V prehliadači Google chrome každý užívateľ môže mať svoj vlastný profil. Profil používateľa obsahuje všetky nastavenia prehľadávača - rozšírenia, heslá, záložky, históriu prehliadania atď.
Použitím prehliadača, inštaláciou nových rozšírení, vytváraním záložiek, zmenou nastavení neustále meníte obsah svojho profilu prehliadača. Preto je dôležité uložiť všetky potvrdené zmeny vykonané v prehliadači.
Za týmto účelom v prehliadač Google Prehliadač Chrome implementoval synchronizáciu všetkých vašich údajov v reálnom čase so serverom Google.
Synchronizujú sa všetky vaše požiadavky, ktoré zadáte do panela s adresou (všeobecné pole), v súčasnosti sa synchronizujú aj všetky ostatné nastavenia prehliadača Google Chrome.
Toto vám umožňuje používať prehliadač Google Chrome na viacerých počítačoch so všetkými vašimi nastaveniami. Je to veľmi výhodné, pretože ak je prehliadač Google Chrome nainštalovaný na inom počítači, môžete ho použiť. Do prehliadača budete musieť zadať informácie o svojom profilovom účte.
Ak to chcete urobiť, stačí pridať svoje google profil Chrome v nastaveniach prehliadača. Potom dôjde k synchronizácii a potom môžete použiť prehliadač Google Chrome so všetkými svojimi nastaveniami.
Synchronizácia v prehliadači Google Chrome
Ak chcete synchronizovať, budete si musieť vytvoriť svoj vlastný účet v prehliadači. Ak to chcete urobiť, musíte zadať podrobnosti o svojom e-mailovom účte pošta v Gmaile... Potom sa váš účet, profil, pridá do profilu, ktorý už v prehliadači existuje.
Ak používate profil prehliadača Google Chrome v počítači niekoho iného, \u200b\u200bnezabudnite ho po ukončení používania prehliadača odstrániť. V opačnom prípade budú všetky vaše nastavenia a osobné údaje známe inej osobe. Profil prehliadača nie je nijako chránený a je ktokoľvek k dispozícii používateľ Google Chrome.
Niekoľko používateľov toho istého prehliadača môže mať svoj vlastný účet - profil Google Chrome. Prehliadač Chrome podporuje súčasnú prácu s viacerými účtami. Preto v prehliadači Google Chrome môžete vytvoriť niekoľko účtov pre rôznych používateľov toho istého prehliadača, z ktorých každý má svoje vlastné individuálne nastavenia.
Aj keď operačný systém zlyhá, nastavenia profilu sa uložia a môžete ich po synchronizácii obnoviť Účet Chrome.
Ako vytvoriť profil Google Chrome
Ak chcete do prehliadača Google Chrome pridať nového používateľa, musíte kliknúť na tlačidlo „Konfigurovať a spravovať prehliadač Google Chrome“ \u003d\u003e „Nastavenia“. Na stránke „Nastavenia“ prejdite na položku „Používatelia“. Ak ste v súčasnosti jediným používateľom prehliadača Google Chrome, zobrazí sa vám o tom príslušná položka.
V okne „Vytvoriť používateľský účet“ budete musieť zvoliť obrázok a meno nového používateľa. Môžete si vybrať obrázok z navrhovaných a zvoliť meno z názvu, ktorý pridelil program, alebo prísť s menom podľa vášho výberu.
Potom musíte kliknúť na tlačidlo „Vytvoriť“.

Ďalej sa otvorí okno prehliadača Google Chrome. V pravom hornom rohu uvidíte tlačidlo s menom novo pridaného nového používateľa. V tomto okne sa môžete okamžite prihlásiť do svojho účtu Chrome a okamžite sa synchronizuje pre ďalšie použitie.
Tento krok môžete zatiaľ preskočiť, keď kliknete na odkaz „Preskočiť“. Prihláste sa do svojho účtu Chrome a synchronizujte svoje nové nastavenia profilu neskôr.
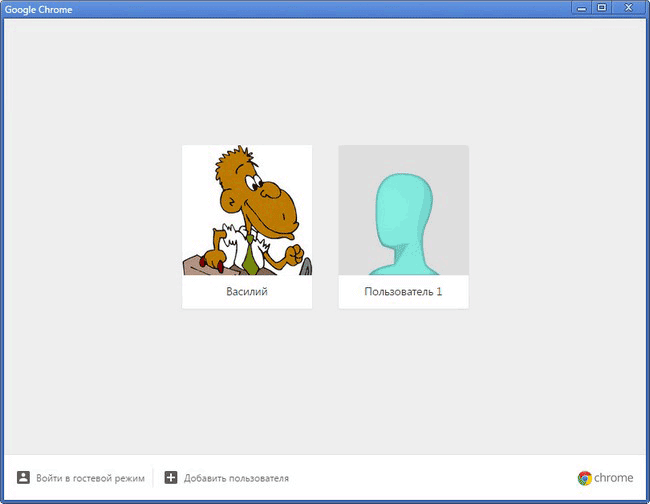
Potom to už môžete použiť nový profil podľa vlastného uváženia: prehliadajte web, pridávajte nové záložky, heslá, inštalujte do tohto profilu, nové rozšírenia a zmeňte ďalšie nastavenia tohto účtu.
Importujte záložky a nastavenia do prehliadača Google Chrome z iného prehliadača
V profile prehliadača Google Chrome môžete importovať záložky a nastavenia z iného prehliadača. Za týmto účelom na stránke „Nastavenia“ v položke „Používatelia“ vyberte používateľa a kliknite na tlačidlo „Importovať záložky a nastavenia“.
V okne „Import záložiek a nastavení“ budete musieť zvoliť prehliadač, ktorý bude importovať záložky a nastavenia. Import nastavení z prehľadávačov je podporovaný internet Explorer, Mozilla Firefoxa z Panela s nástrojmi Google.
Po výbere prvkov na import bude potrebné kliknúť na tlačidlo „Importovať“. V tomto príklade importujem nastavenia a záložky z prehliadač Mozilla Firefox.
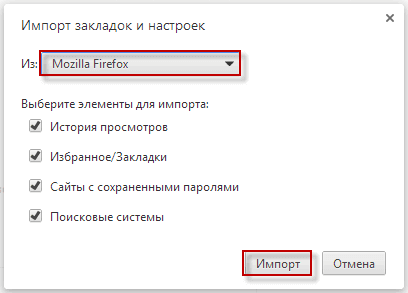
Tento profil prehliadača Google Chrome bude odteraz obsahovať aj záložky a nastavenia prehľadávača, z ktorého boli importované.
Ako zmeniť alebo odstrániť profil Google Chrome
Môžete zmeniť obrázky alebo používateľské mená profilov prehliadača Google Chrome. Ak to chcete urobiť, musíte kliknúť na tlačidlo „Konfigurovať a spravovať prehliadač Google Chrome“ \u003d\u003e „Nastavenia“. Ďalej na stránke „Nastavenia“ prejdite na položku „Používatelia“, vyberte používateľa a potom kliknite na tlačidlo „Zmeniť ...“.

Potom môžete zmeniť obrázok a meno daného používateľa prehliadača.
Ak chcete odstrániť používateľský profil, kliknite na tlačidlo „Konfigurovať a spravovať Google Chrome“ \u003d\u003e „Nastavenia“ a potom na stránke „Nastavenia“ v položke „Používatelia“ vyberte používateľa a potom kliknite na tlačidlo „Odstrániť ...“.

V okne „Odstrániť používateľa“ budete požiadaní o súhlas s odstránením profilu a všetkých údajov s ním spojených. Po odstránení profilu a všetkých údajov s ním spojených nebude možné ich obnoviť. Ak chcete odstrániť vybraný profil účtu, kliknite na tlačidlo „Odstrániť“.

V prehliadači Google Chrome potom zostanú iba uložené používateľské profily.
Po spustení prehľadávača sa v ľavom hornom rohu okna prehľadávača zobrazí profilový obrázok. Môžete si zvoliť požadovaný užívateľský profil, pomocou ktorého sa prihlásite do prehliadača pod jeho účtom. Ak to chcete urobiť, musíte kliknúť na obrázok a v kontextovej ponuke zvoliť vhodný profil pre vstup do prehľadávača.
V predvolenom nastavení sa po spustení prehliadača Google Chrome otvorí profil, ktorý bol v prehliadači naposledy zatvorený.
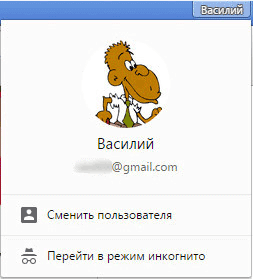
V prehliadači Google Chrome môžete súčasne spustiť a použiť niekoľko profilov naraz, každý s vlastným nastavením.
Vytvorenie nových profilov umožňuje viacerým používateľom používať prehliadač Google Chrome. Každý používateľ môže mať svoj vlastný profil Google Chrome s vlastným osobným nastavením: záložky, heslá, rozšírenia, e-mail atď.
To je veľmi výhodné, navyše sa každý profil synchronizuje a v prípade nepredvídaných okolností, napríklad po náhlom zlyhaní operačného systému, nestratíte nastavenia prehliadača.
Po nainštalovaní operačného systému stačí do počítača nainštalovať prehliadač Google Chrome. Ďalej budete musieť zadať podrobnosti svojho účtu Chrome a synchronizácia prebehne. Potom sa otvorí prehliadač Google Chrome so všetkými nastaveniami vášho profilu.
Záver
V prehliadači Google Chrome má používateľ svoj vlastný profil, ktorý je možné preniesť na iný počítač alebo iné zariadenie. Pomocou synchronizácie budú všetky nastavenia prehľadávača dostupné na ľubovoľnom počítači.
Ak ste už dostali nový aktualizácia google Chrome, potom je tento článok určený práve pre vás. Internetom sa prehnala vlna aktualizácií prehliadača Google Chrome na verziu 32 a mnoho používateľov po tejto aktualizácii jednoducho nemôže vstúpiť do prehliadača.
Faktom je, že táto aktualizácia pre prehliadač sa najskôr nevydala pre všetkých, ale iba pre niektorých používateľov bola potom dlho testovaná a ukázalo sa, že používatelia nemôžu vstúpiť do prehliadača Google Chrome a zobrazuje sa biela obrazovka. Neexistujú žiadne záložky, žiadne rozšírenia a vôbec nič. Celkovo skvelá aktualizácia ...
Ako sa ukázalo, tento problém pochádza z prekladu verzie prehliadača do nášho ruského jazyka a ukázala sa malá chyba, ktorá jednoducho neumožňuje použitie synchronizačnej funkcie prehliadača Google Chrome a používatelia do prehliadača nemôžu vstúpiť. Ak patríte medzi týchto šťastlivcov a nemôžete vstúpiť do prehľadávača, musíte urobiť nasledovné:
Prejdite na jazykové nastavenia prehľadávača, toto je odkaz chrome: // settings / languages \u200b\u200b(Vložte tento odkaz priamo do prehľadávača a nechajte prehliadač zobrazovať v angličtine. Teraz je potrebné reštartovať prehľadávač a povoliť synchronizáciu. Ak všetko pôjde dobre, potom sa Chrome synchronizuje úspešne a môžete s ním pracovať a môžete ho prepnúť späť do ruštiny a pokojne pracovať s prehliadačom. To znamená, aby ste to napravili tento problém v operačnom systéme Windows musíte zmeniť jazyk, prihlásiť sa a pracovať pod anglickou verziou prehliadača (alebo chvíľu počkať, kým sa chyba nevyrieši na serveri Chrome a prepnúť späť na ruské rozhranie).
Ak máte problém v systéme Linux, nie v systéme Windows a pýtate sa „prečo nemôžem zadať google chrome“, potom sa odporúča urobiť nasledovné:
Prejdite na koreňový terminál a zadajte tam príkaz:
Uvidíte okno, v ktorom pomocou klávesov so šípkami a medzerníka musíte zvoliť požadovanú lokalizáciu a stlačiť kláves Enter. Potom v ďalšom okne vyberte anglickú lokalizáciu a stlačte kláves ENTER. Ďalej reštartujeme, zadajte príkaz:
Spustíme náš chróm a prihlásime sa pod našim účtom, autorizácia bude úspešná a Chromium bude aktualizovaný. Teraz musíme vrátiť našu lokalizáciu, kvôli tomu znovu otvoríme terminál a vstúpime tam
V prvom okne stlačte kláves Enter a v druhom vyberieme požadovanú lokalizáciu. Reštartujeme znova pomocou # reštartu, spustíme náš Chromium a užívame si normálnu prácu. V novších verziách systému Linux je možné jazyk zmeniť v nastaveniach systému.
Spravidla po vykonaní týchto krokov si už nebudete klásť otázku „prečo nemôžete vstúpiť do prehliadača Google Chrome“ a budete v prehliadači fungovať normálne.
V prehliadači Google Chrome pre prístup k nastaveniam prehliadača, najmä synchronizáciu záložiek a programov spojených s vašimi. Prihláste sa do Chromu na adrese každý počítač, ktorý má rovnaké nastavenia prehliadača Chrome ako iné počítače.
Ak sa chcete prihlásiť do prehliadača Chrome, postupujte podľa týchto pokynov
Ak ste v minulosti vytvorili vlastnú prístupovú frázu na šifrovanie údajov, zobrazí sa výzva na zadanie tejto prístupovej frázy. Ak ste zabudli svoju prístupovú frázu, budete musieť synchronizáciu resetovať pomocou informačného panela Google.
Ak prehľadávač používa viac ľudí, pridajte ich tak, aby si každý používateľ mohol nastaviť svoje vlastné nastavenia prehľadávača, napríklad záložky, programy, rozšírenia a tému.
Pamätaj: nenastavujte Chrome pomocou účtu Google verejne dostupné alebo nespoľahlivý počítač. Keď nastavíte Chrome pomocou účtu Google, kópia vašich údajov sa uloží do počítača, ktorý používate, aby k nim mali prístup ostatní ľudia v tomto počítači. Ak chcete vymazať svoje údaje, vymažte používateľa, pod menom ktorého ste prihlásený.
Odpojte účet Google od prehliadača Chrome
Pre odpojenie vášho google účtu od prehliadač Chrome a úplne vypnúť synchronizáciu, postupujte takto: každý počítač, v ktorom ste sa prihlásili do prehliadača Chrome. Vaše údaje, ako napríklad záložky a rozšírenia, sa neodstránia z vášho počítača alebo účtu Google, ale následné zmeny sa v ostatných počítačoch neprejavia a neuložia sa do vášho účtu Google.
- V sekcii „Prihlásenie“ kliknite na Odpojuje sa účet Google.
Namiesto úplného odpojenia účtu a ukončenia synchronizácie môžete kliknúť na položky, ktoré chcete synchronizovať Rozšírené.
- V potvrdzovacom dialógovom okne kliknite na ikonu Zakázať účet.
Odstráňte synchronizované údaje z účtu Google
Synchronizované údaje je možné z účtu Google kedykoľvek odstrániť pomocou panela Google Dashboard:
- Na paneli vyberte sekciu „Synchronizácia prehliadača Chrome“ a kliknite na ikonu synchronizovať a mazať údaje z Googlu.
Synchronizácia bude zakázanáa všetky údaje uložené vo vašom účte Google sa synchronizujú, bude vymazaný (ale budú uložené v počítači). Informácie z jedného počítača, napríklad záložky, programy a rozšírenia, sa nezobrazia. Môžete sa prihlásiť do prehliadača Chrome a povoliť synchronizáciu v inom počítači.
Nastavenie služieb Google na základe histórie prehľadávača
Na základe synchronizovaných údajov o vašej internetovej aktivite zmení spoločnosť Google nastavenia ďalších služieb, napríklad vyhľadávania alebo reklám. Napríklad na základe vašej histórie v prehliadači Chrome sa vám v informačnom kanáli zobrazia príslušné články.
Na stránke môžete kedykoľvek skontrolovať a upraviť údaje o svojej aktivite.
Ak nechcete, aby vám Google prispôsoboval služby, stále môžete v ňom ukladať a synchronizovať údaje google cloud Chrome, neumožňuje ich čítanie. Ak to chcete urobiť, pridajte ďalšiu vrstvu šifrovania a nastavte heslo pre synchronizáciu.
Google chrome je prehliadač zadarmo od spoločnosti Google. Vďaka minimalistickému dizajnu a výkonným funkciám sa Chrome rýchlo stal jedným z najpopulárnejších webových prehliadačov na svete. V tejto lekcii si povieme o funkciách prehliadača Google Chrome, o tom, ako stiahnuť a nainštalovať prehliadač Google Chrome do počítača, a tiež sa dozviete, ako sa do prehliadača Chrome prihlásiť pomocou účtu Google.
Funkcie prehliadača Chrome
Prehliadač Chrome má množstvo rôznych funkcií, vďaka ktorým je prehliadanie internetu jednoduché a pohodlné. Niektoré funkcie prehliadača Chrome sú popísané nižšie:
- Bezpečnosť: Prehliadač Chrome má rôzne nástroje na zaistenie bezpečnosti internetu. Prehliadač Chrome je neustále aktualizovaný, takže ste neustále chránení pred malvérom a phishingom. Chrome vám napríklad zobrazí varovanie, ak je stránka potenciálne nebezpečná.
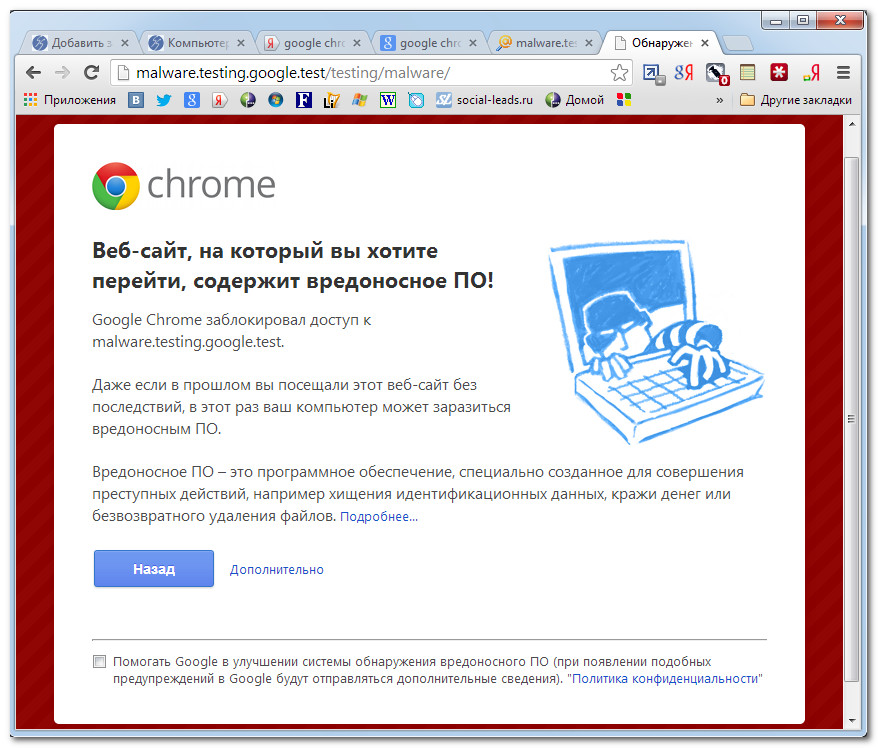
- Nastavenie: Aj keď je dizajn prehliadača Google Chrome veľmi jednoduchý, Internetový obchod Chrome umožňuje ľahké prispôsobenie pomocou webových aplikácií, motívov a rozšírení.
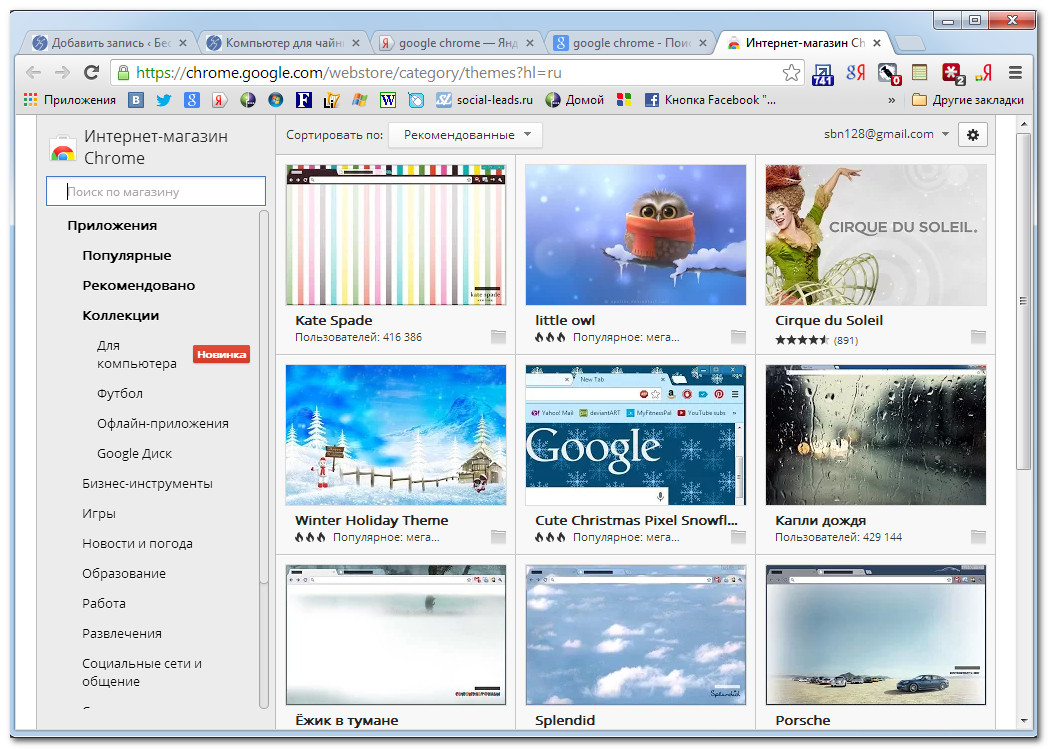
- Prevod: Kedykoľvek navštívite zahraničné stránky, Chrome automaticky navrhne ich preklad do rodného jazyka. Preklad nebude vždy dokonalý, ale otvára dvere k miliónom webov, ktoré ste možno predtým nenavštívili.
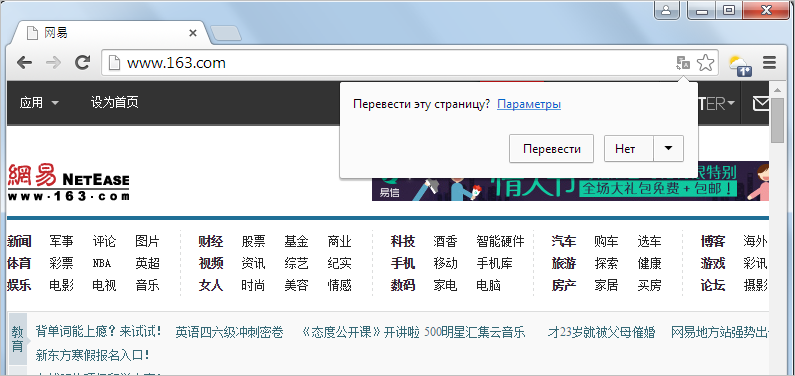
Stiahnutie a inštalácia prehliadača Google Chrome
Na rozdiel od prehliadačov Internet Explorer a Safari nie je Chrome vo vašom operačnom systéme predinštalovaný. Ak chcete používať prehliadač Chrome, musíte si ho najskôr stiahnuť a nainštalovať do počítača. Proces inštalácie je veľmi jednoduchý a bude trvať iba pár minút.
Postup stiahnutia a inštalácie prehliadača Google Chrome:

Prístup do prehliadača Chrome
- Ak používate operačný systém Windows sa pridá na plochu chrome skratka... Preto na otvorenie prehliadača Chrome stačí dvakrát kliknúť na skratku. Prehliadač Chrome sa dá otvoriť aj z ponuky Štart alebo na paneli úloh.

- Ak máte počítač Mac, môžete prehliadač Chrome otvoriť v priečinku Aplikácie. Môžete tiež priniesť Chrome do Docku.
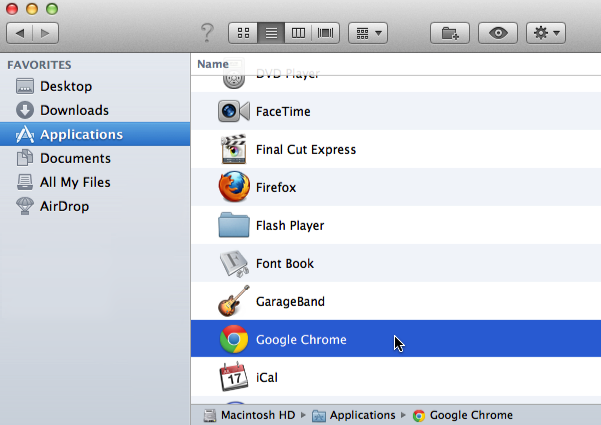
Ak chcete používať Google Chrome ako jediný webový prehliadač, môžete ho nastaviť ako predvolený. Pozrite sa na lekciu.
Okrem ich unikátne vlastnosti a nástroje, Chrome má všetky funkcie ostatných populárne prehliadače... Pretože sa prehliadač Chrome používa pomerne ľahko, jeho rozhranie sa na prvý pohľad môže javiť ako neúplné alebo neúplné v porovnaní s inými prehliadačmi. 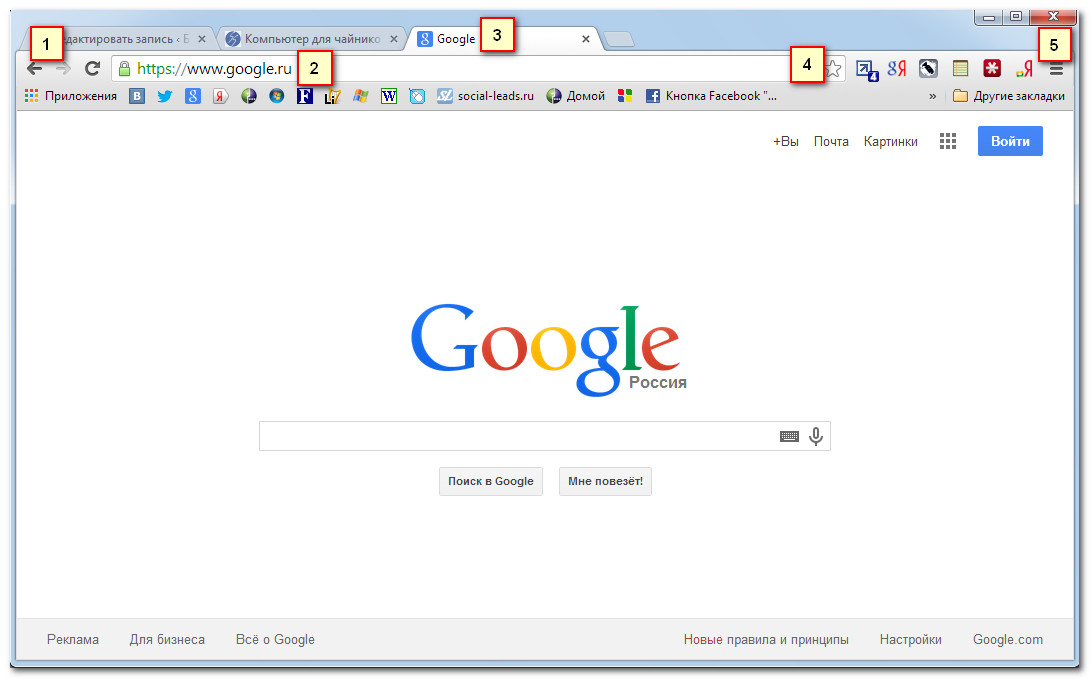
Tlačidlá Späť a Ďalej vám umožňujú prechádzať medzi stránkami, ktoré ste nedávno otvorili.
Tlačidlo Obnoviť znovu načíta obsah otvorenej webovej stránky.
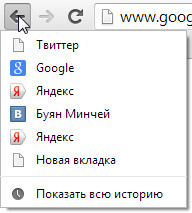
2) Panel s adresou (všeobecné pole)
Všeobecné pole je súčasne panel s adresou aj vyhľadávací panel. Môžete ho použiť na navigáciu na webové stránky alebo na vyhľadávanie.
Po zadaní textu do všeobecného poľa sa zobrazia tipy, ktoré uľahčujú a urýchľujú presun medzi stránkami.
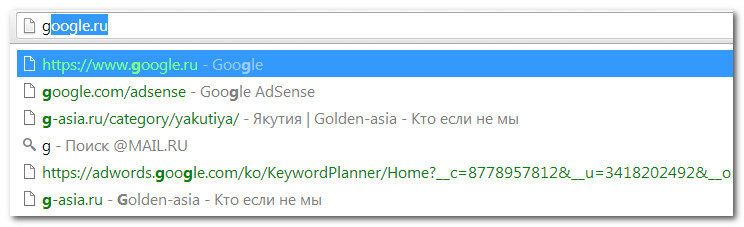
3) Karty
Skrz chrómované karty umožňuje zobraziť viac stránok v jednom okne. Stačí kliknúť na kartu, na ktorej chcete zobraziť webovú stránku.
Ak chcete vytvoriť novú kartu, musíte kliknúť na tlačidlo Nová karta, alebo stlačte Ctrl + T (Windows) alebo Command + T (Mac).
4) Pridanie záložky
Kliknutím na hviezdičku označte otvorený web ako záložku. Môžete tiež kombinovať záložky do samostatných priečinkov.
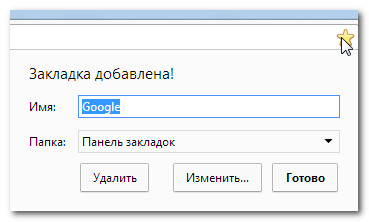
Kliknutím sem otvoríte ponuku Chrome. Na tomto mieste môžete usporiadať svoje záložky, zobraziť stiahnuté súbory, prejsť do nastavení a podobne.
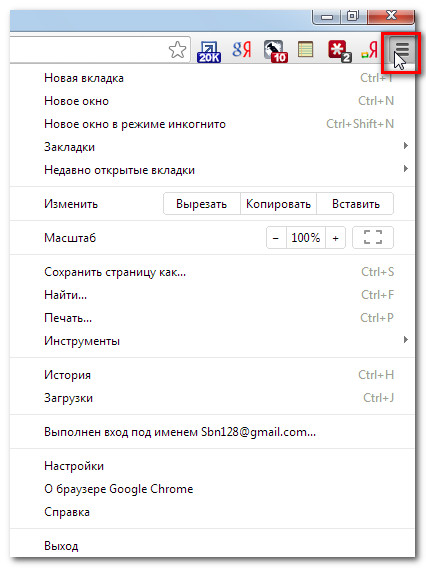
Prihláste sa do Chromu
Jednou z najvýkonnejších funkcií prehliadača Chrome je schopnosť autorizovať (prihlásiť sa). Autorizácia vám umožňuje prístup k záložkám, uloženým heslám, histórii a nastaveniam z ľubovoľného počítača s prístupom na internet a dokonca aj z niektorých mobilných zariadení.
Aby ste mohli vstúpiť do prehliadača Chrome, musíte si najskôr vytvoriť svoj google účet... Odporúčame študovať a.
Ak máte email v Gmaile, čo znamená, že si nemusíte vytvárať účet Google, už taký máte. Do prehliadača Chrome sa môžete prihlásiť pomocou svojich prihlasovacích údajov a hesla pre Gmail.
Prihlásenie do prehliadača Chrome:
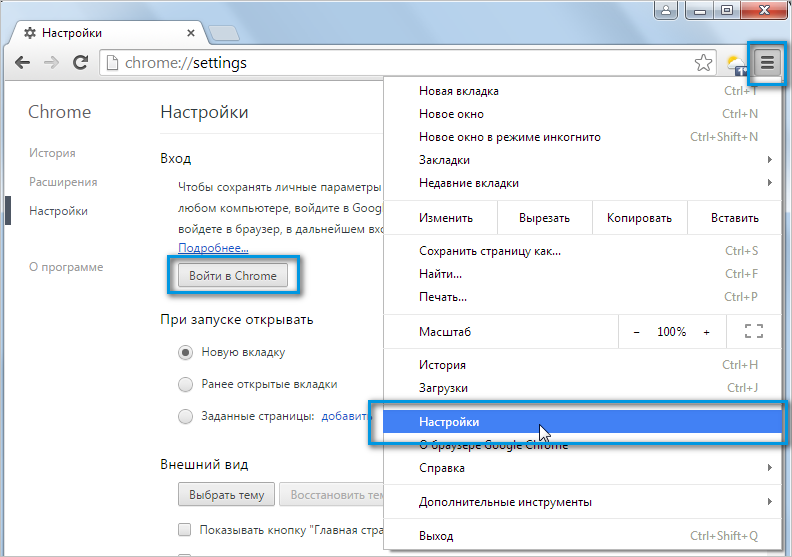
Odporúčame vám, aby ste túto funkciu nepoužívali na počítačoch s všeobecný prístup... Nakoniec, aj keď sa odhlásite z účtu Google v okne prehliadača, stále existuje šanca, že budete prihlásený do prehliadača Chrome. Toto môže iným osobám poskytnúť prístup k vašim osobným informáciám, pošte, uloženým heslám atď. Za získanie Ďalšie informácie odporúčame študovať
Pridávanie ďalších používateľov
Ak zdieľate so svojou rodinou jeden počítač, môžete v Chrome pridať ďalšie účty, aby mal každý prístup k svojim osobným nastaveniam a informáciám.
Postup přidání dalších účtů do Chromu:

Chrome pre mobil
Chrome možno použiť aj ako mobilný prehliadač. Je k dispozícii pre iOS aj Zariadenia s Androidom. Aplikácia Chrome umožňuje prehliadanie webu, otváranie viacerých kariet, vyhľadávanie a ďalšie. Môžete sa dokonca prihlásiť do prehliadača Chrome na svojom zariadení mobilné zariadenie... Týmto sa synchronizujú vaše záložky, uložené heslá, história a nastavenia na všetkých vašich zariadeniach.
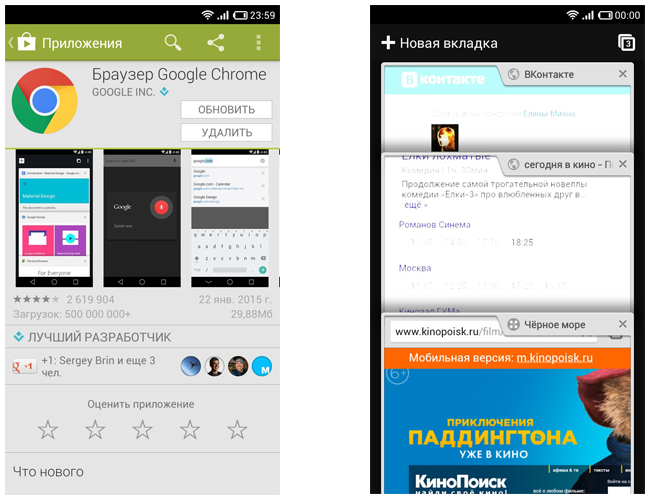
Ak chcete po odinštalovaní obnoviť prehliadač Google Chrome, musíte program znova stiahnuť a nainštalovať do počítača. Samotný prehliadač ale nemá žiadnu hodnotu, takže je tiež dôležité vrátiť históriu prehliadania a záložky uložené používateľom. Táto operácia sa vykoná automaticky za predpokladu, že ste predtým povolili synchronizáciu.
Synchronizácia údajov
Ak sa chystáte odstrániť prehliadač Google Chrome, aby ste opravili chyby, ale obávate sa, že neskôr nebudete môcť obnoviť záložky a ďalšie dôležité údaje, použite funkciu synchronizácie so serverom Google. Vytvorte si účet Google a potom sa pomocou neho prihláste do nastavenia prehliadača Chromea vyberte, ktoré informácie o prehliadači sa majú odoslať na server, aby sa automaticky obnovili po preinštalovaní programu.
V prípade potreby môžete zmeniť nastavenia synchronizácie: prejdite do nastavení prehliadača Google Chrome a kliknite na tlačidlo „Rozšírené nastavenia synchronizácie“. Vyberte, ktoré údaje chcete automaticky odoslať na server, aby ste ich mohli neskôr obnoviť.
Preinštalujte prehliadač
Po dokončení synchronizácie so serverom môžete prehliadač Chrome bezpečne preinštalovať bez obáv z ukladania údajov. Najskôr odstráňte prehliadač z počítača:

Po odstránení prehliadača Chrome musíte prejsť na web prehliadača a stiahnuť si aktuálnu verziu programu. Nainštalujte si webový prehliadač a prejdite do jeho nastavení. Prihláste sa pomocou svojho účtu google vstup... Synchronizované údaje zo starého prehliadača sa automaticky prenesú do nová verzia Google Chrome. Toto je najjednoduchší spôsob, ako obnoviť všetky informácie bez ďalších krokov, takže v prehliadači Chrome použite funkciu synchronizácie údajov, aby ste nestratili dôležité záložky. 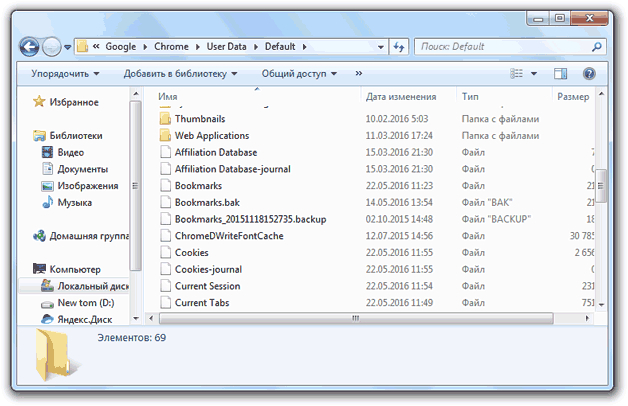
Namiesto synchronizácie môžete použiť inú metódu: nájsť medzi skryté súbory vlastný priečinok webového prehliadača a skopírujte jeho obsah na iné miesto. Po odstránení prehliadača Google Chrome musíte nahradiť obsah nového adresára súbormi zo starého priečinka.
V týchto súboroch sú uložené história aj heslá, takže o nič neprídete, ale synchronizácia je stále oveľa pohodlnejšia ako taký manuálny prenos.
Resetovať
Normálny výkon prehliadača Google Chrome môžete obnoviť bez extrémnych opatrení, ako je napríklad opätovná inštalácia programu. V niektorých prípadoch pomáha odstránenie chýb jednoduchý reset parametrov do pôvodného stavu:
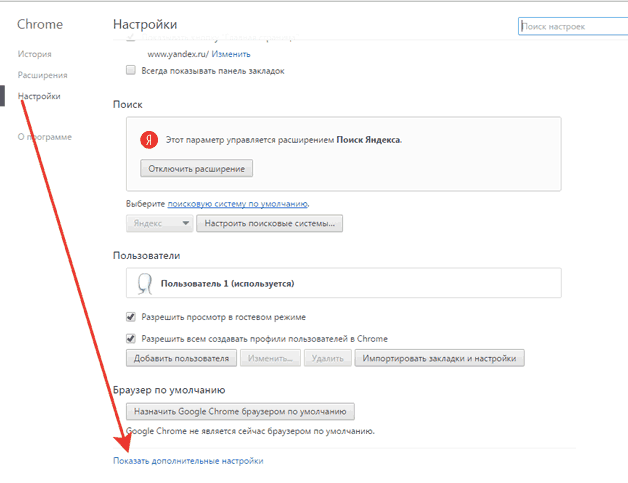
Po resetovaní budú parametre deaktivované nainštalované rozšírenia a odstránil dočasné súbory. Vaša história prehliadania, záložky a uložené heslá sa uložia vo vašom prehliadači, takže aby ste ich získali späť, nemusíte synchronizáciu so serverom Google.




