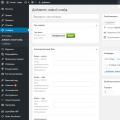Metódy obnovy systému by som rozdelil na nasledujúce:
1 Načítaním poslednej známej dobrej konfigurácie
2 Normálne používanie mechanizmu „Obnovenie systému“
3 Používanie mechanizmu obnovy systému mimo prevádzky (prostredníctvom bezpečného režimu alebo originálu inštalačný disk Windows 7)
4 Používanie predtým vytvorenej zálohy systému.
Zároveň budete vedieť, aký ďalší softvér potrebujete na preinštalovanie alebo odstránenie neskôr. Pokračujte kliknutím na tlačidlo Spresniť. Ak váš operačný systém stále bliká, skočíte sem. V prípade, že sa operačný systém nespustí normálne a napriek tomu chceme použiť nástroj Obnovovanie systému, máme stále možnosť spustenia operačný systém v tzv bezpečnostný mód, môžeme počítač spustiť s minimálnou hardvérovou konfiguráciou.
Teda bez všetkých programátorov, ktorí môžu zasahovať do obvyklých štartov operačného systému. Nástroje a nástroje na opravu systému by sa mali automaticky spustiť po chybe pri spustení systému. Môžeme však použiť rukopis. Zubné protézy a nástroje na opravu systému.
1) Povedzme, že narazíte na problém v so systémom Windows 7 a chcete obnoviť fungovanie systému, najjednoduchšou vecou, \u200b\u200bktorú môžete urobiť, je zavedenie do núdzového režimu a načítanie poslednej dobrej konfigurácie, aby ste pri načítaní operačného systému stlačte kláves „F8“ a vyberte Posledná známa dobrá konfigurácia, stlačte „Enter“.
Núdzový režim spustíte z rozhrania správ a opráv
Preto sa môže stať, že táto kombinácia klávesov neotvorí rozhranie pre opravu. Ak prostredie zlyhá a vaše nástroje na obnovenie systému sa nemôžu zotaviť z vášho systému pevný disk, použite. 



Vyberte možnosť v príručke kliknutím na tlačidlo „Reštartovať“.
Posledná známa dobrá konfigurácia je možnosť obnovenia určená na zavedenie počítača pomocou posledných správne fungujúcich nastavení systému. Zavádzanie v režime poslednej známej dobrej konfigurácie obnovuje informácie systémový register a nastavenia ovládača, ktoré sa použili pri poslednom úspešnom zavedení systému. Režim poslednej známej dobrej konfigurácie použite, keď sa systém Windows 7 nemôže spustiť normálne z dôvodu nesprávnych zmien.

V tejto vete by vás zaujímali možnosti „Povoliť núdzový režim“ a „Povoliť núdzový režim“ - obe sú v zásade rovnaké, iba núdzový režim vám umožní odpojiť sa online, pretože aktivuje ovládače sieťovej karty.
Spúšťa sa Obnovovanie systému

Teraz sa môžete zbaviť napríklad pokazeného antivírusu alebo vyriešiť akýkoľvek iný problém. V operačnom systéme, ktorý bol spustený normálne alebo v núdzovom režime, môže byť Obnovovanie systému spustené viacerými spôsobmi. Teraz je spustené Obnovovanie systému, kde vyberiete bod obnovenia a spustíte proces obnovy systému.
2) Ak prvá metóda nefunguje alebo nepomôže, môžete systém Windows 7 obnoviť pomocou „ Obnova systému»Princíp fungovania tejto metódy obnovy je dosť jednoduchý, k obnoveniu dochádza vďaka vytvoreným bodom obnovy. Bod obnovenia zachytáva stav systému v konkrétnom okamihu. Body obnovy vytvára systém automaticky, ale môžete ich vytvoriť aj ručne (toto je téma tohto článku). Existuje niekoľko spôsobov, ako spustiť Obnovovanie systému - ako prvý spôsob musíte kliknúť „Štart“ a napíš do vyhľadávacieho panela "Obnovenie systému", v hornej časti sa zobrazí ponuka "Obnovenie systému" kliknite na ňu myšou.
 Druhým spôsobom je ísť po ceste „Štart - Ovládací panel- Obnova - spustenie obnovenie systému "... Otvorí sa okno "Obnovenie systému", stlačte „Ďalej“, uvidíte všetky možné body obnovenia, ku ktorým sa môžete vrátiť / „vrátiť sa späť“, ak kliknete na tlačidlo Vyhľadajte príslušné programy, môžete vidieť, ktoré programy budú ovplyvnené obnovením systému (odporúčam zvoliť obnovenie dva, tri dni pred problémom so systémom). Po výbere dátumu kliknite na „Ďalej“.
Druhým spôsobom je ísť po ceste „Štart - Ovládací panel- Obnova - spustenie obnovenie systému "... Otvorí sa okno "Obnovenie systému", stlačte „Ďalej“, uvidíte všetky možné body obnovenia, ku ktorým sa môžete vrátiť / „vrátiť sa späť“, ak kliknete na tlačidlo Vyhľadajte príslušné programy, môžete vidieť, ktoré programy budú ovplyvnené obnovením systému (odporúčam zvoliť obnovenie dva, tri dni pred problémom so systémom). Po výbere dátumu kliknite na „Ďalej“. Potvrďte bod obnovenia kliknutím "Hotový"
Potvrďte bod obnovenia kliknutím "Hotový" Potom sa zobrazí správa, že Obnovenie systému nie je možné prerušiť, kliknite na ikonu "Áno", potom začne proces obnovy a reštart systému.
Potom sa zobrazí správa, že Obnovenie systému nie je možné prerušiť, kliknite na ikonu "Áno", potom začne proces obnovy a reštart systému.  Ak je obnovenie úspešné, po reštarte sa zobrazí okno.
Ak je obnovenie úspešné, po reštarte sa zobrazí okno.  3)
Ak ste prekonali vírus a nemôžete spustiť obnovenie systému pomocou vyššie uvedenej metódy, môžete systém „vrátiť späť“ pomocou núdzového režimu alebo pomocou disku operačného systému:
3)
Ak ste prekonali vírus a nemôžete spustiť obnovenie systému pomocou vyššie uvedenej metódy, môžete systém „vrátiť späť“ pomocou núdzového režimu alebo pomocou disku operačného systému: Prejdeme do bezpečného režimu (stlačením „F8“ na samom začiatku zavedenia systému) a vyberte „Riešenie problémov s počítačom“, otvorí sa okno

Pokračujte kliknutím na tlačidlo „Dokončiť“. V poslednom kroku vás nástroj upozorní, že keď sa proces obnovy začne, nebude ho môcť zastaviť, a tým získate poslednú šancu operáciu prerušiť. Počítač sa reštartuje. Bude prebiehať samotný proces obnovy.
Po návrate do systému zobrazí nástroj Obnovovanie systému informačné okno s informáciou, že obnovenie systému bolo úspešné alebo zlyhalo. Z dôvodu nedostatku mechaniky nie je možné použiť CD, z ktorého sme opravili a preinštalovali operačný systém. Z môjho pohľadu je to príliš veľa času.
 - Vložte pôvodný inštalačný disk s operačným systémom (musí sa zhodovať s vašim), nabootujte z tohto disku (v tomto prípade zmeňte bootovanie z pevného disku na bootovanie z CD / DWD v systéme BIOS). Vyberte jazyk a potom v okne „Install Windows“, zvoliť „Obnovasystémy “.
- Vložte pôvodný inštalačný disk s operačným systémom (musí sa zhodovať s vašim), nabootujte z tohto disku (v tomto prípade zmeňte bootovanie z pevného disku na bootovanie z CD / DWD v systéme BIOS). Vyberte jazyk a potom v okne „Install Windows“, zvoliť „Obnovasystémy “.
Použitím špecializované programy môžete vytvoriť bootovací USB kľúč z prostredia a tak ľahko nasadiť proces inštalácie systému. Pre konvenčné médiá, pretože systém je možné nainštalovať na ľubovoľný oddiel, a zároveň stratiť uložené dáta. Teraz sa konečne dostávame do skutočného systému obnovy. Teraz skontroluje oddiel a stiahne si softvér na obnovenie. Spustenie je dokončené, akonáhle sa zobrazí okno nástroja. Na paneli s ponukami sú k dispozícii nasledujúce nástroje.
Pri bootovaní systému v bezpečnom režime bude tiež vynechaný akýkoľvek softvér bežiaci pri normálnom štarte systému. Zatiaľ čo systém pracuje správne v bezpečnom režime, môžeme sa uistiť, že je načítaná základňa systémové služby fungujú správne a problém v nich spočíva, ale teraz musíme zvážiť, či je alebo nie je nainštalované nové nainštalované zariadenie alebo softvér. Ak je to tak, triviálnym riešením by bolo odinštalovať alebo preinštalovať ďalšie stará verzia ovládač zariadenia, ktorý spôsobuje problém, alebo odinštalujte chybný softvér.
 Týmto sa otvorí okno Možnosti obnovenia systému Windows 7.
Týmto sa otvorí okno Možnosti obnovenia systému Windows 7.
Takže bez ohľadu na to, ktorú z metód ste použili, výsledkom je jeden - pred vami je okno Možnosti obnovenia systému Windows 7,
 Navrhujem trochu analyzovať možnosti tohto okna.
Navrhujem trochu analyzovať možnosti tohto okna.
V tomto prípade sú k dispozícii okrem štandardných služieb a ovládačov pracujúcich v núdzovom režime aj ďalšie komponenty, ktoré nám umožňujú prístup k sieťovým pripojeniam vrátane internetu. Treťou možnosťou pre záložný režim je spustenie systému pomocou tlmočníka príkazov, a nie v grafickom režime. Obnovte poslednú známu dobrú konfiguráciu.
Riešenie problémov s Obnovou systému
S výnimkou dvoch možností popísaných vyššie nám bootovacie menu umožňuje v určitých situáciách spustiť počítač. Povoliť zaznamenávanie bootu. ... Obnovenie systému je služba, ktorá beží na pozadí pri pravidelnom nahrávaní systémové súbory a konfigurácie skrytých archívnych súborov. Okrem toho sa body obnovy vytvárajú na adrese.
Spustiť obnovenie- analýza porúch zasahujúcich do normálu bootovanie Windows 7 a ich ďalšia korekcia na bežné načítanie a fungovanie operačného systému.
Obnovenie systému- za to, čo bol tento článok napísaný, pomocou tejto funkcie môžeme pomocou bodu obnovenia vrátiť systém do skoršieho časového obdobia, keď nenastali žiadne problémy.
Z času na čas sa body obnovy pravidelne vytvárajú nezávisle na nás; Predvolene každých 24 hodín, keď je počítač zapnutý. Ak tento okamih nebol vytvorený predvolene, vytvorí sa pri ďalšom spustení počítača. Na prvej obrazovke sprievodcu vyberte možnosť Obnoviť môj počítač do predchádzajúceho stavu a kliknite na Ďalej. Potom vyberte bod obnovenia na základe jeho dátumu a popisu a kliknite na Ďalej.
Obnovenie systému teraz skopíruje všetky súbory a súbory systémové nastavenia z archívov a reštartuje počítač. Pri reštarte bude prostredie pracovať s prostriedkami archívu vybratého bodu obnovenia, ale ak ste vykonali zmeny, ktoré nespĺňajú vaše očakávania, môžete kedykoľvek znova spustiť Obnovu systému a potom vybrať položku Vrátiť späť posledné zotavenie ako zotavenie. počítač, ktorý musí byť uvedený pred celým procesom popísaným vyššie.
Obnova obrazu systému- tento nástroj umožňuje obnoviť systém zo zálohy. Viac podrobností o tejto metóde je popísaných v 4 metódach obnovy.
Diagnostika pamäte systému Windows- kontroly systémová pamäť za chyby.
Príkazový riadok- umožňuje sťahovanie príkazový riadok a pomocou neho môžete mazať súbory, ktoré narúšajú bootovanie systému Windows 7.
Zálohovanie dôležitých súborov a údajov
Tento článok poskytuje informácie o obnovení továrenských nastavení softvér v počítači. V okne Ovládací panel vyberte Systém a údržba a potom kliknite na Centrum zálohovania a obnovy. V okne Zálohovanie súborov alebo celého obsahu počítača kliknite na položku Zálohovať súbory. Ak sa zobrazí okno Kontrola používateľských kont s heslom správcu alebo výzvou na potvrdenie, zadajte heslo alebo kliknite na Pokračovať. Súbory sa uložia na pozadí a celý proces môže trvať niekoľko minút. Ak ste si vybrali vymeniteľná jednotka, program vás môže vyzvať na vloženie iného prázdneho disku, ak je na uloženie všetkých súborov potrebných viac miesta. Podľa toho označte disky, aby sa dali ľahko obnoviť. Keď sa zobrazí správa „Dokončené záloha», Môžete prejsť k ďalšiemu kroku.
Odpojenie všetkých sekundárnych periférií
- Kam chcete uložiť zálohu?
- Vyberte, kam chcete uložiť zálohu.
Kliknite na "Obnovenie systému", potom sa zobrazí okno s informáciou, že „Rollback“ systém dokáže problém vyriešiť ... kliknite « Ďalej ", vyberte požadovaný bod obnovenia.
 Potom súhlasíme so všetkým navrhnutým, vrátane reštartu a výsledku všetkých týchto akcií, pri načítaní systému Windows 7 sa nám zobrazí okno
Potom súhlasíme so všetkým navrhnutým, vrátane reštartu a výsledku všetkých týchto akcií, pri načítaní systému Windows 7 sa nám zobrazí okno
Obnovte softvér počítača do pôvodného stavu z výroby
Pri spustení počítača stlačte, kým sa na obrazovke nezobrazí ponuka Advanced Boot Options. Po dokončení operácie obnovenia reštartujte počítač kliknutím na tlačidlo Dokončiť. Softvér je teraz nainštalovaný tak, ako bol v počítači, keď ho používateľ dostal.
Obnovte osobné súbory a záložné údaje
Kliknite na možnosť „Pokročilé obnovenie“ v časti „Obnoviť súbory“ alebo „Celý obsah v počítači“. Nájdite svoju zálohu a prejdite na ňu. Po umiestnení a výbere kliknite na Ďalej. Na stránke Vyberte súbory a priečinky na obnovenie kliknite na položku Obnoviť celú túto zálohu a potom na tlačidlo Ďalej. Súbory sa obnovia vo vašom počítači. Ak obnovujete súbory z vymeniteľnej jednotky a súbory zaberajú viac ako jednu jednotku, pomôcka na obnovenie vás požiada o vloženie ďalšej jednotky.Sťahovanie a inštalácia aktualizácií ovládačov
- Zapnite počítač.
- Bude obnovená továrenské nastavenia počítač k počítaču.
- Kliknite na tlačidlo „Štart“ a potom na „Ovládací panel“.
- Na stránke Čo chcete obnoviť?
- Kliknite na "Súbory" z záloha na inom počítači a kliknite na Ďalej.
 4)
Obnovenie pomocou predtým vytvorenej zálohy, vytvorenie zálohy je podrobnejšie popísané v článku. Pripojte záložné úložné zariadenie USB a stlačte "Štart" - "Ovládací panel" - "Obnova"... Ak sa systém nespustí a nie je možné ho zaviesť, je potrebné dokončiť tretí odsek článku, stačí zvoliť Obnova obrazu systému.
4)
Obnovenie pomocou predtým vytvorenej zálohy, vytvorenie zálohy je podrobnejšie popísané v článku. Pripojte záložné úložné zariadenie USB a stlačte "Štart" - "Ovládací panel" - "Obnova"... Ak sa systém nespustí a nie je možné ho zaviesť, je potrebné dokončiť tretí odsek článku, stačí zvoliť Obnova obrazu systému.
Keď bežíte požadovaný program, v prvom kroku začiarknite políčko „Kopírovať oblasť na obnovenie z môjho počítača na jednotku na obnovenie“. Ak je tento blok sivý, znamená to, že nemáte tvrdo prestavať disk, potom sa táto príručka na vás nevzťahuje.
Kliknite na Ďalej a potom na Vytvoriť. Vzhľadom na jeho veľkosť to môže chvíľu trvať. Po dokončení kopírovania stačí kliknúť na tlačidlo „Dokončiť“. Oddiel na obnovenie je už chránený na externé zariadenie úložisko a inštalácia nového systému neohrozí poverenia továrenského systému.

V okne, ktoré sa otvorí, vyberte možnosť Pokročilé metódy obnovy".



Potom sa zobrazí okno s výzvou na reštartovanie systému, kliknite na „ Reštart".
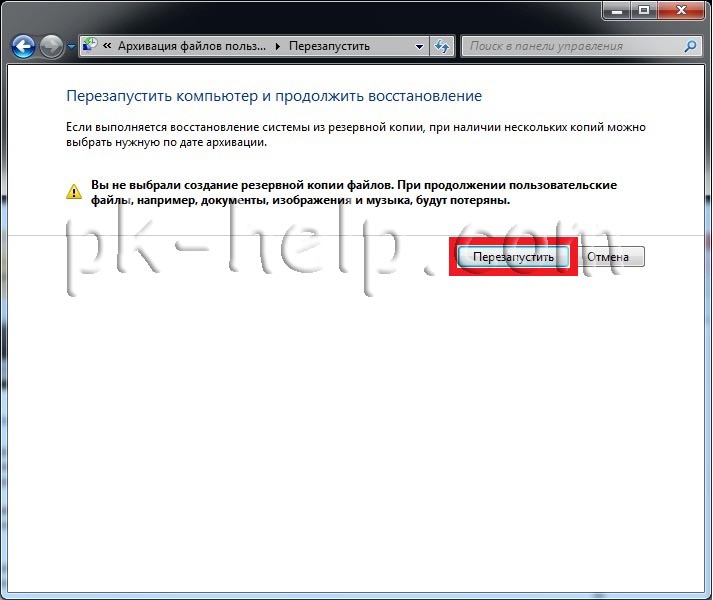
Po reštartovaní musíte určiť nastavenia obnovenia systému. Odporúčam nechať všetko predvolené a jednoducho kliknúť na „ Ďalej".

V ďalšom kroku systém nájde samotný archív systému.
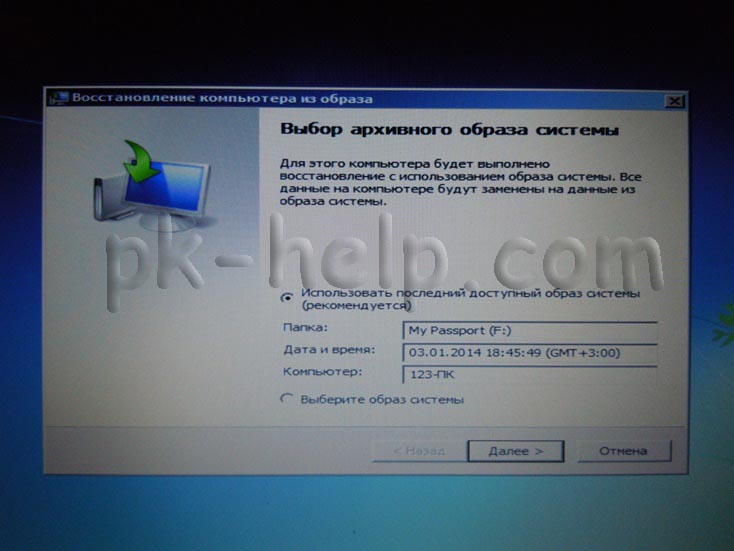 Ďalej môžete určiť ďalšie parametre.
Ďalej môžete určiť ďalšie parametre.
![]() Potom potvrďte svoju voľbu a kliknite na „ hotový".
Potom potvrďte svoju voľbu a kliknite na „ hotový".

Potvrdíme obnovenie systému, stlačte " Áno".

Ak vám všetky vyššie uvedené metódy nepomohli, v tomto prípade zostáva len vrátiť systém Windows do továrenských nastavení, t.j. stratiť všetky svoje dáta a programy. Hneď urobím rezerváciu touto metódou je v poriadku, ak máte na pevnom disku skrytý obnovovací zväzok, mal by byť poskytnutý z výroby. Uvidíte to, keď kliknete pravým tlačidlom myši na odkaz "Počítač" a vyber si « Manažment - Manažment disky “
 Ďalej sú uvedené klávesové skratky na obnovenie továrenských nastavení notebooku:
Ďalej sú uvedené klávesové skratky na obnovenie továrenských nastavení notebooku:
- Acer - podržte kombináciu klávesov Alt + F10
- Samsung - F4;
- Dell Inspiron - keď sa zobrazí úvodná obrazovka dell.com, musíte zadať kombináciu klávesov Ctrl + F11;
- HP Pavilion - pri zapnutí podržte kláves F11;
- Packardov zvonček - F10;
- Rover - pri spustení notebooku podržte kláves Alt;
- ASUS - keď sa zobrazí logo ASUS, stlačte kláves F9;
- Sony vaio - pri štarte stlačte F10;
- MSI - stlačte pri štarte F3;
- Fujitsu Siemens - po aktivácii stlačte kláves F8;
- Lg - F11;
- Lenovo ThinkPad - F11;
- Toshiba - F8.
Dúfam, že vás tento článok zachránil pred otázkou. Ako obnoviť systém Windows 7 a pomohol vrátiť váš operačný systém späť na stabilný výkon.
Majú zavedené nový programnasledovaný operačným systémom Windows 7 funguje to nesprávne? Odinštalovanie nešťastnej aplikácie neprinieslo požadovaný výsledok? Rozhodli ste sa vrátiť späť k jednému z bodov obnovenia a nefungovalo to? Nie ste si istí, čo robiť? Poďme spoločne hľadať riešenie.
Najskôr skontrolujte, či je váš Windows 7 ochrana systému. Prejdite na Štart → kliknite pravým tlačidlom myši na Počítač → Vlastnosti → Ochrana systému
Ochranné parametre„Uvidíte zoznam diskov, v ktorých oproti každému je uvedené, či je ochrana povolená alebo nie (ihneď po inštalácii Windows 7 ochrana je povolená iba pre disk, na ktorom je nainštalovaný operačný systém).
Teraz kliknite ľavým tlačidlom myši požadovaný disk a kliknite na tlačidlo „Konfigurovať“
Otvorí sa okno, kde v odseku „ Možnosti obnovenia„Šek“ Obnovte parametre systému a predchádzajúce verzie súbory„. Potom kliknite na OK a vytvorte prvý bod obnovenia kliknutím na tlačidlo „Vytvoriť“ na karte „Ochrana systému“.
Poďme teraz k ťažkým prípadom. Napríklad čo robiť, ak ste po prechode do časti Počítač → Vlastnosti → Ochrana systému jednoducho nenašli kartu „Ochrana systému“ alebo na ňu padli chyby?
Najpravdepodobnejší dôvod tohto správania Windows 7 - poškodenie systému. Nový operačný systém ste s najväčšou pravdepodobnosťou nainštalovali nad starý.
Prihlásiť sa Windows 7 zdola účet s právami správcu a skontrolovať, či je služba spustená “ Poskytovateľ tieňovej kópie softvéru» ( Poskytovateľ tieňovej kópie softvéru spoločnosti Microsoft). Ak to chcete urobiť, zavolajte do Správcu úloh → karta Služby → tlačidlo Služby. Vyššie uvedená služba musí byť spustená alebo nainštalovaná „Ručne“.
Otvorte príkazový riadok (klávesová skratka Win + R) a napíšte sfc / scannow, skontrolovať. Windows 7 za chyby.
Poďme analyzovať druhý prípad, keď je vypnutá ochrana systému a nie je možné stlačiť tlačidlá „Nastavenia“ a „Vytvoriť“.
Okrem akcií označených pre prvý prípad zavolajte príkaz Spustiť a zadajte gpedit.msc
Spustiť ako správca príkazový riadok a vykonať " gpedit.msc„. V otvorenom „ Miestny redaktor skupinové pravidlá
»Choďte po pobočke Konfigurácia počítača → Šablóny pre správu → Systém → Obnovenie systému... Skontrolujte riadky „ Zakázať konfiguráciu„A“ Zakážte Obnovenie systému„. Pre nich by mal stĺpec „Stav“ znamenať „Nenastavené“.
Po vykonaných opatreniach problémy s obnovením systému musia sa rozhodnúť. Šťastnú prácu!