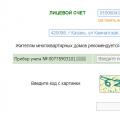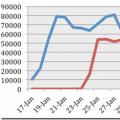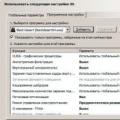Na uľahčenie života koristuvachov spoločnosť Acer túto technológiu rozšírila eRecovery napríklad vrátane samotného dodatku bez sprostredkovateľa Acer eRecovery, ako aj distribúcia príloh na pevnom disku s objemom gigabajtov na kilku. Takéto meno môže byť spravidla na prenosných počítačoch Acer Služba PQ. Hlavná funkcia Acer eRecovery- Aktualizácia operačného systému spolu s nainštalovanými programami a ovládačmi ako pri kúpe notebooku. Pri pohľade do budúcnosti určím, že ak chcete aktualizovať operačný systém pomocou programov a ovládačov, musíte stlačiť laptop na hodinu, keď sa objaví biela obrazovka so správou Acer kombinácia klávesov ALT+F10. Na prenosných počítačoch ASUS, musíte napríklad stlačiť kláves F9. Informácie z jednotky C: sa vymažú a z jednotky D: ostatné časti nie. Výsledkom je, že približne o rok bude mať notebook OS s programami a ovládačmi ako v čase kúpy
Prehľad technológie Acer eRecovery je logické popísať popis programu Acer eRecovery ako nainštalovať na notebooky Acer. Pri prvom spustení programu sa zobrazí výzva na nastavenie hesla:

Kliknite na tlačidlo Nastaviť a potom ďalej Vytvorte nové heslo

V hornom okne zadajte heslo, v strede ho zadajte znova na potvrdenie a v dolnej časti zadajte nápovedu

Akoby všetko dobre dopadlo – berieme to od konca a tisnemo OK

Dovoľte mi vysvetliť heslo. Je potrebné zadať nasledujúcu hodinu obnovy systému. Bez zadania tohto hesla sa potvrdenie neprezradí. Tse zrobleno Acer na bezpečnostné účely. Keď obnovíte všetky informácie z disku: vymazané. Ak osoba tretej strany zamietne prístup k prenosnému počítaču, potom to môže byť navmisna / nie navmisne, keď zavantazhenny stlačte ALT + F10 a všetky informácie (vrátane všetkých informácií) na jednotke C: bula b vymazané. Ale ak nepoznáte heslo, nemôžete sa do neho dostať. Ak heslo nepoznáte, môžete ho rozpoznať čítaním
Teraz poďme priamo k samotnému programu. V spodnej časti hlavy môžete pridať 3 karty Zálohovanie, napáliť diskі obnoviť. Opíšem prvú záložku Zálohovanie

Čierne bodky môžu byť ošetrené 2 gombíkmi Plnýі Rýchlo. Dovoľte mi vysvetliť, teraz potrebujete smrad. Ako stlačiť tlačidlo Plný, potom sa spustí proces vytvárania bodu obnovenia systému, takže celé miesto na disku Z: archivovať a či je možné obnoviť stav systému v danom momente archivácie. Proces vytvárania bodu obnovy začína priradením názvu:

Tisnemo Ďalšie a na konci dňa sa ukáže, že cieľom inšpirácie je dokončiť bagat miesto na disku a pred spustením procesu archivácie sa odporúča zatvoriť všetky programy:

Voliteľné Áno a kliknite Ďalšie. Potom sa spustí proces vytvárania hotspotu:

Ak je skladanie dokončené - kliknite OK

Teraz vysvetlím, na čo slúži tlačidlo Rýchlo

Po stlačení tohto tlačidla spustíme proces prírastkovej archivácie. To znamená, že sú zaznamenané do archívu, nemusia ho meniť, je to rovnaké ako pôvodný archív, ktorý vykradli stlačením tlačidla Plný. Zmenené súbory zaberajú podstatne menej miesta a proces archivácie je rýchlejší. V spodnej časti riadku hlavy môžete začiarknuť políčko Upozorniť ma, ak je zmena oproti poslednej prírastkovej zálohe väčšia ako Toto zaškrtávacie políčko obsahuje aktualizáciu, čo znamená, že zmena v momente zostávajúcej prírastkovej archivácie je väčšia pre objem skladby, čo je uvedené na konci. Proces prírastkovej archivácie začína zadaním názvu miesta pôvodu:

Potom nás program vyzve, aby sme pred archiváciou klasu zatvorili všetky prílohy a tiež nám dá vedieť, že archívy zaberajú miesto pre skladbu na pevnom disku. Ak chcete spustiť proces, vyberte Áno ten nápor Ďalšie
Ak je proces archivácie dokončený - kliknite OK

Výsledkom má byť jeden nový archív, ktorý vymaže všetky informácie z jednotky C: ako aj jeden prírastkový archív, ktorý odstráni zmenu až po vytvorení hlavného archívu.

Ak chceme obnoviť systém (presnejšie na disku C:) v čase archivácie - stlačte tlačidlo obnoviť. Archívy revízií sú uložené v priložené priečinky D:erData
Prejdite na popis karty napáliť disk. S ňou sme sa už hrnuli.
Sú na ňom 4 tlačidlá:

Vytvorte predvolený disk z výroby- Po stlačení tlačidla pristúpime k napaľovaniu nových diskov, z ktorých môžete obnoviť celý systém s ovládačmi a programami ako pri kúpe notebooku. Vyžadujú sa kotúče Robiti qi OBOV'YAZKOVO
Vytvorte používateľský záložný disk- Zápis na disky východiskového bodu, ktoré je v skutočnosti archivované namiesto jednotky C:. Toto tlačidlo bude v takom prípade menej aktívne, ak sú najnovšie archívy poškodené (na jeho vytvorenie - na karte Zálohovanie tisnemo Plný).
Vytvorte záložný disk aktuálnej konfigurácie systému- stačí kliknúť na tlačidlo, tlačidlo sa archivuje na jednotku C: a následne sa zapíše na disky.
Vytvorte- distribúcie všetkých programov a ovládačov sú zaznamenané na disku, tak ako sú dodávané s notebookom. Vyžaduje sa disk Tsey OBOV'YAZKOVO práca.
Po stlačení tlačidiel sa na konci záznamu otvorí os:

Uveďte požadovaný počet diskov. Shchob rozpochat záznam v tlači Ďalšie
Pozrime sa na kartu obnoviť

Na tejto vložke, podobne ako na prednej strane, sú 4 gombíky. Popíšem ich v poradí:
Obnovte systém na predvolené výrobné nastavenia- aktualizácia OS ovládačmi a programami z príloh. Informácie z jednotky C: sú vymazané a z iných jednotiek nie.
Obnovte systém zo zálohy používateľa- Obnovte systém z bodu opätovného vstupu coristuvacha.
Obnovenie systému z CD/DVD- aktualizácia OS pomocou ovládačov a programov na pomoc Predvolený disk z výroby
Preinštalujte aplikácie/ovládače- Preinštalujte softvér a/alebo ovládače. Stačí kliknúť na tlačidlo a uvidíte to na konci:

Tlačidlo Tisnemo Inštalácia A v ponuke vyberte softvér ovládača:

Zoznam má dodatok / ovládač, na čo na nás kliknúť, a je to Inštalácia... pre inštaláciu:

Myslím, že na ktorom z nich môžete skončiť s popisom pomôcky Acer eRecovery
Teraz prejdime k najznámejším – priloženým ružiam
Ako celok je logické nakresliť pohľad na prílohy distribúcií Stručný opisїhny spolu. Ak chcete rýchlo prezerať pripojené diskové oddiely, použite pomôcku Acronis True Image 10 (mirror) a bez sprostredkovateľských obrazov pripojených diskových oddielov. Ako je opísaná ich práca
Začnime Acronis True Image 10 ten v ponuke Nástroje vybrať položku Preskúmajte archív zálohy

Vyberieme obrázok priloženej zásielky (keďže obrázok tvorí dekilkoh shmatkiv, potom vyberieme prvý z nich) a stlačíme OTVORENÉ

Otvoriť archívy. Snímka obrazovky ukazuje jasný rez Služba PQ

v pápežstve RYTOOLSє nástroj pre roboty a samotný MBR.

v pápežstve D2D/OBRÁZKY umiestnil vyplatiteľný obraz oddielu C: laptop:

A os je zm_st iného pripojeného delenia NTFS laptop Acer Aspire 5920
![]()
Cieľom bolo poslúžiť na implementáciu technológie Acer IOArcade – investícia do mediálneho centra na mestskej základni Verzie systému Windows XP pri stlačení tlačidla pravou rukou. Máte Windows XPe a Acer Arcade.
Popíšem, ako môžete túto časť oživiť Záložný disk ovládačov a aplikácií. Pre nejaký ďalší nástroj na prácu s oddielmi (napríklad Acronis Disc Director Suite 10) vytvoríme nádherný oddiel NTFS s objemom 3,248 GB, ako je pevný disk, vytvoríme súbor v poznámkovom bloku, ktorý sa má vypomstiť 11 sám (11111111111 ) a nazýva sa joga Arcade.dat. Tento súbor bol presunutý medzi výtvory s veľkosťou 3,248 GB. Potіm zalishaetsya menej vedieť na Záložný disk ovládačov a aplikácií priečinok IOArcade a spustite inštaláciu.
Ak by niekto potreboval obrázok priloženej distribúcie IOArcade - POZRITE SA NA HVIEZDU(veľkolepo Sleganzov)
So štruktúrou pripojených konárov boli vytriedené navrchu, teraz sa môžeme pozrieť na jedlo ich inšpirácie. Pre koho potrebujeme:
- rozdrvený Acronis True Image tvoria divízie. .
- Acronis True Image 10 (neodporúčam verziu 11 až modré obrazovky
pіd hodina zavantazhennya)
- Acronis Disc Director Suite 10 ( Program Tsya proponuetsya menej pre vedomosti. Program Vykorivuyuchi tsyu Musíte to vidieť 30 dní, alebo príďte pokračovať vikoristannya, je potrebné rešpektovať autorské práva)
- Odporúča sa použiť rovnaký obraz štartovacieho disku, ktorý vám pomôže ho nájsť. (Tento program je ponúkaný len na zoznámenie. Vicoristing tohto programu, musíte ho vidieť 30 dní, alebo príďte, ak chcete pokračovať victoria, je potrebné rešpektovať autorské práva)
Povedzme, že sme nechali preinštalovať pevný disk a nainštalovali Windows XP. Postup obnovy v strede Windows Vista rovnaký. Prílohy sú uložené na disku D:
Advance: be-yakі operácie s distribúciou є potenciálne riziko pre vaše informácie. Preto je všetko kritické dôležitá informácia je jednoduchšie zapisovať na disky na inom počítači.
Poďme na to. Sme pred nami, aby sme rozpoznali presný rozmіr prihovannyh rozdіlіv. Pre koho je spustený Acronis True Image 10 a kliknite Vyskúšať. Demo je stále
![]()
Ponuka Nástroje vybrať položku Preskúmajte archív zálohy

Vyberáme prvú divíziu

že sa čudujeme joge rosemіr. Naša pamäť má 9,759 GB ... číslo si môžeme zapísať na papier
Vyberme si inú (keďže na notebooku máte iba jednu prílohu – táto sa preskočí)

prepis rozmir na ten isty papier. Náš vipad má 3241 GB
Spustite a vyberte v ponuke Manuálny mód (manuálny mód)
V_dkrivaєtsya na konci programu. Ugori Bachimo zoznam distribúcií na Winchester.
Poznámka: Ak je veľkosť disku C: menšia ako 20 GB, odporúča sa zmeniť veľkosť disku D: a z dôvodu miesta zväčšiť veľkosť disku C: až na 20 alebo viac gigabajtov. Je potrebné, aby sa proces obnovy nemusel prerozdeľovať C: cez nedostatočné rozšírenie.
V procese zmeny rozmіrіv o pomoc Acronis Disk Director Suite 10 informácie NEVIDITEĽNÝ.
Ak ste dali veci do poriadku s diskom C: dali veci do poriadku, potom môžete pokračovať až do okamžitej obnovy divízie (iv) Potrebujeme vytvoriť pre pomoc Acronis Disk Director Suite 10 v oblastiach s rozmіry, yakі vіdpovіdat rozmіram prihodіv rozdіlіv. Vytvorte čas pre oblasť na zmenu veľkosti disku D:. Vytvorené v regiónoch krajiny bolo VEĽMI DÔLEŽITÉ, aby ich umiestnenie na disku bolo podobné klasu. Týmto spôsobom, keď boli nástavce rozdelené na klas disku, potom sa oblasť novej požiadavky vytvorila na klase disku, pretože nástavce boli rozdelené na klas na základe disku, potom bolo potrebné vytvoriť oblasť voľného miesta pre prílohy na základe disku. Tse duzhe dôležitý moment, inak celá možná možnosť, scho automatické obnovenie nechce cvičiť.
Pre vytvorenie voľných plôch kliknite pravým tlačidlom na disk D: a vyberte ho v menu zmeniť veľkosť

Z konca vyplýva:

Nevhodný priestor predtým- V tomto roku je rozmіr vіlnoї oblasti stanovený pred rozdelením. Z nášho pohľadu dal veľa záľub NTFS vinný buti na klase disku, takže je možné jogovať rosemir, ktorý bol predtým skopírovaný z Acronis True Image 10 Služba PQ a umiestnenie vín COB DISK Nevhodný priestor po doplňte nulu.
Nevhodný priestor po- na konci roka je po rozdelení menovaný rozmіr vіlnoї oblasti. Rozdelili sme pripútanosti pre našu myseľ Služba PQ dá sa použiť ako príklad disku, dá sa aj jogovať rozmir, ktorý bol predtým prepísaný z r. Acronis True Image 10. Yakshcho máš menej ako jedno rozdelenie - Služba PQ a umiestnenie vín KINTSI DISK, potom je možné mať na konci sveta. V poli správnym smerom Nevhodný priestor predtým doplňte nulu.
Nápor OK a posadnutý približne takýmto obrázkom. Fúzy som nastavil ja. Pred partíciou D: 3248 GB voľného miesta a po novom - 9759 GB. Teraz musíme posunúť rozdelenie C: takže je to usadené na Winchesterovom klase voľné miesto rozmarín, ktorý sme si pýtali na parkete Nevhodný priestor predtým ak ste zmenili veľkosť distribúcie D:. Ako keby ste mali len jednu distribúciu, akú distribúciu KINTSI DISK, potom môžete preskočiť túto časť, tú pred rozdelením D: voľné miesto nič a ruhati split C: proste nikde. Potom máte disk D: za zobrazenie je zodpovedný región s rozšírením, ktorý je bližšie k rozšíreniu vašej pripojenej distribúcie.
Kliknite na jednotku C: kliknite pravým tlačidlom myši a vyberte v ponuke zmeniť veľkosť

Na konci, čo sa stalo, sa len presunul C: úplne doprava:

Nápor OK a urobte približne tento obrázok

Neobmedzený priestor pred jednotkou C: na rozdelenie NTFS tú nedefinovanú oblasť distribúcie Služba PQ po disku D:
Poznámka: všetky zmeny sa vykonajú po opätovnom načítaní prenosného počítača, či to môžete zmeniť kliknutím na modrá šípka beštia programu.
Pre zastavenie zmeny stlačte na prápor a potom na tlačidlo Pokračujte:

І reštartujte laptop stlačením Pokračujte

Hneď ako sa laptop znova načíta, začneme vykonávať diskové operácie a potom ďalšie dve opätovné načítania. V túto hodinu je dôležité, aby laptop neblikal, inak zadajte informácie. Preto sa uistite, že je batéria nabitá a notebook je pripojený k meru.
Operácie s pevným diskom môžu trvať až hodinu.
Ak sú vykonané zmeny, môžete zmeniť pripojené distribúcie bez sprostredkovateľa. DÔRAZNE ODPORÚČAM VICORIST VERZIU 10 Acronis True Image
Poďme na to. Začnime Acronis True Image 10 som tisnemo Vyskúšať!(demo verzia...)

Na konci smutu sú programy vyrazené zotavenie

Tisnemo Ďalšie

Vyberieme obrázok divízie. Z nášho pohľadu sú vína rozdelené na dve časti pre jednoduché nahrávanie na DVD. Vyberieme prvú časť a Acronis už tuší, že PQService2 je ďalšia časť.

Tisnemo Ďalšie
Výber distribúcie diskov

Acronis True Image pіdtrimuє záznam kіlkoh razdіlіv na jeden súbor-obrázok. Ak sme okradli obrázky priložených divízií, zaznamenali sme obraz jednej divízie do jedného súboru. Je možné určiť jedno rozdelenie z obrazového súboru:

Uveďte parametre pre uzamykanie a razenie Ďalšie

Spustiť proces obnovy distribúcie z obrazu náporu Pokračujte

Ukázať sa približne v rovnakom čase

ak obnova skončí - tisnemo OK
Najprv dajte silu témam o eRecovery, buďte láskaví a otočte krok:
1. Prítomnosť systému pripojeného k rozvodu. Na to stačí prejsť do ponuky „Správa“ kliknutím pravým tlačidlom myši na ikonu „Tento počítač“ a výberom ponuky „Správa diskov“. Ak máte nainštalovaný Windows XP, potom budete potrebovať prvú distribúciu s označením „PQService“ (konfigurácia „EISA“) s veľkosťou 2,5 až 5 GB. Ak máte nainštalovaný systém Windows Vista, potom je spravidla prvý oddiel viditeľný bez označenia (tiež konfigurácia „EISA“) a môže mať 9 GB alebo viac. V čase takejto distribúcie - by ste mali povedať riešenie vašich problémov v témach obnovy / vytvorenia priloženej distribúcie.
2. Vzhľad systému spracovaného pripojeného rozvodu. Niekedy je to tak, že pri inštalácii operačného systému je vipadkovoly navmisno odstránené prvé (prílohové) rozdelenie a neodstránila sa funkcia D2D Recovery - enable z BIOSu. V tomto prípade, keď je pôvodný mbr nainštalovaný v Acer, vytvorí sa prázdna príloha alebo prvá divízia, kde je nainštalovaný coristuvach operačný systém, označené ako neaktívne a neaktívne (konfigurácia „EISA“). Vo zvyšku dňa samozrejme nebude obsadený operačný systém, počítačové čipy môžu byť obsadené z inej divízie. Už žiadne stláčanie klávesových skratiek "Alt-F10" na spustenie prvej vetvy a operačný systém je zrejme nainštalovaný. Otzhe, musíte prehodnotiť namiesto priloženej distribúcie. Zrobiti tse len za pomoci programu mbrwrwin.exe (príkaz in príkazový riadok mbrwrwin mount hd0:1 X :). Tento program vám umožňuje pripojiť prílohy (dajte mu písmeno jednotky) a môžete sa tiež pozrieť do prieskumníka. Ak poznáte ťažkosti s inštaláciou, môžete program zrýchliť Vlastnosti práce programu uprostred systému Windows Vista: pri spustení „vo forme mena správcu“ budú prílohy viditeľné iba v príkazovom riadku , nedovoľte, aby to urobil prieskumník. Pre recenziu sa namiesto toho používa príkaz dir X: (X: je písmeno pripojeného oddielu, môže to byť napríklad písmeno N :) slúži na uhádnutie programu. Ak práve spustíte program (v mene streamovaných koristuvach), potom budú prílohy viditeľné pre prieskumníka, ale so súbormi nebudete môcť nič robiť, stačí sa rozhliadnuť. V čase nefunkčnej pripojenej pobočky (prázdna, alebo tam máte nainštalovaný operačný systém) aj vy, keďže je jej pridelených viac, sledujete riešenie svojho problému v témach obnova/vybavenie priloženej pobočka. Po reštartovaní počítača PQService budem opäť pripojený.
3. Dostatok voľného miesta pre systémový oddiel(Spawned, kde je OS nainštalovaný / nainštalovaný). Pre Windows Vista a Windows 7 budete potrebovať celkovo aspoň 30 – 35 GB na zdieľanie. Pri nedostatočnom množstve voľného miesta môžu byť na vine problémy s náhradnými diskami.
Keďže máte є prílohy a máte problémy s jogovými otázkami, potom si pozorne prečítajte rady o výžive, ktoré sa často pýtajú, a až v čase, keď potrebujete riešenie, vložte do tém svoju výživu.
Zdroj: Ako spustiť aktualizáciu systému z prepojenej distribúcie?
Návrh: Jednohodinové stlačenie klávesov Alt a F10 vypne počítač na hodinu (v okamihu, keď sa zobrazí logo Acer). Porada: zvýšte kláves Alt a veľa stlačte F10. Nechoďte von prvýkrát, tak skúste šproty raz.
Zdroj: Kláves "Alt+F10" nefunguje. Yak buti?
Návrh: Najdôležitejším spôsobom je nainštalovaný neoriginálny mbr (typ Acer). Vylepšite túto opravu, aby ste situáciu napravili (v strede Windows Vista kliknutím pravým tlačidlom myši spustite "zobraziť meno správcu").
Zdroj: Po spustení programu (správa eRecovery), po aktualizácii systému, program zabudol heslo.
Návrh: Systém na obnovenie propagačných akcií má heslo šesť núl (000000). Inode - AIM1R8. Aby ste ho mohli zmeniť / vizualizovať, musíte ho zmeniť v programe Empowering Technology alebo v súbore aimdrs.dat, ktorý nájdete v priloženej distribúcii (ako ho nainštalovať / otvoriť - div. viac). Súbor aimdrs.dat je možné upraviť v poznámkovom bloku (heslo nie je viditeľné) alebo ho môžete vidieť, potom sa heslo nebude vyžadovať.
Zdroj: Keď spustíte „aktualizácia továrenskej konfigurácie“, zobrazí sa s prepáčením „Zlyhalo získanie písmena disku 3 oddielu 0“
Návrh: Omilostenie v prípade uznania písmen divízie bolo spôsobené nesprávnou operáciou na divíziách. Spustite konzolu aktualizácie eRecovery (Alt-F10) a stlačte Alt-Home, zobrazí sa príkazový riadok. Ak nechceš ísť dnu, mrkni vzrušujúci diskŠtart alebo Windows 7. Drive počítač z disku a vyberte položku "Inovácia-príkazový riadok". Do príkazového riadku zadajte:
diskpart
predať disk 0
časť zoznamu
Pozrite si zoznam, čo je v súčasnosti 3. divízia (Partition 3), čo je zahrnuté v divízii s poctami (prehrať disk D). Ak rozdelíte písmeno na hlavný (primárny) priestor, skúste rozpoznať písmeno rozdelenia pomocou príkazu:
predať časť 3
priraďte písmeno=E
VÝCHOD
Po opätovnom zviazaní sa z jednotky E stane jednotka D a obrodenie prešlo tým najzrejmejším spôsobom. Ak disk nie je naformátovaný, prosím:
predať časť 3
format quick label=DATA
priraďte písmeno=E
Zdroj: V hodine, kedy je nainštalovaný program eRecovery, systém upozorní na pardon "Nie je D2D System. eRecovery nie je možné nainštalovať..."
Návrh:
1. Ďalší deň pripútania sa rozdelilo.
2. Pokúšate sa nainštalovať nesprávnu verziu eRecovery. Ak chcete určiť verziu, ktorú potrebujete, otvorte súbor napp.dat v poznámkovom bloku, preneste ho do priloženej distribúcie (ako otvoriť / nainštalovať - úžasné). otec:
NAPP 1.x.x alebo NAPP 3.2.x.x – eRecovery verzia 1.2.x.x
NAPP 3.3.x.x – eRecovery verzia 1.3.x.x
NAPP 4.0.x.x – eRecovery verzia 2.0.x.x
NAPP 5.x.x.x – eRecovery verzia 2.5.x.x
NAPP 6.x.x.x – eRecovery verzia 3.0.x.x
Zdroj: Do hodiny inštalácie programu eRecovery vás systém upozorní na odpustenie „Stará verzia NAPP ...“
Návrh: Nainštalujte nesprávnu verziu eRecovery (div. predná verzia).
Zdroj: Do hodiny inštalácie programu eRecovery vás systém bude informovať o odpustení "Nie je Acer System ..."
Návrh: Parametre systému BIOS nie sú špecifikované (model, špecifikátor počítača). Dôležitá je aj prítomnosť Asset Tag – Acer. Na vyriešenie problému je potrebné urýchliť špeciálny nástroj dmitools.exe. Program funguje pod DOSom, takže za možnosť práce v tomto prostredí môžete vyhrať zavantazhuvalny disk alebo iný.
Príkazy programu dmitools.exe:
[/ R | / wp | /WS | /WU] [STRING]
: Čítanie informácií DMI z pamäte
: Napíšte názov výrobcu do EEPROM. (max. = 16 znakov)
: Napíšte názov produktu do EEPROM. (max. = 16 znakov)
: Zapíšte sériové číslo do EEPROM (max. = 22 znakov)
: Zapísať UUID do EEPROM (Ignorovať reťazec)
: Zapíšte Asset Tag pre EEPROM. (max. = 32 znakov)
Napríklad: dmitools /wa Acer System
dmitools /wm Acer
dmitools /wp Aspire 5730
Zdroj: Nainštalovaný program eRecovery je oneskorený na neznáme dlhá hodina, systém "nevisí" a musí byť dokončený nezávisle programom robota.
Návrh: Nesprávna štruktúra pevný disk. Keďže je nainštalovaný Windows XP, je potrebné mať tri rozšírenia (1. PQService, 2. Acer - systém, 3. ACERDATA). Ak je nainštalovaný systém Windows Vista, potrebujete buď tri distribúcie (čudné), alebo niektoré (napríklad funkciu Instant-On-Arcade, ktorá vám umožňuje spustiť multimediálny program bez zásahu do hlavného operačného systému). V ostatnom roku sa rozdelili prvy a stvrty - prihovani, reshta dva - Acer і Data.
Zdroj: Keď je nainštalovaná eRecovery verzia 3.х.х, zobrazí sa pardon "eRecovery sa nedá nainštalovať - 1. Zavádzací súbor". Yak buti?
Návrh: Toto odpustenie znamená, že pripojená osoba má denné súbory potrebné na vytvorenie obnovovacieho disku. Pripojte prílohy oddielu a pozrite sa na umiestnenie v koreňovom adresári oddielu súboru acerboot.iso.
Zdroj: Keď je nainštalovaná eRecovery verzia 3.х.х, zobrazí sa pardon "eRecovery sa nedá nainštalovať - 6. SoftwareDisc". Yak buti?
Návrh: Je potrebné vytvoriť priečinok C:\Acer\Preload\Autorun a do tohto priečinka skopírovať všetky súbory z disku Applications\Drivers vytvoreného pred pomocným programom eRecovery.
Zdroj: Na začiatku inštalácie eRecovery verzie v6 (Windows 8) sa objaví pardon "Pre pevný disk nebola nainštalovaná žiadna štandardná konfigurácia". Yak buti?
Aktuálne verzie eRecovery ovplyvňujú viditeľnosť priečinka C:\OEM\Autorun\Preload pre normálnu prevádzku.
Usі pitanya vislovlyuєmo na fóre tém tsіy:
Prípravný materiál špeciálne pre stránku http: // (autor - Gur'ev Denis, GDenis)
e-mail [chránený e-mailom]
(Zmena materiálu, kopírovanie a prepisovanie len so súhlasom autora)
Notebooky Acer sú dnes populárnejšie. V skutočnosti je to jeden z najširších notebookov medzi občanmi našej krajiny. Je potrebné mať na pamäti, že máme najlepšie prevádzkové vlastnosti a vysoký výkon práce. Ale pri kúpe nie všetky modely sú dodávané s nainštalovaným OS, takže viete, ako 7 na Acer.
Proces inštalácie
BIOS na notebookoch Acer je štandardom, pred novým zahrnutím rôznych prvkov systémy UEFI. Sám z tsієї dôvody pre Acer є skladané úlohy pre nepripravených koristuvachіv. Od samého začiatku možnosti UEFI je potrebné ju zapnúť a potom môžete pokračovať bezprostredne pred inštaláciou.
Budem mať veľký rešpekt voči tým, ktorí sú sami notebook Acer, na ktorý sa rozhodnete nainštalovať operačný systém systém Windows 7, podporujú disketovú mechaniku alebo USB zásuvky. Na to musíte ísť do systému BIOS, pre ktorý musíte v prípade záujmu stlačiť kláves F2 na klase, prejdite do oblasti BIOS (BOOT) a stlačte klávesy F5 a F6 (v závislosti od toho, čo vyhráte - Zásuvky DVD alebo USB, - Konečnú prílohu umiestnite na prioritné miesto).

Ak je to tak, musíte prejsť na kartu Opustiť a vybrať položku Uložiť. Hneď ako dôjde k jeho rozbitiu, všetky potrebné informácie budú bez sprostredkovateľa zachytené z akumulátora a potom z pevného disku počítača.
Ak áno, možno nebudete môcť správne určiť najnovšiu verziu systému Windows 7. Ak je napríklad váš laptop Acer 64-bitový, mali by ste nainštalovať 64-bitový systém. Vždy, keď sa na obrazovke objaví „Stlačením ľubovoľného klávesu spustíte systém z disku DVD alebo CD“, stačí stlačiť kláves – takto akceptujeme vábenie DVD/CD a zapletenie sa začne.

Ak sa inštalácia z nejakého dôvodu nespustila, znamená to, že máte zastaranú verziu prenosného počítača a musíte stlačiť kláves F10, aby ste vstúpili do ponuky, a nechať tie isté, ktoré sú opísané vyššie. Ale krіm zaznachenih vysche diy, zhdnih іnshih robiti vkry sa neodporúča, najmä ak nemáte veľa šťastia s vykonanou prácou. Tse mozhe vážne vplinut na diaľku počítačovú prax. Tu sú najdôležitejší tí, ktorí zodpovedajú za všetky povinnosti ustanovenému poriadku.
Hneď ako sa na obrazovke na indikátore priebehu inštalácie objaví znak 100%, počítač sa resetuje a je to. Inštalácia systému Windows 7 na prenosnom počítači Acer úspešne dokončený.
Wiki ďalších nástrojov
Je stále možné pestovať troch iným spôsobom pomocou štandardného programu True Obrázok Acronis.  Malý od samého klasu len okráda imidž o všetko systémový disk C: (zdanlivo kratšie, všetky súbory, ktoré sú na jednotke C:, sú zabalené do archívov) a potom, ak to potrebujete, môžete jednoducho zmeniť rám systému na prázdninový tábor. Týmto spôsobom by ste mali nielen nainštalovať systém Windows 7 na prenosný počítač Acer, ale aj uložiť najdôležitejšie súbory.
Malý od samého klasu len okráda imidž o všetko systémový disk C: (zdanlivo kratšie, všetky súbory, ktoré sú na jednotke C:, sú zabalené do archívov) a potom, ak to potrebujete, môžete jednoducho zmeniť rám systému na prázdninový tábor. Týmto spôsobom by ste mali nielen nainštalovať systém Windows 7 na prenosný počítač Acer, ale aj uložiť najdôležitejšie súbory.