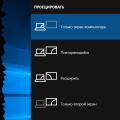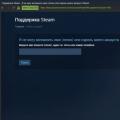Naše stránky to už povedali predtým. Pripomeňme si, že ide o takzvané obnovovacie menu, pomocou ktorého môže používateľ napríklad resetovať všetky údaje alebo prehodiť svoj gadget.
Existujú dva typy obnovenia ponuky (režim obnovenia): skladové a vlastné. Sklad - tento typ režimu obnovenia, ktorý je predvolene nainštalovaný. Keď bliká, je možné nainštalovať vlastný režim obnovenia.
Napríklad všeobecné sieťové funkcie nie sú k dispozícii. Keď odstránime používateľa, systém vymaže všetky aplikácie, ktoré sme nainštalovali, ako aj ich údaje. Okrem toho tiež eliminuje vyrovnávaciu pamäť systémové aplikácie, ich dočasné súbory a konfigurácie, ktoré by sme vytvorili.
Vytvorenie zálohy
Ako sme naznačili, pomocou obnovenia môžete vykonať zálohy a obnovenie systému.
Obnov zálohu
Pomocou tejto možnosti môžete obnoviť údaje obsiahnuté v predchádzajúcej zálohe. V závislosti od obnovy si môžete zvoliť, ktoré údaje chcete obnoviť, hoci zvyčajne sa obnovujú úplné údaje záloha.A teraz tá zábavná časť. Pôjde o to, ako vstúpiť do ponuky obnovy. A tu môže používateľ čakať na zaujímavý úkol - ďalej rôznych zariadení tento režim je možné spustiť rôznymi spôsobmi. Ako presne? Najprv vás prevedieme všeobecnou metódou a potom prejdeme konkrétnymi značkami smartfónov a tabletov.
Univerzálny režim
Načo je to dobré? Ten, ktorý je relevantný pre väčšinu moderných zariadení.
Rovnako sa niekedy stáva, že rôzne verzie toho istého obnovenia majú nekompatibilitu, preto sa pred vykonaním obnovy odporúča prekonzultovať túto otázku, čo môže spôsobiť určitý druh tehly. Napríklad, systémový oddiel ukladá súbory a konfigurácie systému a zvyčajne je pripojený iba na čítanie, čo nám neumožňuje zmeniť jeho obsah.
Okrem toho môžete formátovať aj rôzne sekcie. Pri formátovaní by si to mal používateľ pamätať. Ponuka na obnovenie môže obsahovať aj ďalšie možnosti, napríklad možnosť nastaviť pamäťovú kartu ako veľkokapacitnú pamäť, ktorá je užitočná na kopírovanie súborov.
- Vypnite zariadenie stlačením vypínača a potom klepnite na dotykové tlačidlo „Vypnúť“ v ponuke.
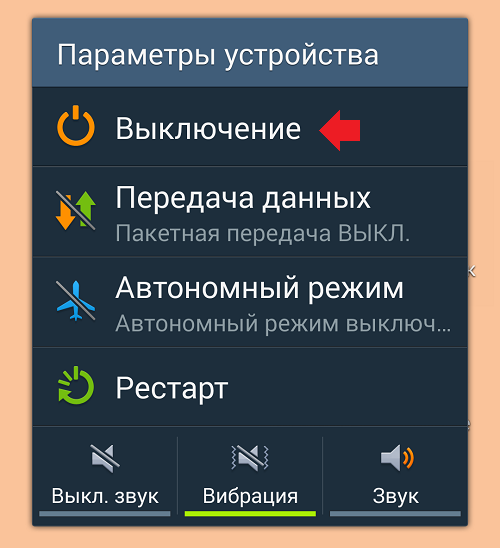
- Po úplnom vypnutí zariadenia budete musieť súčasne stlačiť kláves zníženia hlasitosti a vypínač.
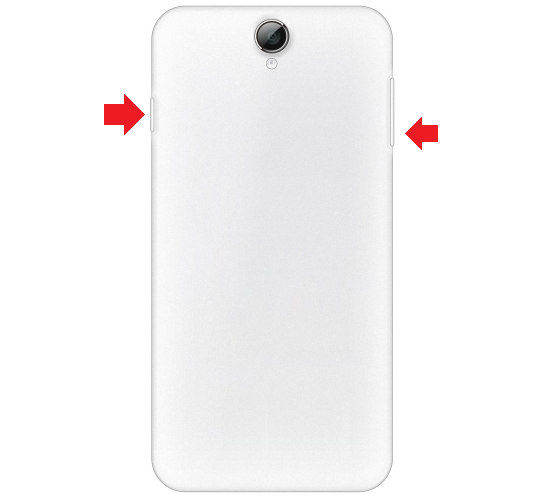
Náš smartphone sme sa vždy snažili chrániť. Z tohto dôvodu je veľmi pravdepodobné, že na odomknutie zariadenia použijete vzor, \u200b\u200bkontakt alebo heslo. Nechcete, aby ktokoľvek z vás mal prístup k týmto údajom; o to viac, keď dôjde na krádež terminálu.
Už sme vás videli, ako začínate vyvíjať ďalšie bezpečnostné opatrenia, ako je rozpoznávanie odtlačkov prstov alebo iné, ale ak ich váš telefón stále nepoužíva, bude vám tento návod užitočný. So vzorom odomknutia sa môže stať niečo zaujímavé: a môže to byť tak, že bude zabudnuté. Nemusíte byť zvlášť ignorantský, môže sa to stať každému. To je miesto, kde prichádza režim obnovenia, ktorý môžeme použiť na opustenie mobilný telefónpretože pochádza z výroby a bude teda môcť zadať váš terminál, keď zabudnete túto šablónu.
- Alebo - súčasne na tlačidle zvýšenia hlasitosti a vypínači.
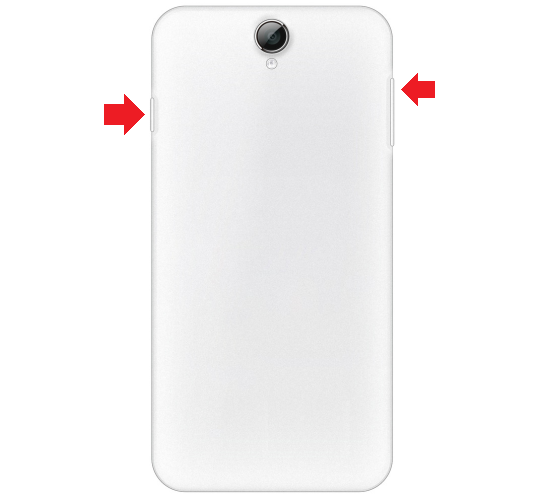
- Po spustení zariadenia je možné uvoľniť vypínač.
Toto je najpohodlnejšia metóda zo všetkých a najjednoduchšie je spustiť uvedený režim.
Ako zadať Obnovenie na Samsungu?
Pre nové modely: stlačte kláves na zvýšenie hlasitosti, vypínač a stredné tlačidlo Domov.
Ďalším použitím v režime obnovy je inštalácia ROM do zariadenia. Neboj sa, naučíme ťa to. Ako vidíte, režim obnovy má veľmi zaujímavé vlastnosti a je dobré, že doň viete vstúpiť, takže sa to môže stať. V tomto tutoriáli vám poskytneme zoznam najvhodnejších inteligentných telefónov na trhu a spôsobov prístupu do režimu obnovenia z každého z nich.
Prvá vec, ktorú treba vedieť, je, že na prístup do režimu obnovy musíte vypnúť zariadenie a počkať 10 sekúnd. Potom použite kombináciu tlačidiel a podržte ich stlačené, kým sa na obrazovke nezobrazí tento režim. Teraz poďme zistiť kombinácie.

Pre staršie modely sa používa univerzálna metóda: stlačenie tlačidla zvýšenia alebo zníženia hlasitosti, ako aj napájania.
Nexus Google
Tlačidlo zníženia hlasitosti + napájanie.
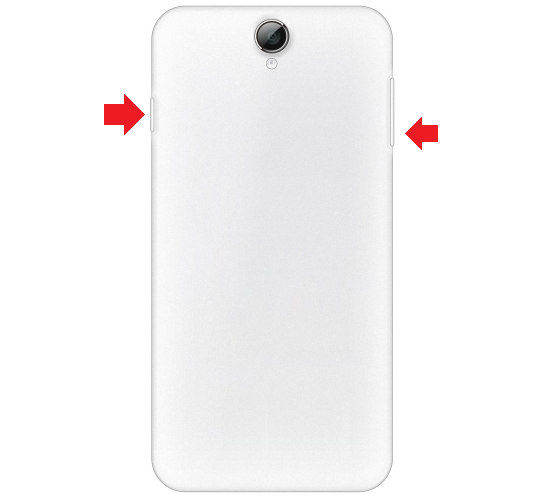
Neuvoľňujte žiadne z týchto tlačidiel, kým sa na obrazovke nezobrazí režim obnovenia. Potom uvidíte možnosť vstúpiť do režimu obnovenia. Potom vyberte pomocou klávesov na ovládanie hlasitosti možnosť obnovenia. V takom prípade stlačte niekoľkokrát tlačidlo hlasitosti alebo tlačidlo hlasitosti.
Správnou kombináciou by bolo tlačidlo zníženia hlasitosti. Ak vám nefunguje súčasné stlačenie dvoch tlačidiel, skúste po 2 alebo 3 sekundách stlačiť tlačidlo napájania bez stlačenia tlačidla zníženia hlasitosti. Kombinácia klávesov pre tieto terminály vyzerá takto: Súčasne stlačte vypínač.
Týmto sa načíta režim Fastboot a odtiaľ môžete prejsť do režimu obnovenia.
Lg
Klasický spôsob: klávesa zníženia hlasitosti + napájanie. Upozorňujeme, že tlačidlá na zvýšenie a zníženie hlasitosti na smartfónoch LG sa môžu nachádzať na zadnej strane.
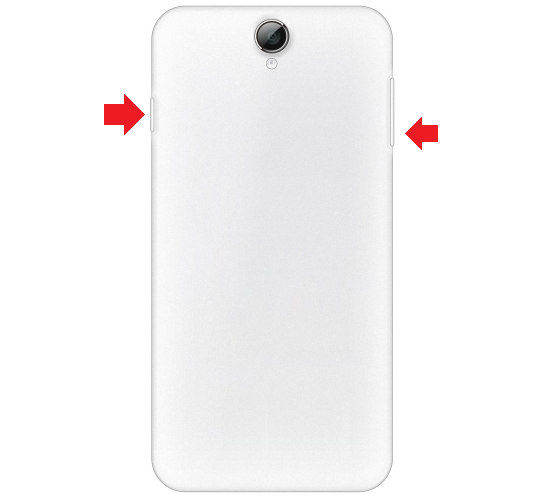
Rovnako ako u mnohých iných terminálov, aj tu môžete vstúpiť do režimu obnovenia stlačením. Dúfam, že ste v tomto výučbe boli nápomocní a môžete si vychutnať použitie režimu obnovenia. Ak máte pochybnosti, určite si prečítajte komentár, aby sme vám mohli pomôcť.
U používateľov sú čoraz bežnejšie. Alternatívna verzia platformy však nie vždy poteší majiteľa zariadenia, ktorého mrzí, že opustil pôvodný systém. Z tohto dôvodu v súčasnosti existujú nástroje na vytváranie záloh verzie nainštalovanej v telefóne a na kedykoľvek sa k nej môžete vrátiť.
Xiaomi
Zvýšenie hlasitosti + napájanie.
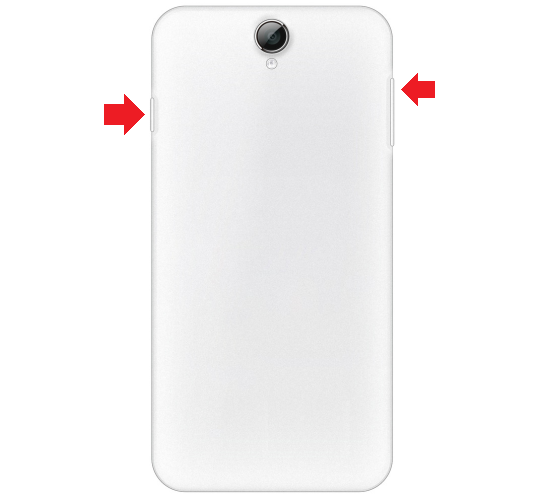
Meizu
Zvýšenie hlasitosti + napájanie.
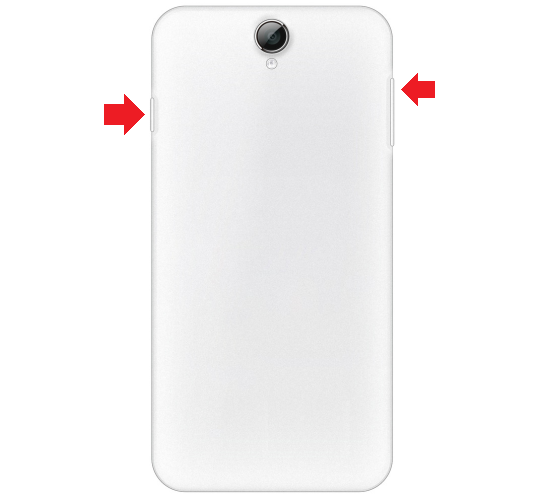
Upozorňujeme, že spoločnosť Meizu má svoje vlastné menu, pomocou ktorého môžete vykonať obnovenie továrenských nastavení alebo aktualizáciu firmvéru. Toto v skutočnosti nie je obnovenie ponuky.
Pozor: pred spustením zálohovania ste. Táto možnosť pripraví váš smartphone na používanie týchto funkcií rezervná kópia a zotavenie. V okne, ktoré sa otvorí, zadajte názov zálohy. Program navrhuje použiť dátum a čas.
Proces trvá priemerne 30 minút, v závislosti od modelu smartfónu. Obnovuje sa vytvorená záloha. Prejdite do časti „Správa a obnovenie záloh“. Aplikácia zobrazí obrazovku s výzvou na výber záložný súborktorú chcete obnoviť. Nájdite zálohu vygenerovanú v kroku 4 a spustite obnovu.
HTC
Alebo zvýšenie hlasitosti + napájanie:
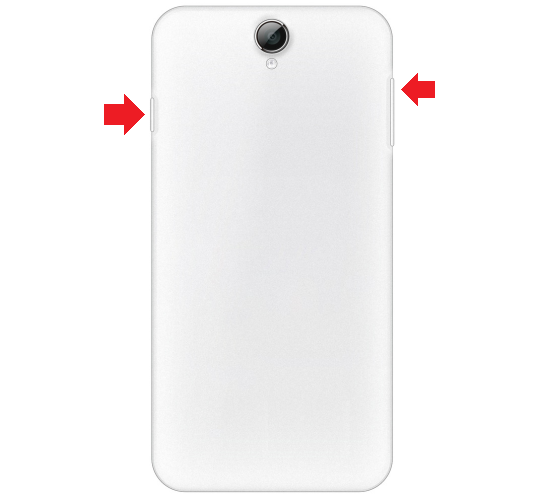
Alebo zníženie hlasitosti + napájanie:
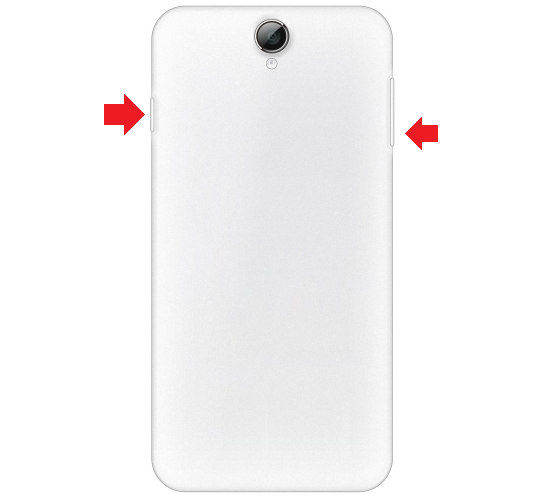
Huawei
Zvýšenie hlasitosti + napájanie.
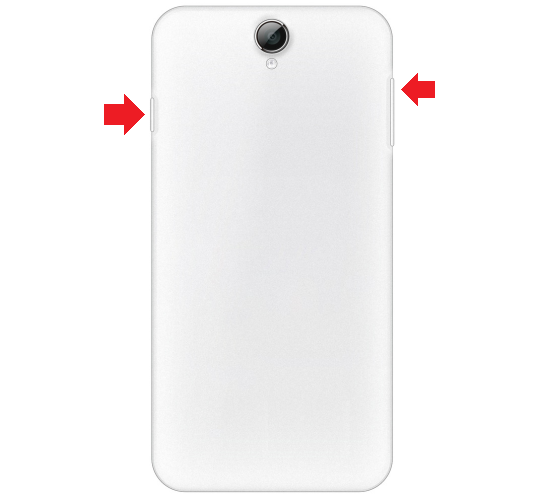
Vypnite telefón a zapnite ho v režime obnovenia. Ak chcete vstúpiť do tohto režimu, musíte počas spustenia stlačiť kombináciu klávesov na smartfóne. Tento kód sa však líši v závislosti od modelu a výrobcu. Najskôr vyhľadajte spôsob prístupu k režimu obnovenia vášho modelu.
V ponuke možností režimu obnovenia prejdite na možnosť „Zálohovanie a obnova“. Vyberte možnosť „Zálohovať“ a proces sa začne okamžite bez toho, aby ste museli definovať názov súboru. Na konci procesu sa telefón nereštartuje automaticky. Prejdite na možnosť „Reštartovať systém teraz“.
Alebo znížte hlasitosť + napájanie.
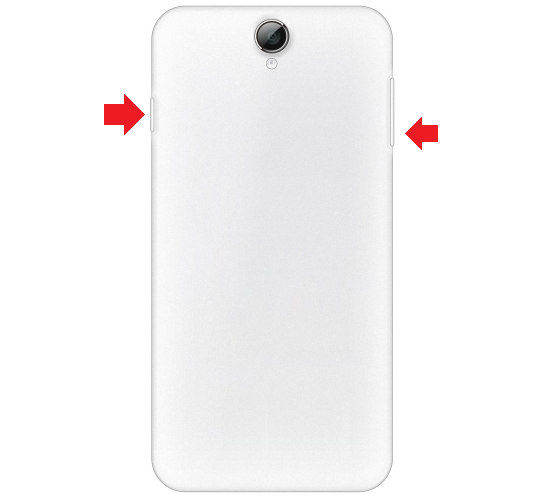
Motorola
Najskôr budete musieť spustiť režim Flash Fastboot, pre ktorý kliknite na tlačidlo zníženia hlasitosti + napájania.
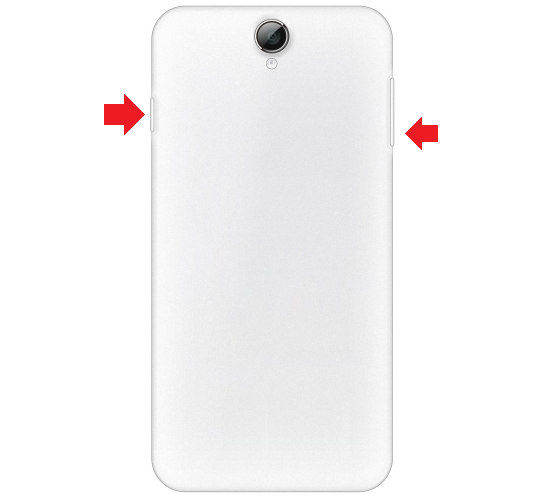
V ponuke, ktorá sa načíta na obrazovku, prejdite pomocou klávesov na zníženie a zvýšenie hlasitosti do režimu obnovenia.
Ak chcete obnoviť zálohu, pripojte telefón v režime obnovenia, prejdite na možnosť „Zálohovanie a obnovenie“ a vyberte možnosť „Obnoviť“. Vyberte súbor, ktorý chcete obnoviť, a potvrďte. Kliknutím na možnosť „Obnoviť“ obnovíte predtým vytvorenú zálohu.
Obnova sa spustí a na konci procesu sa automaticky nereštartuje ani smartphone. Pri použití tejto metódy už na odomknutie obrazovky nemusíte zariadenie formátovať ani vymazávať všetky údaje. Aby tento proces fungoval, musíte sa ubezpečiť.
ASUS
Klasická verzia. Alebo zníženie hlasitosti + napájanie:
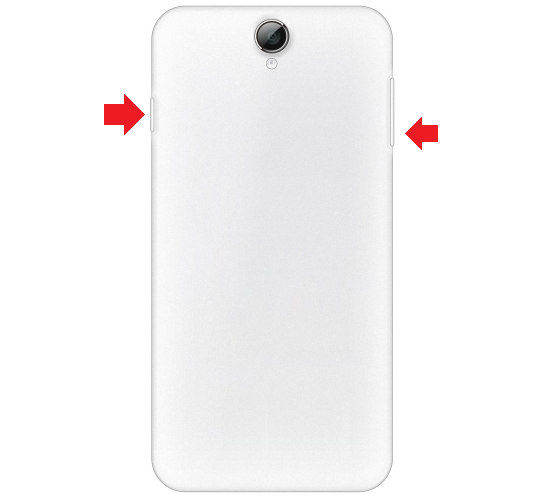
Alebo zvýšenie hlasitosti + napájanie:
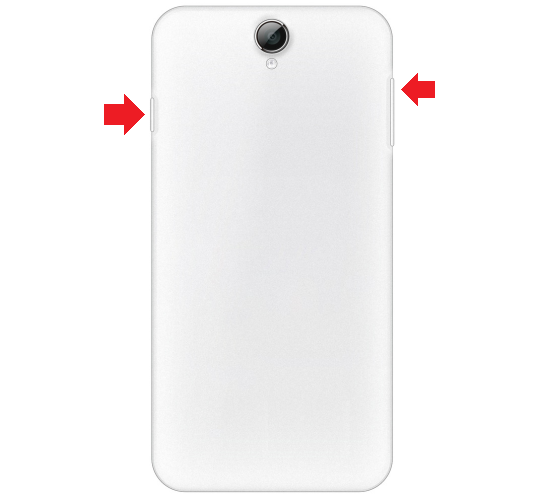
Sony
Existuje niekoľko spôsobov.
Prvý z nich je jednoduchý: zvýšenie hlasitosti + napájanie.
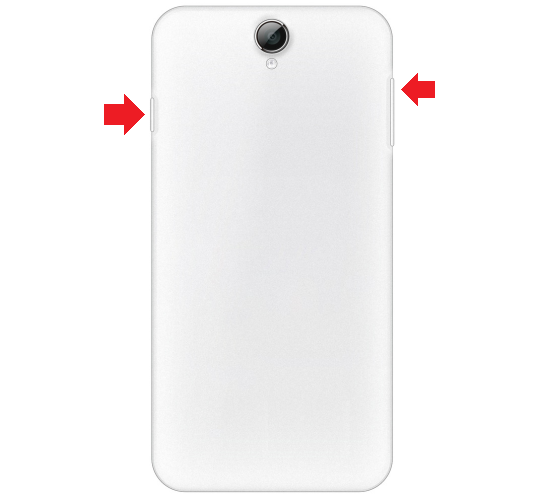
Prvým krokom je stiahnutie softvéru, ktorý pomôže odomknúť vaše zariadenie. Držte tlačidlá niekoľko sekúnd a ak všetko pôjde dobre, objaví sa obrazovka ako je táto. Po zobrazení obrazovky obnovenia môžete uvoľniť tlačidlá, ktoré stlačíte.
Ak všetko pôjde dobre, pravdepodobne uvidíte obrazovku, ako je táto. V rámci programu prejdite do priečinka „Údaje“ a potom do neho vstúpte systémový priečinok... Potvrďte odstránenie súboru a reštartujte zariadenie! Po reštartovaní zariadenia budete pravdepodobne znova odvedení na uzamknutú obrazovku, nezúfajte, jednoducho niečo napíšte alebo nakreslite na obrazovku akýkoľvek vzor a poďme na to! Váš Android bude odomknutý a neprídete o žiadne dáta!
Druhá je trochu komplikovanejšia: vypínač, potom Hore, zobrazí sa logo Sony a Hore znova.
Tretí spôsob: zvýšenie hlasitosti + zníženie hlasitosti + napájanie.
Ako povoliť režim obnovenia pomocou terminálu?
Stiahnite si aplikáciu Terminal Emulator. Spustiť, poskytnúť práva root (požadované).
Napíšte príkaz reboot recovery.
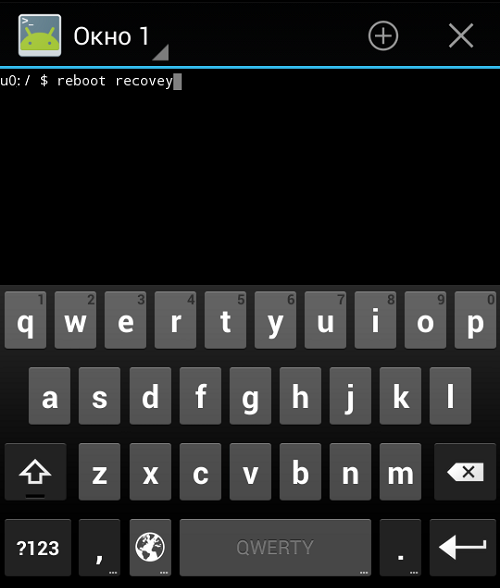
Na nových zariadeniach
Potom vstúpte do režimu obnovy a postupujte podľa pokynov uvedených nižšie. Po kliknutí na ďalšiu možnosť kliknite na správca súborov... Ak sa niečo pokazí, stačí súbory premenovať na predchádzajúci názov a zmeny sa zahodia. Postup inštalácie vlastnej obnovy je rovnaký ako pri inštalácii novej ROM do zariadenia.
Ak máte otázky, potrebujete pomoc, použite nasledujúci formulár pre komentár. „Obnova životného prostredia“ je súčasťou vášho vozidla softvérktoré vidíš zriedka. Tento proces bude fungovať, iba ak máte odomknutý bootloader zariadenia.
Modul gadget sa spúšťa v režime obnovenia.
Ako povolím režim obnovenia prostredníctvom počítača?
Nainštalujte Adb Run, ako aj potrebné ovládače. Pripojte zariadenie k počítaču, spustite príkazový riadok v počítači, zadajte príkaz adb reboot recovery a stlačte kláves Enter.
Systém Android má pre používateľov veľké výhody operačný systém vždy otvorený zmenám a vylepšeniam. Najlepšie na tom je, že môžete ľahko vyladiť a optimalizovať svoje zariadenie so systémom Android, aby ste zvýšili rýchlosť, predĺžili životnosť batérie alebo dokonca vymenili softvér v akcii za vlastný alebo neoficiálny softvér. Aby ste to však mohli urobiť, musíte najskôr vykonať ďalšie operácie, ktoré poskytnú prístup k internému systému vášho smartphonu alebo tabletu. Ako uvidíte, každá úloha vyžaduje obraz na obnovenie; takže v tejto príručke vám ukážeme, aké ľahké je manuálne vstúpiť do režimu obnovy na zakorenených a nekorenovaných telefónoch s Androidom.
Poznámka: Pred spustením procesu sa uistite, že ste si vedomí všetkých funkcií tohto zariadenia, ako je táto. Nakoniec je nevyhnutné zálohovať si všetky údaje uložené vo vašom prístroji. Potom musíte na zariadení povoliť niektoré možnosti. Mali by ste vidieť správu, že ste teraz vývojárom. Vráťte sa na hlavnú obrazovku nastavenia a uvidíte novú položku s názvom „Programátor“ alebo „Možnosti vývojára“.
Potom pripojte zariadenie k počítaču. O tom, že sa nachádzate vo svojom správcovi bootloaderov, sa dozviete, keď uvidíte obrazovku podobnú tejto. Zariadenie by malo indikovať, že je pripojené. Vyberte možnosť „Otvoriť príkazový riadok tu“ a potom spustite nasledujúci príkaz.
Všetko smartphony s Androidom a tablety majú vo svojich systémoch predinštalovaný obraz na obnovenie zásob. Obnovu zásob je možné použiť pri mnohých operáciách, ako napríklad: inštalácia aplikácií z SD karty, zálohovanie údajov, vykonávanie postupov Údržba atď. Ale keď máte do činenia s neoficiálnymi metódami, ako sú jadrá, obnova zásob je zbytočná. V takom prípade by ste mali nahradiť obnovenie skladu vlastným, čo je operácia, ktorá si obvykle vyžaduje prístup root (aj keď nie vždy).
Príkaz by sa mal vrátiť sériové čísločo naznačuje, že dokáže rozpoznať mobilné zariadenie... Ak nie, vráťte sa späť a uistite sa, že ste až do tohto bodu urobili všetko správne. Ak všetko pôjde dobre, v okne príkazového riadku by sa mala zobraziť správa o úspechu.
Stlačením tlačidla zvýšenia hlasitosti alebo napájania - v závislosti od zariadenia - ho vyberte. Použije ju na dešifrovanie zariadenia, aby mal program prístup vnútorná pamäť... Zálohovanie môže chvíľu trvať, takže spustenie tohto tutoriálu vám bude trvať dlho. Po dokončení sa vráťte do ponuky zálohovania, vymažte všetky možnosti a prejdite do dolnej časti obrazovky.
Prispôsobené obrázky na obnovenie majú vynikajúce vlastnosti a možnosti, ktoré môžu používatelia systému Android využiť pri prispôsobovaní svojich telefónov. Tieto nástroje sú teda užitočné iba v prípade, že chcete na svojom telefóne / tablete vykonávať zložité operácie, inak by bolo nahradenie obrazu obnovenia zásob za vlastný zbytočné. Ako už bolo spomenuté, vlastné obnovenie by sa malo použiť pri pokuse o upgrade na beta verziu, neoficiálny alebo vlastný firmvér alebo pri inštalácii vlastných jadier - potom môžete svoj smartphone alebo tablet použiť na zvýšenie rýchlosti alebo na predĺženie životnosti batérie.
Najbežnejšie používané vlastné obrázky na obnovenie pre Android sú CWM a TWRP, z ktorých druhá je dotyková verzia prvého nástroja. Existuje mnoho ďalších aplikácií na obnovenie, ktoré je možné nainštalovať do systému Android, ale vyššie uvedené nástroje vám odporúčame.
Ako už bolo spomenuté vyššie, pri pokuse o inštaláciu vlastnej obnovy môže byť vyžadovaný prístup root. V takom prípade musíte najskôr odomknúť svoj smartphone / tablet (), potom nainštalovať aplikáciu a nakoniec sa vrátiť sem a naučiť sa, ako zaviesť zariadenie so systémom Android do režimu obnovenia. Nezabudnite, že rootovaním telefónu stratíte záruku a obnovíte pôvodné hodnoty pôvodný stav budete sa musieť vrátiť k pôvodnému firmvéru alebo ho aktualizovať pomocou oficiálneho vydania softvéru pre Android.
Táto príručka je vhodná pre rootované aj uzamknuté smartphony a tablety s Androidom, čo znamená, že sa môžete naučiť bez problémov vstupovať do režimu obnovenia. Táto metóda bude fungovať takmer na všetkých zariadeniach so systémom Android, takže ide o komplexného sprievodcu. Či už teda potrebujete prejsť na obnovu zásob alebo vlastnú obnovu (CWM alebo TWRP), použite naše pokyny a zistite, ako na to.
Spravidla platí, že pre vstup do režimu obnovy musíte stlačiť kombináciu tlačidiel na telefóne. Najskôr musíte vypnúť zariadenie, počkať niekoľko sekúnd a potom na niekoľko sekúnd stlačiť súčasne vypínač a hlasitosť. Potom by sa mal zobraziť režim obnovenia. Ak to nefunguje pre vás, postupujte podľa pokynov uvedených nižšie.
Vstúpte do režimu obnovenia na zakorenených zariadeniach so systémom Android
- Táto metóda je ľahká ako lusknutie hrušiek. Skladá sa z malého počtu krokov. Stiahnite si aplikáciu Quick Boot.
- Nainštalujte si túto aplikáciu do telefónu alebo tabletu.
- Spustite aplikáciu.
- V ponuke uvidíte nasledujúce položky: Obnova, Reštart, Bootloader a Vypnutie. Vyberte Obnovenie.
- Vaše zariadenie sa teraz reštartuje do režimu obnovenia.
Vstúpte do režimu obnovy na uzamknutom (nekorenovanom) zariadení Android
- Na úspešné dokončenie týchto krokov budete potrebovať prístup k počítaču alebo notebooku.
- Budete tiež potrebovať kábel USB.
- Váš telefón musí mať povolené ladenie USB.
- V počítači musí byť nainštalovaná sada Android SDK.
- Pripojte telefón k počítaču pomocou cez USB kábel.
- Vyhľadajte priečinok Fastboot v počítači.
- Otvorte príkazový riadok.
- IN príkazový riadok zadajte „adb reboot recovery“ do počítača.
- Telefón potom prejde do režimu obnovenia.
Vynikajúce, naše školenie je ukončené. Teraz viete, ako vstúpiť do režimu obnovenia na zakorenených a uzamknutých zariadeniach so systémom Android. Teraz pokračujte a pomocou ponuky obnovenia nainštalujte vlastný firmvér alebo vykonajte ďalšie zložité a výkonné operácie.