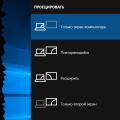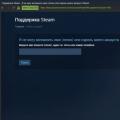Na získanie čo najlepších skúseností a zvýšenie produktivity používajú používatelia skupinu dvoch alebo viacerých monitorov. To neznamená, že ak chcete používať dva monitory, musíte si kúpiť ďalší počítač alebo notebook.
Ak vaša grafická karta podporuje viac portov pripojenia, môžete k nej bezpečne pripojiť viac monitorov. Na základe toho závisí počet monitorov, ktoré je možné pripojiť k počítaču, na počte portov na grafickej karte.
Na grafickej karte nájdete rôzne porty, napríklad VGA, DVI, HDMI a Displayport. V dnešnej dobe sú HDMI a Displayport najobľúbenejšími pripojovacími rozhraniami. VGA a DVI-I (nie DVI-D) sa zasa prakticky nepoužívajú (pripojenie modernej grafickej karty k VGA monitoru je všeobecne neuveriteľne problematické).
Väčšina rozšírený rozhraním pripojenia je HDMI, ktoré poskytuje používateľom prístup k najvyšším rozlíšením v danom okamihu. Okrem toho môže HDMI prenášať signál aj zo zvukovej karty.
Okrem rôznych pripojovacích rozhraní na prenos video signálov z grafickej karty na monitor existujú dva rôzne typy grafických kariet: integrované a diskrétne (PCIe). Aký je rozdiel medzi týmito dvoma typmi grafických kariet?
Integrovaná grafická karta je zabudovaná v základnej doske a grafická karta PCIe sa zasúva do slotu PCIe na základnej doske počítača. Ak hráte videohry, venujete sa grafickému dizajnu alebo strihaniu videa, odporúčame vám použiť samostatnú grafickú kartu, pretože je určená na tieto úlohy a je oveľa výkonnejšia.
Občas budete musieť k zariadeniu pripojiť druhý monitor. Tento postup je dosť jednoduchý: vezmeme kábel s požadovaným prepojovacím rozhraním, napríklad HDMI, jeden jeho koniec pripojíme ku konektoru na grafickej karte a druhý ku konektoru na monitore. To je všetko.
Niekedy však všetko nejde tak hladko a váš počítač z nejakého dôvodu nedokáže detekovať druhý monitor. Aký je dôvod týchto problémov? Existuje teda veľa dôvodov: problémy s káblami, nekompatibilné ovládače, problémy s konfiguráciou počítača používateľa atď.
V tomto článku sa pozrieme na 10 rôznych metód, ktoré vám, dúfajme, pomôžu pri riešení problému s detekciou pripojeného monitora.
Ak ste správne pripojili monitor k grafickej karte, ale nič sa na ňom nezobrazuje, môžete skúsiť zmeniť režim projekcie. Problém mohol nastať jednoducho kvôli skutočnosti, že vaša grafická karta nevedela, čo robiť s druhým pripojeným monitorom. Teraz vám ukážeme, ako zmeniť režim projekcie v systéme Windows 10. To isté sa dá urobiť aj v operačných systémoch ako Windows 8 a Windows 8.1.
- Stlačte kombináciu klávesov na klávesnici Windows + P.
- Potom uvidíte ponuku pre výber režimu premietania, ktorá bude obsahovať štyri nastavenia. Vyberte nastavenie podľa svojich preferencií a kliknite na neho.
No, konečne ožil druhý monitor? Ak nie, tak o to nešlo a ideme ďalej.
V operačnom systéme Windows (rovnako ako v iných OS) sa niekedy vyskytujú rôzne chyby a chyby, ktoré bránia jeho správnemu fungovaniu a v dôsledku toho bránia používateľovi vo využívaní funkcií operačného systému.
Možný problém skúste reštartovať. Je pravdepodobné, že problém je na strane vášho operačného systému, ktorý tvrdohlavo nechce detekovať pripojenie iného monitora v dostupných zariadeniach. Po reštartovaní znova vyskúšajte vyššie uvedený postup.
Metóda č. 3 Odpojenie počítača, monitorov a káblov
Dobre, v predchádzajúcej metóde sme sa pokúsili počítač s vami jednoducho reštartovať, aby ste sa zbavili možného „jamb“ Windows 10 / 8.1 / 8. Je však možné, že problém nie je na úrovni softvéru, ale na úrovni hardvéru.
Skúste počítač úplne vypnúť, odpojiť od neho všetky monitory a odpojiť od nich aj všetky káble. Nezabudnite tiež odpojiť dva monitory. Počkajte pár troch minút a potom znova pripojte všetko vybavenie.
Pravdepodobne došlo ku konfliktu v pripojenom hardvéri vášho počítača a druhý monitor systém odmietol detekovať. Táto metóda pomáha niektorým používateľom v sieti (aspoň niektorí z nich to tvrdia). Navyše, pri vykonávaní tohto triku jednoducho neexistuje žiadne riziko. Prečo to teda nevyskúšať.
Metóda č. 4 Opätovné pripojenie grafického adaptéra (grafická karta)
Niektorí používatelia tvrdia, že jednoduché opätovné pripojenie grafickej karty pomocou systémového nástroja „Správca zariadení“ im pomohlo vyriešiť problém so nezobrazením druhého monitora.
Toto sa deje veľmi jednoducho a teraz vám ukážeme, ako na to:
- Pravým tlačidlom myši kliknite na Štart a zvoľte „Správca zariadení“.
- Zobrazí sa zoznam hardvéru, ktorý je nainštalovaný a spustený vo vašom systéme. Nájdite sekciu „Grafické adaptéry“.
- V zozname vyhľadajte názov svojej grafickej karty a kliknite na ňu pravým tlačidlom myši.
- Vyberte možnosť Zakázať zariadenie.
- Potom znova kliknite pravým tlačidlom myši na ovládač na grafickej karte a vyberte možnosť „Povoliť zariadenie“.
- Znova otestujte druhý monitor.
Možno váš druhý monitor nebol usilovne detegovaný z dôvodu, že ovládač grafickej karty z nejakého dôvodu začal zlyhávať. Tento jednoduchý postup opätovnej aktivácie zariadenia môže často situáciu napraviť.
Metóda č. 5 Opätovná inštalácia monitorov
Dobre, ak opätovné pripojenie grafického adaptéra nepomohlo napraviť situáciu, skúsme znova nainštalovať samotné monitory, ktoré sú teraz pripojené k vášmu systému. Vráťte sa do Správcu úloh systémového nástroja a postupujte podľa nasledujúcich krokov:
- Nájdite sekciu „Monitory“ pred zoznamom nainštalovaných zariadení.
- Otvorte túto časť a v zozname vyhľadajte svoj monitor. Kliknite na ňu pravým tlačidlom myši a vyberte možnosť Odstrániť zariadenie.
- Po vypnutí monitora reštartujte počítač a pripojte k nemu druhý monitor, ak ešte nebol pripojený k systémovej jednotke, a potom hlavný monitor.
- Potom skontrolujte, či sa váš druhý monitor zobrazuje spolu s hlavným.
Metóda č. 6 Vrátenie zmeny ovládača grafickej karty na predchádzajúcu verziu
Pravdepodobne problém s detekciou druhého monitora spočíva v ovládači grafickej karty, ktorý je momentálne nainštalovaný vo vašom systéme. Ak chcete tento problém vyriešiť, môžete skúsiť vrátiť ovládač videa späť na predchádzajúcu verziu. To sa deje opäť prostredníctvom Správcu zariadení.
- Prejdite do Správcu zariadení, prejdite do sekcie Grafické adaptéry a vyhľadajte svoju grafickú kartu.
- Kliknite na ňu pravým tlačidlom myši a vyberte Vlastnosti.
- Prejdite na kartu „Ovládač“.
- Kliknite na tlačidlo Vrátiť späť.
Hneď ako sa ovládač vráti späť k vášmu počítaču, skúste k nemu znova pripojiť dva monitory. Ak tentokrát všetko dobre dopadlo a vy ste to dokázali, potom to bol určite ovládač grafickej karty.
Metóda č. 7 Zmena obnovovacej frekvencie
V tejto metóde sa teraz pokúsime zmeniť obnovovaciu frekvenciu vášho monitora, pretože to môže byť príčinou problémov pri pripojení druhého monitora. Môžete napríklad nastaviť obnovovaciu frekvenciu na 75 Hz na hlavnom monitore, zatiaľ čo na ňom a na sekundárnom monitore je maximálna obnovovacia frekvencia 59 - 60 Hz.
- Kliknite na klávesnicu Windows + Iprejdete do nastavení systému.
- Prejdite do sekcie „Systém“.
- Potom vyberte kartu „Zobraziť“.
- Prejdite nadol do dolnej časti okna s nastaveniami displeja a kliknite na odkaz „Vlastnosti grafického adaptéra“.
- Prejdite na kartu „Monitor“.
- Kliknite na rozbaľovaciu ponuku a vyberte správnu obnovovaciu frekvenciu pre váš monitor, napríklad 60 Hz.
- Aplikovať zmeny.
Po zmene obnovovacej frekvencie skúste pripojiť druhý monitor a skontrolujte, či sa niečo zmení. Môžete tiež vyskúšať niečo nastaviť v nastaveniach projekcie, ktoré sme spomenuli v úplne prvom odseku.
Metóda č. 8 Triky pre majiteľov notebookov
Ak sa pokúšate pripojiť druhý monitor k notebooku, môžeme vám odporučiť vykonať niekoľko trikov, ktoré vám môžu pomôcť pri pripojení druhého monitora:
- Skúste laptop zavrieť, kým je pripojený monitor (toto dočasne deaktivuje displej notebooku). Druhý monitor by teraz mal byť označený ako hlavný monitor. Hneď ako otvoríte prenosný počítač, oba displeje by mali fungovať naraz.
- Pokúste sa prejsť do režimu spánku na počítači, kým je k počítaču pripojený druhý monitor, a potom ho zobudte.
Metóda č. 9 Aktivácia viacerých displejov
Ak ste používateľom grafickej karty Nvidia, môžete skúsiť povoliť možnosť viacerých displejov v ovládacom paneli Nvidia.
- Pravým tlačidlom myši kliknite na plochu a vyberte možnosť „Nvidia Control Panel“.
Tento tutoriál zobrazuje kroky, ktoré môžete podniknúť pri nastavovaní druhého monitora v systéme Windows 10
Operačný systém predvolene podporuje rôzne konfigurácie viacerých monitorov, takže na nastavenie viacerých displejov nemusíte inštalovať softvér tretích strán.
Potreba použitia druhého monitora je nevyhnutná predovšetkým na rozšírenie pracovného priestoru, čo v niektorých prípadoch zjednodušuje súčasné vykonávanie niekoľkých úloh.
Je dôležité si uvedomiť, že niektoré grafické karty nepodporujú viac monitorov a že staršie displeje sa nemusia vždy pripájať automaticky.
Na pripojenie druhého monitora potrebujete počítač (laptop) alebo výstup s dodatočným obrazovým signálom na externý displej pomocou rôznych konektorov, ako sú HDMI, VGA, DVI port alebo DisplayPort, a tiež vhodný kábel, ktorý pripája monitor k konektor (port).
OBSAH:Prepínanie medzi režimami zobrazenia
Po pripojení monitorov k počítaču môžete zvoliť vhodný režim zobrazenia.
Vo Windows 10 sú k dispozícii štyri režimy zobrazenia.
Iba obrazovka PC
Obrázok sa zobrazí na prvom monitore počítača alebo na hlavnej obrazovke prenosného počítača. Druhý monitor sa nepoužije a nič sa na neho nepremietne.
Duplikát
Obsah hlavného sa skopíruje na druhý monitor. Táto možnosť je ideálna pre prezentácie.
Dva monitory sa zmenia na jednu veľkú virtuálnu obrazovku. Vďaka tomu je možné zobraziť jeden súbor na dvoch monitoroch, napríklad veľkú fotografiu.
Iba druhá obrazovka
Používa sa iba ďalší monitor. Tento režim umožňuje skontrolovať rozlíšenie druhého monitora. Ak teda máte notebook, ktorého prezentácia sa premieta na veľký monitor, vyberte túto možnosť, aby ste dosiahli optimálne výsledky.
Podľa toho, aké zariadenie používate, sa automaticky zvolí vhodný režim zobrazenia.
Pri pripájaní druhého monitora k notebooku je predvolene nastavený režim zobrazenia Opakujúce sa
Pri pripájaní druhého monitora k stolnému počítaču je predvolený štýl zobrazenia Rozbaliť
Ak chcete rýchlo prepínať medzi režimami, stlačte kláves + P, čím sa zobrazí bočný panel PROJEKT so štyrmi možnosťami.

Režim zobrazenia môžete zvoliť aj pomocou parametrov obrazovky, otvoríte sa postupne: Možnosti obrazovky

Potom na pravej strane okna kliknite na rozbaľovaciu ponuku Viaceré displeje a vyberte jednu z položiek.

Potom uložte vybraný parameter.

Nastavenie možností zobrazenia
Nastavenie a správa vašich displejov pomocou systému Windows je veľmi jednoduchá, otvoríte ich jeden po druhom: Nastavenia systému Windows ➯ Systém ➯ Displej, alebo kliknite pravým tlačidlom myši na prázdne miesto na pracovnej ploche a vyberte položku Možnosti obrazovky

Každý z monitorov je znázornený malou obdĺžnikovou miniatúrou.

Potiahnite miniatúry na obrazovke tak, aby sa ich relatívna poloha zhodovala s konfiguráciou monitorov na vašom stole.


Pomocou mierky zväčšite text a ďalší obsah. (Je to vhodné pre vyššie rozlíšenie alebo ľudí so zrakovými problémami).

Môžete tiež zmeniť rozlíšenie pracovnej plochy.

Vyberte orientáciu na šírku alebo na výšku, aby ste zmenili vybratú orientáciu obrazovky.

Možnosť viacerých displejov vám umožňuje prepínať režimy zobrazenia (ako je opísané v časti vyššie).

V rozšírených parametroch zobrazenia môžete kliknutím na príslušný odkaz zobraziť všeobecné informácie o pripojených displejoch, ako aj vlastnosti grafického adaptéra pre displej.

Nastavenia na paneli úloh
Pri pripájaní druhého monitora sa hlavný panel predvolene zobrazuje na všetkých displejoch. Panel úloh môžete úplne odstrániť z jedného z monitorov alebo na každom z panelov nechať iba ikony aplikácií spustených na tomto monitore.
Ak chcete prispôsobiť hlavný panel, otvorte postupne: Nastavenia systému Windows ➯ Personalizácia ➯ Panel úloh, alebo kliknite pravým tlačidlom myši na prázdne miesto na paneli úloh a vyberte položku Možnosti na paneli úloh

Ak chcete zobraziť panel úloh iba na primárnom monitore, pod Viaceré displeje, nastavte prepínač Zobraziť panel úloh na všetkých displejoch do polohy Vypnuté.

Ak uprednostňujete predvolenú konfiguráciu, kde má každý monitor vlastný panel úloh, môžete nastaviť správanie týchto panelov pomocou rozbaľovacieho zoznamu. Zobraziť tlačidlá na hlavnom paneli:

Všetky hlavné panely
Predvolený navrhovaný režim, v ktorom je na oboch monitoroch rovnaký panel.
Hlavný panel úloh a panel úloh, v ktorom je otvorené okno
V takom prípade panel úloh na hlavnom monitore obsahuje ikony všetkých spustených aplikácií, zatiaľ čo na druhom monitore sa na ňom zobrazujú iba ikony aplikácií, ktoré sú na ňom spustené. Napríklad na primárnom monitore používate Microsoft Edge a Word a na druhom monitore sa zobrazujú programy PowerPoint a Excel. Hlavný panel úloh monitora bude obsahovať ikony Microsoft Edge, Word, PowerPoint a Excel. Na druhom monitore sa zobrazia iba ikony PowerPoint a Excel.
Panel úloh, na ktorom je otvorené okno
V tomto režime bude panel úloh na každom z monitorov obsahovať iba ikony aplikácií spustených na tomto monitore. Výsledkom je, že ak si opäť spomeniete na vyššie uvedený príklad, na paneli úloh prvého monitora sa zobrazia iba ikony aplikácií Microsoft Edge a Word a na druhom monitore aplikácie PowerPoint a Excel.
Nastavenia pozadia na monitoroch
Po pripojení druhého monitora môžete prispôsobiť svoje pracovné plochy.
Ak chcete prispôsobiť možnosti návrhu obrazovky, otvorte postupne: Nastavenia systému Windows ➯ Personalizácia ➯ Pozadie, alebo kliknite pravým tlačidlom myši do prázdnej oblasti pracovnej plochy a v zobrazenej kontextovej ponuke vyberte položku Prispôsobenie

Potom na pravej strane okna vyberte príslušné pozadie a kliknite naň pravým tlačidlom myši, v zobrazenej kontextovej ponuke vyberte jednu z položiek ponuky, napríklad Sada pre monitor 1

Rovnakým spôsobom vyberte pozadie pre druhý monitor.

V rozbaľovacej ponuke si tiež môžete zvoliť pozíciu pozadia Vyberte pozíciu
Dnes majú používatelia veľký výber počítačových monitorov. Neprekvapí vás veľká obrazovka s veľkými rozmermi a kvalitatívne charakteristiky. Ak to však nestačí a je nepraktické inštalovať ešte väčšiu obrazovku, môžete pripojiť ďalší monitor. Len čo si vyberiete správny monitor, je to celkom ľahké. Pri výbere je potrebné sa riadiť prítomnosťou kvalitatívnych charakteristík, ktoré zodpovedajú moderným štandardom.
Pripojenie k PC
Uistite sa, že na monitore podľa vášho výberu sú normy. Po pripojení oboch monitorov môžete používať rôzne konektory. Odporúča sa nainštalovať hlavnú obrazovku s obrazovkou s najlepšími vlastnosťami. Odporúča sa kúpiť si ďalší monitor, ktorý je totožný s vaším existujúcim.
Prvým krokom je pripojenie oboch monitorov k počítaču so systémom Windows 10 pomocou položiek ponuky, v ktorých sa vykonávajú nastavenia monitora. Po zadaní možnosti „Rozlíšenie obrazovky“ musíte kliknúť na „Nájsť“ a potom spustiť proces detekcie druhej obrazovky pomocou príslušného tlačidla. Potom je potrebné, aby systém Windows 10 našiel druhý monitor. Ak to chcete urobiť, posuňte modrú obrazovku presunutím kurzora nad ňu v požadovanom smere. Potom kliknutím na ňu cez ponuku nastavení zadajte potrebné parametre, jas, rozlíšenie atď.
Vlastnosti pripojenia k notebooku
Káblové konektory pre notebooky sa zvyčajne dodávajú v dvoch typoch: HDMI a VGA. Odporúča sa používať HDMI, pretože poskytuje najlepší obrazový výkon. Aby ste to urobili správne, po pripojení kábla musíte prejsť do ponuky nastavení, ako je popísané vyššie. Je potrebné určiť polohu obrazoviek pomocou rozšírenia; nemusíte používať duplicitnú operáciu. Potom pomocou myši presuňte obrazovky. Potom ako obvykle upravte parametre nastavením maximálneho rozlíšenia atď.
K počítaču musíte pripojiť druhý monitor. Ako to spraviť?
Druhý monitor musíte pripojiť k počítaču k voľnému konektoru video signálu HDMI, DVI alebo VGA pomocou vhodného kábla.
Typicky je druhý monitor automaticky rozpoznaný.

1. Ak chcete používať obidva monitory súčasne, musíte zvoliť jednu z možností: „Opakovanie“ alebo „Rozšíriť“.
Keď vyberiete možnosť Duplikovať, systém Windows zobrazí obsah obrazovky prvého monitora na druhom monitore.
- Keď vyberiete možnosť „Rozšíriť“, systém Windows vytvorí na druhom monitore prázdnu pracovnú plochu a teraz tam môžete pomocou myši presúvať programy a okná zľava doprava.
2. Ak vyberiete možnosť Iba druhá obrazovka, uvidíte všetko na druhom monitore, ktorý ste práve pripojili, a prvá obrazovka zostane prázdna.
Môže byť potrebné zmeniť rozlíšenie obrazovky oboch monitorov.
Nastavenie vysokého rozlíšenia vytvorí ostrejší obraz, ale zmenší prvky na obrazovke.
Pri zníženom nastavení rozlíšenia obrazovky sa položky na obrazovke zväčšia.
V takom prípade kliknite pravým tlačidlom myši na pracovnú plochu a vyberte položku ponuky „Nastavenia zobrazenia“ - „Ďalšie nastavenia zobrazenia“.
Ovládač AMD Radeon Software Adrenalin Edition 2020 19.12.3 Voliteľné

Spoločnosť AMD predstavila voliteľný ovládač AMD Radeon Software Adrenalin 2020 Edition 19.12.3, ktorý opravuje veľa známych chýb a zlepšuje stabilitu.
Twin BiCS FLASH - nová technológia 3D Flash Memory

11. decembra 2019 na medzinárodnom stretnutí elektronických prístrojov (IEDM) spoločnosti IEEE spoločnosť TOKYO-Kioxia Corporation oznámila technológiu 3D Flash pamätí Twin BiCS FLASH.
Kumulatívna aktualizácia Windows 10 1909 KB4530684

10. decembra 2019 spoločnosť Microsoft vydala kumulatívnu aktualizáciu KB4530684 (zostava 18363.535) pre Windows 10. novembra 2019 Update (verzia 1909) pre x86, x64 (amd64), ARM64 a Windows Server 2019 (1909) pre systémy založené na x64.
Dva monitory je špeciálna funkcia, ktorá umožňuje niekoľkonásobne zväčšiť priestor na výstup informácií, čím uľahčuje prácu alebo zjednodušuje prácu s počítačom. Windows 10 obsahuje funkciu ovládania viacerých monitorov, ktorú môžete ľahko použiť bez inštalácie ďalších programov.
Ako nastaviť dva monitory v systéme Windows 10?
Pripravte si pracovisko. Uistite sa, že váš počítač podporuje viac monitorov. Za túto funkciu zodpovedá grafická karta. Dostupnosť druhej obrazovky môžete určiť nasledujúcimi spôsobmi:
pomocou Aida64 alebo iného softvéru vyhľadajte názov svojej grafickej karty a vyhľadajte o nej informácie vo vyhľadávacom nástroji;
skontrolujte, či je v systémovej jednotke druhý konektor na pripojenie kábla monitora.
Dôležité! Väčšina moderných zariadení má takúto funkciu.
Nastavenia softvéru
Ak chcete skontrolovať funkčnosť a byť si stopercentne istý, že všetko funguje tak, ako má - pripojte druhý monitor ku konektoru a počkajte na správu, že je pripojená obrazovka. Postupujte podľa pokynov krok za krokom:
Pravým tlačidlom myši kliknite na pracovnú plochu a prejdite do sekcie „Nastavenia displeja“.
Vyberte časť Obrazovka a kliknite do nej. Budete mať dva klikateľné odkazy, musíte kliknúť na „Definovať“. Je to nevyhnutné na to, aby počítač rozpoznal druhý monitor.
Po krátkom vyhľadávaní sa priamo v tomto okne zobrazia dve obrazovky s číslami 1 a 2.
Vyberte každú z obrazoviek a urobte jednoduché nastavenia. Nezabudnite kliknúť na tlačidlo „Použiť“.
Zatvorte všetky okná a použite druhú obrazovku.
Poznámka! Ak potrebujete zobraziť nejaké informácie na druhej obrazovke, jednoducho tam potiahnite programy a štatistické okná. Spočiatku sa otvoria na prvom monitore. V prípade potreby môžete pripojiť ďalšie monitory, ale to vyžaduje niekoľko výkonných grafických kariet.