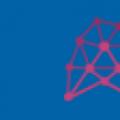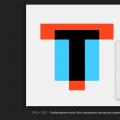Na pevnom disku nainštalovanom v počítači alebo notebooku často nie je dostatok miesta a používatelia sú nútení kupovať externé disky, aby na ne mohli ukladať informácie. Externé pevné disky sa dodávajú v rôznych veľkostiach a rýchlostiach a môžu eliminovať potrebu rozširovania vnútorné úložisko... Ale užívateľ riskuje, že narazí na problém, v ktorom vonkajšie tvrdé disk sa neotvorí. Môže to byť spôsobené problémami so softvérom aj hardvérom a v rámci tohto článku sa pozrieme na to, čo robiť, ak sú externé hDD na počítači alebo notebooku.
Nedostatočné napájanie externého úložiska
Čím väčšia je hlasitosť a rýchlosť pevný disk, tým je to náročnejšie na prichádzajúce jedlo. Ak jednotka nemôže z počítača prijať potrebné napájanie, nebude pracovať správne - v systéme sa nezobrazí alebo sa pri jej otváraní začnú vyskytovať chyby.
Takmer všetky externé pevné disky sú k počítaču pripojené pomocou USB, zatiaľ čo modernejšie modely používajú na prenos dát USB 3.0. Tu je niekoľko rád, ako sa vyhnúť problémom s nedostatkom energie pre jednotku USB:

Keď pripojíte pevný disk k počítaču, mal by sa rozsvietiť indikátor na ňom a počuť, ako sa točí magnetický disk... Ak jednotka nevydáva žiadne zvuky, problém je s najväčšou pravdepodobnosťou v napájacom zdroji - nestačí to.
Zlyhanie hardvéru pevného disku
Okrem problémov s napájaním nevykazujte po pripojení žiadne známky života počítač tvrdý disk môže byť spôsobený inými problémami s hardvérom. Najbežnejšie poruchy disku sú:

Je potrebné poznamenať, že priemerný zdroj práce externé pevné disky - 5-7 rokov. Ak je disk starší ako tento vek, jeho použitie sa neodporúča dôležitá informácia, ktorých strata môže spôsobiť problémy.
Nedostatok vodičov
Ak sa externý pevný disk neotvorí iba na jednom počítači a zvyšok funguje bez problémov, dôvodom je pravdepodobne softvér. Najčastejšie, ak počítač nemá ovládač pevného disku, neobjaví sa ani v zozname pripojených zariadení. Nainštalujte alebo preinštalujte ovládače vonkajšie tvrdé disk nasledovne:

Ak máte problémy s inštaláciou pri aktualizácii ovládačov softvér pre pevný disk rozbaľte sekcie Diskové zariadenia a ďalšie zariadenia. Venujte pozornosť predmetom označeným žltým výkričníkom - jedná sa o zariadenia, s ktorými máte problémy. Pravým tlačidlom myši kliknite na nájdené zariadenia v uvedených častiach a vyberte možnosť „Aktualizovať ovládače“. 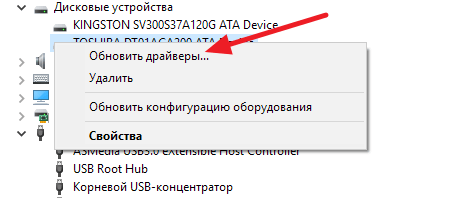
Obnova pevného disku
Ak aktualizácia ovládačov pre vašu jednotku zlyhala alebo váš pevný disk nie je viditeľný na všetkých počítačoch, ku ktorým sa pripájate, musíte disk obnoviť. Najjednoduchší spôsob, ako to urobiť, je nasledujúci postup:
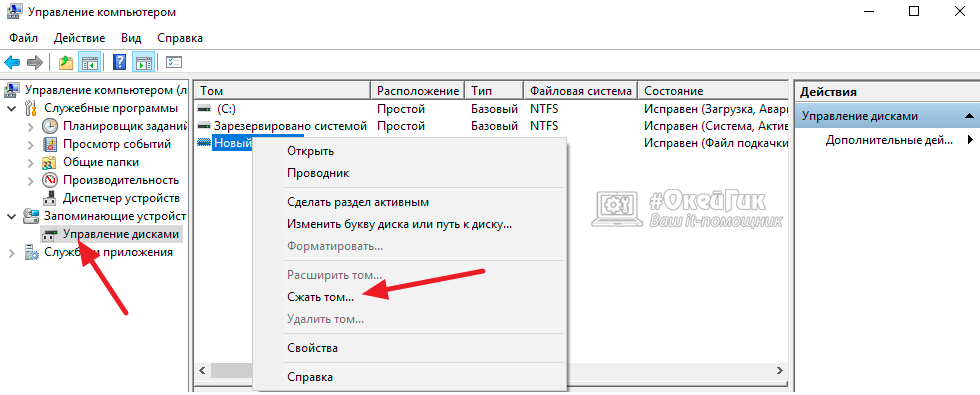
Po dokončení vyššie uvedených krokov bude oblasť úložiska dát označená, v dôsledku čoho by mal pevný disk začať normálne pracovať so systémom.
Riešenie problémov s pevným diskom
Ak dôjde k poruche softvéru, ktorá spôsobí, že pevný disk prestane so systémom normálne pracovať, bude pravdepodobne potrebné skontrolovať, či neobsahuje chyby, a prípadne ich opravte. Operačný systém Windows poskytuje na to špeciálny nástroj. Postupujte takto:
- Spustiť;
- Zadajte nasledujúci príkaz do príkazového riadku, aby ste skontrolovali chyby pevného disku a opravili ich, ak sa nájdu: Chkdsk C: / f
Upozorňujeme, že vyššie uvedený príkaz uvádza skontrolovať tvrdo jednotka C. Ak je problémová jednotka v systéme identifikovaná iným písmenom, musí sa pri zadávaní príkazu vymeniť.
Stojí za zmienku, že najbežnejším problémom, ktorý je potrebné vyriešiť, je pevný disk je potrebné, ak pri jeho formátovaní došlo k poruchám.
V našej dobe externé pevné diskyzačínajú predbiehať flash disky. Skutočne, s jeho malými rozmermi mobilný telefón, takéto modely môžu mať kapacitu úložiska dát až 2 TB. Nie sú však imunní ani voči náhlym poruchám. Čo ak sa externý pevný disk nezistí?
Počítač nevidí externý pevný disk
Ak sa pripájate prvýkrát toto zariadenie k notebooku alebo osobný počítač, potom musíte urobiť niekoľko jednoduchých manipulácií. Kliknite na „Štart“, tam prejdeme na „Ovládací panel“, tam hľadáme „Systém a zabezpečenie“ (pre Windows7), potom „Nástroje na správu“ a „Správa počítača“. Klikneme na riadok „Správa diskov“ a nájdeme v ponuke, ktorá sa otvorí napravo, nájdeme náš externý HDD. Väčšina chýb v takýchto prípadoch je spôsobená konfliktom názvov médií. Preto ho meníme: klikneme pravým tlačidlom myši na meno a v kontextovej ponuke vyberieme položku „Zmeniť písmeno jednotky ...“, do ktorej pokojne vložíme požadované písmeno anglickej abecedy (ktoré sa v názvoch iných zariadení zatiaľ nepoužíva). Ak takúto položku nemáte v kontextovej ponuke, znamená to, že nové médium vyžaduje formátovanie. Musíte na ňu kliknúť pravým tlačidlom myši a zvoliť možnosť „Vytvoriť jednoduchý zväzok“.
Väčšina chýb v takýchto prípadoch je spôsobená konfliktom názvov médií. Preto ho meníme: klikneme pravým tlačidlom myši na meno a v kontextovej ponuke vyberieme položku „Zmeniť písmeno jednotky ...“, do ktorej pokojne vložíme požadované písmeno anglickej abecedy (ktoré sa v názvoch iných zariadení zatiaľ nepoužíva). Ak takúto položku nemáte v kontextovej ponuke, znamená to, že nové médium vyžaduje formátovanie. Musíte na ňu kliknúť pravým tlačidlom myši a zvoliť možnosť „Vytvoriť jednoduchý zväzok“. Pevný disk nefunguje: čo robiť?
Ak bol HDD už niekoľkokrát použitý a pripojený k tomuto notebooku alebo osobnému počítaču, musíte skontrolovať nasledujúce možnosti.
- Zadajte „Správa diskov“, ako je popísané vyššie, a ak je to možné, zmeňte jej názov.
- Prejdite do „Správcu zariadení“ a uistite sa, že je HDD detekovaný správne a na ikone zariadenia nie sú výkričníky (červený alebo žltý). To bude znamenať problém s vodičom. Volajte obsahové menua vyberte riadok „Aktualizovať ovládače“. Ak to nepomôže, môžete vybrať pevný disk, reštartovať počítač a pokúsiť sa pripojiť pevný disk z „prázdnej tabuľky“.
- Ak počítač nevidí externý pevný disk, skúste zariadenie pripojiť cez iný port USB (môže byť poškodený alebo zlyhanie systému). Ak to nefunguje, skontrolujte, či podpora USB v systéme BIOS.
- Skontrolujte spojovacie káble (ak máte nejaké ďalšie, skúste ich vymeniť).
- Skúste pripojiť externý pevný disk k inému počítaču alebo notebooku.
- Ak máte takúto licenciu, použite antivírus softvér... Alebo nájdite bezplatné možnosti na internete (vo väčšine prípadov ide o skúšobnú verziu na 30 dní).
- Nebude nadbytočné používať špeciálne nástroje na optimalizáciu operačného systému a odstraňovanie nepotrebných súborov.
- Ak všetko funguje na inom notebooku, a vy externý disk nie je detekovaný, môžete skúsiť preinštalovať Windows.
- Je možné, že problém je so zlým napájaním zariadenia. Pomocou dodaných káblov pripojte jednotku a odpojte ďalšie zariadenia USB, ak existujú.
 Ak to všetko nepomôže, problém spočíva v samotnom pevnom disku. Ak je v pripojenom stave externý disk absolútne tichý, potom je s najväčšou pravdepodobnosťou problém s radičom. Ak po pripojení budete počuť tlmené zvuky alebo niečo ako tikanie či klepanie, mali by ste okamžite kontaktovať servisné stredisko.
Ak to všetko nepomôže, problém spočíva v samotnom pevnom disku. Ak je v pripojenom stave externý disk absolútne tichý, potom je s najväčšou pravdepodobnosťou problém s radičom. Ak po pripojení budete počuť tlmené zvuky alebo niečo ako tikanie či klepanie, mali by ste okamžite kontaktovať servisné stredisko.
Čo ak môj počítač nevidí môj externý pevný disk? Najskôr je vhodné starostlivo zvážiť situáciu a pokúsiť sa pochopiť príčinu poruchy.
Ak je dostatočne veľký, môže byť dôvodom jeho absencie v Správcovi súborov nedostatok energie. USB rozhranie, v závislosti od typu, vydáva rôzne napájanie. Môžete začať pokusom zapojiť spojovací kábel do série do rôznych USB zásuviek. Zvyčajne je ich intenzita mierne odlišná a je dosť možné, že jeden z USB konektorov bude schopný poskytnúť dostatočné množstvo energie pre normálnu prevádzku zariadenia.
Na trhu je dnes široká škála takéhoto príslušenstva. Všetky majú odlišné parametre a môžu mať úplne odlišné pripojenie. Niektoré majú samostatný kábel na napájanie. Toto je potrebné skontrolovať z hľadiska technického popisu. Možnosť, že to je presne ten bod - disk bol pripojený ako obvykle, s uSB pomoc, ale zabudol som na ďalší napájací kábel.
Ak nie je dostatok elektriny, disk môže čiastočne fungovať, vibrovať a bude sa zdať, že je všetko v poriadku. Samotný kábel USB je niekedy trochu iného typu - ak existuje náhradný, musíte vyskúšať rôzne konektory.
Je vhodné zvoliť šnúru na pripojenie čo najsilnejšiu a najkratšiu. To všetko významne ovplyvňuje prenos energie. Niekedy sa problém s nedostatkom energie dá vyriešiť pripojením kábla s dvoma konektormi na jednom konci. Tieto dva stýkače sú zapojené do rôznych slotov na skrinke systémovej jednotky a tým prijímajú elektrinu z dvoch zdrojov.
Ak manipulácia s pripojením USB nefunguje, je užitočné otestovať výkon zariadenia pripojením k inému počítaču. Môže to byť chybné.
Problém s nastaveniami
Vstúpte do rozhrania na správu a skontrolujte, či jednotka nemá žiadny názov, aby ho počítač nemohol identifikovať. Potom mu musíte položiť list.
Stáva sa, že zariadenie nie je detekované z dôvodu nesprávne priradenej konfigurácie v systéme BIOS. Ísť do nastavenia systému BIOS a ak tam je externá jednotka, skúste zmeniť konfiguráciu na inú z navrhovaného zoznamu. Potom musíte reštartovať počítač.

Problémy často vznikajú po práci s programami ako Alkohol, Acronis a podobnými aplikáciami na správu, po vytvorení virtuálnych diskov. Niekedy v priebehu práce s takýmito programami sa počítač prepne na komunikáciu s virtuálnymi diskami a prestane vidieť skutočné fyzické disky. Nebezpečenstvo použitia tak výkonných aplikácií spočíva v tom, že sú veľmi hlboko zakomponované do systémový register a zmeňte interné nastavenia počítača.
V tejto situácii môže pomôcť obnovenie systému do predchádzajúceho stavu, keď ešte nebol nainštalovaný program na správu diskov a nepodarilo sa mu v systéme niečo zmeniť. Alebo - úplne odinštalujte program spolu so všetkými nastaveniami. Nezabudnite skontrolovať, či predtým vytvorené zostávajú v počítačovom systéme. virtuálne disky... Je tiež potrebné ich odstrániť. Potom reštartujte počítač a obnovte pôvodné nastavenia CMOS.
Konflikt systému súborov
Problémy sa často vyskytujú po aktualizácii operačného systému. Najmä pri prechode z Windows XP na Windows 7 alebo 8. Ak zariadenie so systémom Windows XP fungovalo dlho a po novom, normálne inštalácie systému Windows 8 prestali byť zistené, mohlo dôjsť k zmene systém súborov počítač a teraz sa zdá, že disk a operačný systém hovoria rôznymi jazykmi.
V takom prípade, ak mu násilne priradíte názov a pokúsite sa niečo začať robiť, systém s najväčšou pravdepodobnosťou povie, že disk nie je naformátovaný, a vyzve vás na okamžité naformátovanie. Ak údaje na disku nie sú zvlášť dôležité, môžete tak urobiť. Potom nový operačný systém automaticky nastaví odporúčanú konfiguráciu na externý pevný disk.

Situácia je obzvlášť nepríjemná, ak obsahuje dôležité pracovné dokumenty alebo cenné súbory. Najjednoduchším riešením je preinštalovať predtým nainštalované operačný systém, prepísať informácie z externého disku, naformátovať tento disk a zmeniť systém súborov.
Potom znova nainštalujte aktualizácia systému Windows a potom už bude bez problémov pracovať s počítačom.
Ďalšou možnosťou je zmena súborového systému pomocou špeciálneho nástroja, ktorý je možné stiahnuť z niektorého zo softvérových portálov. Alebo na zmenu systému súborov použite rovnaké aplikácie Alkohol alebo Acronis uvedené vyššie.
Poruchu možno niekedy zistiť podľa sluchu.
- Ak po zapnutí nepočujete žiadny pohyb a svietia indikátory napájania, jednotka môže byť chybná.
- Ak počujete neobvyklé zvuky, klepanie, tikanie, prerušované búchanie, vo vnútornom mechanizme sa niečo stalo.
Ak sa prístroj správa podozrivo, musí byť okamžite odpojený od počítača a odvedený na kontrolu do dielne.
Existujú situácie, kedy je katastroficky nedostatok miesta na pevnom disku. Pre používateľov počítačov je možné problém vyriešiť nainštalovaním druhého pevného disku do systému Windows systémová jednotka, ale ak vlastníte prenosný počítač, budete musieť kontaktovať servisné stredisko a vymeniť médium. Jedným zo spôsobov riešenia tejto situácie je nákup externého pevného disku.
Toto je veľmi užitočné zariadenie na ukladanie a výmenu dát medzi počítačmi, so slušným množstvom až niekoľkých terabajtov a veľkosťou smartfónu. Ale tiež ako každý elektronické zariadenie nie sú poistení proti chybám a poruchám. Používateľ sa nachádza v situácii, keď počítač po pripojení nevidí externý pevný disk.
Externý pevný disk nebol rozpoznaný
Najčastejšie sa pri pripájaní k počítaču vyskytne chyba, ktorá funguje systém Windows nedokáže rozpoznať zariadenie USB a nepracuje správne. Prečo nastáva táto situácia?
Najskôr to skúste zahrnúť do iného USB vstup... Ak je externý pevný disk rozpoznaný iným portom, problém bude s najväčšou pravdepodobnosťou problém s radičom USB daného portu.
Keď sa chyba vyskytne pri pripájaní k inému portu, skontrolujte to na inom počítači. Ak iný počítač vidí vymeniteľnú jednotku, mali by ste skontrolovať, či je v systéme BIOS povolená podpora USB.
Môže nastať problém s ovládačmi. Mali by ste skontrolovať „použiteľnosť“ ovládačov v „Správcovi zariadení“, ku ktorému je prístup z „Ovládacieho panela“. Prejdite na kartu „Diskové zariadenia“ a skontrolujte, či sa zobrazuje oproti vymeniteľnej jednotke výkričník v žltom trojuholníku. Ak je to tak, pokúsime sa aktualizovať ovládač. Najskôr odinštalujte ovládač vymeniteľného úložiska kliknutím pravým tlačidlom myši na položku „Odinštalovať“ v rozbaľovacej ponuke. Asi po minúte odpojte a pripojte zariadenie späť do USB portu. Vodič by mal byť detekovaný automaticky.
Ak vyššie uvedené kroky nepriniesli očakávaný výsledok, operačný systém Windows nemôže správne identifikovať ovládače pre externé úložisko... V takom prípade si ich stiahnite z oficiálnej stránky. Ak máte nový externý pevný disk, musia byť na ňom napísané ovládače. Extrahujte ich na inom počítači, ktorý zariadenie úspešne rozpozná.
Počítač niekedy nevidí vymeniteľné médium z dôvodu nedostatku energie. Tento problém sa objaví, keď používate rozbočovač USB, ku ktorému je už pripojených niekoľko zariadení. Skúste ho zapojiť priamo do portu. Niektoré externé jednotky majú dva konektory, musíte pripojiť obidva, aj keď na druhom počítači vymeniteľné médium funguje na jednom bez problémov.
Niekedy kvôli nedostatku energie nie je zariadenie rozpoznané, keď je pripojené k prednej strane USB porty, znova ho pripojte k zadnému portu. Existujú situácie, keď predné porty neboli pripojené pri zostavovaní počítača.
Z dôvodu mechanického poškodenia samotného zariadenia alebo prasknutia spojovacieho kábla. Ak je možné kábel vymeniť svojpomocne, mali by ste sa v prípade mechanického poškodenia určite obrátiť na servisné stredisko.
Zariadenie rozpoznané, ale nezobrazené
Niekedy po pripojení externej jednotky sa v zásobníku zobrazí ikona, ktorú systém uvidí, ale nezobrazí sa na karte „Tento počítač“ ani v priečinku správca súborov... Prečo sa to deje? Táto situácia je celkom bežná, ak je pevný disk „podrobne“ zapnutý miestne disky... Windows môže priradiť externé zariadenie existujúce písmeno miestnej jednotky.
Písmeno môžete opraviť na karte „Správa diskov“ v sekcii „Správa počítača“, na ktorú je možné následne volať príkazový riadok príkaz compmgmt.msc.
Pravým tlačidlom myši kliknite na obdĺžnik s názvom externého pevného disku a v rozbaľovacej ponuke kliknite na položku „Zmeniť písmeno jednotky alebo cestu k jednotke“. Systém zobrazuje všetky „neobsadené“ písmená, môžete si zvoliť ľubovoľné.
Niekedy odnímateľné tvrdé jednotka sa nezobrazí na karte Tento počítač, pretože nie je naformátovaná. Ak to chcete urobiť, na karte „Správa diskov“ na ňu kliknite pravým tlačidlom myši a v rozbaľovacej ponuke zvoľte možnosť „Formátovať“.
Ahoj! O čom som s vami dnes chcel hovoriť, je o externom pevné disky a dôvody, prečo sa externý pevný disk nezistí. Áno, dnes sú to práve tieto zariadenia, ktoré sú medzi používateľmi veľmi populárne. A to je vo všeobecnosti celkom pochopiteľné: do malého boxu sa zmestia až 1 - 2 terabajty informácií! Takže: keď ste si kúpili nový externý pevný disk, prvou vecou, \u200b\u200bktorú urobíte, je pripojenie k počítaču, bohužiaľ! - váš počítač "nevidí" nové pripojenie.
Poviem vám o niekoľkých metódach konania.
Prvý spôsob.
- Prejdeme do ponuky "Štart", vyberieme položku "Ovládací panel".
- Potom ideme podľa schémy: "Nastavenia systému a zabezpečenia" - "Správa" - "Správa počítača".


- Pozeráme sa na stĺpec na ľavej strane okna, ktoré sa otvára. Zaujíma nás ponuka „Správa diskov“. Poďme do toho a ideme.
- Tu by sa mali pred vami zobraziť úplne všetky jednotky PC (a tiež externé). Počítač zvyčajne nerozpozná pripojenú externú jednotku, pretože je označený nesprávnym písmenom jednotky. To znamená, že stačí zmeniť označenie externej jednotky a počítač ju bude schopný rozpoznať.
- Kliknite na externú jednotku pravým tlačidlom myši a zvoľte „Zmeniť písmeno jednotky“. Vyberte písmeno, ktoré sa nepoužíva pre existujúce jednotky.
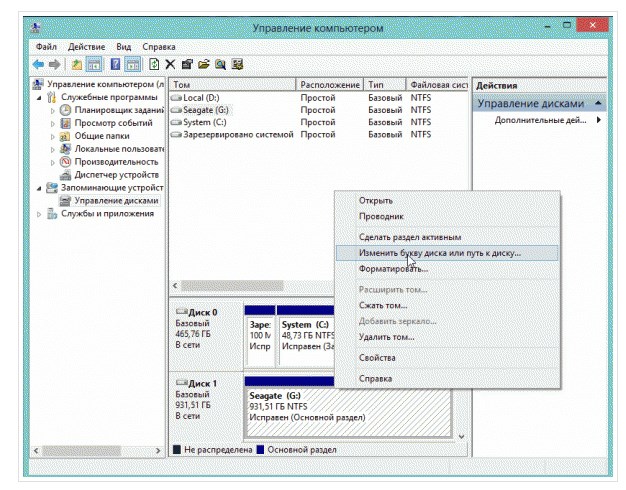
Druhá cesta
Ďalším dôvodom, prečo si počítač nemusí „všimnúť“ vonkajšie tvrdé disky nie sú naformátované. Preto sa nezobrazí v ponuke Tento počítač.
V takom prípade v predchádzajúcej (prvej metóde) nemôžete jednoducho zmeniť písmeno jednotky, pretože sa to jednoducho nestane! Potom kliknite pravým tlačidlom myši na vonkajšie tvrdé disk a zvoľte „Vytvoriť jednoduchý zväzok ...“.
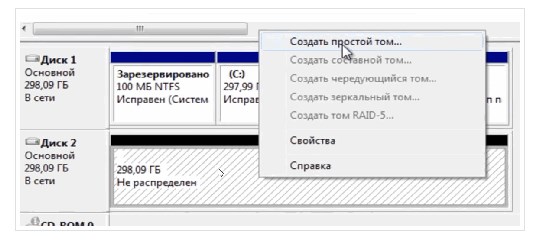
Tretia cesta
Ak sa váš nový externý pevný disk nezobrazí v ponuke „Tento počítač“ alebo v stĺpci „Správa diskov“, ale pri pripojení k inému počítaču alebo televízoru funguje dobre, potom je to otázka ovládačov.
- Kontrolujeme výkon USB portu. To znamená, že k nemu pripojíte akékoľvek ďalšie zariadenie a skontrolujete, či funguje. Ak smartphone alebo flash disk funguje, potom za to nemôže počítačový port ...
- Prejdeme do ponuky „Štart“ a potom - „Ovládací panel“. Vyberieme položku "Systém a zabezpečenie", potom - "Správca zariadení".
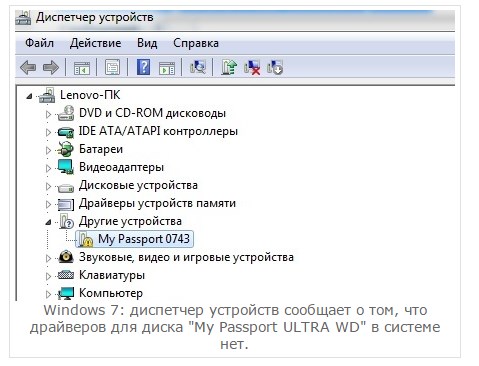
- Ako môžete vidieť na snímke obrazovky vyššie, externá jednotka sa na počítači nezobrazí, pretože systém nemá potrebné ovládače. Tu je jeden z nasledujúcich spôsobov riešenia tohto problému:
- Kliknite do „Správcu zariadení“ na príkaz „Aktualizovať konfiguráciu hardvéru“. Spravidla by sa po kliknutí mala začať inštalácia potrebných ovládačov v automatickom režime.

- "Palivové drevo" môžete vyhľadávať sami pomocou špeciálnych programov.
- Nakoniec môžete preinštalovať operačný systém. Aj keď si myslím, že túto metódu je najlepšie zvoliť, keď nič nepomáha ...
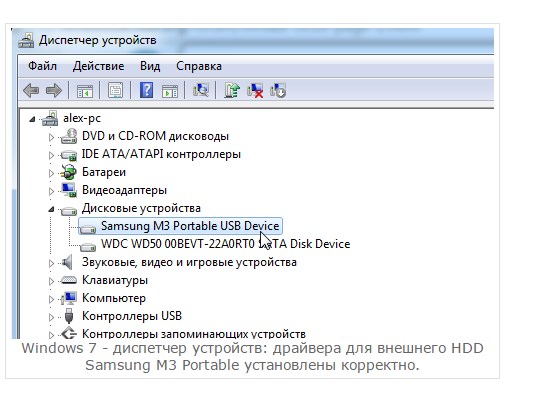
Čo ak sa starý externý pevný disk nezistí?
Doteraz som hovoril o spôsoboch konania, ktoré sa týkajú nových externé disky... Čo by však mali robiť majitelia tých starých? To znamená, že všetko bolo v poriadku, váš externý pevný disk fungoval a jedného dňa ho počítač odmietne zistiť ...