Podnikový portál NovSU ponúka svojim používateľom novú službu - balíček kancelárske programy Microsoft Office 365 (Word, Excel, PowerPoint atď.).
Teraz je tento zdieľaný podnikový zdroj k dispozícii všetkým študentom, profesorom a zamestnancom univerzity.
Microsoft Office 365 vám umožňuje upravovať a vytvárať dokumenty z ľubovoľného počítača, tabletu alebo telefónu s pripojením na internet priamo cez prehliadač.
Ďalej vám povieme, ako začať používať Office 365.
POŽIADAVKY NA SYSTÉM
Pre plné využitie Office 365 stačí na to, aby ste mali kohokoľvek moderný prehliadač, ako napr Mozilla Firefox, Google chrome, Opera alebo internet Explorer staršia ako verzia 8.
Nie ste si istí, aký prehliadač používate? Nič zlé! Ak ikona, na ktorú kliknete, aby ste sa dostali na webovú stránku, vyzerá ako jedna z nasledujúcich, nemusíte sa ničoho obávať.
Nie takto? Potom choďte na http://2ip.ru/ v prehliadači, ktorý používate, a nájdite tam riadok s názvom vášho prehliadača:
Ak máte prehľadávač Internet Explorer 6 alebo 7, na používanie služieb Office 365 si musíte nainštalovať iný prehliadač. Môžete to urobiť kliknutím sem na tomto odkaze: stiahnite si nový prehliadač.
PRVÉ PRIHLÁSENIE
Ako prihlasovacie meno zadajte adresu emailvydané spoločnosťou NovSU. Heslo je heslo z tohto e-mailu.
Heslá z pošty a z portálovej stránky sa nezhodujú! E-mailová adresa a heslo z nej sú uvedené na registračnej karte, ktorá vám bola vydaná, pod prihlasovacím menom a heslom z portálu.
Tiež vám bol 25. 11. 2013 zaslaný list s predmetom „ Pripomenutie registračných údajov z vášho poštového účtu. Vyžaduje sa pre Office365"s používateľským menom a heslom z vašej pošty. Tento list nájdete v sekcii Pošta na univerzitnom portáli."
Takže ste prihlásený. Nájdite si však čas a začnite používať Office 365. Cloudová služba Microsoftu trvá určitý čas, kým nastaví dojem používateľa (zvyčajne to trvá asi 10 minút). Počas nastavenia nebudú niektoré zo služieb k dispozícii a pri pokuse o prístup k týmto službám sa zobrazí správa „Takmer všetko je pripravené“.
POUŽÍVANIE KANCELÁRIE 365
Univerzita ako súčasť balíka Microsoft Office 365 poskytuje používateľom portálu možnosť používať produkty Office Web Apps. Tieto produkty opakujú funkčnosť súpravy programy spoločnosti Microsoft Office 2013, ale je pre vás úplne zadarmo a je k dispozícii priamo z vášho prehliadača!
Ak chcete začať používať aplikácie Office Web Apps, musíte prejsť na kartu SkyDrive na hornom paneli.
Na tomto mieste budete vytvárať a upravovať svoje dokumenty. Môžete ich uložiť priamo do cloudu alebo po úpravách uložiť do miestneho počítača.
Ak chcete vytvoriť nový dokument, jednoducho kliknite na „vytvoriť dokument“ a vyberte požadovaný typ dokumentu. Máte k dispozícii nasledujúce typy:
- Wordový dokument;
- Zošit Excel;
- Prezentácia v powerpointe;
- Poznámkový blok OneNote;
- Excel prieskum.
Ak chcete upraviť predtým vytvorený miestny dokument, jednoducho presuňte súbor z okna prieskumníka do okna prehliadača s otvoreným balíkom Office 365.
Okrem Office Web Apps obsahuje Office 365 aj produkt Microsoft SharePoint, kde môžete blogovať, chatovať s kolegami alebo spolupracovať na dokumentoch. Neodporúčame však tieto funkcie používať, pretože duplikujú (často nesprávne) možnosti portálu NovSU. SharePoint však môžete používať podľa vlastného uváženia a na svoje vlastné riziko.
Prajeme vám úspech v práci s kancelárskymi službami. Dúfame, že vám bude Office 365 vyhovovať.
Správa portálu
Ak máte akékoľvek problémy alebo ťažkosti pri práci s Office 365, môžete kontaktovať správu portálu a vyplniť formulár spätnej väzby uvedený nižšie.
29. novembra 2015
Microsoft Office 365 - tri spôsoby získania licencie, ročné predplatné
Dobrý deň, priatelia. Chceš pracovať? nový Microsoft Office 365, ale nemáte peniaze na jeho zakúpenie? Riešenie je v dnešnej recenzii.
V jednom z predchádzajúcich čísel som spomínal, ako môžete získať 4 mesiace práce.
Na prácu v balíku Microsoft Office 365 potrebujete licenciu alebo predplatné na webovej stránke kancelárie. Ak ho chcete získať, môžete použiť tri spôsoby: kúpiť si licenciu, používať skúšobnú verziu na mesiac alebo sa zaregistrovať vo vývojárskom programe Office 365 a získať ročnú licenciu zadarmo. Vyskúšajte nový produkt, nájdite výhody a nevýhody a informujte o tom vývojárov programu.
Kúpte si licenciu
Prvý z nich je najrýchlejší a najjednoduchší - nákup licencie.
Prejdeme na oficiálnu webovú stránku úradu. Môžete to urobiť sami pomocou vyhľadávania alebo použiť môj odkaz https://www.office.com/.
Vyberieme požadovaný balík:

Na domáce a osobné použitie - 286 rubľov mesačne alebo na podnikanie - 750 rubľov mesačne.

Zakúpením ročného predplatného na jeden rok môžete ušetriť 16%.
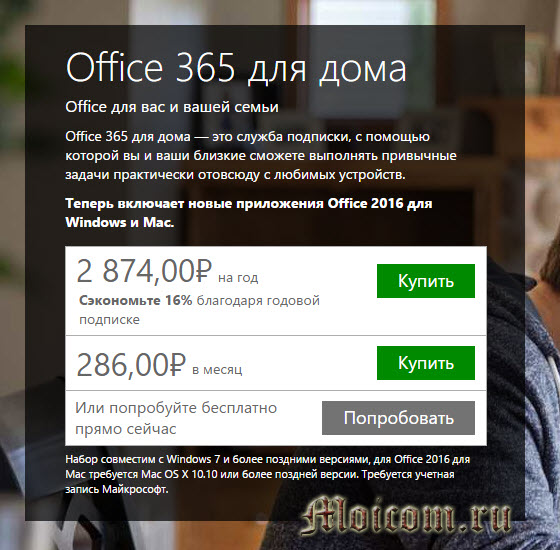
Postupujeme podľa ďalších pokynov, kupujeme licenciu a produkt používame.
Jeden mesiac zadarmo
Druhá bude trochu komplikovanejšia.
Môžete bezplatne testovať možnosti kancelárie Microsoftu mesiac. Na webovej stránke kancelárie vyberte možnosť zadarmo skúšobná verzia pre dom alebo podnikanie.
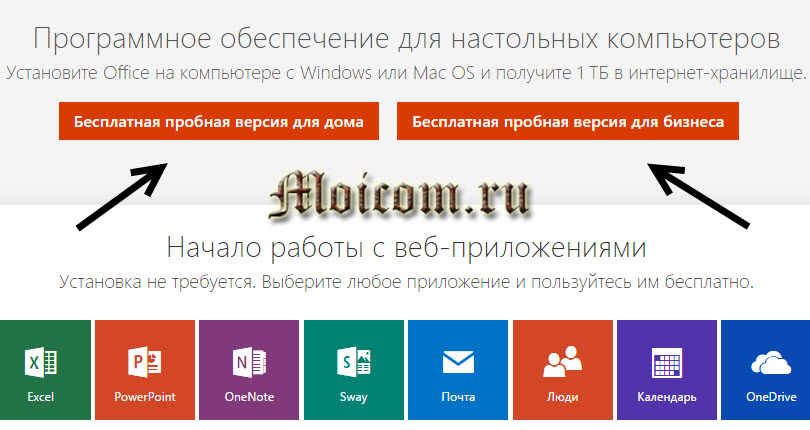
S jedným predplatným získate aplikácie balíka Office pre 5 počítačov alebo Mac, 5 smartphonov a 5 tabletov, 5 terabajtov na cloud-ové úložisko OneDrive. Kliknite na tlačidlo Vyskúšať zadarmo.

Na registráciu potrebujete účet Microsoft. Prvý mesiac bude produkt zadarmo. Potom sa z bankovej karty na ďalší mesiac vyberie určitá suma. Predplatné je možné kedykoľvek zrušiť na webovej stránke spoločnosti Microsoft, je uvedený odkaz.
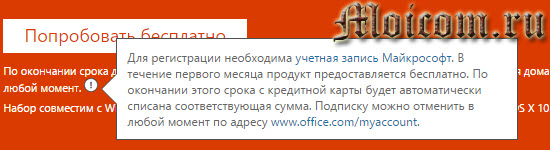
Dostávame sa do uzavretej časti webovej stránky spoločnosti Microsoft. Ak tu ešte nemáte účet, musíte sa zaregistrovať. Postupujte podľa spodného modrého odkazu - prihláste sa pomocou iného účtu Microsoft.

Nemáte účet Microsoft? Prihlásiť sa teraz. Ešte nemáte účet Microsoft? Zaregistrujte sa teraz.

Dostaneme sa na stránku pre vytvorenie účtu.
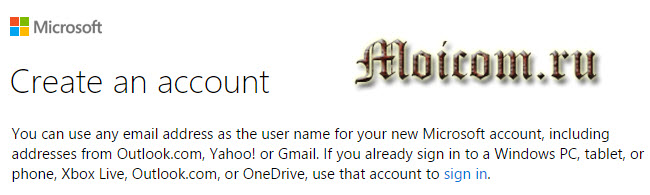
Ak je to v angličtine, prejdite do pravého dolného rohu stránky, kde sú dátum a čas.

Vyberte požadovaný jazyk a kliknite na tlačidlo Uložiť.
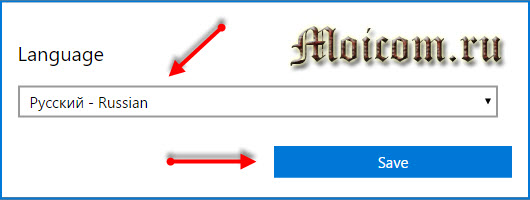
Vyplňte všetky polia a kliknite na Vytvoriť účet.
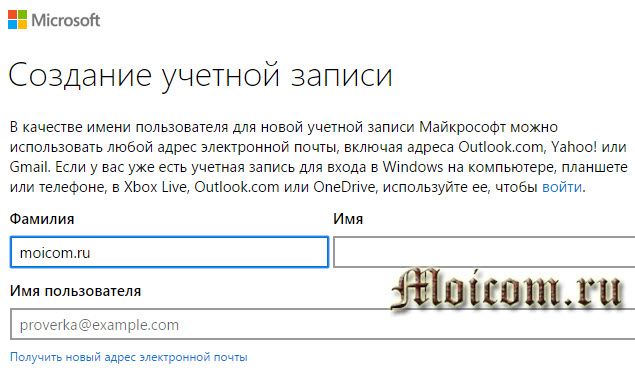
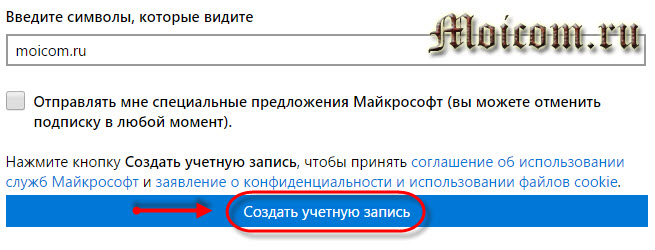
Po registrácii sa musíte prihlásiť pomocou svojho účtu.
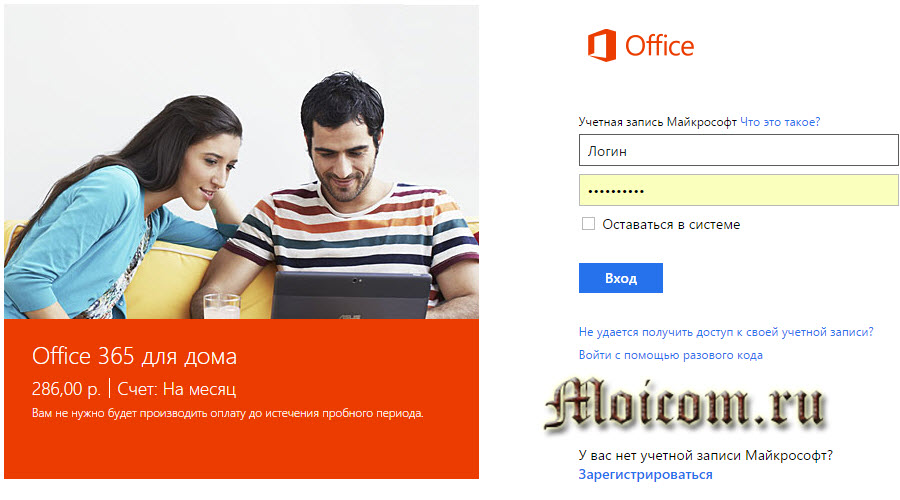
Prvý mesiac bude predplatné bezplatné, musíte však uviesť podrobnosti o svojej platobnej karte. Po uplynutí lehoty bude účtovaný mesačný poplatok 286 rubľov. Ak chcete ušetriť svoje prostriedky a z karty neboli vybrané peniaze, môžete predplatné počas skúšobnej doby na svojom účte zrušiť.

Po pridaní karty z nej bude vybraná malá suma. Na overenie vašej karty budú vrátené všetky vybraté prostriedky.
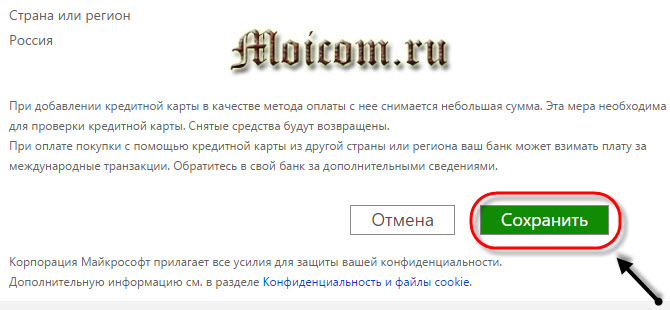
Microsoft Office 365 - licenciu zadarmo na mesiac | webovú stránku
Nástroje pre vývojárov - jednoročná licencia
Ak chcete získať bezplatnú ročnú licenciu, musíte najskôr navštíviť webovú stránku vývojárov kancelárií. Tu je odkaz na túto adresu:
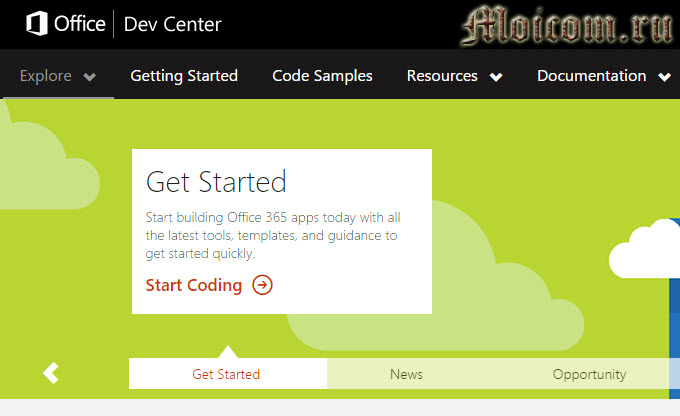
Stránka je bohužiaľ v angličtine, ktorá má jazykové problémy, tu to pomôžem zistiť.
Ak sa chcete zapojiť do vývojárskeho programu Office 365, musíte sa zaregistrovať, kliknite na žlté tlačidlo Zaregistrovať sa.
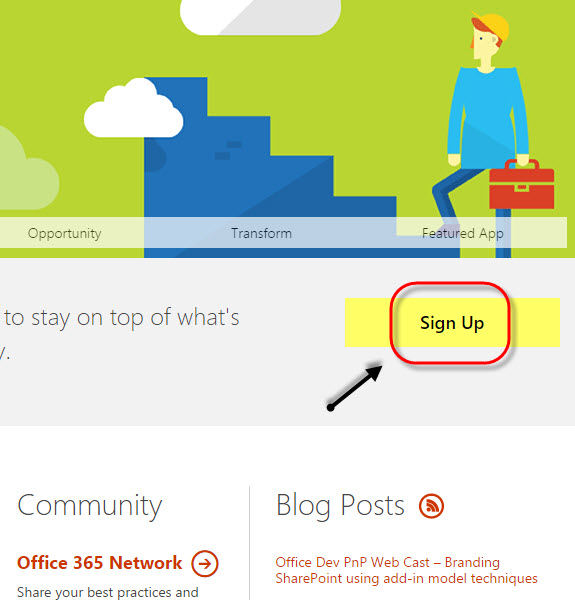
Dostaneme sa do stredu profilu spoločnosti Microsoft, vyplníme polia, začiarkneme potrebné políčka a na konci stránky klikneme na tlačidlo Dokončiť.
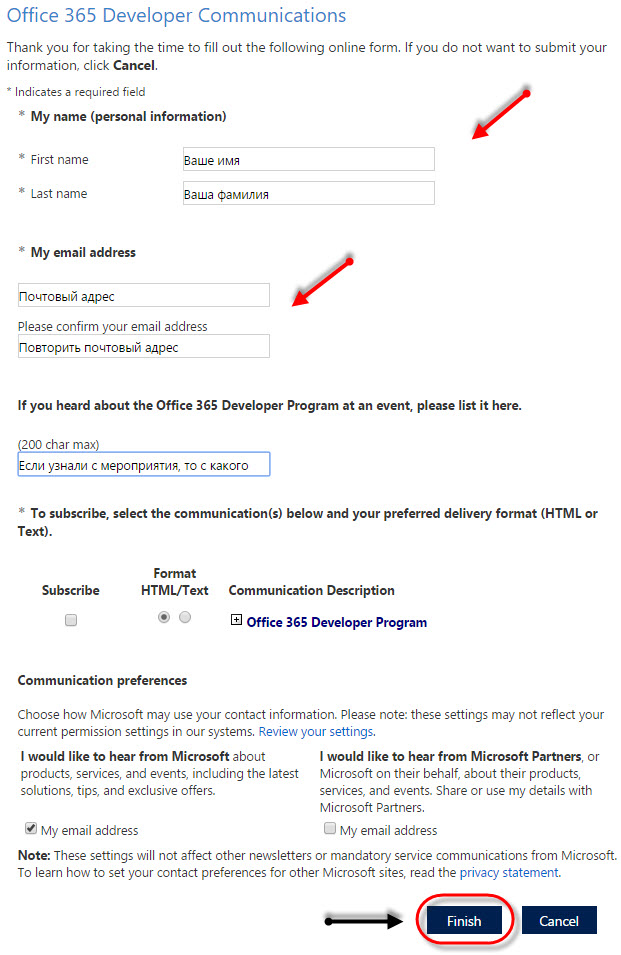
Čakáme na zodpovedajúci list na váš e-mail s ďalšími pokynmi. List bude s najväčšou pravdepodobnosťou v angličtine, môžete ho preložiť alebo si prečítať originál. Nebudem písať všetok obsah a nahrávať screenshoty, ukážem len to najnutnejšie.
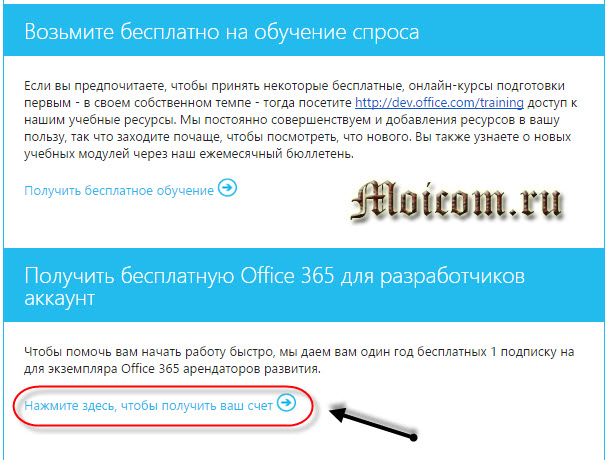
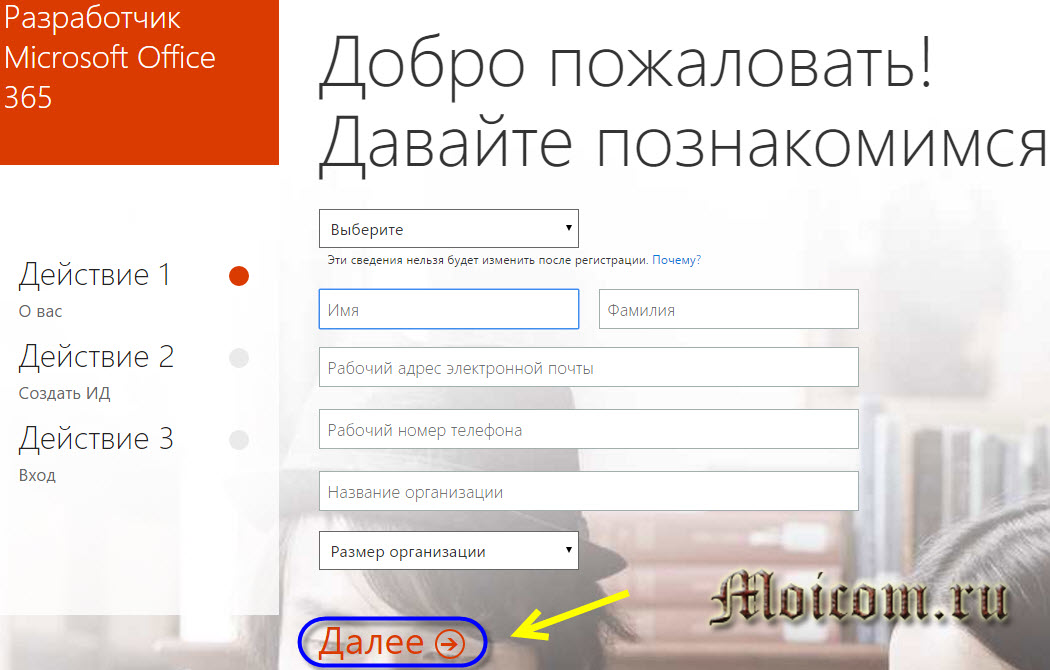
Vytvoríme si svoje užívateľské meno.

Potvrdzujeme, že nie ste robot - pošlite SMS alebo zavolajte na overenie. Uvádzame vaše číslo mobilného telefónu.
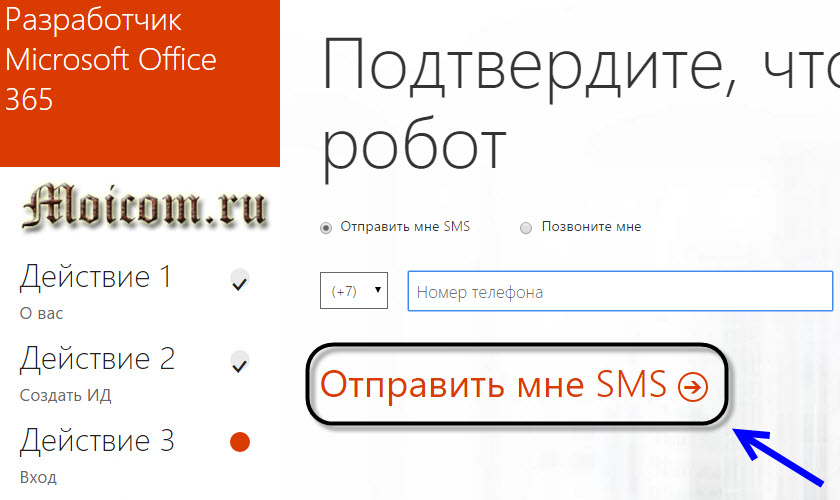
Po niekoľkých sekundách by ste mali do telefónu dostať SMS s potvrdzovacím kódom.
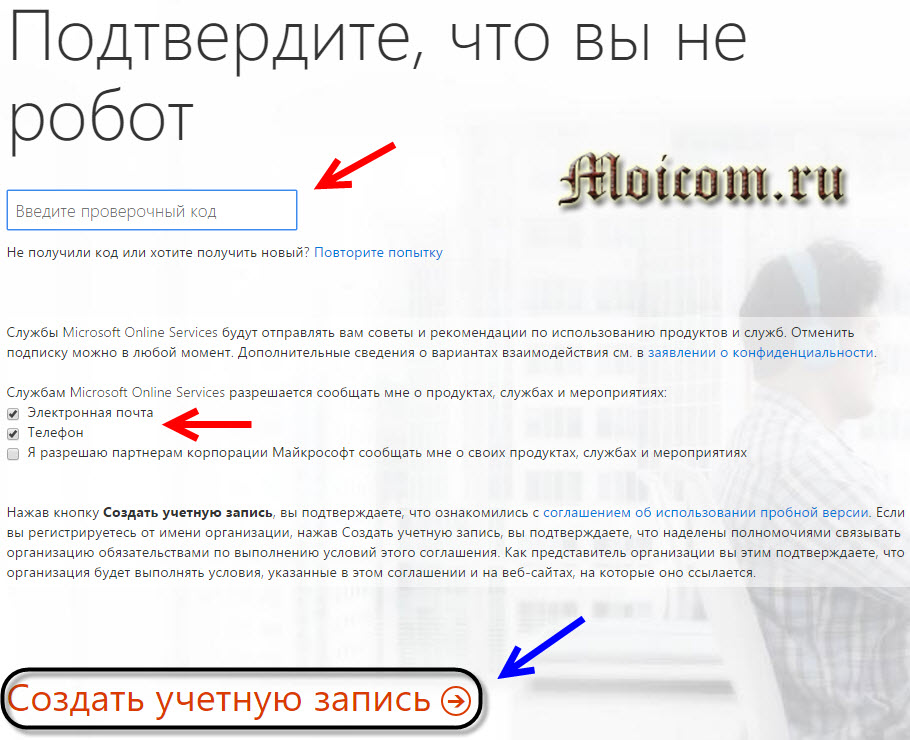
Zadajte ho do poľa pre verifikačný kód a začiarknite potrebné políčka, či vás máme informovať o nových produktoch a udalostiach.

Modrými odkazmi v texte sa môžete prípadne oboznámiť s vyhlásením o ochrane osobných údajov a so súhlasom s použitím skúšobnej verzie.
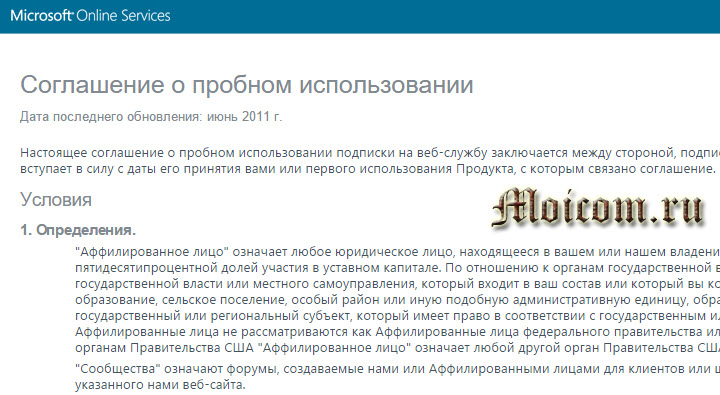
Po prečítaní všetkých vyhlásení a súhlasov si môžete vytvoriť účet.
Uložte si tieto informácie, ktoré budete neskôr potrebovať: prihlasovacia stránka služieb Office 365 a vaše ID používateľa. Pokračujte kliknutím na Hotovo.

Dostanete e-mail s informáciou, že máte začať pracovať s Microsoft Office 365.
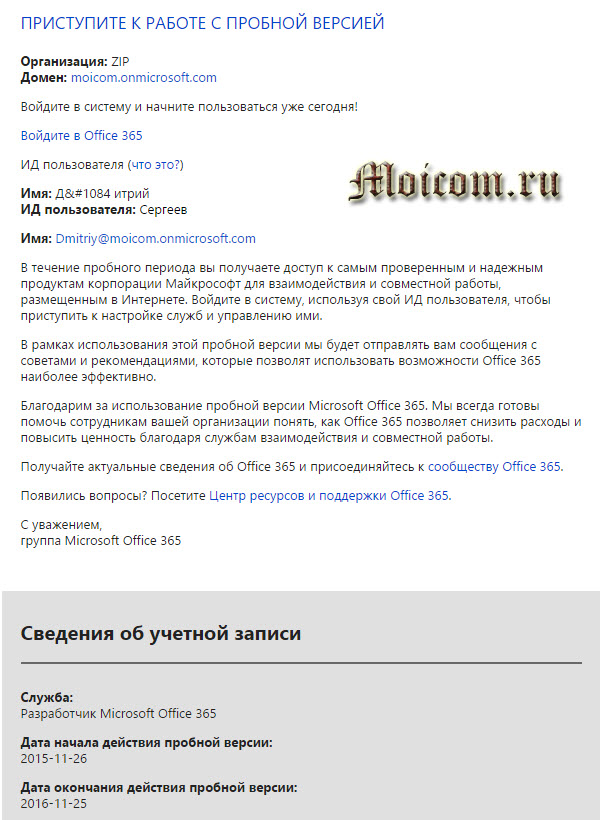
Registrácia je dokončená, ďalším krokom je inštalácia kancelárie do vášho počítača.
Inštalácia kancelárie do počítača
Hneď ako stlačíte tlačidlo, je všetko pripravené, presuniete sa na web Office 365.
Ak chcete program používať a nakonfigurovať na mobilné zariadenie, postupujte podľa príslušných odkazov. Pred inštaláciou môžete zmeniť jazyk, odstrániť alebo ponechať začiarkavacie políčka, aby sa Bing a MSN stali predvolenou a domovskou stránkou. Kliknite na možnosť Inštalovať teraz.
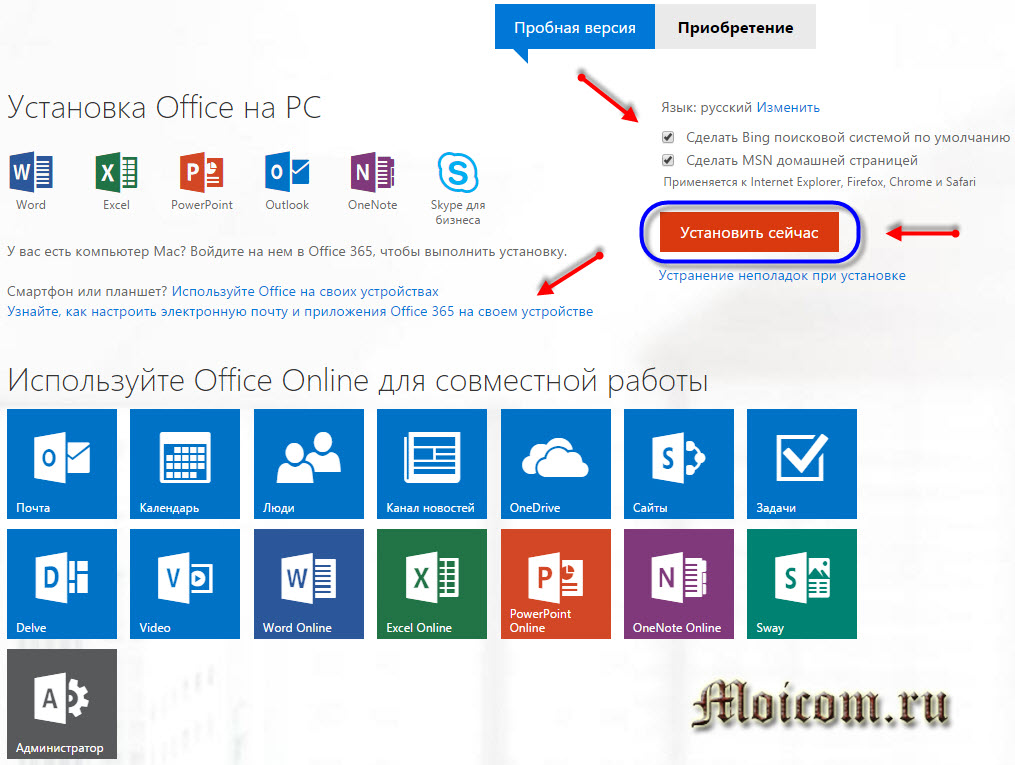
Šetríme inštalačný súbor na počítači.
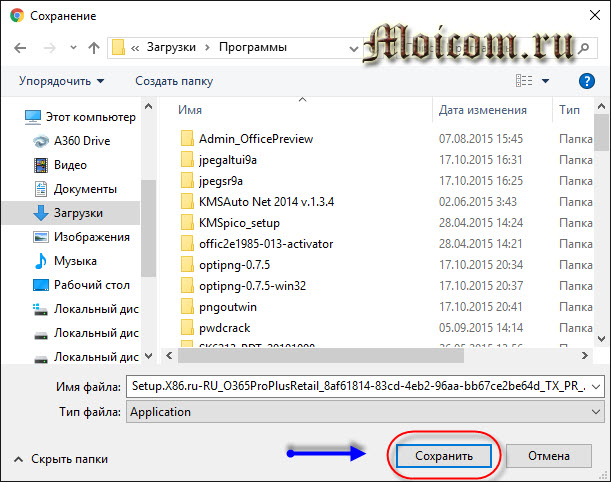
Spustite súbor Setup.X86.ru-RU_O365ProPlusRetail.
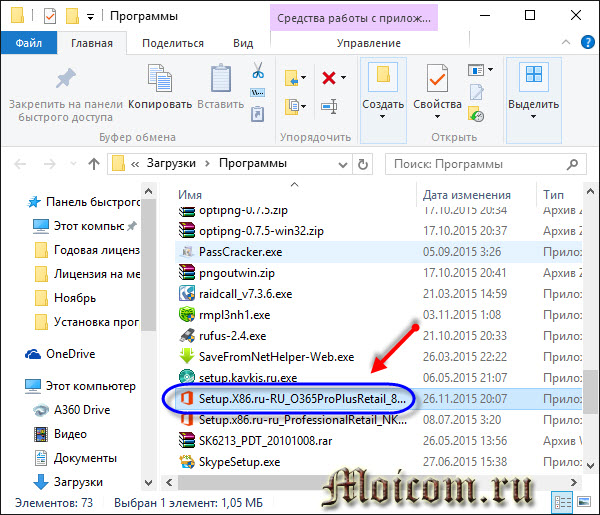
Ak máte nainštalované novšie verzie produktu, napríklad Microsoft Office Professional 2016, zobrazí sa príslušné oznámenie.
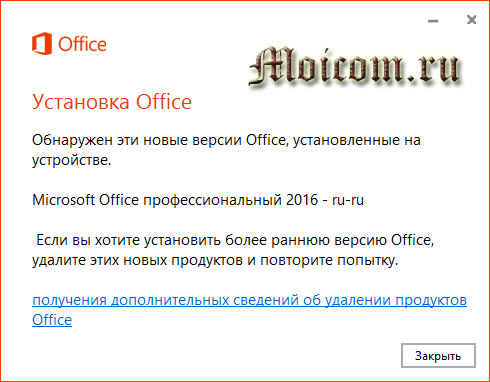
Ak chcete nainštalovať Office 365, musíte túto verziu odinštalovať.
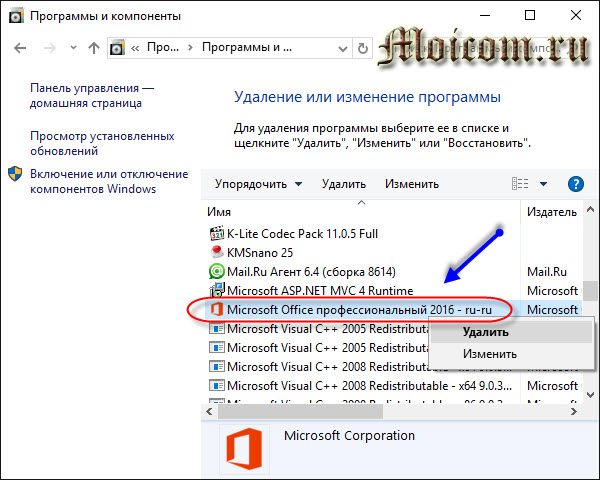
Po odinštalovaní znovu spustíme proces inštalácie, objaví sa okno s počiatočnou konfiguráciou.

Spustí sa sťahovanie kancelárie z Internetu, ak máte pomalé pripojenie, budete si musieť trochu počkať.
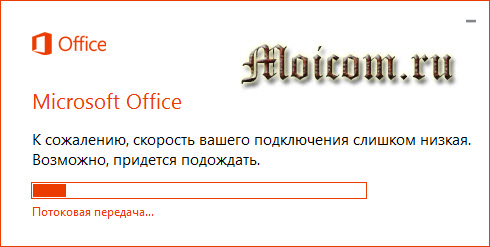
Zobrazí sa príslušné oznámenie.
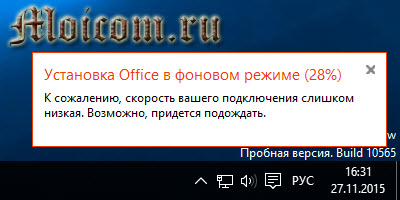
Po dokončení Vitajte na nová kancelária... Dúfame, že sa vám páčia, kliknite na tlačidlo Ďalej a začnite.

Prijímame licenčnú zmluvu.
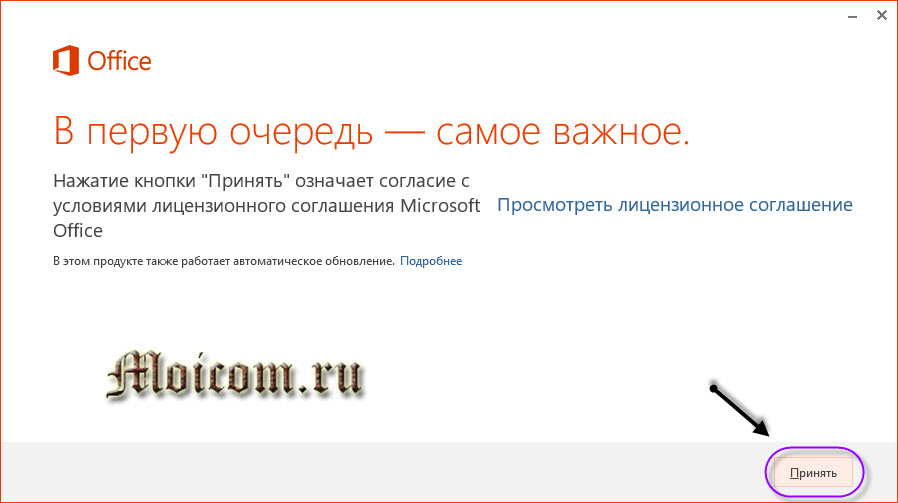
Pozrite si uvítací videonávod.

Predstavujeme cloud One Drive.
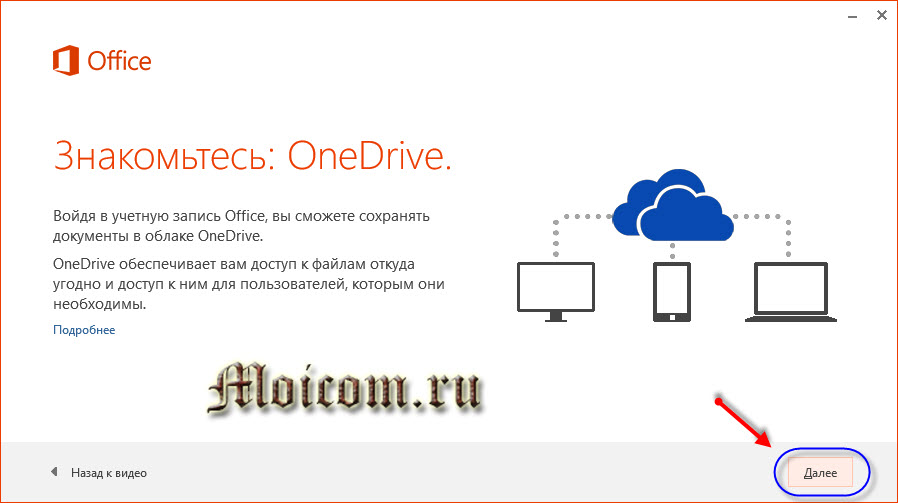
Ako chcete, aby vaša kancelária vyzerala, môžete si zvoliť iné rozhranie od štandardného po podvodné.
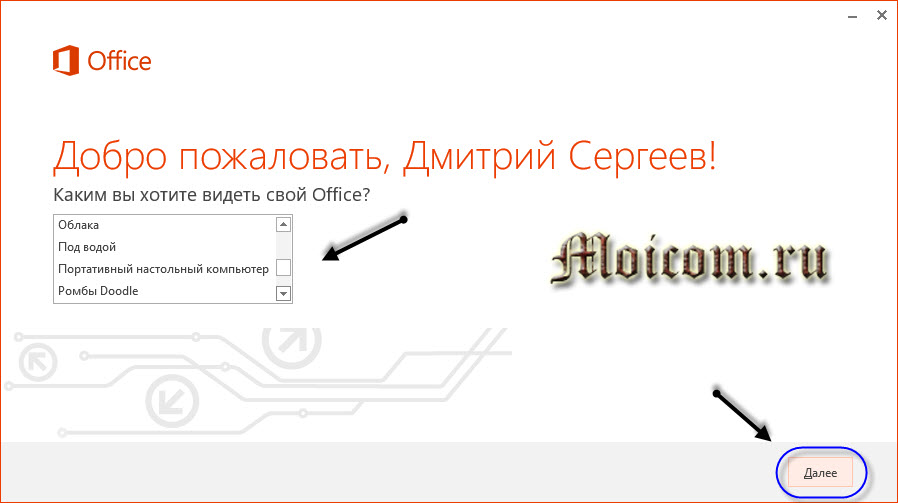
V kancelárii sa objavilo veľa nových produktov, môžete sa s nimi oboznámiť alebo tento krok preskočiť.
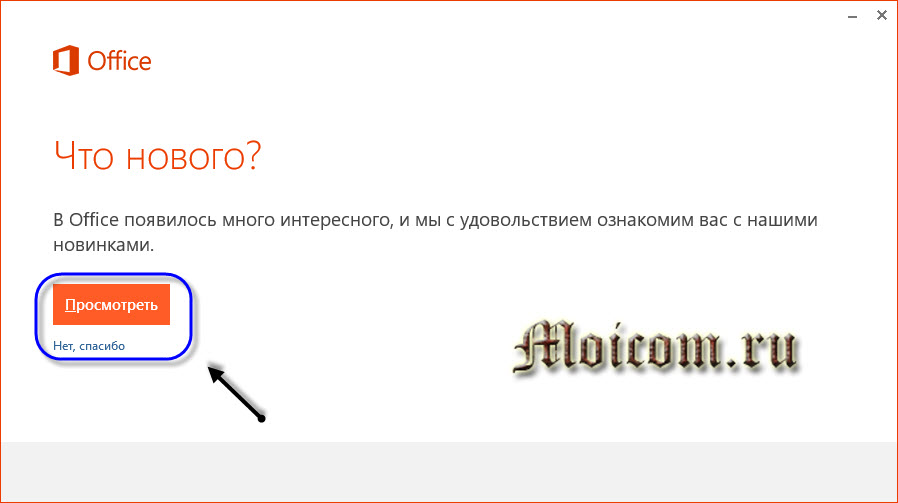
Skončili sme, nech sa páči.

Prejdeme do ponuky Štart, nájdeme nové aplikácie a spustíme požadovanú.
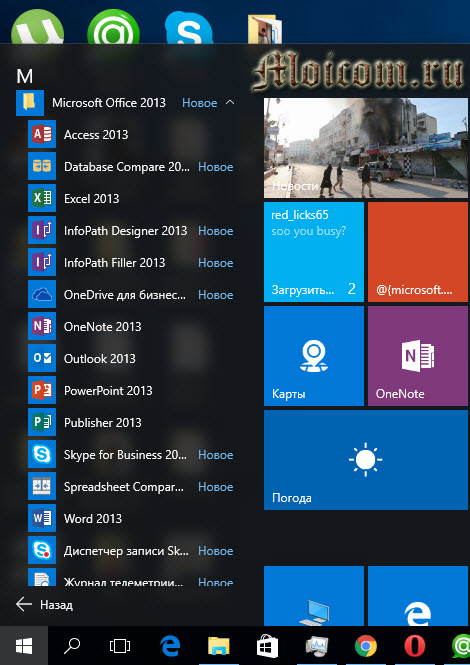
Napríklad spustite program Power Point.

Otvorenie alebo vytvorenie prezentácie.
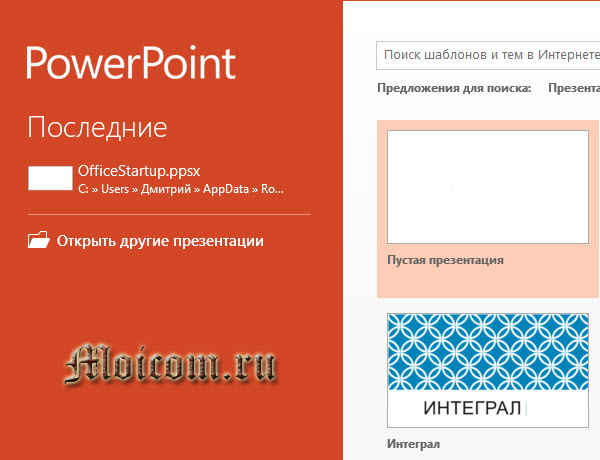
Kancelária z roku 2013 vyzerá trochu ako z roku 2016.
Teraz poďme zjednotiť materiál a pozrite si videonávod, ako sa zaregistrovať na webových stránkach vývojára, stiahnuť a nainštalovať Office 365 do vášho počítača.
Microsoft Office 365 - jednoročná licencia zadarmo webovú stránku
Zhrňme si to
Dnes sme zvážili tri spôsoby získania licencie spoločnosti Microsoft Office 365: Zakúpte si program, bezplatnú skúšobnú verziu na mesiac a ročnú licenciu pomocou vývojárskych nástrojov spoločnosti Microsoft. Aj keď je ročné predplatné balíka Office 2013, má veľa nových funkcií a schopnosť aktualizovať program.
Možno máte otázky týkajúce sa kancelárskeho programu. Môžete sa ich spýtať nižšie v komentároch k tomuto článku a tiež použite formulár so mnou.
Na tejto stránke tiež môžete položiť akékoľvek otázky týkajúce sa počítačových tém.
Ďakujem, že si ma prečítal
Microsoft Office 365 pre podniky je sada ľahko použiteľných webových nástrojov, ktoré vám umožňujú prístup k e-mailom, dôležitým dokumentom, kontaktom a kalendáru odkiaľkoľvek a na akomkoľvek zariadení. Pre rýchly úvod nájdete prehľad služieb Office 365 v časti Prehľad pre používateľov služieb Office 365.
Táto sada obsahuje Microsoft Office Web Apps, čo sú známe webové verzie aplikácie spoločnosti Microsoft Kancelária pre stolové systémy ako napr Microsoft Word, Excel a PowerPoint. Pomocou aplikácií Office Web Apps môžete vytvárať a upravovať dokumenty vo webovom prehliadači na ľubovoľnom počítači.
Táto príručka rýchleho začiatku vás prevedie mnohými bežnými úlohami, ktoré často musíte vykonať pri každodennom používaní služieb Office 365.
Ak ste správcom služieb Office 365, ďalšie informácie o úlohách správcu nájdete v časti Úvod do správ pre Office 365.
Prehliadanie internetu
Portál Office 365 poskytuje vašej organizácii okamžitý prístup k e-mailu a zdieľaným dokumentom. Nech je používateľ kdekoľvek, s pripojením na internet má kedykoľvek prístup k Office 365.
Na začiatok potrebujete poznať svoje vlastné ID a heslo služieb online spoločnosti Microsoft. Ak ich ešte nemáte, obráťte sa na ich správcu organizácie a požiadajte ich o ich získanie.
Prihláste sa na portáli Office 365
Zadajte svoje ID služieb Microsoft Online Services a heslo.
Názov portálu Office 365
Po prihlásení na portáli Office 365 sa pozrite na hornú časť stránky. Horizontálna lišta s odkazmi sa nazýva nadpis... Nadpis sa vždy zobrazuje v hornej časti väčšiny stránok a poskytuje rýchly prístup k funkciám služieb Office 365 jedným kliknutím.
Domovská stránka ... Toto je stránka, ktorá sa otvorí, keď sa prihlásite do služieb Office 365.
pošta
Účet Office 365 obsahuje e-mailovú službu. Z dôvodu bezpečnosti a ochrany osobných údajov je e-mail uložený na serveroch spoločnosti Microsoft. Môžete čítať e-maily v počítačovej aplikácii Outlook alebo v aplikácii Microsoft Outlook Web.
Vytvorte e-mailovú správu v aplikácii Outlook Web App
Zobrazí sa stránka Doručená pošta, ktorá je používateľom Outlooku na pracovnej ploche známa.
V hornej časti strednej oblasti kliknite na ikonu Vytvorvytvoriť novú správu.
Kontakty
Kontakty môžete použiť na ukladanie informácií o ľuďoch, s ktorými komunikujete, vrátane ich e-mailových adries, poštových adries a telefónnych čísel.
Vytvoriť kontakt
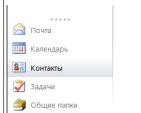
Importujte kontakty do aplikácie Outlook Web App

Duplicitné kontakty sa automaticky duplikujú v novom zozname kontaktov. Viac informácií o správe duplicitných kontaktov nájdete v pododdiele Importujú sa kontakty Ďalej v tejto príručke nájdete časť „Práca s desktopovými aplikáciami“.
Kalendár
Pomocou kalendára môžete ukladať schôdzky a organizovať stretnutia s kolegami. Pri organizovaní schôdzky vám kalendár umožňuje zobraziť váš vlastný rozvrh a určiť, kedy majú ostatní účastníci voľno. Potom môžete poslať žiadosti o schôdzku svojim kolegom.
Zobrazenie kalendára
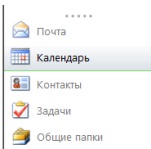
Vytvorte schôdzku
Okamžité správy
Po pridaní ľudí do zoznamu kontaktov s nimi môžete komunikovať priamo v prehliadači pomocou aplikácie Outlook Web App.
Četovanie s kontaktom
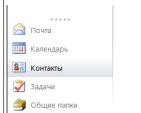
Zdieľajte dokumenty a informácie pomocou SharePointu Online
Office 365 udržiava tímovú stránku pre pracovať spolu používateľom dokumenty a výmenu údajov. Tímová stránka sa udržiava pomocou služby Microsoft SharePoint Online, ktorá slúži ako centralizované úložisko pre tímové dokumenty. Ukladanie dokumentov v službe SharePoint Online vám umožňuje udržiavať zabezpečenie, implementovať správu verzií a upravovať a zobrazovať dokumenty v kancelárske aplikácie pre desktopové systémy a Office Web Apps. Okrem spolupráce na dokumentoch je podporovaná aj výmena obrázkov, zoznamov, wiki, blogov a ďalších údajov. Ďalšie informácie o ukladaní dokumentov z balíka Office 2010 na tímovú lokalitu nájdete v téme Uloženie dokumentu z balíka Office 2010 na SharePoint.
Zobraziť tímový web SharePoint
Získajte viac informácií o službe SharePoint 2010
Prehľad služby SharePoint 2010 a informácie o tom, ako začať, nájdete v téme Základné úlohy v službe SharePoint Online pre Office 365 pre podniky na webe Office Online.
Práca s desktopovými aplikáciami
Stále môžete používať známy Microsoft Office. Ak chcete svoje skúsenosti využiť naplno, nastavte svoj počítač na interakciu s Office 365.
Poznámka Informácie v tejto časti sa týkajú prevádzkovaných počítačov operačný systém Microsoft Windows... Ak používate Mac, prečítajte si tému Nastavenie Macu s Office 365.
Nastavte desktopové aplikácie Office na prácu s Office 365
K vášmu e-mailovému účtu Office 365 je prístup priamo z počítačovej aplikácie Outlook. Pri práci v iných desktopových aplikáciách balíka Office môžete súbory ukladať priamo na tímový web SharePointu, aby ste na nich mohli spolupracovať s ostatnými členmi tímu.
Ak chcete nakonfigurovať nastavenia balíka Office tak, aby poskytovali tieto funkcie, spustite Inštalátor aktualizácií pre Microsoft Office 365 Desktop.
Na pravej strane stránky Domovská stránka V kapitole Zdroje stlač tlačidlo K stiahnutiu.
Na stránke K stiahnutiu Inštalácia požadované programy do vášho počítača.
Po dokončení inštalácie programov sa vráťte na stránku K stiahnutiu a v časti Inštalácia a konfigurácia aplikácií balíka Office Desktop stlač tlačidlo Prispôsobenie.
Postupujte podľa pokynov na nastavenie.
Čítanie pošty v desktopovej aplikácii Outlook
Na čítanie e-mailov môžete použiť pracovnú plochu Outlooku aj Outlook Web App. Prepínanie medzi počítačovou aplikáciou a webovou aplikáciou je jednoduché. Môžete napríklad použiť aplikáciu pre počítač v práci a webovú aplikáciu doma a na cestách.
Ak je program Microsoft Office 2010 stiahnutý a nainštalovaný, spustite program Microsoft Outlook 2010. Ak chcete získať prístup k svojmu e-mailovému účtu Office 365, program Outlook vás prevedie týmito krokmi. pôvodné nastavenie parametre.
Ak počítač má predošlá verzia V Office Outlook 2007 alebo Outlook 2010 si najskôr musíte vytvoriť e-mailové konto Office 365, aby ste mohli získať prístup k svojmu e-mailovému účtu Office 365 nový profil s prístupom k účtu Office 365. Profil obsahuje účty, dátové súbory a nastavenia, ktoré určujú, kam sa ukladajú e-mailové správy.
Vytvorte si profil pre Office 365
V aplikácii Office Outlook 2007 ponuka Súbor vyberte tím Dovoz a vývoz.
Vyberte položku a kliknite na tlačidlo Ďalej.
Vybrať položku Hodnoty oddelené čiarkou (DOS) a stlačte tlačidlo Ďalej.
Kliknite na tlačidlo Prehľad, vyhľadajte importovaný súbor kontaktov a vyberte ho.
V kapitole možnosti vyberte jednu z nasledujúcich možností.
.Vybrať položku Import z iného programu alebo súboru a stlačte tlačidlo Ďalej.
V kapitole Vyberte typ súboru, ktorý chcete importovať zadajte typ importovaného súboru a kliknite na Ďalej.
Najbežnejšie používaný formát je Text, oddelené čiarkou (Windows)nazýva sa aj súbor CSV. Ak chcete importovať kontakty exportované z Outlooku do dátového súboru Outlook (PST), vyberte Dátový súbor programu Outlook (PST).
V kapitole Importovať súbor stlač tlačidlo Prehľad, vyberte súbor, ktorý chcete importovať, a kliknite na Ok.
V dialógovom okne Import súborov V kapitole možnosti vyberte jednu z nasledujúcich možností:
Nahradiť duplikáty pri importe... Ak kontakt v Outlooku už existuje, nahradí sa importovanými údajmi.
Povoliť duplicitné vytváranie... Ak kontakt Outlook existuje, importovaný kontakt sa vytvorí ako druhý kontakt.
Neimportujte duplikáty... Ak kontakt Outlook existuje, importované podrobnosti kontaktu sa ignorujú.
Ak je spustený program Outlook, zatvorte ho.
Kliknite na tlačidlo Štart v systéme Windows a vyberte Ovládací panel.
V teréne Vyhľadávanie na ovládacom paneli vyhľadajte dané slovo pošta.
Na ovládacom paneli kliknite na komponent pošta.
Kontakty je možné importovať do Outlooku z iných aplikácií alebo z exportovaných kontaktov Outlooku. Tieto pokyny predpokladajú, že kontakty už boli exportované z Outlooku alebo inej aplikácie, napríklad z webového klienta, tabuľky programu Excel alebo databázovej aplikácie.
Pokyny na import kontaktov do aplikácie Office Outlook 2007 a Outlook 2010 sú odlišné. Postupujte podľa pokynov nižšie pre svoju verziu.
Import kontaktov do Outlooku 2007
V dialógovom okne Import súborov V kapitole Vyberte cieľový priečinok vyberte priečinok pre importované kontakty a kliknite na ikonu Ďalej.
Ak nepoužívate viac účtov a nevytvorili ste pre priečinok viac priečinkov kontaktov, zvyčajne sa vyberie priečinok Kontakty.
Kliknite na tlačidlo hotový.
Okamžité správy s Lync 2010
Microsoft Lync 2010 je aplikácia, ktorá sa inštaluje na stolný počítač komunikovať s ostatnými používateľmi pomocou okamžitých správ (konverzácií), ako aj hlasových hovorov a videohovorov.
Stiahnite a spustite aplikáciu Lync 2010
Táto dokumentácia bola presunutá do archívu a nie je podporovaná.
Geek všetkých odborov: Office 365 Single Sign-On: Sprievodca jednoduchým nastavením
Inštalácia, konfigurácia a povolenie jednotného prihlásenia v Office 365 je časovo náročné, ale prínosné.
Greg Shields
Office 365 môže byť vaším najlepším priateľom. Môže sa zmierniť veľa administratívnych povinností. Zakúpte si mesačné predplatné a b oväčšinu bolesti hlavy spojených so správou serverov Exchange, SharePoint a Lync automaticky prevezmú ostatní.
Mnoho fanúšikov služieb Office 365 je však pri implementácii funkcií jednotného prihlásenia (SSO) naštvaných. Môžete si stiahnuť Microsoft Online Services Sign-In Assistant (MOS SIA) na konfiguráciu autentifikácie pre klientske aplikácie, ale nejde o skutočné jednotné prihlásenie. Iba zreťazí dve heslá, ktoré všetci používatelia potrebujú: jedno pre Aktívny adresár a ďalší pre Office 365.
Konsolidácia týchto dvoch hesiel do jedného si vyžaduje implementáciu služieb ADFS (Active Directory Federation Services), čo môže byť mimoriadne náročné. Prečítajte si súvisiaceho sprievodcu na webovej stránke spoločnosti Microsoft a v mätúcich pokynoch sa rýchlo stratíte. IN v tomto prípade Spoločnosť Microsoft poskytla príliš veľa informácií. Vo výsledku sa môže zdať, že jednotné prihlásenie do služieb Office 365 s ADFS nestojí za námahu, ale nie je to tak.
Ak ste ten, kto ťažko implementuje Office 365 SSO, považujte tento článok za zjednodušeného sprievodcu nastavením. Nezahŕňa všetky možné situácie, ale táto príručka je vhodná pre nekomplikované prostredia stredných a malých firiem.
Krok 1. Pripravte doménu služby Active Directory
Vyžaduje sa jednotné prihlásenie pre Office 365 doménové menoktorý je povolený na internete. Bude sa používať ako prípona pre všetky používateľské mená. Nenechajte sa však odradiť, ak váš doménový názov služby Active Directory nespĺňa túto požiadavku. Vo väčšine prípadov to tak je. Z tejto situácie sa môžete dostať tak, že svojim používateľom priradíte alternatívny primárny názov (UPN), ktorý sa zhoduje s názvami domén, ktoré vlastníte.
Predpokladajme, že vaša doména je contoso.com a doména služby Active Directory za bránou firewall je contoso.local. Doménu contoso.local nevyriešia servery hosťované na internete, takže ju nemožno použiť so servermi DNS služieb Office 365. Môžete však vytvoriť federáciu, kde je UPN každého používateľa namapovaný na verejný rozlíšiteľný názov domény a používatelia sa môžu prihlásiť podľa názvu<užívateľské meno\u003e @ contoso.com.
Aj keď UPN používateľa môže vyzerať ako e-mailová adresa, nemá nič spoločné s SMTP alebo SIP (Session Initiation Protocol). Táto zmena jednoducho poskytuje mapovanie používateľských účtov v službe Active Directory na externé adresy, ktorým Office 365 rozumie.
Otvorte modul Active Directory Domains and Trusts a pozrite si vlastnosti webu najvyššej úrovne. V poli Alternatívne prípony UPN zadajte názov verejnej domény a kliknite na tlačidlo Pridať. Potom otvorte modul Active Directory Users and Computers a pozrite si vlastnosti používateľského účtu. Na karte Účet nastavte prihlasovacie meno používateľa na názov verejnej domény. Urobte to pre každého používateľa služieb Office 365. Za pár minút bude môcť použiť svoje používateľské meno pre Office 365.
Krok 2. Pripravte server a nainštalujte ADFS
ADFS je možné nainštalovať na radič domény alebo na iný server. Najprv však musíte urobiť určitú konfiguráciu. Nasledujúci text predpokladá, že inštalujete Windows Server 2008 R2.
Nainštalujte si úlohu IIS a Microsoft .NET Framework 3.5.1 pomocou nástrojov správcu servera. Potom si kúpte certifikát overenia servera od verejnej CA a certifikát nainštalujte. Skontrolujte, či predmet certifikátu obsahuje úplný názov domény vášho servera. Otvorte konzolu IIS a importujte certifikát na predvolený web.




