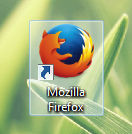 Ahoj chlapci No, Mozilla Firefox nie je to len program, je to mega populárny program! Používajú ho milióny na celom svete, pretože je to prehliadač a jeden z najpopulárnejších. Mimochodom, aj to používam a myslím si, že zatiaľ je Mozilla najlepšia ... No, to je môj názor.
Ahoj chlapci No, Mozilla Firefox nie je to len program, je to mega populárny program! Používajú ho milióny na celom svete, pretože je to prehliadač a jeden z najpopulárnejších. Mimochodom, aj to používam a myslím si, že zatiaľ je Mozilla najlepšia ... No, to je môj názor.
Niektorí používatelia si síce všimnú, že prehliadač načíta procesor. To je čiastočne pravda, pretože ako som si osobne všimol, Mozilla je primárne zameraná na rýchlosť načítania stránky! A tu najskôr použije procesor. A Google chrome funguje takpovediac inak, hlavná vec pre neho je rAM.. alebo skôr jeho množstvo ..
Prehliadač Google Chrome prideľuje proces pre každú kartu, to znamená, čím viac kariet máte, tým viac procesov z prehliadača Chrome. A každý takýto proces dokáže slušne spotrebovať RAM. Skutočnosť, že Mozilla načítava procesor, teda nie je nič v porovnaní s recenziami používateľov, ako je Chrome, spotrebúva veľa pamäte RAM. Dokonca som čítal, že u niektorých ľudí dosiahol objem spotrebovanej pamäte RAM 3 GB ... to sú drsní chlapci. Zdá sa mi však, že prehliadač Chrome napriek tomu nedokáže otvárať stránky tak rýchlo, ako to robí Mozilla.
Takže si myslím, že chápete, koľko Mozilly populárny prehliadač, takto to vyzerá:

Všetko, čo sa tu nachádza na jednoduché prehliadanie, je tu. Ponuka prehľadávača sa nachádza v pravom hornom rohu prehľadávača:

V ponuke môžete vytvoriť súkromné \u200b\u200bokno, zobraziť protokol, prejsť do sekcie doplnkov, otvoriť nastavenia. Súkromné \u200b\u200bokno je tiež súkromný režim, jedná sa o návštevu webových stránok, ale prehľadávač neukladá nič, čo súvisí s históriou. No myslím si, že všetko je jasné.
Okno Predvoľby (mimochodom, je k dispozícii na stránke about: preferences):
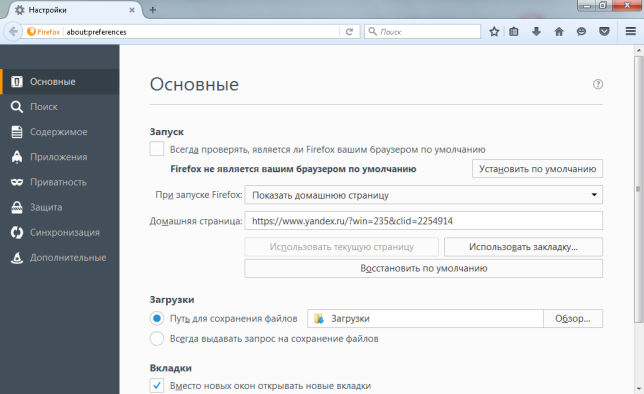
Čo tu môžem povedať. V možnosti Pri spustení prehliadača Firefox môžete určiť, čo konkrétne má prehliadač pri spustení robiť. Vždy som to tam dával tak, aby sa otvorili karty, ktoré boli v čase zatvorenia prehliadača. To sa mi zdá vhodné. Tu tiež môžete zmeniť priečinok, do ktorého sa budú sťahovať súbory Mozilla, stačí kliknúť na tlačidlo Prehľadávať, kde je Cesta k ukladaniu súborov.
Ako vymažem históriu v Mozille? Na karte Súkromie môžete vyčistiť históriu Mozilly kliknutím na odstránenie svojej nedávnej histórie:
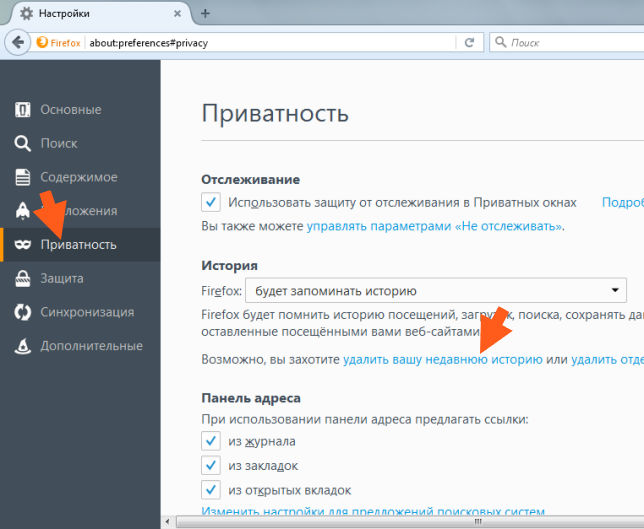
Potom sa objaví okno, kde je lepšie umiestniť všade začiarknutie, no tak, aby bolo odstránenie maximálne. A tiež si môžete zvoliť, za aké obdobie chcete históriu vymazať:
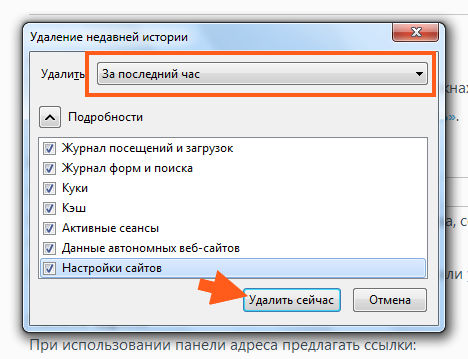
Ako zobrazím heslá v Mozille? Je to tiež jednoduché, pozrite sa, vyberte kartu Ochrana a potom kliknite na tlačidlo Uložené prihlásenia .. a záznamy sa zobrazia. Kliknutím pravým tlačidlom myši budete môcť skopírovať prihlasovacie meno alebo heslo. Táto karta a toto tlačidlo:
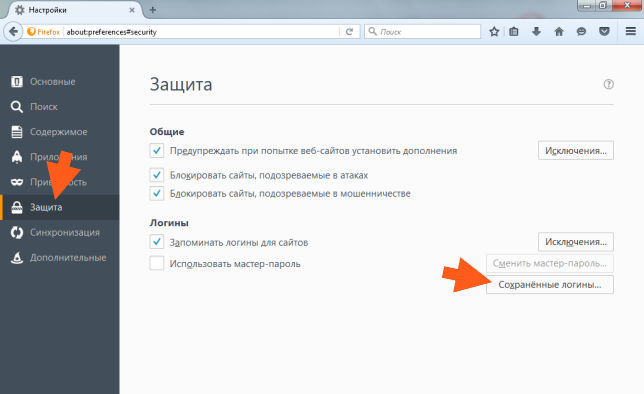
Ako vymažem vyrovnávaciu pamäť v Mozille? No a čo, keď to potrebujete, tak o tom napíšem. Ak existuje vyrovnávacia pamäť, potom sa zdá, že sa stránky načítavajú rýchlejšie, ale ak máte rýchly internet, potom je jej použitie otázne. Ja osobne to vypínam, pretože internet je 10 megabitov. Môžete to urobiť na karte Rozšírené, je tu tlačidlo Vymazať teraz. Takže Najskôr začiarknutím políčka zakážte automatickú správu vyrovnávacej pamäte, nastavte ju na nulu a potom kliknite na tlačidlo Vymazať teraz. Vo výsledku by ste mali mať takýto obrázok:
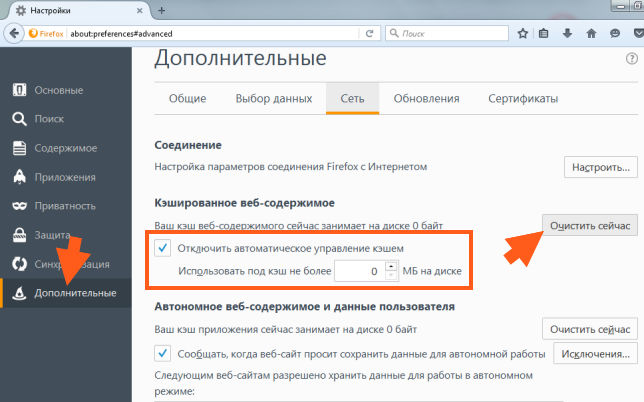
Ako nastaviť proxy v Mozille? Na tej istej karte môžete nastaviť proxy server. Toto vám umožní zmeniť IP adresu vo vašom prehliadači, akoby ste boli z inej krajiny. Na internete existuje veľa stránok s proxy servermi zadarmo, takže môžete vyskúšať, nie je nič ťažké. Aj keď sú pomalé, takmer všetky budú. Potrebujete len skopírovať IP a port, zvyčajne to všetko dopadne takto: 127.0.0.1:8118, ale samotné čísla sú určite odlišné. Tento typ konštrukcie
Takže teraz, ako nainštalovať samotné servery proxy ... Na karte Ďalšie\u003e Sieť je na rovnakom mieste, kde je možné vyčistiť medzipamäť, tlačidlo Konfigurovať, toto:
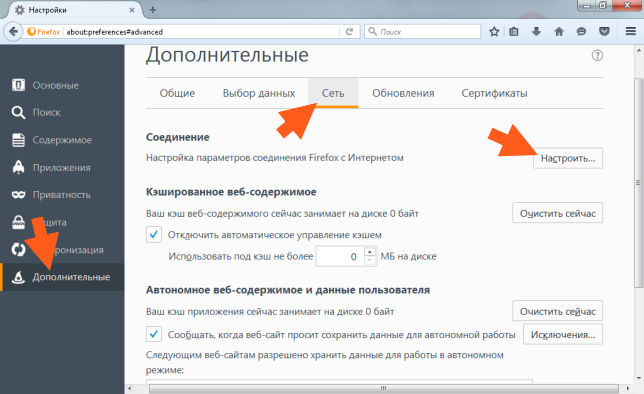
Potom sa zobrazí takéto okno, tu musíte zadať IP proxy servera a port:

A pozri sa sem inam. Kam treba vôbec vstúpiť? Závisí to od toho, aký typ proxy máte. Zvyčajne nemusíte hádať, pretože by malo byť napísané, kam ste ho skopírovali, teda na túto stránku. HTTP je skrátka obyčajný proxy server, HTTPS je už chránený, SOCKS sú vhodné pre takmer všetko. Server proxy musíte umiestniť striktne do poľa, ktoré zodpovedá jeho typu. K dispozícii je tiež funkcia Remote DNS, osobne som tu zaškrtol, ale aby som bol úprimný, nešiel som do podrobností o čo ide ...
No, o všetkom ... a napísal som toho toľko, teraz už viete nielen to, aký program Mozilla Firefox je, ale aj to, ako ho nakonfigurovať.
Mimochodom, Mozilla stále inštaluje svoju službu, je potrebné aktualizovať prehliadač. Ja osobne to mažem.
Ako môžem úplne odstrániť Mozilla Firefox z môjho počítača?
Pokiaľ sa vám z nejakého dôvodu tento prehliadač nepáči, potom to chápem, ale je naozaj škoda ho vymazať, prehliadač nie je zlý ... ale vaša vec ...
Takže na jeho odstránenie môžete použiť super skartovačku, ktorá odstráni prehliadač a všetky zvyšky odpadu. Takže radím, ale mojou úlohou je navrhnúť, a už sa sami presvedčíte ..
Môžete ich však odinštalovať bez akýchkoľvek programov! Tu je postup, kliknite na Štart a tam vyberte Ovládací panel:

A v otvorené okno vyhľadajte ikonu Programy a funkcie:
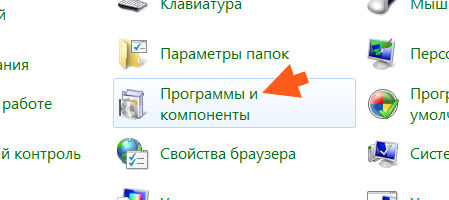
Teraz v zozname nájdeme to, čo chceme odstrániť, teda Mozilla Firefox, kliknite pravým tlačidlom myši a potom vyberte príkaz Odstrániť:

Zobrazí sa okno na odinštalovanie, potom kliknite na Ďalej:
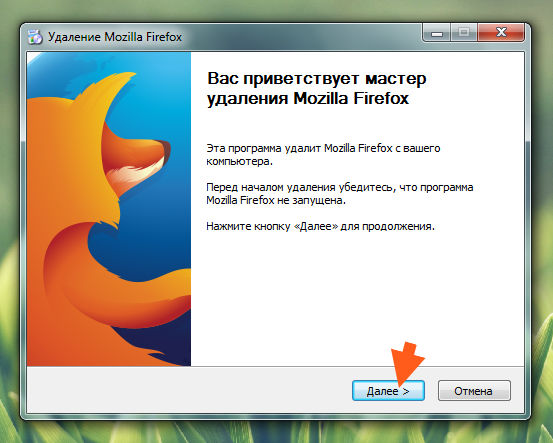
Potom kliknite na Odstrániť:
![]()
A všetko bude rýchlo odstránené:
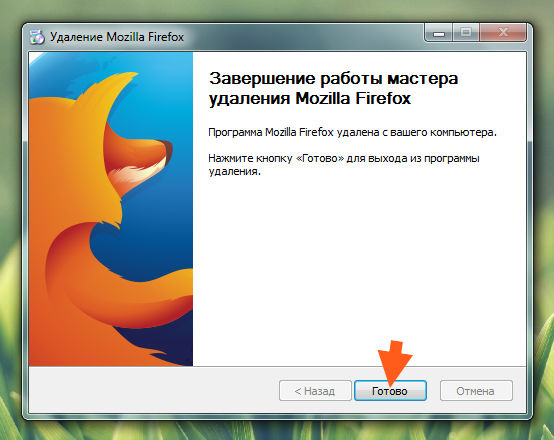
To znamená, ako vidíte, že s odstránením nie sú žiadne problémy.
Ale .. ak máte túžbu, potom môžete odpadky z registra vymazať aj manuálne .. nie je to vôbec ťažké! Podržte Win + R, napíšte príkaz regedit a kliknite na OK:

Potom sa otvorí editor registra. Tu podržte stlačené klávesy Ctrl + F, aby sa zobrazilo vyhľadávacie okno. Potom do poľa napíšte mozillu a kliknite na Nájsť ďalej:
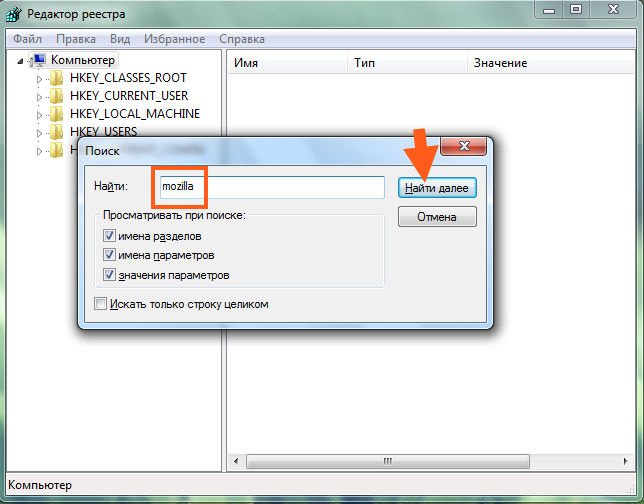
Potom je možné vymazať všetko, čo sa nájde. Dajte však pozor, aby ste nevymazali nič zbytočné! Preto to urobte takto: všetko, čo sa nájde, toto všetko sa vyberie, stačí kliknúť pravým tlačidlom myši na vybraný a zvoliť Odstrániť. No, to je pochopiteľné, že? Pozrite sa, nejaký priečinok sa našiel, odstráňte ho:
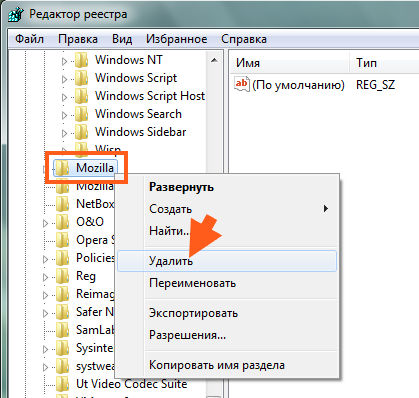
Mimochodom, potom som mal aj priečinok MozillaPlugins, ktorý sa samozrejme dá aj vymazať.
Takto vymažete kľúče. Iba ak sú priečinky vľavo, potom sú klávesy vpravo. Takmer som zabudol pokračovať v hľadaní, musíte stlačiť F3! Po dokončení vyhľadávania sa zobrazí táto správa:

Prepáčte, pravdepodobne som vás dostal, ale chcem vám povedať niečo iné. Mám ešte jednu metódu čistenia počítača. Som do toho dokonca trochu blázon. Všeobecne je dobré vymazať súbory, ktoré zostanú z programu ... ale ako na to, som si ukázal v článku, kde sa nachádzam. Posuňte sa trochu nadol a uvidíte
No chlapci, dúfam, že som napísal všetko, čo je vám jasné a prístupné ... tak vám prajem veľa šťastia a aby bolo všetko vo vašom živote vynikajúce
16.07.2016A tak budeme analyzovať čo je prehliadač Mozilla Firefox .
Prehliadač je program na prehľadávanie Internetu. Pomocou tohto programu môžete prehľadávať internet, sledovať filmy online, sťahovať hudbu a podobne.
Takých programov nie je toľko. Hlavné, ktoré sa najviac používajú, sú zobrazené na tomto obrázku:
V tomto článku by som chcel hovoriť o základných nastaveniach prehliadač Mozilla Firefox.
A tak v prehliadači Mozilla je v hornej časti riadok ponúk, tu je obrázok:
Hlavnými položkami pre používateľov sú ponuky „Zobraziť“, „Denník“, „Záložky“ a „Nástroje“.
Začnime ponukou Zobraziť. Keď umiestnite kurzor myši na túto ponuku, zobrazí sa podponuka. Hlavné sú panely nástrojov, zväčšenie a režim celej obrazovky. V ponuke panela nástrojov môžete odstrániť alebo pridať panel nástrojov z prehľadávača. Ak to chcete urobiť, stačí zrušiť začiarknutie alebo začiarknutie. Ak chcete odstrániť panel Yandex a pridať panel Google. Zrušte začiarknutie políčka Yandex a začiarknite políčko Google kliknutím ľavým tlačidlom myši. Nástroje Google majú prekladač stránok a automatické dokončovanie. Veľmi užitočný nástroj. Používam ho veľmi často a odporúčam vám ho. Tento panel môžete nainštalovať z webovej stránky Google.
Ponuka na celú obrazovku alebo úplné stlačenie tlačidla F11 odstráni z obrazovky všetko okrem stránky, ktorú si prezeráte. Táto funkcia je veľmi vhodná pre tých, ktorí majú veľmi malú obrazovku.
Zvážte nasledujúce menu „Denník“. Toto menu je veľmi užitočné. Pomocou časopisu si môžete prezerať stránky, ktoré ste sledovali aj na začiatku mesiaca, a to bez prístupu na internet. Urobíte to tak, že v ponuke „Súbor“ začiarknete políčko „Pracovať offline“. Potom prechádzate rôzne stránky... Ak sa chcete vrátiť na ktorúkoľvek stránku, kliknite na ponuku „Denník“, potom na položku „Zobraziť celý denník“ a vyberte, keď ste stránku približne prehliadli. Kliknite napríklad na položku „posledných 7 dní“ a vyhľadajte stránku v zozname.
Zvážte ponuku Záložky. V tomto menu môžete ukladať stránky webov, ktoré sa vám páčia. Ak sa vám niektorá stránka páčila, môžete jej adresu uložiť do záložiek a kedykoľvek sa na túto stránku vrátiť. Ak to chcete urobiť, vyberte ponuku „Záložky“. V rozbaľovacom okne zvoľte možnosť „Pridať stránku“. Na obrazovke sa zobrazí okno, do ktorého bola pridaná vaša stránka, a v tomto okne v riadku priečinka môžete zvoliť, kam sa majú uložiť: na panel so záložkami alebo na hlavný panel prehliadača. Spravidla sa ukladá v ponuke záložiek. Ak chcete túto stránku znova zobraziť, kliknite na ponuku „Záložky“ a vyberte stránku v stĺpci uložených stránok.
Zvážte ponuku Nástroje. Prostredníctvom tohto menu môžeme zavolať do okna „Súbory na stiahnutie“ a pokračovať v súbore, ktorý ešte nebol stiahnutý. Môžeme tiež zavolať do okna „Doplnky“ a nainštalovať do prehliadača doplnky a doplnky. Existuje taký doplnok na sťahovanie hudby alebo videí z priečinka „Contact“ alebo YouTube. Prečítajte si článok „Ako sťahovať z Kontaktu“ pomocou doplnkov prehľadávača. Môžeme tiež vymazať históriu prehliadača. Zvyčajne vymažú históriu, ak sa prehliadač spomalí. To je to, čo sa nazýva „Vymazať nedávnu históriu“. V ponuke „Nástroje“ sa nachádza aj položka „Nastavenia“. V časti „Všeobecné“ si môžete vybrať domovská stránka pri spustení prehliadača. Vyberte cestu na uloženie súborov, ktoré stiahnete pomocou prehľadávača. Vyberte cestu na uloženie pomocou tlačidla Prehľadávať. Môžete tiež zvoliť položku „Vždy sa opýtať, kam uložiť súbory.“ Ďalšia položka je „Karty“. Vo všeobecnosti tu môžete zmeniť otváranie stránok na novej karte alebo na tej, na ktorej ste si prezerali predchádzajúcu. Ďalšia karta je „Obsah“. Tu sú najdôležitejšie výber písma, jeho veľkosť a farba písma. Ďalšou položkou je „Súkromie“. V tomto okamihu môžete určiť, či potrebujete, aby si prehliadač pamätal históriu vašich stránok. Prezeráte si stránky, ktoré ste si už prezerali. Tiež tu môžete odstrániť históriu všetkých stránok, ktoré si prehliadač pamätal.
Ďalšou položkou je „Ochrana“. Myslím, že to tam môžete zistiť bez môjho popisu.
Ďalšia položka je „Dodatočná“. V tejto položke v ľavom hornom rohu sú karty „Všeobecné“, „Sieť“, „Aktualizácie“ a „Šifrovanie“. Pre začiatočníkov v tomto okamihu nie je nič zvlášť dôležité. Všetko sa tam nastavuje automaticky, ale ak potrebujete niečo zmeniť, môžete si pozrieť aj tieto karty.
V istom období, keď som práve prešiel z Windows XP na modernejšie operačné systémy, som si rovnako ako ostatní používatelia prehliadača všimol v zozname nainštalované aplikácie v počítači je niečo nové. V ovládacom paneli sa vedľa nainštalovaného prehliadača nachádzal objekt s názvom služba údržby mozilly - aký program som vtedy nepoznal, a keďže som nechcel nechať v počítači neznámu aplikáciu, rozhodol som sa nájsť odpoveď na túto otázku.
Vymenovanie
Za vznikom tejto služby môže v skutočnosti samotný prehliadač Firefox. Faktom je, že v nových operačných systémoch existuje komponent nazvaný UAC, ktorý keď sa používateľ pokúsi niečo nainštalovať do počítača alebo vykonať zmeny v nastaveniach systému, vydá príslušnú požiadavku a niekedy vyžaduje práva správcu.
V procese zhromažďovania informácií som zistil o službe údržby mozilly, že táto aplikácia je zodpovedná za vypnutie služby ovládania používateľov počas aktualizácie prehliadača. Vo výsledku nastavenie nová verzia prehliadač je „tichý“ a pre osobu sediacu pred počítačom nepostrehnuteľný. Po skončení procesu inštalácie súboru pokračuje služba UAC v normálnej prevádzke.
Jedným slovom: údržba je úplne neškodnou súčasťou systému, ktorú môžete jednoducho ignorovať. V prípade potreby je však možné ho deaktivovať alebo odinštalovať bez toho, aby to malo vplyv na stabilitu prehliadača.
Odpojenie
Teraz, keď sme sa dozvedeli, o čom je služba údržby mozilly, poviem vám, ako túto službu deaktivovať. To sa deje v nastaveniach prehliadač Firefox... Užívateľ bude potrebovať:
- Spustite prehliadač.
- Otvorte ponuku v pravom hornom rohu okna programu.
- V rozbaľovacej ponuke zvoľte možnosť „Nastavenia“.
- Otvorte sekciu „Ďalšie“ a prejdite na kartu „Aktualizovať“.
Potom stačí zrušiť začiarknutie políčka „Na inštaláciu aktualizácií používať službu na pozadí“ a použiť zmeny. Ako to v praxi vyzerá, si môžete pozrieť na snímke obrazovky nižšie:
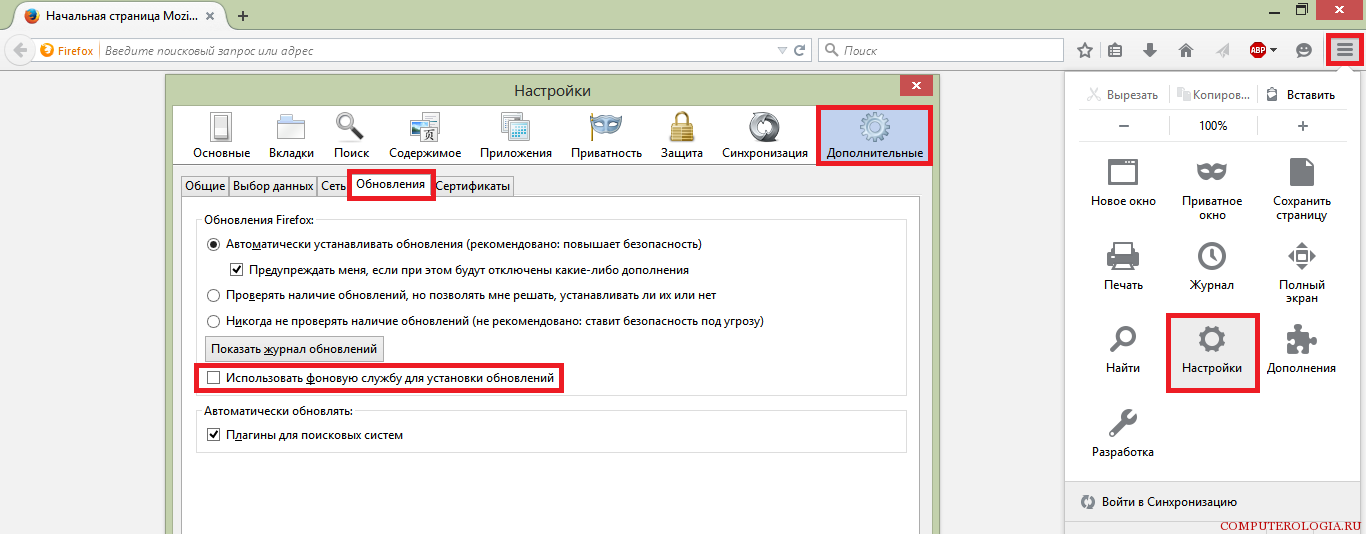
Zistili sme teda, o čo ide v službe údržby mozilly, vyššie uvedená fotografia ukazovala mechanizmus jej deaktivácie. Teraz sa pozrime, ako túto aplikáciu odstrániť.
Prebieha mazanie
Ak chcete odstrániť službu aktualizácie na pozadí Mozilla, môžete použiť štandardné funkcie systému Windows v príslušnej časti ovládacieho panela. Toto sa deje nasledovne:
- Otvorte ponuku Štart.
- Vyberte možnosť „Ovládací panel“. Ak používate Windows 8 alebo je zobrazenie tejto položky ponuky zakázané, použite vyhľadávací panel v ponuke Štart tak, že doň zadáte frázu „Ovládací panel“ a z výsledkov vyberiete vhodný objekt.
- Prejdite do sekcie „Programy a funkcie“.
- V zozname aplikácií vyhľadajte položku „Mozilla Maintenance Service“ a odstráňte ju kliknutím na príslušné tlačidlo.
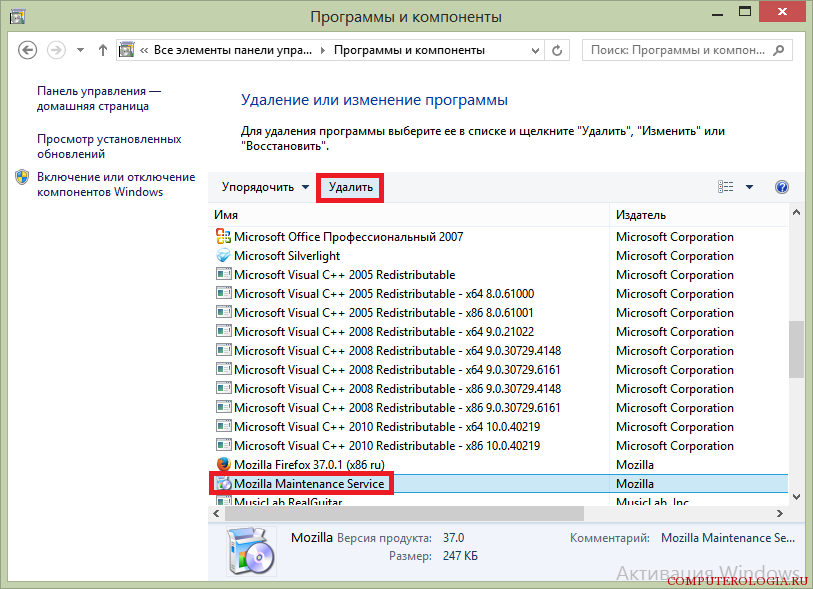
Dôležité! Pri opätovnej inštalácii prehľadávača tento program sa znova zobrazí v zozname nainštalovaných aplikácií a budete ju musieť znova odinštalovať.
Z tejto neznámej aplikácie sme teda prišli od Mozilly... Opakujem, že jeho samotná prítomnosť nijako neubližuje. operačný systéma odstránenie alebo zakázanie služby nemá vplyv na stabilitu prehliadača.
Niekedy chyby Mozilla Firefox.lnk a ďalšie systémové chyby LNK môže súvisieť s problémami v registri Windows. Niekoľko programov môže zdieľať rovnaký súbor Mozilla Firefox.lnk, ale ak tieto programy odinštalujete alebo zmeníte, niekedy zostanú osirelé (neplatné) položky LNK v registri.
V zásade to znamená, že aj keď sa skutočná cesta k súboru mohla zmeniť, jeho nesprávne pôvodné umiestnenie je stále zaznamenané v registri systému Windows. Keď sa Windows pokúša vyhľadať tieto nesprávne odkazy na súbory (umiestnenia súborov vo vašom PC), môžu sa vyskytnúť chyby Mozilla Firefox.lnk. Infekcia škodlivým softwarem mohla navyše poškodiť položky registru spojené s Microsoft Windows... Preto je potrebné opraviť tieto neplatné položky registra LNK, aby sa odstránil koreň problému.
Ručná úprava registra Windows na odstránenie neplatných kľúčov Mozilla Firefox.lnk sa neodporúča, pokiaľ nie ste servisní technik na PC. Chyby vykonané pri úprave registra môžu spôsobiť poruchu vášho počítača a spôsobiť neopraviteľné poškodenie operačného systému. V skutočnosti môže dokonca aj jedna čiarka na nesprávnom mieste zabrániť spusteniu počítača!
Z dôvodu tohto rizika vysoko odporúčame používať dôveryhodný čistič registrov, ako napríklad WinThruster (vyvinutý certifikovaným partnerom Microsoft Gold), aby ste mohli skenovať a opraviť akékoľvek problémy s registrom súvisiace s Mozilla Firefox.lnk. Používanie čističa registru automatizuje proces hľadania neplatných položiek registra, chýbajúcich odkazov na súbory (ako napr. Tých, ktoré spôsobujú chybu Mozilla Firefox.lnk) a poškodených odkazov v registri. Pred každým skenovaním a záložná kópiaktorý umožňuje vrátiť späť všetky zmeny jedným kliknutím a chráni vás pred možným poškodením počítača. Najlepšie na tom je, že oprava chýb v registri môže dramaticky zvýšiť rýchlosť a výkon systému.
Výstraha: Pokiaľ nie ste skúseným používateľom počítačov, neodporúčame manuálne upravovať register Windows. Nesprávne použitie Editora databázy Registry môže viesť k vážnym problémom a bude vyžadovať ho preinštalujte systém Windows... Nezaručujeme, že je možné vyriešiť problémy spôsobené nesprávnym použitím editora databázy Registry. Používanie Editora databázy Registry je na vaše vlastné riziko.
Pred manuálnym obnovením register systému Windows. Musíte si vytvoriť zálohu exportovaním časti registra súvisiaceho s Mozilla Firefox.lnk (napr. Microsoft Windows):
- Kliknite na tlačidlo Začať.
- Enter " príkaz„o panel vyhľadávania ... EŠTE NESTLAČTE VSTÚPTE!
- Držanie kľúčov CTRL-Shift na klávesnici stlačte VSTÚPTE.
- Zobrazí sa dialógové okno pre prístup.
- Kliknite Áno.
- Čierna skrinka sa otvorí blikajúcim kurzorom.
- Enter " regedit"a stlačte VSTÚPTE.
- V editore registru vyberte kľúč súvisiaci s Mozilla Firefox.lnk (napr. Microsoft Windows), ktorý chcete zálohovať.
- V ponuke Súbor vyberte Export.
- V zozname Uložiť do vyberte priečinok, do ktorého chcete uložiť zálohu kľúč Microsoft Windows.
- V teréne Názov súboru zadajte názov záložného súboru, napríklad „Microsoft Zálohovanie Windows kopírovať “.
- Uistite sa, že v krabici Rozsah exportu vybraná hodnota Vybraná vetva.
- Kliknite Uložiť.
- Súbor sa uloží s príponou .reg.
- Právě ste vytvorili zálohu položky registru súvisiaceho s Mozilla Firefox.lnk.
Ďalšie kroky na manuálnu úpravu registra nebudú v tomto článku popísané, pretože môžu s najväčšou pravdepodobnosťou poškodiť váš systém. Ak chcete získať viac informácií o manuálnej úprave registra, pozrite si odkazy uvedené nižšie.



