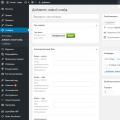Viete, ako sa to stane: jeden z používateľov pošle pDF dokument alebo Word iným zamestnancom a každý si uloží svoju vlastnú kópiu a na serveri NAS sa vytvorí 100 kópií rovnakého dokumentu. Podobná situácia sa deje aj v osobnom počítači. Pamätáte si, koľkokrát ste si sľúbili, že rozložíte všetky fotografie a pekne ich zložíte do priečinkov? Teraz to skončilo so štyrmi kópiami každého súboru JPG v systéme.
Existujú nástroje, ako napríklad nástroj na vytváranie prístupných úložísk dokumentov SharePointu a ďalšie, ktoré vám umožňujú takéto problémy vyriešiť, ale iba v prípade, keď každý začne vytvárať kópie rovnakých údajov, ktoré sú navyše už uložené v zálohy... V súčasnej dobe miesto na disku lacné, ale stále to stojí pekný cent, zvlášť keď vezmete do úvahy cenu elektriny, záloha a kúrenie. Jedným z nástrojov, ktoré môžu v takejto situácii pomôcť, je Vyhľadávač rýchlych duplicitných súborov.
Ak chcete vykonať prvé skenovanie, stačí zadať cieľové priečinky a kliknite na tlačidlo Spustiť skenovanie. Vo svojej predvolenej konfigurácii program Fast Duplicate File Finder porovnáva súbory s rovnakou príponou, ktoré majú úplne rovnaký obsah. Pri porovnávaní súborov môžete tiež zvážiť percento zhody obsahu. Môžete tiež vyhľadávať bez zváženia rozšírení.
Pri skenovaní veľkého súboru údajov môžete uložiť svoj vyhľadávací projekt a odhlásiť sa, vypnúť alebo prejsť do režimu spánku alebo dlhodobého spánku. Vďaka organizácii duplicitných vyhľadávaní ako projektov je ľahké z času na čas opakovane prehľadávať rovnakú skupinu priečinkov. Medzi ďalšie možnosti patrí ignorovanie súborov nulovej dĺžky, automatická minimalizácia aplikácie po spustení skenovania, ochrana a preskočenie systémové súbory a priečinkov, ako aj uprednostnenie procesu skenovania. Posledná možnosť je skvelá na zabránenie tomu, aby obslužný program prevzal všetky systémové prostriedky, alebo na umožnenie maximálneho prístupu k zdrojom na urýchlenie vyhľadávania.
Po dokončení vyhľadávania je možných niekoľko možností ďalšieho správania. Na základe časových pečiatok môžete automaticky vyhľadávať duplikáty. Môžete tiež určiť súbory, ktoré sa majú vylúčiť, na základe časových pečiatok, prípon alebo porovnávania vzorov. Môžete prinútiť obslužný program, aby automaticky presúval duplikáty na iné miesto pri zachovaní štruktúry priečinkov. To umožňuje archiváciu duplikátov na účely poistenia. Ak ste s výsledkami spokojní, môžete duplikáty jednoducho odstrániť. Nástroj môže tiež odstrániť všetky nájdené prázdne priečinky.
Program prezentuje výsledky porovnania v hlavnom okne spolu s informáciami o názve súboru, priečinku, veľkosti, časovej pečiatke, percentuálnom vyjadrení zhody a čísle duplikátu skupiny. Tieto údaje vám umožňujú rozhodnúť sa, ktoré súbory môžu byť bezpečne zlikvidované. K dispozícii je tiež tabla ukážky, napríklad obsah textových alebo obrazových súborov. To vám umožňuje neopustiť program v procese rozhodovania o osude tohto alebo toho duplikátu. Môžete tiež kliknúť pravým tlačidlom myši a zistiť, ktorý program je priradený k vybranému typu súboru. Je to užitočné pri práci s binárnymi súbormi, ktorých obsah nie je možné vidieť na paneli ukážky.
Rýchly vyhľadávač duplicitných súborov predvolene označuje súbory, ktoré je možné vymazať. Môžete ich vybrať alebo zrušiť výber. Súbory sú farebne zvýraznené, takže môžete ľahko vidieť zmeny vykonané pred zahájením operácie na odstránenie alebo presun duplikátov.
Rýchly vyhľadávač duplicitných súborov je zadarmo a funguje vo väčšine verzií operačného systému Windows. Tento nástroj si môžete stiahnuť z webových stránok vývojára. K dispozícii je tiež platená verzia, Fast Duplicate File Finder Professional, za 39,95 dolárov. Platená verzia má niekoľko zaujímavých funkcií. Nájdete „podobné“ súbory, ako napríklad obrázky so zmeneným jasom alebo textové súboryzodpovedajú ďalšiemu odseku. Výsledky vyhľadávania môžete filtrovať vylúčením konkrétnych typov súborov alebo priečinkov alebo odstránením duplikátov zo zoznamu podľa veľkosti alebo dátumu. Vo verzii Professional môžete výsledky tiež exportovať do súboru CSV alebo XML a spustiť nástroj z príkazový riadok.
Keď nabudúce budete musieť uvoľniť miesto v systéme, pomôže vám nástroj Fast Duplicate File Finder získať späť zbytočne miesto.
Nájsť jeden alebo viac súborov, ktoré chcete, je ľahké, ale čo ak v nich potrebujete nájsť konkrétny riadok? To môže byť zložité, keď pracujete s veľkými súbormi alebo so súbormi na viacerých počítačoch. Jedným z nástrojov na vyhľadanie toho, čo práve potrebujete, je PowerGREP.
Ako naznačuje názov, tento program poskytuje rovnaké možnosti hľadania regulárnych výrazov ako obslužný program grep z príkazového riadku v systémoch Linux a Unix. Súbory môžete vyhľadávať v sieti alebo lokálne systém súborovpomocou známeho používateľa rozhranie Windows... Má tiež funkcie v štýle Windows. Utilitu je možné spustiť z príkazového riadku ako skript systému Windows PowerShell. A rovnako ako v grepe, môžete nielen vyhľadávať text v súboroch, ale tiež ľahko nahradiť nájdený riadok iným riadkom.
PowerGREP však poskytuje ďalšie funkcie nad rámec základného vyhľadávania, nahradenia a výpisu výsledkov. Máte k dispozícii nasledujúce možnosti:
- Zber údajov - zhromažďovanie textu zodpovedajúceho podmienkam vyhľadávania v nový súbor;
- Premenovať súbory - hromadné premenovanie súborov podľa vzorov vyhľadávania a nahradenia;
- Zlúčiť súbory - obsah všetkých nájdených súborov sa zlúči do jedného súboru;
- Rozdeliť súbory - syntax náhradného vzoru sa používa na určenie spôsobu rozdelenia nájdeného súboru na časti.
Zo sekvencií vyhľadávacích príkazov môžete vytvárať skripty a ukladať ich na ďalšie použitie. Ďalšou príjemnou vlastnosťou PowerGREP je zabudovaný panel Asistenta. Poskytuje stručné a užitočné rady týkajúce sa funkcií a prvkov rozhrania. Stačí kliknúť alebo pretiahnuť položku a nemusíte mať prístup k plnohodnotnému systému pomoci.

PowerGREP má podrobný systém pomoci, ktorý vysvetľuje jednotlivé komponenty, ako aj príklady, odkazy a návody na regulárne výrazy. K dispozícii je tiež knižnica skriptov so sadou regulárnych výrazov na vykonávanie bežných úloh, napríklad hľadania adries email, rozdelenie súborov webového denníka, nahradenie atribútov a značiek HTML, nahradenie mien a vyhľadanie a nahradenie textu v konkrétnej podskupine súborov. Po vytvorení aktivity alebo postupnosti akcií môžete jednoducho určiť cieľovú cestu a vyhľadať. Vykonaním vyhľadávania a výmeny udržuje PowerGREP históriu pre prípad, že by ste v prípade chyby potrebovali akciu vrátiť späť.
K dispozícii náhľad budúci výsledok pred začatím vykonávania skutočných operácií so súbormi. Môžete tiež použiť rôzne druhy, zoskupenia a zvýraznenie, aby ste sa uistili, že vyberáte správne údaje na úpravy. Okrem toho môžete ľahko zobraziť výsledky bez opustenia programu. PowerGREP je možné spustiť z príkazového riadku, čo je veľmi výhodné pri jeho vytváraní dávkové súbory, pomocou externých nástrojov a plánovania úloh, ako je automatické rozdelenie protokolov a analýza chýb a varovaní.
Licencia pre jedného používateľa stojí 159 dolárov. Zľavy platia pri nákupe viacerých licencií. PowerGREP prichádza s 3-mesačnou zárukou vrátenia peňazí. Obmedzenú bezplatnú skúšobnú verziu je tiež možné stiahnuť z webových stránok vývojára.
Stretli ste sa so situáciou, keď naisto viete, že niekde v počítači je potrebný dokument alebo fotografia alebo čokoľvek iné, ale nepamätáte si, do ktorého priečinka ste ho vložili? Potom k vám príde „Všetko“;).
Všetko – bezplatný program vyhľadať súbory v počítači. Toto je rýchle vyhľadávanie, napríklad v službe Google - začnete písať prvé písmená názvu súboru a všetko okamžite zobrazí zhody. Všetko vám ušetrí drahocenný čas.
Ako používať Všetko rýchle vyhľadávanie
1. Stiahnite si program. Môžete si ho stiahnuť na tomto odkaze.
2. Nainštalujte program. Inštalácia je jednoduchá - spustite stiahnutý súbor a kliknite na „Ďalej“. V prvom inštalačnom okne začiarknite políčko „Zástupca na pracovnej ploche“ a potom bez zmeny nastavení kliknite na „Ďalej“, „Inštalovať“ a „Dokončiť“.
3. Ihneď po inštalácii, keď kliknete na „Dokončiť“, program sa spustí. Dajte programu pár sekúnd na to, aby analyzoval umiestnenie vašich súborov.
4. Začnite hľadať. Za týmto účelom zadajte do vyhľadávacieho poľa názov hľadaného dokumentu a všetko je podobné vyhľadávaniu v Google alebo Yandex:
5. Týmto je dokončené jednoduché nastavenie.
Ak program zatvoríte stlačením krížika, program sa rozvinie až do pravého rohu, kde sú hodiny. Program môžete spustiť znova kliknutím na ikonu v pravom rohu alebo dvojitým kliknutím na ikonu na pracovnej ploche.
Hľadajte rýchlo a nič nestrácajte 😉
Nezabudnite sa prihlásiť na odber aktualizácií!
Ak vo Windows XP bolo vyhľadávanie súborov, aj keď pomalé, ale stále uskutočniteľné, vo Windows 7 sa to zmenilo na niečo úplne nepochopiteľné. Mnoho ľudí úspešne používa namiesto štandardného vyhľadávania vyhľadávanie vo Far "e alebo Total Commander" windows nástroje... Ak je na diskoch veľa súborov, je toto vyhľadávanie tiež pomalé. Sotva by som uveril, keby som to sám neskúsil, že súbory sa dajú nájsť okamžite (!), Hneď pri zadávaní názvu súboru do vyhľadávacieho panela. Máš záujem?
Zázračný softvér, ktorý mi zachránil kopu času a naďalej pomáha každý deň, je Všetko. Tento bezplatný modul gadget (prenosná verzia je 272 kB) robí jednu jednoduchú vec - vyhľadáva súbory na diskoch podľa časti názvu súboru. Kúzlo je v tom, že hľadanie prebehne okamžite, keď do vyhľadávacieho panela napíšete písmená názvu súboru (napríklad ako pri „živom vyhľadávaní“ Google). To otvára oveľa väčšie možnosti vyhľadávania súborov. Ak ste napríklad zabudli presný názov súboru, môžete rýchlo skúsiť napísať rôzne varianty titulov. Pri „klasickom“ vyhľadávaní by ste museli zakaždým čakať na dokončenie vyhľadávania, tu však môžete okamžite zistiť, či sa niečo našlo alebo nie: 
Ako to funguje?
Program pri prvom spustení prehľadá tabuľku distribúcie súborov (NTFS MFT) a výsledok skenovania uloží do malého súboru medzipamäte. Skenovanie diskov je veľmi rýchle - aj pri niekoľkých terabajtoch dát bude skenovanie trvať menej ako jednu minútu. Na základe kompletný zoznam súbory na všetkých diskoch Všetko vytvára dátovú štruktúru v pamäti pre rýchle vyhľadávanie... Pri ďalších spusteniach už nedôjde k opätovnému skenovaniu všetkých diskov: program prevezme informácie zo súboru medzipamäte a iba ich aktualizuje. Na sledovanie zmien súborov program používa informácie z denníka USN oddielu NTFS.Obmedzenia programu:
- Program prehľadáva iba oddiely NTFS.
- Vyhľadávanie sa vykonáva iba podľa mien súborov (nie je možné vyhľadávať podľa atribútov, dátumov a obsahu súborov).
Som si istý, že všetko bude vaším spoľahlivým pomocníkom a ušetrí vám veľa, veľa hodín. A pre Microsoft je to dôvod zamyslieť sa nad tým, ako by malo vyhľadávanie vlastne fungovať;)
Práve tam stačí napísať názov požadovaného súboru alebo programu ako celku alebo čiastočne (napríklad iba začiatok). Systém Windows sa pokúsi nájsť to, čo hľadáte.
Príklad hľadania programu
Povedzme, že chcete vyhľadať a spustiť nástroj na odinštalovanie systému Windows. V systéme Windows 7 sa nazýva Pridanie alebo odstránenie programov.
Ak chcete nájsť tento nástroj, pri hľadaní stačí napísať „programy“ (1) a po niekoľkých sekundách sa zobrazí zoznam, kde je už potrebný nástroj viditeľný (2):
Zostáva iba kliknúť na výsledok vyhľadávania a požadovaný program otvorí.
Tiež v tomto okne môžete vidieť nástroje „Programy a funkcie“ a „Odinštalovať program“. Je to všetko rovnaké.
Príklad hľadania súboru alebo priečinka so súbormi
Predpokladajme, že na svojej jednotke C: v knižnici Dokumenty mám súbor s pracovným výkazom s názvom „Správa za rok 2015“.
Ak chcete tento súbor nájsť pomocou vyhľadávania, stačí zadať aj časť názvu, napríklad „report“ alebo „report“ a Windows sa pokúsi nájsť vo vašom počítači všetko, čo je s týmto názvom k dispozícii.
Napríklad som zadal vyhľadávací dopyt „ex“ (1) a môj súbor sa našiel (2).
V systéme Windows 7 môžete vyhľadávací nástroj rýchlo otvoriť pomocou klávesovej skratky: Win + F.
Vyhľadávajte v systémoch Windows 8 a Windows 10
Vo Windows 8 a Windows 10 sa vyhľadávanie informácií nelíši od toho, čo bolo v systéme Windows 7. Rozdiel je iba v rozhraní operačné systémykeďže v nové okná je to slušne iné.
Ako otvoriť a používať vyhľadávanie v systéme Windows 8
Pozrime sa ako príklad na možnosti vyhľadávania pomocou systému Windows 8. K dispozícii je tiež vyhľadávanie v ponuke Štart. Tlačidlo vyhľadávania v tejto ponuke sa nachádza vpravo hore (ikona lupy).
Predtým, ako niečo hľadáte, môžete zvoliť oblasť vyhľadávania, a to vyhľadávať parametre, súbory, obrázky alebo videá z Internetu a tiež všade naraz. Ak chcete vybrať oblasť, kliknite na predvolenú oblasť (1) a vyberte požadovanú oblasť zo zoznamu (2). Ak neviete, kde hľadať, vložte „Všade“, bude tam najviac zo všetkých.
Napríklad chcem nájsť a otvoriť panel správa systému Windows... Vyberte oblasť „Kamkoľvek“ a zadajte „Ovládací panel“. Výsledky sa zobrazia nižšie. Čo sa našlo v systéme Windows, sa zobrazí v úplne prvých možnostiach (1)? Pred riadkom. Za pomlčkou sú možnosti vyhľadávania cez internet (3).
Ak kliknete na tlačidlo vyhľadávania (4) s ikonou lupy, otvorí sa podrobnejší zoznam výsledkov, medzi ktorými sa zobrazia výsledky vyhľadávania na stránkach na internete.
Ďalšia možnosť na otvorenie vyhľadávania: na pracovnej ploche posuňte kurzor myši do pravého dolného rohu a podržte ho niekoľko sekúnd.
Vpravo sa zobrazí panel, kde sa v hornej časti zobrazí vyhľadávacie tlačidlo:
Všetko funguje úplne rovnako. Predpokladajme, že máte niekde v počítači súbor s názvom „Zoznam pracovníkov“. Po výbere oblasti vyhľadávania (v príklade je vybraté „Všade“) zadávam časť názvu, napríklad „zoznam“ (1). Výsledky sa zobrazia nižšie, medzi ktorými bude požadovaný súbor (2), ktorý je možné okamžite otvoriť z tohto zoznamu.
V systéme Windows 8 môžete vyhľadávací nástroj rýchlo otvoriť pomocou klávesovej skratky: Win + F.
Ako otvoriť a používať vyhľadávanie v systéme Windows 10
V systéme Windows 10 sa vyhľadávanie predvolene nachádza na paneli úloh systému Windows:
Kliknutím na toto tlačidlo otvoríte okno vyhľadávania. V spodnom riadku (1) označujeme vyhľadávací dopyt... Predpokladám, že chcem nájsť a otvoriť nástroj Windows na odstránenie programov z počítača, a tak zadám príkaz hľadaný reťazec časť dotazu „vymazať“ (1). Výsledky vyhľadávania sa zobrazia vyššie. Medzi nimi sa mi zobrazuje položka „Pridať alebo odstrániť programy“ (2), ktorá mi vyhovuje.
Kliknutím na predvolenú oblasť môžete zvoliť oblasť vyhľadávania:
V zozname, ktorý sa otvorí, môžete vybrať konkrétnu oblasť systému Windows, ktorú chcete vyhľadať, napríklad vyhľadávať podľa fotografií, programov, dokumentov atď. Ak chcete vyhľadávať vo všetkých oblastiach naraz, vyberte možnosť „Všetky“.
Ďalší príklad vyhľadávania. Predpokladajme, že niekde v počítači je súbor „Moja základňa“. Zadám do vyhľadávania časť názvu, napríklad „Base“ (1) a vo výsledkoch dostanem to, čo potrebujem (2).
V systéme Windows 10 môžete vyhľadávací nástroj rýchlo otvoriť pomocou klávesovej skratky: Win + S.
Vyhľadávajte prostredníctvom „prieskumníka“ “vo Windows 7, 8, 10
Stáva sa, že nemá zmysel hľadať súbor po celom počítači, aby ste nestratili čas navyše, pretože hľadanie súborov v celom počítači môže trvať dlho, v závislosti od množstva informácií v počítači, a ešte viac viete, v ktorom priečinku alebo v ktorom priečinku lokálny disk tento súbor možno nájsť. K tomu je jednoduchšie použiť vyhľadávanie samostatného priečinka alebo lokálneho disku, t.j. cez program Windows Explorer. Uvažujme o príklade založenom na Windows 7.
Vo Windows 8 a 10 sa prehľadávanie pomocou Prieskumníka nelíši!
Vyhľadávanie v prieskumníkovi sa nachádza vpravo hore (1). Po otvorení ľubovoľného priečinka bude na vyhľadávacom paneli uvedené, kde sa bude hľadať hľadať (kde sa teraz nachádzate). Napríklad teraz mám otvorený priečinok „Program Files“ (2).
Povedzme, že chcem nájsť priečinok „Ovládače“ v priečinku „Programové súbory“, kde som teraz. Za týmto účelom do vyhľadávania vpravo hore (1) napíšem „ovládače“ alebo môžete zadať prvých pár písmen (ak si nepamätáte celé meno). Výsledky sa zobrazia nižšie (2).
Zostáva otvoriť požadovaný súbor, priečinok alebo program priamo z výsledkov vyhľadávania!
Niekedy môže byť užitočné aj pri vyhľadávaní filtrov, napríklad pri vyhľadávaní súborov, priečinkov a programov podľa určitej veľkosti a dátumu zmeny. Keď zadáte názov toho, čo hľadáte, režimy filtra sa zobrazia nižšie:
Uvažujme o ďalšom príklade ...
Mám niekde na jednotke „C:“ súbor pre prácu s názvom „Publikovať na webe“. Keď viem, že sa súbor nachádza na jednotke „C:“, musím otvoriť Prieskumníka Windows a potom v ňom toto lokálny disk... Pri vyhľadávaní zadám začiatok názvu súboru „zverejniť“ (1) a systém mi vyhľadá požadovaný súbor (2), čo naznačuje jeho umiestnenie v počítači nižšie.
Tip na hľadanie súborov... Pri hľadaní súborov v systéme Windows môžete vyhľadávať podľa prípon súborov. Napríklad ak chcete nájsť všetky súbory s príponou .txt, zadajte do hľadania výraz * .txt. Kde * bude znamenať, že sa prehľadajú súbory s ľubovoľným názvom, ale s príponou .txt.
Záver
Použite vyhľadávanie v systéme Windows na rýchle otvorenie programov a súborov, ktoré ste umiestnili niekde hlboko v prieskumníkovi. Ušetrí vám to čas. Samozrejme by ste sa nemali dlho pokúšať ručne vyhľadávať požadovaný súbor alebo priečinok na celom počítači, pretože najskôr stojí za to použiť obvyklé vyhľadávanie.
Prajem pekný deň a skvelú náladu! ;)