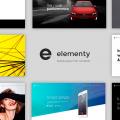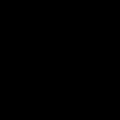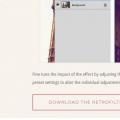Smartfóny Samsung sú v súčasnosti veľmi populárne, ale ich fungovanie vyvoláva otázky u neskúsených používateľov, ktorí ešte nie sú zvyknutí pracovať s tak výkonnými a svojhlavými zariadeniami. Aby ste mohli využívať všetky možnosti moderných mobilných zariadení od juhokórejského výrobcu, musíte vedieť, ako pripojiť Samsung k počítaču.
Čo je potrebné
Ak sa chcete pripojiť k spoločnosti Samsung, musíte si do počítača najskôr nainštalovať špeciálny nástroj Samsung Kies... Táto aplikácia pre telefóny Samsung je rovnaká ako aplikácia iTunes pre produkty Apple. Jednoducho povedané, bez neho nebudete môcť zálohovať, aktualizovať firmvér ani upravovať kontakty.
Ďalším komponentom potrebným na pripojenie je kábel USB, cez ktorý sa bude pripojenie uskutočňovať.
Ak nepotrebujete pracovať so systémom inteligentných telefónov a chcete ho pripojiť rovnako ako USB flash disk, potom program Samsung Nebudete potrebovať Kies. Po pripojení cez USB bude telefón automaticky detekovaný ako vymeniteľné médium a vy môžete pracovať s jeho súbormi.
Postup pripojenia
Prvým krokom je stiahnutie inštalačného balíka aplikácie Samsung Kies do vášho počítača. Môžete to urobiť na oficiálnej webovej stránke výberom verzie vhodnej pre váš server operačný systém a mobilné zariadenie.
Aplikácia sa inštaluje podľa štandardnej schémy s prijatím podmienok licenčnej zmluvy. Jediným dôležitým krokom je výber správneho kodeku.  Na obrazovke inštalácie doplnkov skontrolujte položku „Unified Driver Installer“.
Na obrazovke inštalácie doplnkov skontrolujte položku „Unified Driver Installer“.
Program je nainštalovaný - teraz môžete svoj smartphone pripojiť k počítaču pomocou kábla USB. Samsung Kies sa automaticky spáruje s vašim mobilným zariadením.
Práca s aplikáciou
Ihneď po spustení programu otvorte ponuku „Nástroje“ a prejdite do sekcie „Nastavenia“. Na karte Všeobecné zmeňte umiestnenie priečinka aplikácie z systémový disk do oddielu súborov D:. Teraz, ak dôjde k zlyhaniu systému Windows a budete musieť preinštalovať systém, súbory uložené v smartfóne sa nestratia nikde. 
Hlavné funkcie aplikácie sa presúvajú do ľavého menu, takže práca s obsahom smartfónu nevyvoláva žiadne otázky.  Ak napríklad potrebujete prezerať a upravovať fotografie, prejdite do sekcie „Fotografie“ a urobte s jej obsahom všetko, čo považujete za potrebné - kopírovanie, zmena názvu, prenos do počítača atď.
Ak napríklad potrebujete prezerať a upravovať fotografie, prejdite do sekcie „Fotografie“ a urobte s jej obsahom všetko, čo považujete za potrebné - kopírovanie, zmena názvu, prenos do počítača atď.
Medzi možnosti programu patrí výkonný nástroj na vytváranie záloha všetky používateľské údaje a nastavenia, ktoré vám v prípade potreby umožnia obnoviť telefón.
Na karte „Zálohovanie / obnova“ môžete vybrať komponenty, ktoré sa majú uložiť.
Všetky parametre a osobné údaje, ktoré ste zadali, sa uložia do špeciálneho archívu, odkiaľ ich potom môžete vrátiť do svojho telefónu. 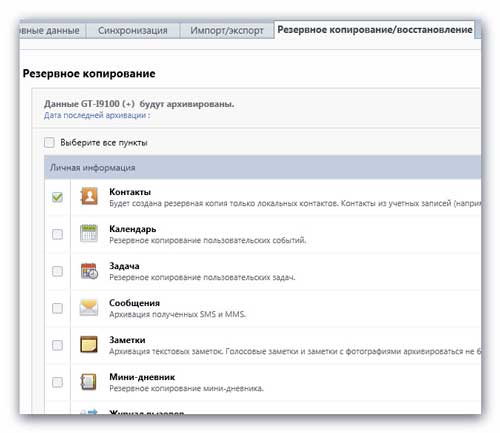
Pracovať so záznamami telefónny zoznam v ponuke vľavo prejdite do sekcie „Kontakty“. V hornej časti uvidíte karty, ktoré označujú úložné miesta vašich kontaktov - pamäť mobilného zariadenia, google účet, SIM karta. 
Ak chcete kontakt upraviť, kliknite naň ľavým tlačidlom myši. Otvorí sa pohodlný formulár, v ktorom môžete vykonávať zmeny. 
Po úprave nezabudnite kliknúť na začiarknutie - takto uložíte zmenený kontakt.
Ďalšou užitočnou funkciou je kombinácia identických údajov.
Ak chcete odstrániť duplicitné kontakty, kliknite pravým tlačidlom myši na ľubovoľný záznam a vyberte možnosť „Zobraziť zoznam duplicitných kontaktov“. 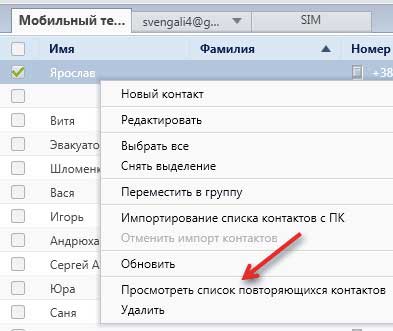
Prezrite si zoznam, ktorý vám aplikácia poskytne, a kliknite na tlačidlo „Zlúčiť duplicitné kontakty“.
Spoločnosť Samsung Kies automaticky skontroluje firmvér pripojeného zariadenia a v prípade potreby vás vyzve na aktualizáciu softvéru. 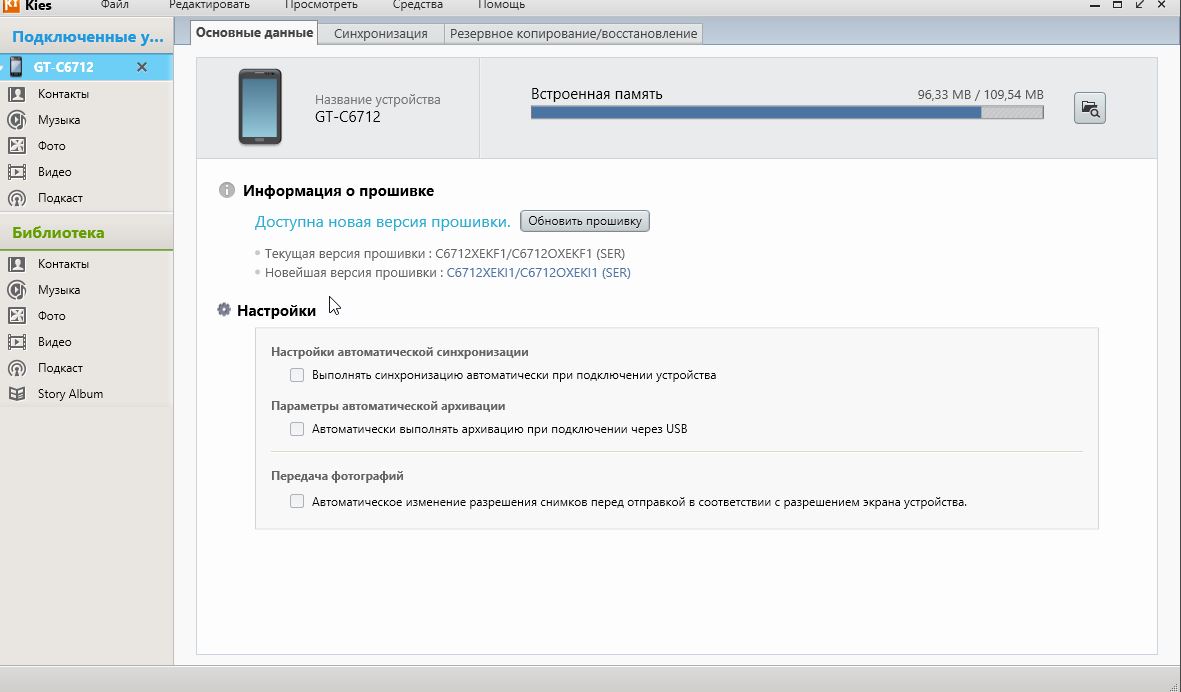 Ak chcete začať hľadať sami nová verzia a nainštalujte firmvér, kliknite na model vášho telefónu v ľavej ponuke.
Ak chcete začať hľadať sami nová verzia a nainštalujte firmvér, kliknite na model vášho telefónu v ľavej ponuke.
Otvorí sa stránka s informáciami o zariadení. Nachádza sa tu tlačidlo „Aktualizovať“, ktoré je aktívne, keď je k dispozícii nová verzia firmvéru.
Ako pripojím telefón k počítaču? Existuje iba niekoľko známych spôsobov spárovania mobilného zariadenia s osobným počítačom. Každá z týchto metód je mimoriadne populárna a používa sa pomerne často. Telefón môžete pripojiť k počítaču pomocou kábla USB, bezdrôtového pripojenia Bluetooth alebo Wi-Fi. Bluetooth je najmenej používaný, pretože prenosová rýchlosť je v porovnaní s inými metódami pomerne nízka a nabitie telefónu sa veľmi rýchlo vyčerpá. Okrem toho musí byť počítač vybavený prijímačom, ktorý si bude na tieto manipulácie potrebné kúpiť. Nie je žiadnym tajomstvom, že existujú základné dosky so zabudovaným modulom, ale táto metóda nie je relevantná pre iné počítače. Hovorme o každom zvlášť.
USB kábel
Výhodou tejto metódy prenosu dát je, že si ju môže dovoliť úplne každý používateľ. Na spárovanie mobilného zariadenia s počítačom stačí mať:
- kábel dodávaný s ľubovoľnou súpravou pre smartphone;
- voľný USB vstup na samotnom PC.
Na prenos údajov potrebujete:
- Pomocou tohto kábla pripojte telefón k počítaču.
- Vyberte v telefóne režim disku.
- Začnite prenášať potrebné údaje.
Ak sa kábel stratil alebo zlomil, potom vám nikto nezakazuje kúpiť nový. Kúpa nového drôtu vám neudrie do vrecka a nebudete musieť dlho hľadať také príslušenstvo.
Dôležité! Jedným z problémov tejto metódy je operačný systém. Napríklad majitelia systému Linux môžu zaznamenať množstvo problémov s pripojením, ktoré už dávno vyriešili šikovní programátori. S Windows je všetko oveľa jednoduchšie: stačí pripojiť zariadenie, počkať automatická inštalácia vodičov a pokojne sa pustite do práce.
Samsung
Ďalšia nuansa vzniká pri práci s mobilnými zariadeniami od spoločnosti Samsung. Ako pripojiť telefón Samsung k počítaču? Na prenos údajov budete musieť použiť špeciálny softvér s názvom Samsung kies.
Dôležité! Tento softvér okrem štandardných funkcií umožňuje prezerať a upravovať údaje telefónneho zoznamu a SMS.
Pre telefóny tejto spoločnosti existujú ďalšie programy vyvinuté pre párovacie zariadenia:
- Samsung Kies. Navrhnuté pre prácu s akýmkoľvek zariadením.
- SGS3 Easy UMS. Funguje iba so zariadeniami Galaxy.
- Samsung Pc Studio 7.2. Vhodný aj pre všetky telefóny Samsung.
- Samsung ExpressConnect. Je to tiež bežný program, ktorý sa veľmi ľahko používa a robí svoju prácu dobre.
Dôležité! Stojí za zmienku, že softvérové \u200b\u200bmonitory Samsung aktuálna verzia firmvér a veľmi užitočné na synchronizáciu knižnice médií. A funkcia rezervná kópia údaje výrazne pomôžu tým používateľom, ktorí nechcú prísť o kontaktné čísla z zápisník a ďalšie, nemenej dôležité informácie.
Operačný systém Mac
Niektorí používajú operačný systém Apple a tvrdia, že sú pripojení k peknému rozhraniu a zabezpečenému systému. Nehovoríme však o operačných systémoch, takže stojí za to odpovedať na jednu zaujímavú otázku: ako pripojiť telefón k počítaču, ak je v ňom nainštalovaný Mac OS?
Odpoveď priniesol Google v podobe špecializovaného softvéru s názvom Android Prenos súboruumožňujúce párovanie Zariadenia s Androidom z Macu. Tento program môžete nainštalovať na akýkoľvek telefón a v budúcnosti už nebudú potrebné žiadne ovládače.
Späť na Samsung, spárovanie týchto zariadení s počítačom so systémom Mac OS sa dá vykonať pomocou rovnakých zariadení.
Dôležité! Táto možnosť je relevantná iba pre verzie Mac od 10.8.
Problémy
Pri pripájaní telefónu k počítaču sa vyskytuje veľmi častý problém. Počítač niekedy nevidí mobilný modul gadget. Na vyriešenie tohto problému potrebujete:
- Prejdite do nastavení svojho zariadenia s Androidom.
- Vyhľadajte položku „Ladenie USB“.
- Začiarknite políčko vedľa.
Dôležité! Nikdy neodstraňujte neznáme súbory a priečinky, ak si nie ste istí svojimi krokmi. Takýto nedostatok predvídavosti môže viesť k nestabilnej činnosti systému mobilných zariadení.
Príčinou problému môže byť niekedy integrita kábla, nesprávne nainštalovaný softvér alebo samotný vstup do počítača. Ak sa problém nevyrieši tu, mali by ste vykonať úplná kontrola systémy na vírusy. Škodlivý softvér často spôsobuje nepríjemnosti.
Dôležité! Stojí za zmienku, že niektoré smartphony sa najčastejšie dodávajú so štandardným balíkom aplikácií na prácu s počítačom.
Používanie zariadení ako PC modemu
Ako pripojím telefón k počítaču, aby som ho mohol používať ako internetový modem pre osobný počítač? Je to veľmi jednoduché - internetové dátové pripojenie môžete nadviazať pomocou nasledujúcich nástrojov:
- USB kábel.
- Bluetooth modul.
- Wi-Fi.
Každá z metód je určite dobrá a nespôsobí žiadne ťažkosti ani začínajúcim používateľom, ale stojí za to opäť jej venovať malú pozornosť. mobilné zariadenia od spoločnosti Samsung.

Pripojenie počítača k internetu pomocou telefónov Samsung
Na vytvorenie požadovaného spojenia budete potrebovať:
- Majte vo svojom smartfóne nakonfigurovaný 3g alebo 4g internet.
- Nainštalovaný softvér od spoločnosti Samsung vo vašom počítači. Rovnaké kies to zvládnu perfektne.
- Pripojte zariadenie k počítaču a vyberte režim „USB modem“.
Váš stolný počítač má teraz prístup k sieti pomocou telefónu.
Wi-Fi
Je to jedna z najpohodlnejších a najrozšírenejších technológií prenosu dát. Prenosová rýchlosť bude pomalšia, ale významným plusom je zbytočné použitie vodičov pre túto metódu.
Najefektívnejším spôsobom spárovania zariadení pomocou Wi-Fi je použitie vyhradených aplikácií z PlayMarketu. FTP server je skvelým príkladom tohto druhu softvéru. Po inštalácii programu stačí zaregistrovať požadovanú adresu v riadku „Explorer“ na PC. Používateľ môže svoje zariadenie ľahko ovládať na diaľku.
Bluetooth
Ako je popísané vyššie, bluetooth má nižšiu prenosovú rýchlosť, ale je tiež ideálny pre tých, ktorí neradi hrajú drôty. Ak chcete pripojiť svoj modul gadget k osobný počítač, je to nevyhnutné:
- Aktivujte oba moduly a začnite hľadať kompatibilné zariadenia na počítači.
- Našli sme naše zariadenie v zozname a nadviazali spojenie výberom možnosti bez prístupového kľúča.
Teraz môžete svoje údaje ľahko spravovať akýmkoľvek spôsobom bez zbytočných otázok. Veľa štastia!
Ahoj.
Mobilných telefónov je dnes najviac potrebný nástroj pre život moderného človeka. A mobilné telefóny a smartphony Samsung sú na vrchole hodnotenia obľúbenosti. Nie je prekvapením, že mnoho používateľov si kladie rovnakú otázku (aj na mojom blogu): „ako pripojiť telefón Samsung k počítaču“ ...
Úprimne povedané, mám telefón rovnakej značky (aj keď na moderné pomery už dosť starý). V tomto článku sa pozrieme na to, ako pripojiť telefón Samsung k PC a čo nám poskytne.
Čo nám dá pripojenie telefónu k PC
1. Schopnosť zálohovať všetky kontakty (zo SIM karty + z pamäte telefónu).
Dlho som mal všetky telefóny (vrátane tých do práce) - všetky boli v jednom telefóne. Nie je potrebné hovoriť, čo sa stane, ak telefón spadnete alebo sa nezapne v pravú chvíľu? Preto je zálohovanie prvou vecou, \u200b\u200bktorú vám odporúčam urobiť po pripojení telefónu k počítaču.
2. Vymieňajte svoj telefón s počítačom súbory: hudba, videá, fotografie atď.
3. Aktualizácia firmvéru telefónu.
4. Úpravy kontaktov, súborov atď.
Ako pripojiť telefón Samsung k počítaču
Spojiť telefón Samsung k počítaču budete potrebovať:
1. kábel USB (zvyčajne sa dodáva s telefónom);
2. Program Samsung Kies (môžete si ho stiahnuť na oficiálnej webovej stránke).
Inštalácia aplikácie Samsung Kies sa nelíši od inštalácie iného softvéru. Jedinou vecou je zvoliť správny kodek (pozri snímku obrazovky nižšie).

Výber kodeku pri inštalácii aplikácie Samsung Kies.
Po dokončení inštalácie - na pracovnej ploche môžete okamžite vytvoriť odkaz pre rýchly obed program a spustite ho.
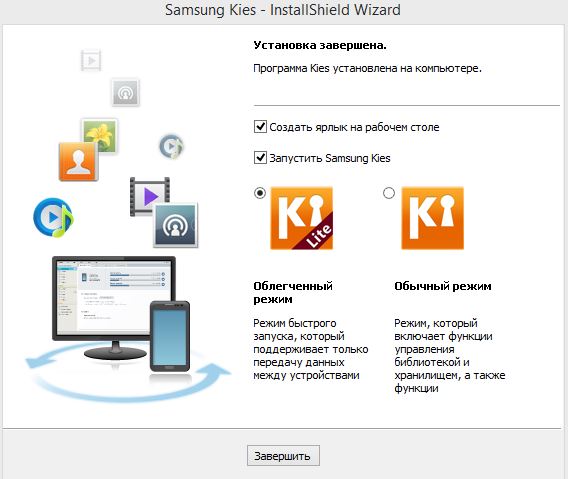
Potom môžete pripojiť svoj telefón k USB vstup počítač. Samsung Kies sa automaticky začne pripájať k telefónu (trvá to asi 10 - 30 sekúnd).
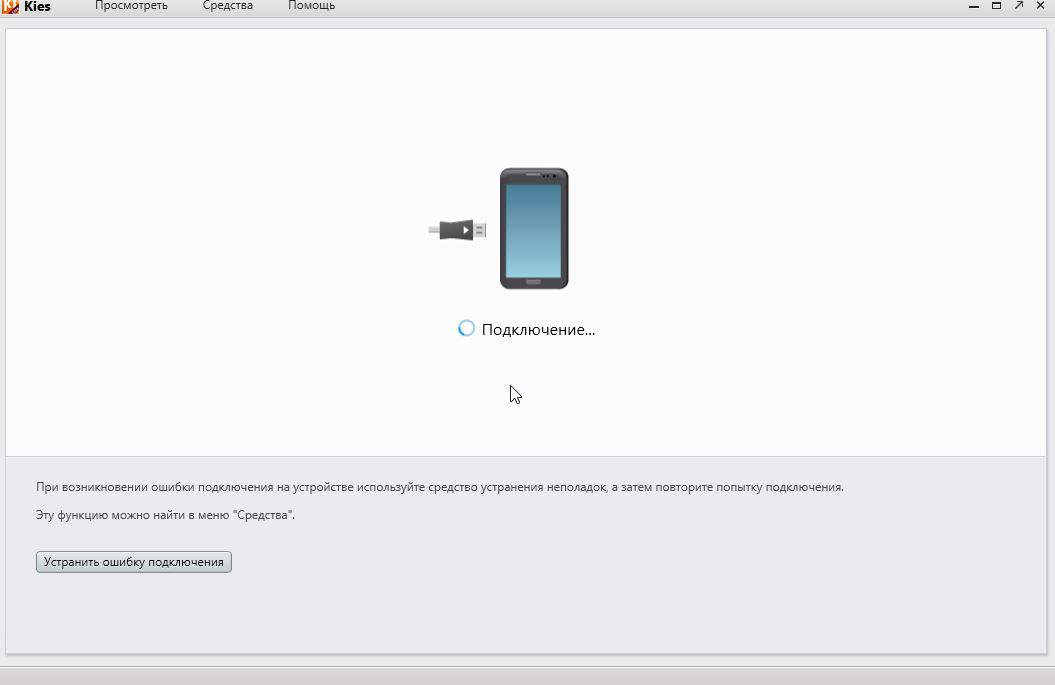
Ako môžem zálohovať všetky kontakty z telefónu na počítač?
Po spustení aplikácie Samsung Kies v zjednodušenom režime - stačí prejsť do časti zálohovania a obnovy dát. Potom kliknite na vyberte všetky položky„a potom ďalej“ záloha".
Do niekoľkých sekúnd sa všetky kontakty skopírujú. Pozri snímku obrazovky nižšie.
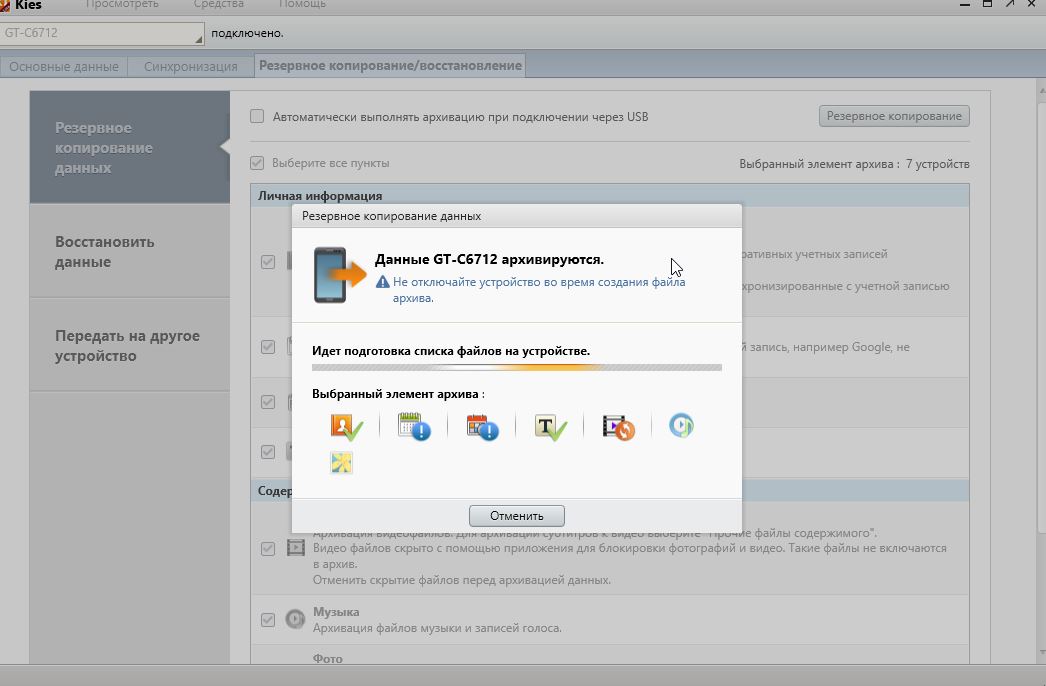
Video: ako sa pripojiť smartfón Samsung do počítača cez USB
Moderný smartphone, síce kompaktné zariadenie, ale svoje funkčnosť možno prirovnať k plnohodnotnému počítaču, ale zároveň má výhody prenosných zariadení. Väčšina smartfónov je tiež úplne autonómna a schopná vykonávať všetky svoje funkcie bez potreby pripojenia k osobnému počítaču. Na moderných telefónoch sú všetky nastavenia a nastavenia k dispozícii, ak máte iba jedno pripojenie na internet. Ak váš smartphone vyžaduje profesionálnu opravu alebo nastavenie, obráťte sa na autorizované servisné stredisko spoločnosti Samsung.
Ak potrebujete nový firmvér alebo chcete uložiť údaje z telefónu do počítača, je nevyhnutná synchronizácia s počítačom. Existuje mnoho spôsobov, ako to urobiť - bezdrôtové, ako napríklad wi-fi, Bluetooth a ďalšie, aj pomocou kábla. Najjednoduchší a najspoľahlivejší spôsob je spojiť sa s pomocou usb... Ako na to správne tento postup a riešením problémov s pripojením podobnou metódou sa budeme zaoberať v našom článku.
Pripojenie telefónu Samsung k počítaču pomocou USB
Na pripojenie smartfónu k počítaču pomocou uSB vstup potrebujete smartphone, notebook a vhodný kábel. Smartfóny majú zvyčajne mini USB konektor, ktorý je kompaktnejší ako štandardný. Prvým krokom je pripojenie kábla. Zvyčajne je to jediná akcia, ktorú je potrebné vykonať, pretože na väčšine zariadení sa pripojenie uskutoční automaticky.
Ak sa pripojenie neuskutočnilo automaticky
- Zariadenie môže vyžadovať ďalšie softvér... Samsung Kies sa zvyčajne dodáva s každým telefónom. Existujú aj ďalšie programy, napríklad SGS3 Easy UMS, ktoré sú určené špeciálne na prácu s nimi Samsung Galaxy... Populárny program Samsung ExpressConnect má tiež veľa užitočných funkcií.
- Musíte sa tiež ubezpečiť, že sú všetky ovládače nainštalované a fungujú správne.
- Pripojenie sa mohlo uskutočniť automaticky, ale počítač nie je nakonfigurovaný tak, aby vás varoval. V takom prípade sa musíte pozrieť na panel úloh alebo v prieskumníkovi.
- Ak sa pripojenie nestalo, môže dôjsť k poruche zariadení alebo kábla. Kábel pre pripojenie USB sa zvyčajne rýchlo opotrebúva, ale keďže jeho cena nie je vysoká a väčšina používateľov nie je sama, je možné sa pokúsiť pripojiť pomocou iného kábla.

- Môže to byť tiež spôsobené zlyhaním softvéru. V takom prípade sa odporúča obnoviť pôvodné nastavenia. Vždy však stojí za to pamätať, že pred týmto postupom musíte všetky dôležité údaje uložiť na iné médium. V opačnom prípade sa po obnovení nastavení na pôvodné nastavenia z výroby stratia všetky vaše neuložené súbory.
Ak sa stále nepodarilo nadviazať spojenie, potom môžu presnú príčinu poruchy určiť čarodejníci pomocou moderného diagnostického zariadenia.
Zavrieť
Ako distribuovať internet
Použite jednu z dvoch metód:
Ako nastaviť váš Samsung Galaxy tak, aby fungoval ako tethering cez USB
Pokyny pre počítače s operačným systémom Windows Vista a vyššie.
Pomocou funkcie „USB-modem“ inteligentný telefón alebo tablet distribuuje internet zo SIM karty do počítača alebo notebooku pomocou kábla USB. Nemôžete distribuovať internet z počítača do telefónu Samsung Galaxy. Za týmto účelom si kúpte stacionárny smerovač. Na použitie:

Ak sa na vašom počítači vyskytnú chyby, požiadajte o pomoc výrobcu operačného systému. systémy Windows (Microsoft) alebo výrobcu počítača.
Ak je nastavenie správne, ale internet nefunguje, reštartujte Samsung Galaxy a počítač a skúste to znova.
Výhody:
- Samsung Galaxy je možné nabíjať z notebooku alebo počítača;
- Rýchlosť pripojenia je rýchlejšia ako Wi-Fi.
Nevýhody:
- Ak použijete neoriginálny kábel, rýchlosť pripojenia sa môže znížiť;
- Internet súčasne používa iba jeden počítač.
Ako nastaviť zariadenie Samsung Galaxy tak, aby fungovalo ako smerovač Wi-Fi
Používanie funkcie " Hotspot Wi-Fi prístup »smartphone alebo tablet distribuuje internet zo SIM karty do počítača alebo notebooku cez Wi-Fi. Na použitie:
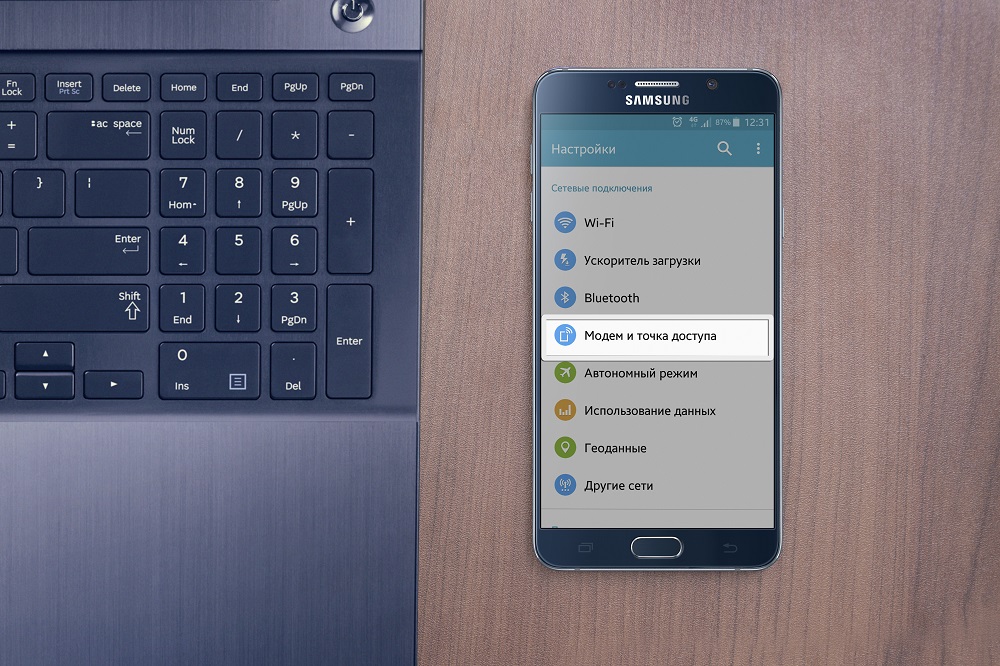
Ak sa druhé zariadenie nepripojí k sieti, skontrolujte, či zadávate správne heslo.
Ak sa zobrazí ikona sieťového pripojenia, ale internet nefunguje, skontrolujte nastavenie mobilný internet na Samsung Galaxy. Nezabudnite skontrolovať vyváženie svojej SIM karty a silu sieťového signálu.
Ak je nastavenie správne, ale internet nefunguje, reštartujte obe zariadenia a skúste to znova.
Výhody:
- Nie je potrebné inštalovať ovládače a používať drôt;
- Zároveň je možné internet distribuovať na 10 zariadení.
Nevýhody:
- Rýchlosť pripojenia je pomalšia ako pri pripojení pomocou kábla USB a závisí od vzdialenosti medzi zariadeniami;
- Batérii Samsung Galaxy sa rýchlo vybíja batéria.
Nastavuje sa mobilný hotspot.
Môžete zmeniť predvolené nastavenia prístupového bodu. Za týmto účelom deaktivujte položku „Mobilný prístupový bod“ a stlačte tlačidlo „Možnosti“, vyberte položku „Konfigurovať prístupový bod“. K dispozícii sú nasledujúce možnosti:

- SSID - názov prístupového bodu, ktorý sa zobrazí počas vyhľadávania;
- Zabezpečenie - vyžadujte heslo (WPA2 PSK) alebo sa pripojte bez hesla (otvorené);
- Heslo - vyžadované, ak je v poli Zabezpečenie vybratá možnosť WPA2 PSK. Dĺžka hesla - najmenej 8 znakov, používajte iba latinské písmená a číslice;
- Skryť zariadenie - skryje identifikátor SSID a vyžaduje, aby bol pri pripojení zadaný ručne. Neodporúča sa pre začiatočníkov;
- Broadcast channel - zmení frekvenčné pásma vysielania. Pre začiatočníkov odporúčame zvoliť Auto. Toto nastavenie nie je k dispozícii na niektorých zariadeniach.
Ďalšie prispôsobenie pre pokročilých používateľov
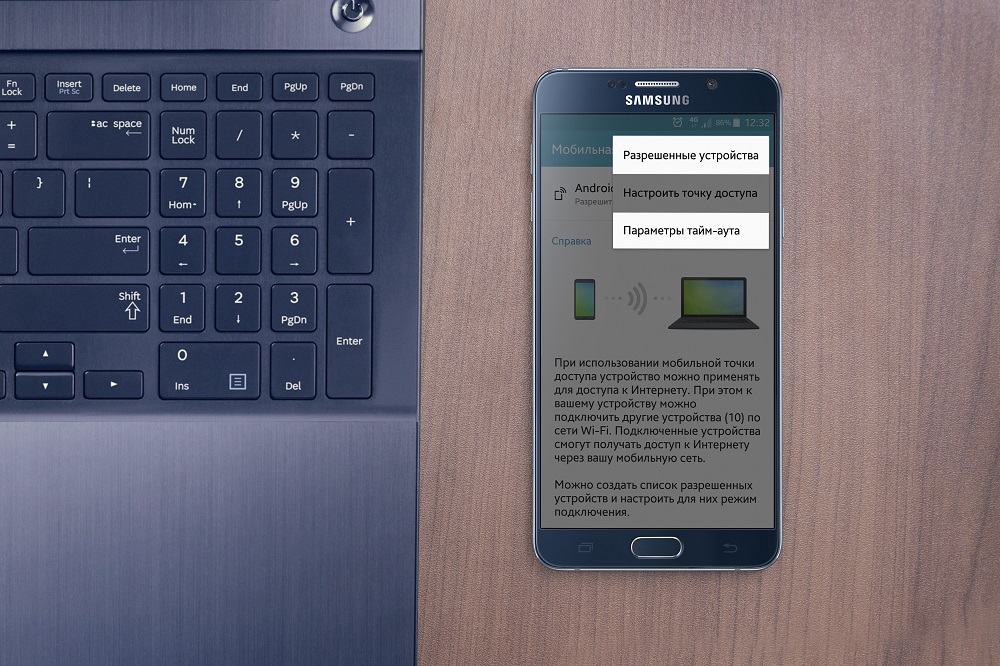
- Povolené zariadenia - filtrovanie pripojených zariadení podľa MAC adresy;
- Nastavenia časového limitu - čas, po ktorom sa funkcia „Mobilný hotspot“ vypne, ak k nej nie je pripojené žiadne zariadenie.