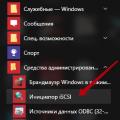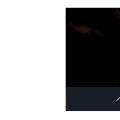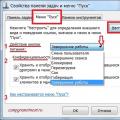Takmer každá dôležitá akcia v systéme Windows 7 má svoj vlastný zvukový efekt. Možno vás už unavuje originálne zvuky a chcete ich zmeniť pomocou zvukových súborov stiahnutých zo siete a vytvoriť si vlastnú zvukovú schému. Po prečítaní tohto tutoriálu by ste mali byť schopní to urobiť.
1. Prejdite na „Ovládací panel“ kliknutím na tlačidlo „Štart“.

2. Nájdite ponuku Hardvér a zvuk.
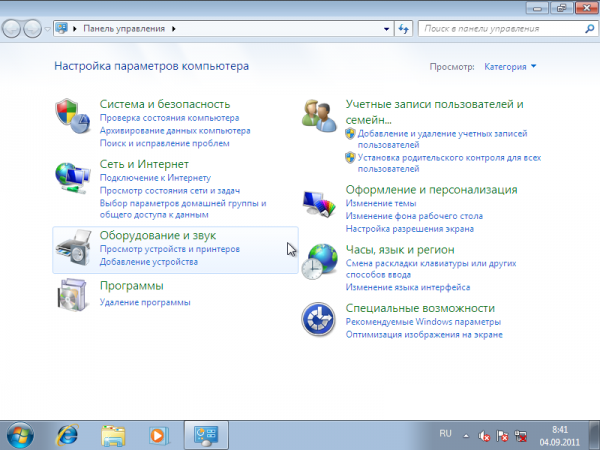
3. Kliknite na položku „Zmeniť zvuky systému“.
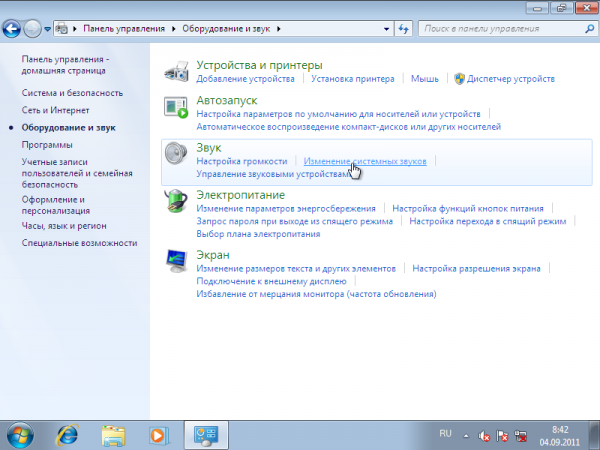
4. Tu môžete okamžite zakázať melódiu pri spustení systému Windows.
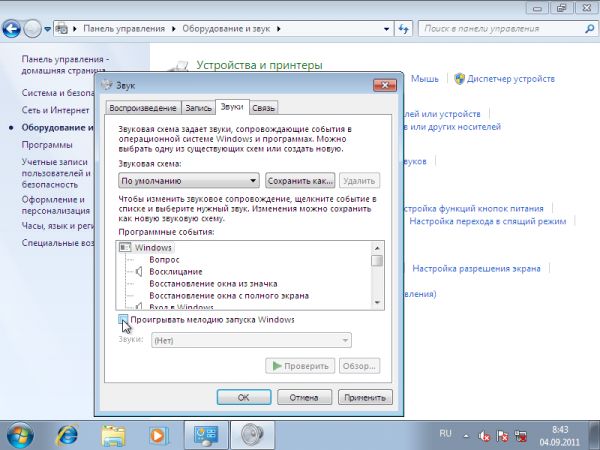
5. Kliknite na udalosť, pre ktorú chcete zmeniť zvuk, potom kliknite na tlačidlo „Prehľadávať“ a vyberte zvukový súbor vo formáte WAV, kliknite na tlačidlo „Otvoriť“. Týmto spôsobom môžete dokonca použiť svoje vlastné zvukové súbory.
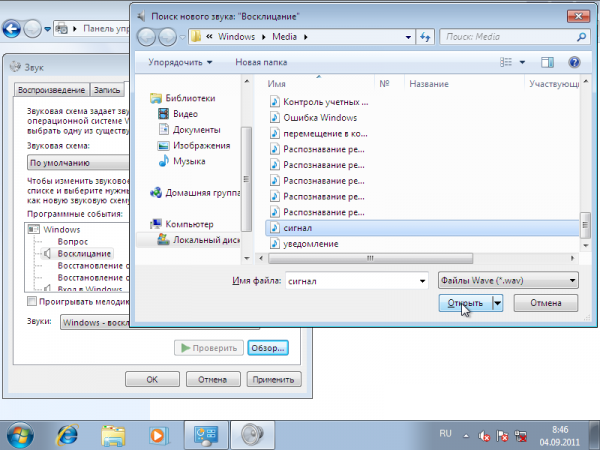
6. Alebo môžete zvoliť zvuk z rozbaľovacej ponuky.
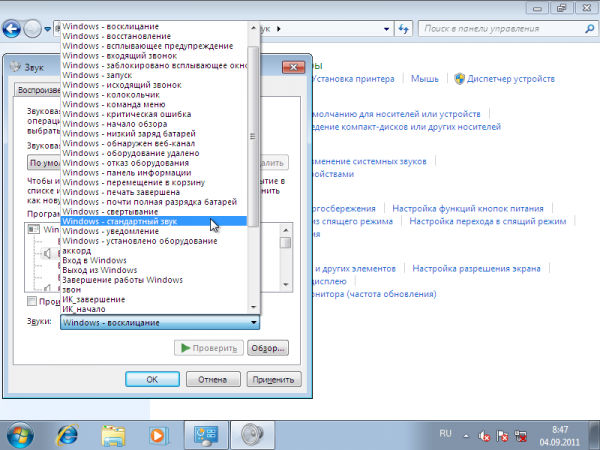
7. Po výbere zvuku kliknite na tlačidlá „Použiť“ a „Testovať“, aby ste zvuk otestovali.
8. Ak chcete prepnúť na inú schému, kliknite na šípku „Zvuková schéma“ a z rozbaľovacej ponuky vyberte požadovanú schému kliknutím na ňu.

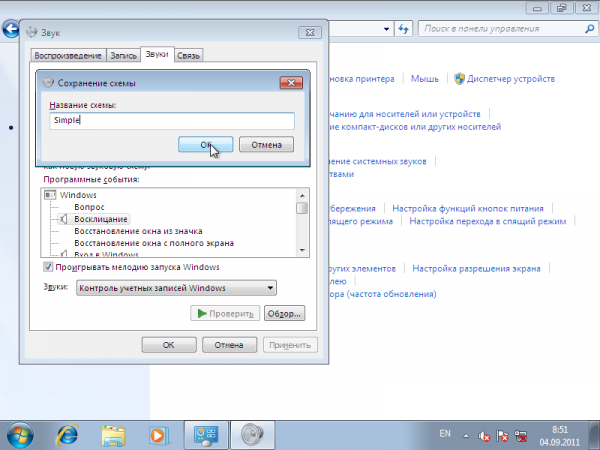
10. Môžete tiež odstrániť schému. Z rozbaľovacieho zoznamu vyberte požadovaný a potvrďte odstránenie kliknutím na tlačidlo Odstrániť.
Takmer každá dôležitá akcia v systéme Windows 7 má svoj vlastný zvukový efekt. Možno vás už unavujú pôvodné zvuky a chcete ich zmeniť pomocou zvukových súborov stiahnutých zo siete a vytvoriť si vlastnú zvukovú schému. Po prečítaní tohto tutoriálu by ste mali byť schopní to urobiť.
1. Prejdite na „Ovládací panel“ kliknutím na tlačidlo „Štart“.

2. Nájdite ponuku Hardvér a zvuk.
![]()
3. Kliknite na položku „Zmeniť zvuky systému“.

4. Tu môžete okamžite zakázať melódiu pri spustení systému Windows.

5. Kliknite na udalosť, pre ktorú chcete zmeniť zvuk, potom kliknite na tlačidlo „Prehľadávať“ a vyberte zvukový súbor vo formáte WAV, kliknite na tlačidlo „Otvoriť“. Týmto spôsobom môžete dokonca použiť svoje vlastné zvukové súbory.
![]()
6. Alebo môžete zvoliť zvuk z rozbaľovacej ponuky.
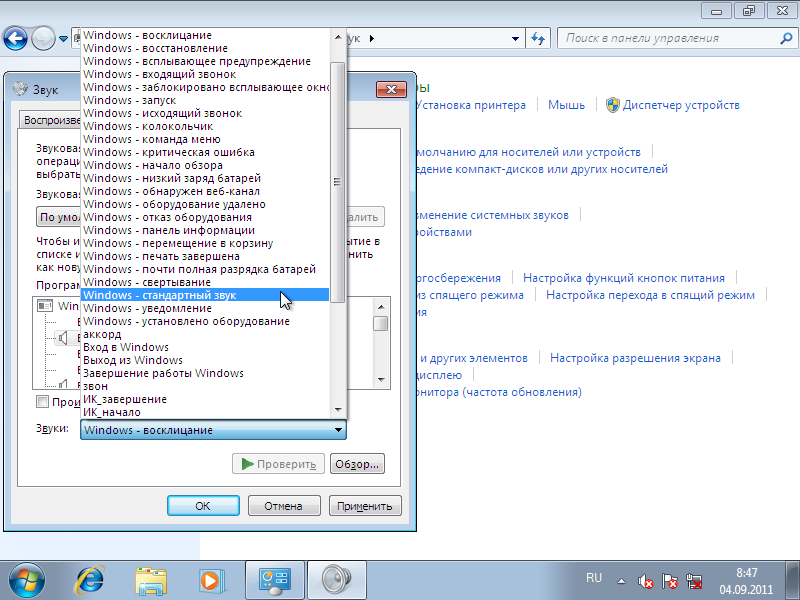
7. Po výbere zvuku kliknite na tlačidlá „Použiť“ a „Testovať“, aby ste zvuk otestovali.
8. Ak chcete prepnúť na inú schému, kliknite na šípku „Zvuková schéma“ a z rozbaľovacej ponuky vyberte požadovanú schému kliknutím na ňu.


10. Môžete tiež odstrániť schému. Z rozbaľovacieho zoznamu vyberte požadovaný a potvrďte odstránenie kliknutím na tlačidlo Odstrániť.

Nezabudnite na tlačidlo „Použiť“, aby ste uložili zmeny.
Ale zároveň hráte niektoré zvukové súbory, t.j. Nemôžete vypnúť reproduktory, na paneli s nástrojmi nájdete ikonu v tvare reproduktora v zásobníku blízko hodín. Jedným kliknutím na ňu sa vedľa posuvníka zobrazí lišta s celkovou hlasitosťou zvuku vychádzajúceho z reproduktorov. Pod ním uvidíte odkaz „Mixér“. Kliknutím na ňu otvoríte okno mixéra hlasitosti zvukovej karty. V okne, ktoré sa zobrazí v bloku „Aplikácie“, uvidíte niekoľko stĺpcov s posúvačmi na úpravu úrovne hlasitosti. Medzi nimi bude stĺpec „Systém zvuky»- posuňte posúvač na minimum alebo kliknite na modrú ikonu reproduktora pod posúvačom tak, aby sa pod obrázkom reproduktora zobrazil červený preškrtnutý kruh. Systémový zvukybude teda vylúčený.
Ak pracujete v systéme Windows XP, Windows NT, Windows Millennium alebo staršom (do roku 2003), prejdite do „Ovládacieho panela“, ktorý sa nachádza v ponuke „Štart“ alebo v systémovom priečinku „Tento počítač“. Na ovládacom paneli vyberte malý ikony a vyhľadajte odkaz Zvuk. Kliknutím na ňu ľavým tlačidlom myši otvoríte panel vlastností zvukovej karty. V okne, ktoré sa zobrazí, vyberte kartu „Zvuky“ a v rozbaľovacom zozname „Schéma zvuku“ kliknite na riadok „Tichý“, potom kliknite na tlačidlá „Použiť“ a „OK“.
Zakázať iba niektoré zvuky rovnako ľahko v ktorejkoľvek edícii systému Windows. Zopakujte krok 2 a v okne zvukových vlastností na karte „Zvuková schéma“ uvidíte pole „Programovať udalosti“. Oproti niektorým udalostiam sa nachádza ikona v tvare reproduktora - to znamená, že táto udalosť je sprevádzaná zvukovým efektom. Ak chcete tento alebo ten zvuk deaktivovať, kliknite na udalosť a v dolnom rozbaľovacom zozname „Zvuky“ vyberte možnosť „(NO)“, potom kliknutím na tlačidlo „Použiť“ a „OK“ uložte zvukovú schému.
Nie všetky zvuky, ktoré vychádzajú z reproduktora v systémovej jednotke, môžu potešiť používateľa platformy PC. Vo väčšine prípadov človeka iba otravujú. Riešením tohto problému je úplná deaktivácia prostredníctvom registra pomocou príkazu softvérové \u200b\u200bnástroje alebo manuálne.
Budete potrebovať
- Počítač.
Inštrukcie
Skúste systémový reproduktor deaktivovať prostredníctvom svojho registra operačný systém (Windows). Otvorte editor databázy Registry. Ak to chcete urobiť, zavolajte do kontextovej ponuky položky pracovnej plochy „Tento počítač“ a vyberte položku s rovnakým názvom. Kontextové menu sa vyvolá stlačením pravého tlačidla myši. Môžete tiež vyvolať Editor databázy Registry pomocou appletu Spustiť. Stlačte klávesovú skratku Win + R, zadajte príkaz regedit a stlačte kláves Enter.
IN otvorené okno Regedit, prejdite na ľavú tablu a vyberte vetvu HKEY_CURRENT_USER. V tejto vetve prejdite do priečinka Ovládací panel a potom na Zvuk. Všetky možnosti pre priečinok Zvuk sa zobrazia na pravej strane okna. Vyhľadajte parameter Pípnutie. Ak neexistuje, vytvorte nový parameter.
Kliknite pravým tlačidlom myši na ikonu voľné miesto pravej časti okna a vyberte sekciu „Vytvoriť“. V ponuke, ktorá sa otvorí, kliknite na položku „Parameter reťazca“ a zadajte názov Pípnutie. Dvojitým kliknutím na nový parameter a zadaním hodnoty Nie zakážete systémové zvuky. dynamika.
Zakázanie zabudovaného dynamika cez programovým spôsobom musíte spustiť applet Správca zariadení. Kliknite na ponuku „Štart“ a vyberte možnosť „Ovládací panel“. V okne, ktoré sa otvorí, dvakrát kliknite na ikonu „Systém“.
V okne, ktoré sa zobrazí, kliknite na kartu „Hardvér“ a potom na tlačidlo „Správca zariadení“. V spustenom applete otvorte ponuku „Zobraziť“ a kliknite na možnosť „Zobraziť skryté zariadenia“. Teraz v zozname zariadení musíte nájsť a otvoriť sekciu „Systémové zariadenia“. Dvakrát kliknite na riadok „Interný reproduktor“ a vo vlastnostiach vyberte možnosť „Zakázané“.
Najradikálnejším spôsobom je odpojenie signálnych káblov od vnútorného dynamika... Musíte odstrániť iba jednu bočnú stenu systémová jednotka a odpojte káble dynamika od konektorov po základná doska... Samotný reproduktor sa nachádza v blízkosti tlačidlá napájania a vynulovať.
Zdroje:
- ako v roku 2017 vypnúť systémový reproduktor
Čím dlhšie človek používa počítač, tým viac sa o ňom dozvie. Objavujú sa nové úlohy a na ich splnenie musíte urobiť veci, na ktoré ste predtým nemuseli myslieť. Jednou z týchto akcií je úplné alebo čiastočné vypnutie zvuku mixér Windows. To sa musí urobiť, pretože počas inštalácie ďalšie programy môžu nastať konflikty hardvéru.

Budete potrebovať
- Počítač, zvuková karta, mixér, základné počítačové zručnosti.
Inštrukcie
Príkladom takejto situácie je vzhľad neustálej ozveny počas inštalácie.
V tomto článku sa dozvieme, ako zmeniť systém zvuky systému Windows... Pre každý prípad sa to odporúča urobiť záloha pred spustením nášho programu, ktorý vykonáva zmeny v registri.
Možno viete, že v systéme Windows si môžete nastaviť vlastný sprievodný zvuk pre rôzne udalosti, ako napríklad Prihlásenie do systému Windows, Nadviazanie spojenia, Prijímanie e-mailových upozornení atď. Na počítači obete si môžeme nastaviť vlastné zvuky, aby sme na kolegu zahrali. Existuje veľa zdrojov, kde nájdete dobrú zbierku zvukov, napríklad http://www.reelwavs.com/ a http://www.funwavs.com/.
Nastavenie zvukov systému
Ak máte prístup k počítaču obete, môžete zmeniť zvuky systému v ovládacom paneli otvorením kategórie Zvuk (Ovládací panel | Hardvér a zvuk | Zvuk | Zmena zvukov systému). Môžete prejsť všetkými udalosťami a priradiť svoje zvuky zadaním ciest k súborom.
Programová konfigurácia zvukov systému
Pomocou našej pomôcky môžeme programovo meniť zvuky systému. Pomôcka navyše uloží a obnoví nastavenia zvuku a prehrá zvuky.
Najprv však musíme zistiť, kde sú uložené informácie o systémových zvukových súboroch. Rovnako ako mnoho iných vecí, aj tieto informácie sú uložené v registri. Tieto informácie nájdete na konkrétnom mieste:
Každý priečinok v časti Schémy / Aplikácie /. Predvolené zodpovedá konkrétnej udalosti. Napríklad, ak ste odpojili USB zariadenie, mali ste počuť zvuk systému spojený s udalosťou DeviceDisconnect... Daná udalosť, napríklad DeviceDisconnect, má niekoľko priečinkov: .current, .Default a priečinok pre ďalšie zvukové schémy.
Systémová udalosť má nasledujúcu štruktúru:
- .prúd - obsahuje prázdny kľúč s hodnotou obsahujúcou cestu k zvukovému súboru, ktorý sa používa v tejto konfigurácii. Pre DeviceDisconnect v systéme Windows XP je aktuálny súbor „C: \\ WINDOWS \\ media \\ Windows XP Hardware Remove.wav“.
- . Predvolené - Obsahuje prázdnu hodnotu obsahujúcu predvolený zvukový súbor. Ak ste nezmenili zvukový súbor, potom je táto hodnota rovnaká ako kláves .current.
- Ostatné priečinky - Môžete mať ďalšie priečinky, v ktorých sú uložené zvukové schémy (preferencie používateľa).
Čítanie a zápis zvukových súborov na udalosti
Vedieť, kde sú uložené požadované nastavenia, môžete vytvoriť množinu údajov, ktorá obsahuje systémové udalosti a cesty k súborom pre tieto udalosti. Začnime nový projekt Windows Forms a v okne Prieskumníka riešení vyberte možnosť „Pridať novú položku ...“ a potom vyberte šablónu DataSet. Pridajte prvok DataColumn SoundName a SoundFileako je uvedené nižšie:
Čítanie údajov o systémových udalostiach z registra
Deklarujme dve premenné v triede RegistryWrapper na uloženie ciest.
// tieto predstavujú umiestnenie v registri s reťazcom používateľských zvukov hivePrefix \u003d @ "AppEvents \\ Schemes \\ Apps \\ .Default \\"; string hiveSuffix \u003d @ "\\. current";
Ďalej pridajte metódu GetSystemSound ()ktorý sa vracia RegSoundDataTableobsahujúce hodnoty SoundName a SoundFile. Prvá vec, ktorú urobíme, je získať zoznam všetkých podsekcií pre cestu, ktorú sme nastavili, keď voláme metódu GetSubKeyNames. Metóda nám vráti zoznam všetkých zvukov systému pre udalosti. Potom prechádzame každou udalosťou a vytvoríme nový riadok pre dátovú tabuľku, pokiaľ nastavenie SoundName pre aktuálnu udalosť a SoundFile v kľúči databázy Registry obsahujú cestu k súboru. Upozorňujeme, že keď zavoláme metódu GetValue na získanie zvukového súboru, musíme do názvu kľúča vložiť prázdny reťazec „“. Pridáme tiež pomocnú funkciu na zreťazenie dvoch predtým deklarovaných premenných.
Public RegSound.RegSoundDataTable GetSystemSound () (// Získanie hodnôt reťazca kľúča podkľúča \u003d Registry.CurrentUser.OpenSubKey (hivePrefix) .GetSubKeyNames (); RegSound.RegSoundDataTable tb \u003d nový RegSound.RegSoundDataTable (reťazec); foreach // Prechádzajte riadkami RegSound.RegSoundRow newRow \u003d tb.NewRegSoundRow (); newRow.SoundName \u003d s; newRow.SoundFile \u003d (string) Registry.CurrentUser.OpenSubKey (getRegKeyPath (s)). GetValue (""); tb.Rows .Add (newRow);) return tb;) // pridá celý kľúč registra vrátane prefixu a prípony súkromného reťazca getRegKeyPath (string s) (return hivePrefix + s + hiveSuffix;)
Zaregistrujte záznam
Ak chcete nastaviť všetky zvukové udalosti, vytvoríme ďalšiu metódu, ktorá prevezme Data Regable DataTable a zvukové súbory, ktoré meníme. Prechádzame každý riadok v DataTable a nastavujeme hodnotu kľúča v registri zvuku pomocou metódy SetValue. Pri volaní metódy SetValue potrebujeme poznať názov kľúča (v našom prípade je to prázdny reťazec „“), hodnotu kľúča (cesta k zvukovému súboru) a RegistryKind, ktorý popisuje typ hodnoty (použijeme typový reťazec).
Public void SetSystemSound (RegSound.RegSoundDataTable sounds, string soundPath) (// prepnutie všetkých zvukov pre každý riadok (RegSound.RegSoundRow vo zvukoch)) (// nastavenie kľúča a hodnoty kľúča RegistryKey \u003d Registry.CurrentUser.OpenSubKey (getRegKeyPath (row.SoundName)) , true); key.SetValue ("", soundPath, RegistryValueKind.String);))
Zálohuje sa aktuálne nastavenie zvuku
Zmenou zvukových schém obete musíme poskytnúť príležitosť na obnovenie staré nastavenia... Ak to chcete urobiť, pridajte metódu SaveSystemSound, ktorá na ukladanie a ukladanie ciest používa DataTable. Na uloženie DataTable ako XML súboru môžeme použiť metódu WriteXml na objekte DataTable.
Public void SaveSystemSound (RegSound.RegSoundDataTable sounds, string savePath) (// Save Sound DataSet sounds.WriteXml (savePath);)
Obnova uložených nastavení
Teraz pridajme spôsob obnovenia nastavení z predchádzajúceho kroku. Musíme vedieť, kde bola uložená DataTable, a na načítanie údajov zavolať metódu ReadXml. Teraz máme možnosť prechádzať každou zvukovou udalosťou a volať metódu setValue, aby sme nastavili novú hodnotu.
Public void RestoreSystemSound (string savePath) (// Restore Sound DataSet RegSound.RegSoundDataTable sounds \u003d new RegSound.RegSoundDataTable (); sounds.ReadXml (savePath); foreach (riadok RegSound.RegSoundRow vo zvukoch) (// Set Key RegistryKey key \u003d Registry .CurrentUser.OpenSubKey (getRegKeyPath (row.SoundName), true); key.SetValue ("", row.SoundFile, RegistryValueKind.String);))
Prehrať zvukovú udalosť
Na záver pridáme možnosť prehrávania zvukov. Zvukové súbory sa nachádzajú v priečinku médií systémový priečinok V systéme Windows musíme rýchlo skontrolovať, či cesta k súboru obsahuje spätné lomítko („\\“), aby sme zistili, či súbor obsahuje cestu a samotný názov súboru. Ak nie, pripojíme cestu k názvu súboru a prehráme ho.
Public void PlayRegistrySound (string soundFile) (// prehrať zvuk, ak existuje asociovaný súbor if (soundFile! \u003d "") (SoundPlayer sp \u003d new SoundPlayer (); // pridať predvolenú cestu, ak nie je int \u003d soundFile .IndexOf ("\\\\"); if (a! \u003d 0) (soundFile \u003d "% SystemRoot% \\\\ media \\\\" + soundFile;) sp.SoundLocation \u003d soundFile; sp.Play ();))
Vytvorenie užívateľského rozhrania
Začneme vytvárať užívateľské rozhranie pridaním ovládacích prvkov do formulára:
- Prvok ToolStrip pre tlačidlá Zálohovať, Obnoviť, Vybrať a Použiť zmeny.
- DataGridView, ktorý môžeme pretiahnuť kliknutím na „Údaje\u003e Zobraziť zdroje údajov“ a pretiahnutím RegSound DataGridView.
- Dva prvky OpenFileDialog, jeden na výber, odkiaľ sa majú obnoviť nastavenia, a jeden na výber zvukových súborov, ktoré sa majú nahradiť.
- Element SaveFileDialog na výber miesta uloženia zálohy aktuálnych zvukov systému.
Načítavajú sa údaje
Na aplikáciu máme teda pripravené takmer všetko. Pridajme ďalšie dve premenné. Jeden predstavuje RegisterWrapper, ktorý sme už opísali, a druhý na ukladanie údajov RegSoundDataTable. Aby sme vyplnili DataTable, zavoláme metódu GetRegistrySounds, ktorá zase zavolá metódu GetSystemSound, ktorú sme vytvorili skôr. Metódu GetRegistrySounds voláme počas načítania formulára a počas obnovy zvuku alebo keď aplikujeme zmeny vyplnením DataGridView aktuálnym nastavením zvuku.
Private void frmMainMenu_Load (odosielateľ objektu, EventArgs e) (GetRegistrySounds ();) private void GetRegistrySounds () (// Zavolajte triedu RegistryWrapper zvuky \u003d myReg.GetSystemSound (); regSoundDataGridView.DataSource \u003d zvuky;)
Nastavuje sa DataGridView
Postarajme sa o prezentáciu údajov v prvku DataGridView, zmenou niektorých vlastností, napríklad nastavením vlastnosti AlternatingRowsDefaultCellStyle v rôznych farbách zmenou písma DefaultCellStyle v Ariale 10 a vypnutím možnosti pridávať, upravovať a mazať údaje. Pridáme tiež „prehratý“ obrázok na počúvanie aktuálne priradeného zvuku. Ak to chcete urobiť, kliknite pravým tlačidlom myši na DataGridView a vyberte možnosť „Upraviť stĺpce“. Zobrazí sa dialógové okno Upraviť stĺpec. Tu pridáme nový stĺpec „Prehrať“, nastavíme typ DataGridViewImageColumn, priradíme k vlastnosti Obrázok náš hudobný obraz a nastaviť vlastnosť ImageLayout v časti „Priblížiť“, aby obrázky vyplnili celú bunku stĺpca.
Po kliknutí na obrázok pridáme nejaký kód na prehranie zvuku. Ak to chcete urobiť, musíte použiť udalosť DataGridView CellContentClick. Zvuk sa prehrá, ak klikneme na tretí stĺpec (index začína od 0, pre tretí stĺpec teda použijeme s # 2). Na reprodukciu potrebujeme poznať cestu k súboru, ktorý vytvorením dostaneme DataGridViewTextBoxCell pre stĺpec SoundFile a načítanie jeho hodnoty.
Private void regSoundDataGridView_CellContentClick (odosielateľ objektu, DataGridViewCellEventArgs e) (// predstavuje stĺpec 3 v stĺpci „Prehrať“, ak (e.ColumnIndex \u003d\u003d 2) (DataGridViewTextBoxCell cell \u003d (DataGridViewTextBoxCell) regSoundDataGridDataGridView.Round PlayRegistrySound (cell.Value.ToString ());))
Záver
Preklad: Vasilij Kotov