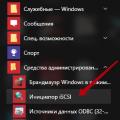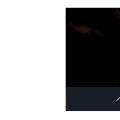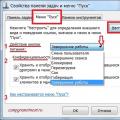Existujú iba dva spôsoby obnovenia továrenských nastavení zariadenia Android. Prvým z nich je mäkký reset, pre ktorý musíte prejsť do nastavení svojho smartfónu alebo tabletu a použiť položku „Archivovať a resetovať“ na karte „Účty“.
Existujú však situácie, keď sa modul gadget vôbec nezapne, v takejto situácii je reštart softvéru nemožný a iba tvrdý reštart, on je „ Tvrdý reštart„. Hneď by som vás chcel upozorniť, že po tejto operácii budú všetky vaše osobné údaje vymazané pevný disk zariadenia. Ak sa rozhodnete urobiť, potom čítajte ďalej.
Ako na to, keď vykonáte „tvrdý reset“?
Ak chcete vykonať tvrdý reset, musíte zavolať do ponuky Systém Android zotavenie, pomocou konkrétnej kombinácie stlačených tlačidiel na puzdre zariadenia. Navyše každý výrobca mobilné zariadenia jeho vlastná kombinácia tlačidiel, takže vám podrobne povieme, čo musíte urobiť s rôznymi pomôckami, aby ste pri vykonaní „tvrdého resetu“ nemali ťažkosti.
„Tvrdý reset“ pre smartfóny ACER
- Stlačte a podržte tlačidlo napájania súčasne s tlačidlom zvýšenia hlasitosti na vypnutom smartfóne.
- Po niekoľkých sekundách by sa mala obrazovka zariadenia rozsvietiť a mala by sa zobraziť ponuka, v ktorej musíte pomocou klávesu zvýšenia hlasitosti zvoliť položku „Režim obnovenia“ a potom stlačiť kláves zníženia hlasitosti.
- Po vykonaní všetkých vyššie uvedených akcií by sa mal zobraziť obrázok systému Android s červeným trojuholníkom. Ak sa to stane, stlačte vypínač na smartfóne.
- V zobrazenej ponuke vyberte možnosť Zmaž dáta/ factory reset “a stlačte tlačidlo zvýšenia hlasitosti. Vyberieme možnosť „Áno“.
Tvrdý reset pre tablety ACER
- Zapnite tablet a posuňte páčku uzamknutia obrazovky doľava.
- Súčasne stlačte kláves na zvýšenie hlasitosti a vypínač.
- Prístroj by mal vibrovať, potom musíte držať a držať tlačidlo hlasitosti a pohybovať zaisťovacou páčkou doľava alebo doprava, kým sa nezobrazia nápisy Erasing Userdata a Erasing Cache.
- Potom uvidíte známky spustenia obnovenia údajov
Tvrdý reset pre smartphony Alkatel
- Zapnite smartphone, podržte stlačené tlačidlo napájania a tlačidlo zvýšenia hlasitosti a podržte ich stlačené, kým sa nezobrazí príslušná ponuka.
- Pomocou klávesov hlasitosti vyberte položku ponuky „Vymazať údaje / obnoviť výrobné nastavenia“ a stlačte vypínač na zariadení.
- V zobrazenom dialógovom okne vyberte pomocou tlačidiel na nastavenie hlasitosti „Áno“ a stlačte vypínač.
Tvrdý reset pre všetky zariadenia ASUS
- Zapnite zariadenie, podržte stlačené tlačidlo napájania a tlačidlo zníženia hlasitosti a podržte ich v tejto polohe 3 sekundy.
- Uvoľnite tlačidlo napájania a súčasne držte stlačené tlačidlo napájania, kým sa na obrazovke nezobrazí ponuka.
- V ponuke, ktorá sa zobrazí, vyberte pomocou klávesov hlasitosti tlačidlo „Enter recovery mode“.
- Potom vyberte možnosť „Vymazať údaje / Obnovenie výrobných nastavení"A potvrďte ďalšie akcie výberom možnosti„ Áno - vymazať všetky údaje “.
- Po dokončení resetovania je potrebné reštartovať zariadenie výberom možnosti „Reštartovať teraz“ v zobrazenom dialógovom okne.
Tvrdý reset pre smartphony Higshcreen
- Vypnite svoj smartphone.
- Vyberte batériu.
- Pripojte svoj modul gadget k nabíjačke (k nabíjačke, nie k počítaču).
- Vložíme batériu.
- Stlačte vypínač a tlačidlo zvýšenia hlasitosti, podržte v tejto polohe 10 - 15 sekúnd.
- Raz stlačte tlačidlo napájania.
- Vyberte položku ponuky „vymazať údaje“ pomocou klávesov hlasitosti, aktivujte ju pomocou vypínača.
- V ponuke, ktorá sa otvorí, vyberte položku „Áno - odstrániť všetky údaje používateľa“.
Tvrdý reset pre smartphony HTC
- Vypnite zariadenie.
- Súčasne stlačte tlačidlá zvýšenia a zníženie hlasitosti, kým sa na obrazovke nezobrazí varovanie pripravené na reset.
- Stlačte tlačidlo zvýšenia hlasitosti, potom sa obnoví továrenské nastavenie.
Tvrdý reset pre smartphony Nokia
- Zapnite svoj smartphone.
- Súčasne podržte 3 tlačidlá: zníženie hlasitosti, napájanie a fotoaparát.
Úplný reset pre tablety Oysters
- Tablet musí byť vypnutý.
- Stlačte tlačidlá „Domov“ a „Vol-“ a až potom vypínač.
- Podržte stlačené všetky tieto tlačidlá, kým sa nezobrazí logo „Ustrice“, potom uvoľnite vypínač.
- Potom, čo sa na obrazovke objaví obrázok s ležiacim robotom a výkričník, uvoľnite zvyšné tlačidlá.
- Stlačte tlačidlo napájania a bez jeho uvoľnenia stlačte a potom uvoľnite „Vol +“.
- V zobrazenej ponuke vyberte možnosť „vymazať údaje / obnoviť výrobné nastavenia“, potom „reštartovať“ a máte hotovo.
Alternatívna možnosť:
- Stlačte a podržte tlačidlo zníženia hlasitosti a tlačidlo zapnutia / vypnutia, kým sa na obrazovke zariadenia nezobrazí správa „upgrade, please wait …….“ V zozname vyberte položku „wipe data / factory reset“ (prechádzajte riadkami pomocou tlačidla zníženia hlasitosti, vyberte požadovaný položku stlačením klávesu zvýšenia hlasitosti).
- V rozbaľovacom zozname vyberte možnosť „Áno - odstrániť všetky údaje používateľa“.
Tvrdý reset pre všetky zariadenia Samsung
- Vypnite zariadenie.
- Stlačte súčasne tri tlačidlá: tlačidlo zvýšenia hlasitosti, tlačidlo volania na hlavnej obrazovke a tlačidlo napájania.
- Počkajte, kým sa načíta ponuka.
- Pomocou klávesov hlasitosti vyberte položku „vymazanie údajov / obnovenie továrenských nastavení“ a stlačte vypínač na zariadení.
- V zobrazenej ponuke vyberte položku „Vymazať údaje / Obnoviť výrobné nastavenia“ a výber potvrďte kliknutím na „Áno - vymazať všetky údaje“.
- Po úspešnej operácii reštartujte zariadenie - „Reštartujte teraz“.
Tvrdý reset pre všetky zariadenia Sony
- Pripojte zariadenie k nabíjačke a nabíjajte, kým sa indikátor napájania v podobe malého svetla v blízkosti vypínača nerozsvieti nazeleno.
- Odpojte zariadenie pomocou kancelárskej sponky alebo špáradla pomocou otvoru „Reset“ na puzdre.
Keď sa obrazovka vypne, stlačte a podržte tlačidlo napájania na 2 - 3 sekundy a pred spustením sťahovania stlačte niekoľkokrát po sebe kláves na zvýšenie hlasitosti (stačí občasné stlačenie, nie podržanie). Hotový!
Tvrdý reset pre zariadenia Lenovo
- Vypnite zariadenie.
- Súčasne podržte stlačené tri tlačidlá: napájanie, zvýšenie hlasitosti a zníženie hlasitosti. Potom sa na obrazovke zobrazí ponuka inžinierstva obnovy.
- Pomocou tlačidla hlasitosti vyberte položku ponuky „vymazať údaje / obnoviť výrobné nastavenia“ a stlačte vypínač (stlačte iba raz, nedržte). Vo vybraných smartfónoch je možné v ponuke Obnova prechádzať pomocou dotykovej obrazovky.
- Zobrazí sa okno, v ktorom musíte zvoliť možnosť „Áno - vymazať všetky údaje používateľa“. Potom už nie je potrebné robiť nič iné, zariadenie sa po vykonaní všetkých operácií resetovania na pôvodné nastavenia reštartuje.
Sergej Sedov
Pozretia: 1935.Grafický kľúč. Ako odstrániť zámok na smartfóne so systémom Android. Tvrdý reštart. Existuje veľa rôzne informácie ako môžete odstrániť grafický zámok, ak ste zabudli vzor. Väčšina metód vyžaduje buď ďalšie softvér, buď vybavenie, alebo vyžaduje určité špeciálne schopnosti. Chcel som sa s vami porozprávať o metóde, ktorú môžete ľahko urobiť doma a tráviť pri tom minimum času. Toto je spôsob tvrdého resetu smartfónu, tvrdého resetu.
ČoŤažkoresetovať? A s čím to jesť?
Tvrdý reštart Obnovenie pôvodných nastavení telefónu. Vykonáva sa to nie prostredníctvom používateľskej ponuky smartfónu, ale prostredníctvom systémovej ponuky operačný systém. Táto metóda úplne odstráni všetky informácie z vášho zariadenia. Pred spustením vám preto odporúčam vybrať zo zariadenia pamäťovú kartu a SIM kartu. Informácie z telefónu sa stratia, ale potom vám poviem, ako môžete niektoré z týchto informácií získať.
Ako vstúpiť do ponuky obnovenia systému s cieľom vykonať tvrdý reset?
Najskôr musíte vypnúť svoj smartphone. Teraz, bez zapnutia zariadenia, musíte otvoriť ponuku obnovy pomocou kombinácií klávesov. Najčastejšie ide o kombinácie mechanických klávesov, možno 2, 3, 4 kľúče. Musia byť súčasne upnuté a držané, kým sa neobjaví obraz zeleného robota.
Niekoľko príkladov:
- Inklúzie + zníženie hlasitosti;
- Inklúzie + zvýšenie hlasitosti;
- Tlačidlo Inklúzie + domov v dolnej časti obrazovky;
- Inklúzie + zvýšenie hlasitosti + zvýšenie hlasitosti;
- Inklúzie + tlačidlo Domov v dolnej časti obrazovky + zvýšenie hlasitosti;
- Inklúzie + tlačidlo Domov v dolnej časti obrazovky + zníženie hlasitosti;
- Zapnutie + tlačidlo Domov v dolnej časti obrazovky + zvýšenie hlasitosti + zníženie hlasitosti;
- Môžete tiež vyskúšať kombinácie bez vypínača.
Všetky tlačidlá musia byť stlačené súčasne !!!
Na niektorých smartfónoch sa po úspešnom výbere klávesov spustí obnovenie továrenských nastavení, pri iných sa otvorí systémová ponuka systému Android.
Android obnova systému, čo urobiť ďalej?
V tomto menu bude niekoľko riadkov, neradím vám, aby ste sa ich dotýkali. Pomocou tlačidla hlasitosti prejdite nadol na riadok vymazania údajov / obnovenia továrenských nastavení a aktivujte ho pomocou tlačidla „napájania“ alebo „domov“. Otvorí sa nové okno, kde musíme prejsť na kartu „Áno - vymazať všetky údaje používateľa“ a tiež aktivovať. Po niekoľkých minútach sa opäť otvorí ponuka Android obnovenie systému, ale tentokrát vyberieme systém reštartu linky teraz (reštartujeme systém). To je v zásade celý nekomplikovaný proces odstraňovania grafického zámku, ak je vzor tepaný.
Podrobne som popísal, ako obnoviť niektoré informácie po úplnom obnovení v článku:
Vyrobil som to sám - pomôžte ostatným !!!
Ak ste vybrali klávesové skratky pre tvrdý reset špeciálne pre váš smartphone, napíšte o tom do komentárov.
(príklad)
Model telefónu: Fly IQ 441
Kombinácia klávesov: Inklúzie + zvýšenie hlasitosti.
Výsledok: Úspech.
Ostatné správy z komentárov budú zmazané, pokiaľ ste nevedeli nájsť svoju kombináciu, napíšte o nej v sekcii a určite vám pomôžeme.
Vážený čitateľ! Ak vám metóda opísaná v článku zrazu nepomohla - pomôžte ostatným - napíšte, ako ste sa s problémom vyrovnali, alebo položte otázku. Mimochodom, odpoveď na vašu otázku už môže byť v komentároch.
Nebuďte ľahostajní - zdieľajte s ľuďmi užitočná informácia... Ak poznáte odpoveď na svoju otázku - napíšte, prosím, informácie budú pre niekoho veľmi užitočné. Vopred ďakujem!
Smartfón je multifunkčné zariadenie, ktorého multifunkčnosť je podložená mnohými faktormi. Jedným z nich sú tlačidlá ovládania hlasitosti, ktorých schopnosti okrem základných funkcií pre prácu so zvukom pozná málokto. V tomto článku sa budeme venovať všetkému funkčnosť Ovládače hlasitosti a zistite, ako užitočné sú.
Fotka
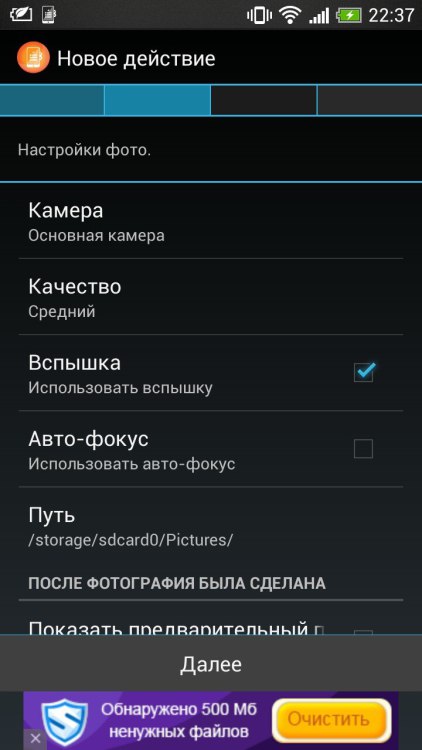
Dnes už takmer každý smartfón podporuje funkciu snímania obrázkov pomocou tlačidiel hlasitosti na smartfóne štandardne. Ak by sa však výrobca rozhodol obmedziť funkčnosť firmvéru, existuje riešenie v podobe rôznych programy tretích stránjedným z nich je QuickClick.
Program funguje podobne aj v prípade nahrávania videa.
Zapnite baterku

Pomocou nástroja QuickClick môžete opäť zapnúť alebo vypnúť baterku jednoduchým stlačením tlačidla hlasitosti. Stojí za zmienku, že dnes väčšina zariadení pôvodne podporuje túto funkciu, najmä hovoríme o nových gadgetoch na novej verzii 5.x.x.
Otvorené aplikácie

QuickClick vám tiež umožní otvoriť aplikácie tretích strán stlačením tlačidiel hlasitosti. V nastaveniach QC môžete zvoliť aplikácie, ktoré vás zaujímajú. Vynikajúca príležitosť pre tých, ktorí sa napríklad často prihlasujú do aplikácie VKontakte alebo Android World - AndroidInsider.
Prehrávať hudbu

Rovnaká aplikácia vám umožní počúvať hudbu.
Obvyklá metóda funguje nasledujúcim spôsobom:
- Odomknete svoj smartphone;
- Otvorte prehrávač hudby;
- Vyberte stopu.
Vďaka aplikácii QuickClick však stačí stlačiť tlačidlo hlasitosti a vaša obľúbená stopa vyplní miestnosť zaujímavými farbami.
Núdzové situácie
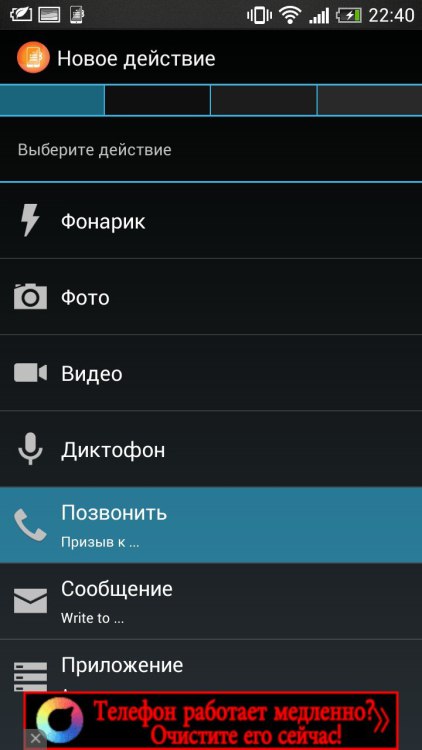
Ak uviaznete vo výťahu alebo ste si zabudli kľúče od domu a dvere sú prudko zavreté prúdom vzduchu, jediným riešením je zavolať pohotovostnú službu. Stáva sa však tiež, že v takýchto okamihoch nie je čas na odomknutie gadgetu, prechod na kontakty a hľadanie požadovaného čísla. Najlepším riešením by bolo nastaviť tlačidlo hlasitosti na automatické vytočenie pohotovostnej služby pomocou QC. Mimochodom, môžete si zvoliť akýkoľvek kontakt. Napríklad, ak sa často stretávate s priateľmi, môže byť dobré pridať ich kontakt do akcií ovládania hlasitosti.
Tlačidlo zámku
![]()
Uzamykacie tlačidlo nefunguje? Žiaden problém. Miniaplikáciu môžete odomknúť aj pomocou tlačidiel hlasitosti. Potrebujete na to aplikáciu Volume Unlock Button Fix, ktorá vám ušetrí cestu do servisného strediska za účelom pomoci špecialistom, ktorí za poskytované služby od zákazníkov vyžadujú značné množstvo peňazí.
Bezpečnosť
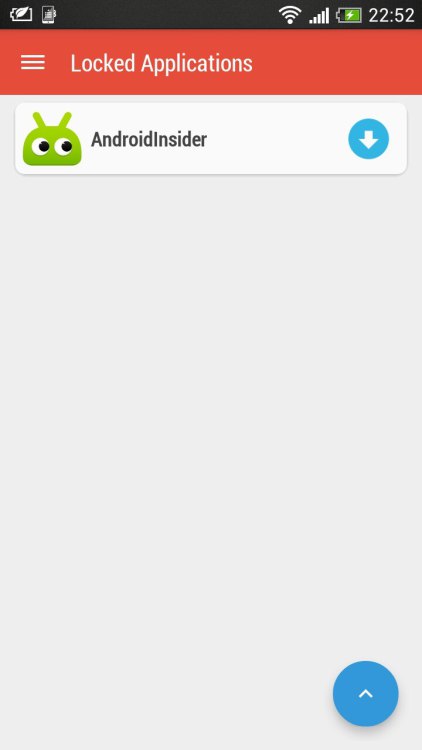
Vďaka ďalšej aplikácii, Oops! AppLock, môžete zablokovať prístup k určitým aplikáciám.
Pri spustení aplikácie musí používateľ pochopiť, ako odomknúť miniaplikáciu, pretože princípom odomykania je algoritmus stlačenia tlačidiel hlasitosti. Napríklad: postupnosť stlačenia Hore - Hore - Hore. Mimochodom, táto postupnosť je štandardom. Samotná aplikácia sa skrýva pod obvyklými poznámkami, pre prechod na samotný program je potrebné v aplikácii Note trikrát stlačiť tlačidlo hlasitosti „nahor“.
Listujte webovými stránkami
Ak používate UC Browser, nie je ťažké priradiť tlačidlá hlasitosti na prechádzanie webovými stránkami, pretože v daný prehliadač táto funkcia je predvolene zabudovaná. V prípade prehliadača Chrome však potrebujete práva root.
Ak stále existujú, musíte si stiahnuť Xposed, prejsť do sekcie „Stiahnutie“ a vyhľadať modul XUpDown, po nainštalovaní ktorého do neho musíte prejsť a zvoliť Chrome.
Screenshot
Toto je druhá najobľúbenejšia funkcia tlačidiel hlasitosti (na prvom mieste je štandardná funkcia zvýšenia / zníženia hlasitosti). Ak chcete vytvoriť snímku obrazovky, musíte súčasne stlačiť tlačidlá hlasitosti „nahor“ a „dole“. Táto funkcia funguje na akomkoľvek zariadení s Androidom.
Funkcie tlačidiel hlasitosti, o ktorých ste možno nevedeli Vladimír Ukhov
Kedy Android smartphone alebo sa tablet nespustí, zabudli ste vzorový kľúč alebo chytil vírus, teda jeden dobrý spôsob oživiť zariadenie. To sa nazýva Tvrdý reštart alebo obnovte výrobné nastavenia z inžinierske menu... Po spáchaní to musíte pochopiť tejto akcie VŠETKY údaje používateľa (kontakty, SMS, hovory, poznámky, kalendár) budú vymazané. Iba obsah pamäťovej karty zostane neporušený.
Dôrazne sa odporúča pravidelne ukladať informácie do vášho počítača pomocou tohto pokynu alebo použitia Účet Google za účelom synchronizácie s cloudom.
Výstraha:
Zodpovednosť za všetky akcie vykonané so zariadením nesiete VY a jedine VY. Redakcia nepreberá v tejto otázke nijaké záväzky.
Všeobecné pokyny
Školenie
Zariadenie musí byť vypnuté. Za týmto účelom vyberte batériu na 30 sekúnd a vložte ju späť. Ak batériu nie je možné vybrať, môžete podržať stlačené tlačidlo napájania, kým sa nezobrazí upozornenie na dvojité vibrácie.
Klávesové skratky
Obnovenie výrobných nastavení sa vykonáva pomocou ponuky, do ktorej sa dostanete stlačením určitých kombinácií klávesov na vypnutom prístroji. Líšia sa pre všetkých výrobcov. Môže sa líšiť dokonca aj u modelov rovnakej série. Najbežnejšie sú:
Zníženie hlasitosti + tlačidlo napájania (všetky zariadenia НТС, niektoré Asus, Samsung)
Dtlačidlo zvýšenia hlasitosti + vypínač (niektoré Lenovo, Prestigio, Huawei)
Obidve tlačidlá hlasitosti + vypínač (niektoré Samsung, LG, Lenovo)
Zníženie hlasitosti + domáci kláves + vypínač (väčšina Samsung)
Zvýšenie hlasitosti + domáci kláves + vypínač (niektoré Samsung, LG)
Zníženie / zvýšenie hlasitosti + tlačidlo fotoaparátu + vypínač (veľmi ojedinelý)
Ako tlačiť a čo si vybrať
Ale nestačí poznať kombinácie tlačidiel. Musíte ich správne stlačiť!
Existujú dva systémy.
Všetky tlačidlá držíme pohromade, kým sa nezobrazí ponuka Obnovenie
Držíme tlačidlá, kým sa nezobrazí úvodná obrazovka, a potom uvoľníme IBA vypínač. Potom sa zobrazí Obnova.
V samotnej ponuke Obnova pomocou ovládača hlasitosti musíte nájsť položku Vymazať údaje alebo Obnoviť výrobné nastavenia alebo Predvolené nastavenia. Potvrdenie výberu sa uskutoční pomocou vypínača. Ak sa prístroj spýta, či ste si istí, kliknite na Áno - vymažte všetky údaje používateľa. Niekedy existuje dotyková ponuka Obnovenie. Je s ním jednoduchšie pracovať, ale je to zriedkavé.
Potom pôjde proces čistenia. Na konci sa smartfón alebo tablet reštartuje sám alebo upozorní na úspešné dokončenie operácie. Potom budete musieť znova prejsť cez ponuku Obnovenie a vybrať položku Reštartovať systém teraz alebo deformovať batériu zariadenia.
Zapnite ho a nastavte ako pri prvom spustení po vybratí z krabice!
Vizuálny materiál
Aby ste objasnili mechanizmy procesu, môžete si pozrieť nasledujúce fotografie. Jasne ilustrujú, ako sa dostať k zotaveniu na smartfónoch NTS, Lenovo a Samsung.
NTS
Telefón je vypnutý.

Stlačte tlačidlo zníženia hlasitosti + vypínač.

Toto je ponuka obnovenia továrenských nastavení.
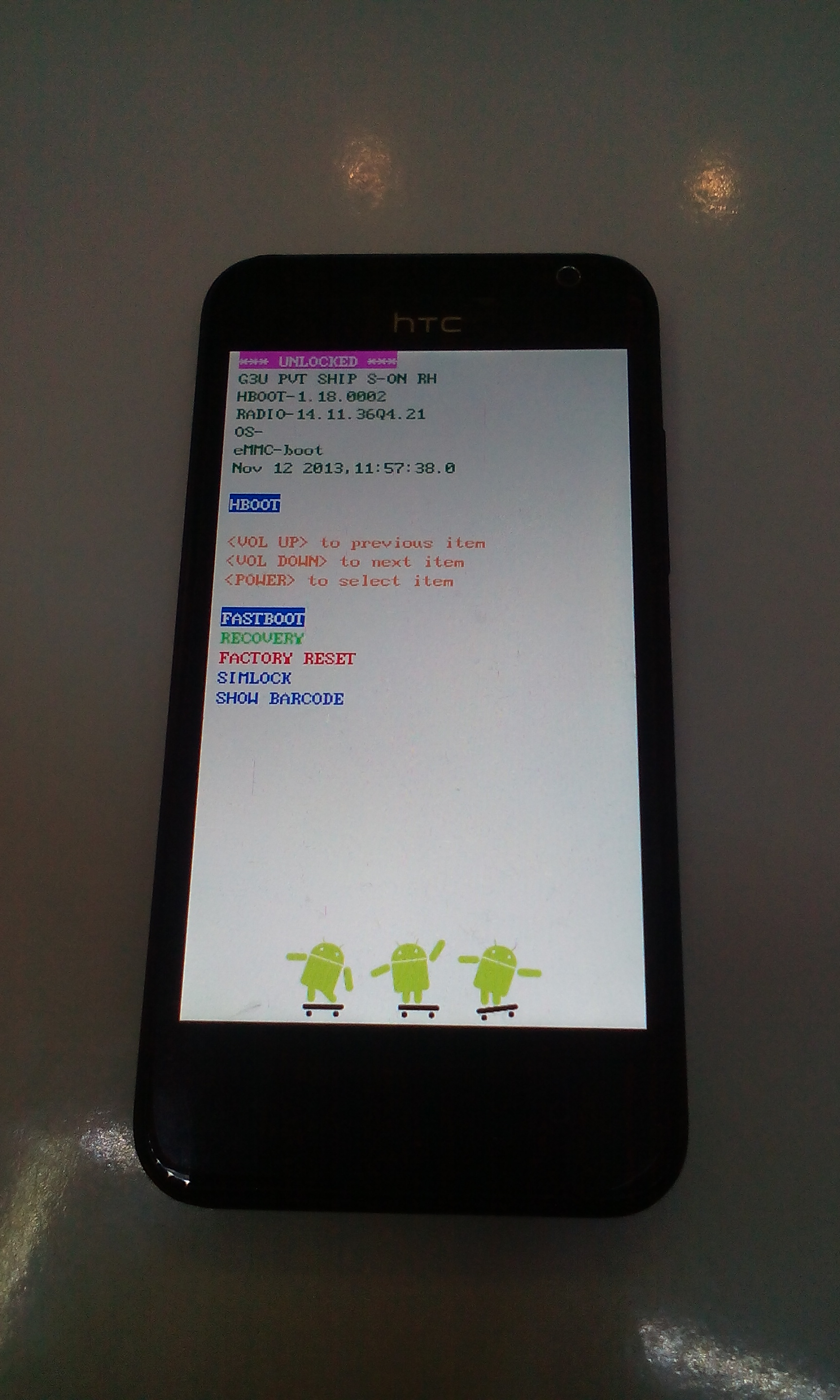
Lenovo
Telefón je vypnutý.

Upnite hlasitosť + tlačidlo napájania. Keď uvidíme logo Lenovo, pustíme sa do toho.

Obnova vyzerá takto.
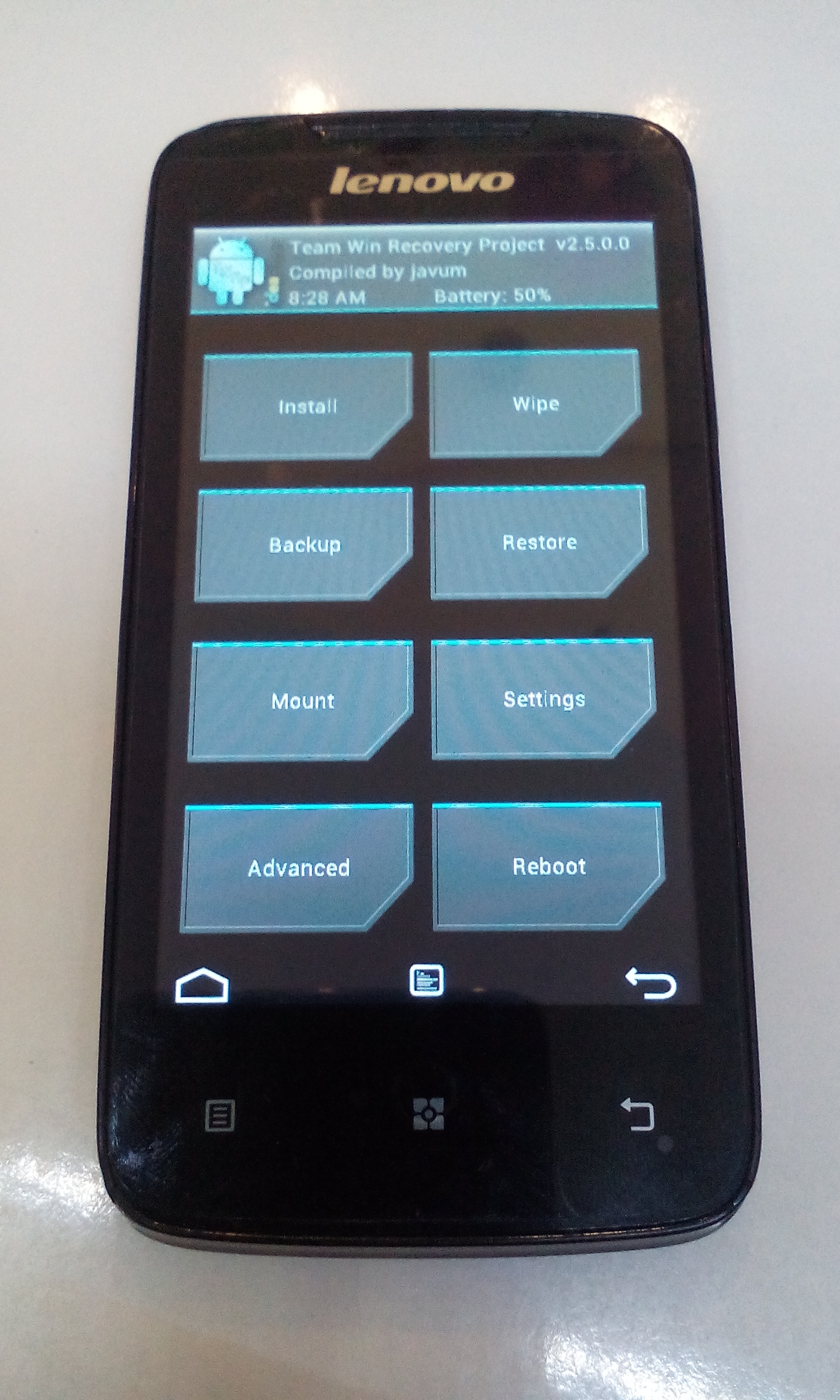
Samsung
Telefón je vypnutý.

Stlačte tlačidlo zvýšenia hlasitosti + domov + vypínač. Poďme ďalej, keď uvidíme logo výrobcu.

Obnovenie prebehlo automaticky.
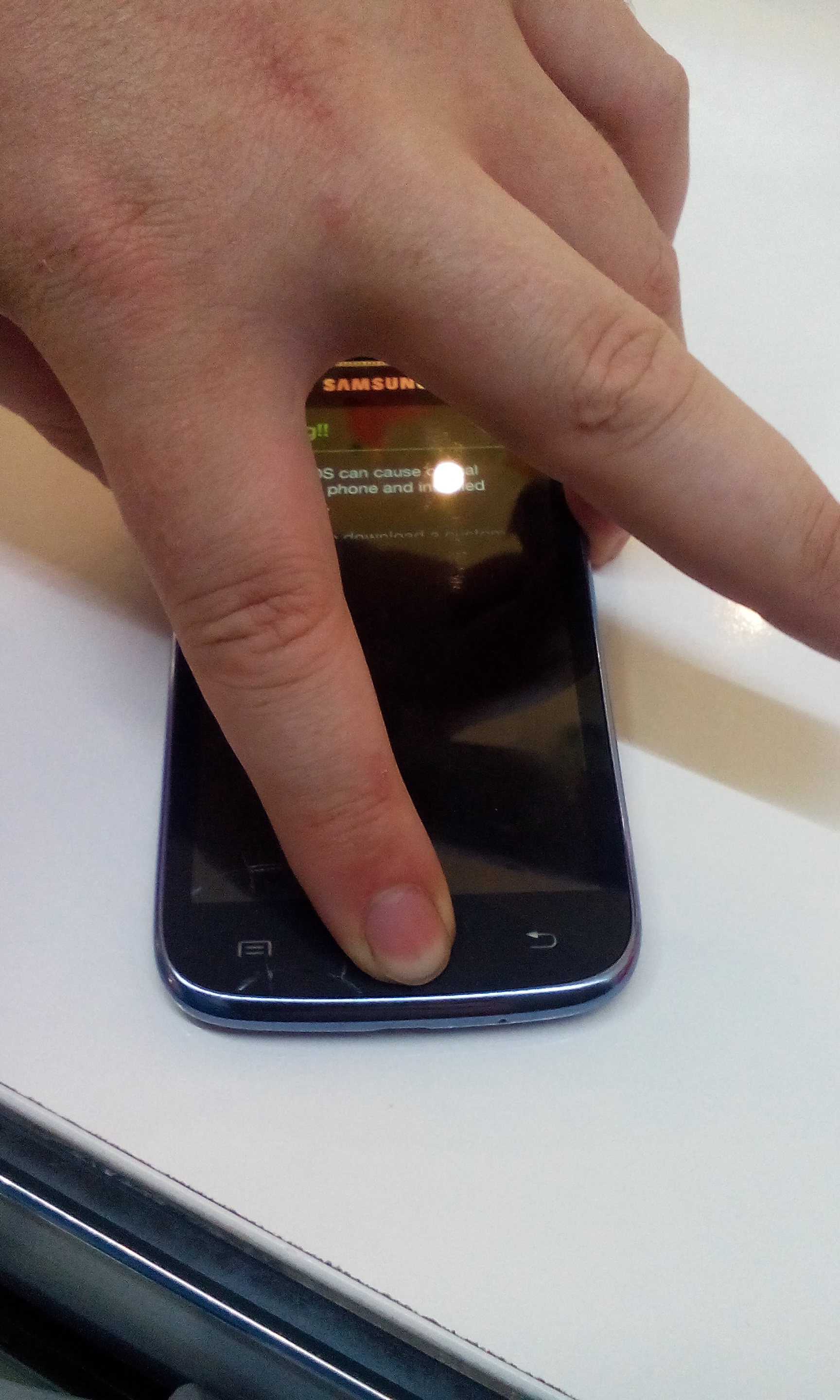
Ak sa žiadna z navrhovaných kombinácií nehodí, môžete prehľadať tento web (vyžaduje sa znalosť angličtiny) alebo položiť otázku v komentároch.