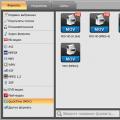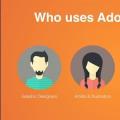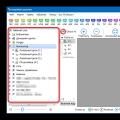HDD (pevný disk) je najzraniteľnejšou časťou počítača každého modelu. Preto je lepšie si vopred urobiť starosti so zachovaním a možnosťou obnovenia potrebných a dôležitá informáciauložené na disku. Existuje niekoľko spôsobov, ako vykonať kroky na obnovenie súboru v prenosnom počítači. Na vykonanie tejto operácie je potrebné pripraviť SATA-USB box a aplikáciu Mount'n'Drive.
Pri zlyhaní pevný disk by sa tým dalo pokaziť boot sektor... Po obnovení pevného disku nebude možné ponechať ho ako primárny disk a použiť ho na inštaláciu operačný systém, ale stále bude slúžiť ako sekundárny disk. Skúste to urobiť sami. Problémom tejto operácie je, že na rozdiel od stolný počítač, prenosný počítač neposkytuje možnosť používať dva alebo viac hDD disky... Ak chcete k portu USB pripojiť ďalšie pamäťové zariadenie, musíte si kúpiť externú skrinku. Rozhranie externý disk môže to byť SATA alebo IDE, najlepšie prvé - funguje to rýchlejšie a spoľahlivejšie.






Obnova informácií z poškodený disk - operácia nie je ľahká ani pre špecialistov. Strata archívu rodinných fotografií, dôležitých dokumentov a ďalších môže byť veľmi nepríjemná užitočná informácia... ale pevné disky sa často zhoršujú a je nemožné predpovedať, kedy k tomu dôjde. Svoje informácie môžete chrániť pred stratou pomocou rezervná kópia na DVD alebo ukladať kópie na cloudových diskoch na internete.
Podľa špecialistov servisných stredísk je najčastejším dôvodom, prečo laptop nevidí pevný disk, fyzické poškodenie samotný pevný disk. Faktom je, že ide o dosť krehkú štruktúru, ktorá nie je chránená pred mechanickým namáhaním.
Stačí, keď notebook spadne, a to aj z nízkej výšky, pretože sa pevný disk zlomí. V takom prípade môže matica obrazovky, základná doska a klávesnica naďalej fungovať normálne.
Nielen pád, ale aj silné vibrácie môžu spôsobiť poruchy. Napríklad - otrasy mozgu pri jazde vo vlaku alebo v elektrickom vlaku, s náhlym brzdením automobilu.
V ideálnom prípade by bolo dobré skontrolovať výkon zariadenia jeho nahradením známym fungujúcim analógom. Bohužiaľ doma je takáto príležitosť mimoriadne zriedkavá.
Dobrou správou je, že v dnešnej dobe sa pevné disky vyrábajú vo veľkých množstvách a ich trhová hodnota neustále klesá. Nákup nového pevného disku preto nebude mať negatívny vplyv na váš rozpočet. A technicky je výmena disku v notebooku úplne v silách používateľa s priemernými technickými zručnosťami.
Ak prenosný počítač nevidí pevný disk, môže to byť spôsobené prehriatím zariadenia. Ak sú kanály chladiaceho vzduchu zablokované, keď je notebook neúspešne položený na mäkkom povrchu. Alebo ak sa počítač používa v ľahu na gauči a drží notebook na kolenách - to všetko môže viesť k narušeniu chladiaceho systému.
Prach nahromadený vo vnútri puzdra často vedie k prehriatiu notebooku. Obzvlášť rýchlo sa znečistenie vyskytuje v prašných miestnostiach alebo pri používaní notebooku na voľnom priestranstve, v parkoch, na vidieku atď.
Ak musíte počítač používať v extrémnych podmienkach, je vhodné si zaobstarať zariadenie v špeciálnej verzii chránené pred prachom a nárazmi. Takéto zariadenia sú však podstatne nákladnejšie ako bežné vzorky.

Ak sa prehrieva, musíte počítač vypnúť, nechať ho vychladnúť a skúsiť ho znova zapnúť. Ak sa porucha opakuje, problémom nie je ochladenie.
Problémy s nastaveniami
Udalosti, ako napríklad náhly výpadok napájania, často vedú k významným prevádzkovým poruchám. V takom prípade sa operačný systém vypne v abnormálnom režime a to vedie k zlyhaniu nastavení nielen systému Windows, ale aj systému BIOS.
- Ak prenosný počítač nevidí pevný disk, operačný systém sa pravdepodobne nespustí.
- Ak sa počítač pokúsi spustiť, objavia sa testy, je možné vstúpiť do nastavení CMOS, musíte najskôr zistiť, či je detekované zariadenie BIOS. Je možné, že bol omylom deaktivovaný na úrovni systému BIOS. Potom už stačí len zapnúť.
- Dôvodom neviditeľnosti môže byť aj jeho nesprávna konfigurácia v systéme BIOS.
Ak to nepomôže, mali by ste sa pokúsiť resetovať nastavenia systému BIOSpotom reštartujte počítač. Ak bol problém v systéme BIOS, zobrazí sa pevný disk a začne sa načítavať systém Windows.
V prípade hlbšieho porušenia môže problém vyriešiť preinštalovanie operačného systému. V moderných modeloch niekedy existuje možnosť vrátiť systém do továrenského nastavenia. Ak nie, použite inštalačné DVD alebo zavádzaciu jednotku USB flash.
Zavádzaciu jednotku USB flash je tiež možné vopred vytvoriť pomocou špeciálnej funkcie a uložiť pre prípad, že by ste ju mohli zaviesť disk Windows nemusia byť zahrnuté.
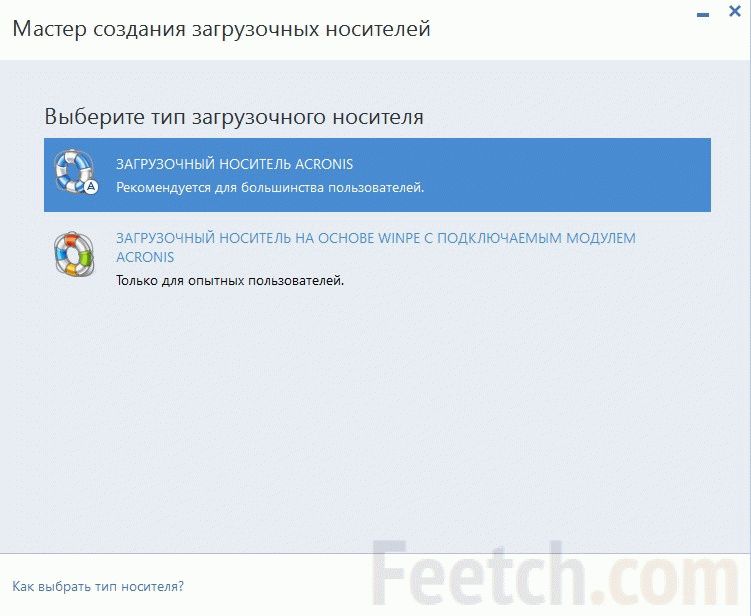
Niekedy môže byť dôvod neviditeľnosti pevného disku sám v správcovi zariadení. V takom prípade musíte odpojiť konektor pevného disku. Potom zapnite prenosný počítač a vymažte správcu zariadení od všetkých pamäťových jednotiek. Potom znova pripojte pevný disk a počkajte, kým ho systém nerozpozná sám. Potom stačí potvrdiť pripojenie nového zariadenia. Ak po odpojení a pripojení nenájdete zariadenie, je potrebné ho nájsť násilne aktualizáciou konfigurácie topánky.
Vnútorné poruchy
Zmiznutie pevného disku zo systému prenosného počítača môže byť spôsobené poruchami základná doska... Najčastejšie je to kvôli problémom južného alebo severného mosta. Bežnou poruchou ovládačov je zapínanie a horenie kontaktov. Tieto problémy možno zistiť rozložením notebooku a dôkladným prehliadnutím základnej dosky.

Takéto poruchy nemožno odstrániť doma. Budeme musieť odniesť počítač do opravovne. Problémy s opravou notebookov vyplývajú z ich kompaktnosti a monoblokovej konštrukcie. Notebook nemožno diagnostikovať a opraviť jednoduchou výmenou funkčných modulov, ako sa to zvyčajne deje v stacionárnych počítačoch. V prenosnom počítači sa väčšina spojenia uskutočňuje nie pomocou konektorov, ale spájkovaním. Preto oprava zahŕňa použitie špeciálnych zariadení a špeciálnych nástrojov.
Ak sa na pevnom disku nič netočí podľa ucha, hlavy sa pravdepodobne lepia. V takom prípade nebúchajte do notebooku v nádeji, že sa prestane lepiť hlavy. Napriek tomu, aj keď počítač funguje, porucha sa určite čoskoro zopakuje a potom už bude existovať možnosť straty cenných údajov. Je lepšie vymeniť disk včas za nový.
Často chybný pevný disk notebooku môže obnoviť svoju funkčnosť. Platí to v prípade zlyhania súborového systému alebo defektov povrchu. Ak je príčinou poruchy abnormálna prevádzka mechanickej časti - motora, hlavnej jednotky, potom je nepravdepodobné, že bude možné opraviť pevný disk notebooku svojpomocne.
Ako vyliečiť pevný disk v prípade poruchy súborového systému
Najviac jednoduchý programschopný obnoviť pevný disk po zlyhaní systém súborov - CHKDSK, pôvodne prítomný v ľubovoľnej verzii operačného systému od spoločnosti Microsoft. Spustenie nástroja:
- Kliknite pravým tlačidlom myši na vlastnosti požadovanej sekcie;
- Prejdite na kartu „Služba“;
- Kliknite na tlačidlo ponúkajúce kontrolu;
- V ďalšom okne nastavte parametre začiarknutím políčok, ktoré umožňujú automatické opravy chýb.
Aplikáciu môžete spustiť z príkazový riadokzadaním chkdsk c: / f (ak je oddiel "C" systémový oddiel). Ak testujete systémový oddiel, potom to bude možné až po reštarte a Windows vás na to upozorní.
Obnovte pevný disk notebooku pomocou programu Victoria
Ak prenosný počítač pri načítaní operačného systému neustále zamrzne, potom je pravdepodobne poškodené médium a má zmysel okamžite kontaktovať aplikáciu Victoria, aby otestovala a obnovila pevný disk. Ak je veľké množstvo zlé sektory zariadenie sa nemusí vôbec bootovať, čo znemožňuje vyliečenie zariadenia v bežiacom OS. Preto môžete postupovať nasledovne:
- Vytvorte disk CD Victoria na stiahnutie alebo USB flash disk;
- Vložte z neho systém;
- Test na zlé bloky tvrdo disk;
- Zbavte sa chybných sektorov v režime DOS.
Je nepravdepodobné, že bude možné liečiť zlé bloky z Windows, ale keď je HDD poškodený, môžete týmto spôsobom otestovať pevný disk.
Spustite Victoria v režime DOS
Victoria je bezplatný programtakže CD ISO je k dispozícii na oficiálnych webových stránkach.
Z tohto obrázka môžete vytvoriť bootovacie médium a obnoviť pevný disk, ak je poškodený. Ďalej:
- Spustite zariadenie z bootovacie médium (ak je notebook nový, potom v UEFI BIOS deaktivujte Secure Boot);
- Keď sa zobrazí prvé okno ponuky Vybrať, ničoho sa nedotýkajte, počkajte pár sekúnd.
V ďalšom okne vyberte pomocou šípok na klávesnici vcr35r z oddielu 0 (myš nebude fungovať).
V ďalšej ponuke stlačte kláves Enter a zvýraznite druhú položku Victoria 3.5 Russian for Notebook.
Môžete teda otvoriť program Victoria a obnoviť pevný disk, ak je poškodený, v režime DOS zavedením systému z vytvoreného CD.
Ako pracovať s Viktóriou
V otvorenom hlavnom okne programu môžete stlačením F1 zavolať pomocníka alebo P vybrať pevný disk.
Okno pomocníka môžete opustiť stlačením ľubovoľného klávesu. Pokračujeme v práci:

Najdôležitejšou linkou je Reallocated Sector Count na čísle 5. Hovorí sa o počte preradených blokov na sektor náhradnej stopy. Ich počet je konečný a sektory rezerv sa môžu skončiť. Potom nebude mať kam zaradiť zlé sektory - informácie sa začnú strácať. Preto ak je číslo oproti tomuto riadku zvýraznené červenou farbou, potom je stav pevného disku veľmi zlý - je zjavne poškodený.
Oprava chybných sektorov
Otvorte ponuku skenovania a nakonfigurujte potrebné nastavenia. Oprava pevného disku:
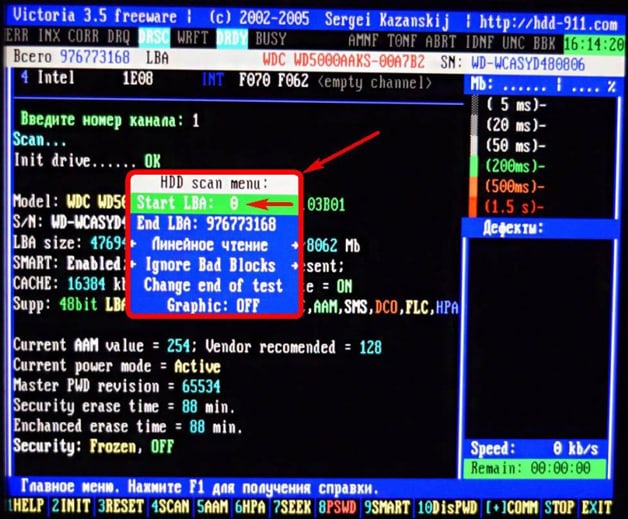
Keď vyberiete režim BB \u003d Pokročilý REMAP, program zapíše do chybného sektoru a ak bude úspešný, sektor sa odstráni zo zoznamu chybných blokov - bol vyliečený. V opačnom prípade je chorý sektor nahradený zdravým z dráhy špeciálnej rezervy.
Výsledky skenovania
Počas testovania sa v pravom hornom okne zobrazia oneskorenia čítania pre sektory. Ak je tento parameter malý (od 5 do 50 ms), potom je sektor v poriadku, ale ak oneskorenie presiahne 200 ms, potom je to zlé sektory - HDD je poškodený. V pravom dolnom okne sa zobrazia nasledujúce informácie:
- zlé čísla blokov, ak obslužný program skenuje HDD v režime Ignorovať zlé bloky;
- správa, či bol program schopný opraviť blok (Remap), ak je aplikácia spustená v BB \u003d režim Advanced REMAP.
Pri výbere režimu čítania je potrebné postupovať opatrne. Existuje položka „Record (Erase)“, ktorá úplne odstráni informácie o sektore pevného disku podľa sektorov. Ak chcete program ukončiť po obnovení pevného disku, postupujte takto:
- stlačte kláves X pre prechod do shellu Volkov Comander;
- stlačte kláves F10 a potom kliknutím na tlačidlo Áno ukončíte operáciu DOS;
Režim opustíte a ďalej boot systému Windows zostáva súčasné stlačenie Ctrl + Alt + Delete. Na záver povedzme, že hoci je program Victoria dosť starý, stále ide o veľmi populárnu aplikáciu, ktorá umožňuje efektívne obnovovať pevný disk notebooku.
Pevný disk sa nespustí z mnohých dôvodov. Špecialisti spoločnosti Expert po vykonaní úplnej diagnostiky budú schopní zistiť presnú príčinu poruchy a urobia všetko pre to, aby sa jednotka pevného disku vášho počítača spustila bez straty jediného kúska informácií!od 270 str. RUB
Mnohým používateľom osobný počítač je známa táto nepríjemná situácia: pri práci na počítači bola urgentná potreba extrahovať informácie z pevného disku, ale kedy pripojenie HDD zistíte, že pevný disk sa nespustí.
Nájdite si čas a spustite alarm. Môžete okamžite kontaktovať špecialistu, môžete sa pokúsiť sami oživiť železnicu.
Ak sa pevný disk nenačíta, jeho prevádzka zlyhala, zatiaľ čo na obrazovke monitora sa môže zobraziť správa o nesprávnej funkcii skrutky počas bootovania alebo o chybe alebo o tom, že v nastaveniach systému BIOS nie je možné nájsť pevný disk. 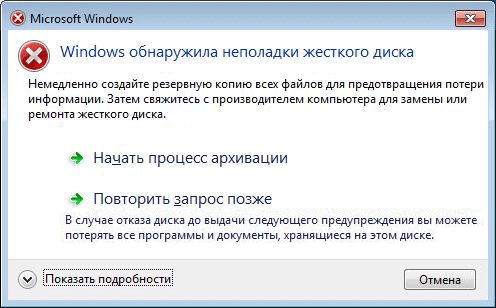
Existujú dva hlavné dôvody, prečo sa pevný disk nespustí: poškodenie samotného pevného disku alebo zlyhania softvéru... Posledná možnosť je spôsobená tým, že používateľ naformátoval disk alebo omylom odstránil nepotrebné priečinky. Tu sa môžete pokúsiť konať sami.
Ale v prípade mechanického poškodenia skrutky sa nezaobídete bez odbornej pomoci. Existujú samozrejme aj ďalšie dôvody, prečo sa pevný disk neotvára, napríklad vírusy blokujúce činnosť pevného disku a ďalšie špeciálne prípady.
Čo možno urobiť, ak sa nedá prečítať pevný disk:
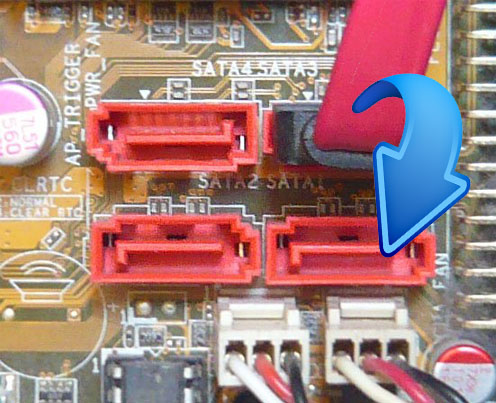
Čo robiť, keď sa nespustí pevný disk, ktorý sa ešte nepoužíval?
Prvýkrát teda zapnete nový pevný disk, ktorý sa však neotvorí:
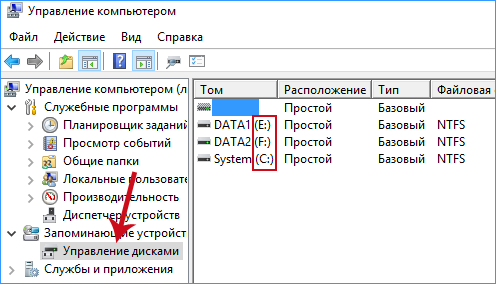
Ak s softvér„Windows, káble a USB sú v poriadku a pevný disk sa nespustí, potom musíte zistiť poruchu samotného zariadenia. Winchester sa skladá z:
a) vytlačená obvodová doska (zelený detail v spodnej časti disku, ktorý sa skladá z mnohých elektronických ovládačov). Úlohou rady je prevádzať kódy na príkazy dostupné počítaču; 
b) Palacinky ( magnetické disky)
, na všetkých týchto tenkých sklenených alebo kovových magnetických platniach informácie o počítači... Maximálny počet otáčok takýchto platní za minútu je 7200, minimálny je 5900; 
v) sada magnetických hláv, na každej strane „palacinky“ pevného disku je jedna magnetická hlava, to znamená dve hlavy na „palacinku“. Hlavy sa nedotýkajú povrchu „palacinky“, ale pri náraze sa hlavy dostanú do kontaktu s diskom a informácie na jednotke sa zničia; 
d) firmvér, ktorá poskytuje kontrolu nad spracovaním prichádzajúcich informácií. Ak je problém vo firmvéri, údaje z disku nebudú k dispozícii. Firmvér na pevnom disku počítača nemožno aktualizovať, napríklad v telefóne.
Ak sa pevný disk nespustí, problém je na doske plošných spojov (99% všetkých prípadov). Moderné pevné disky majú svoj vlastný jedinečný mikrokód, takže výmena dosky, bohužiaľ, prakticky neurobí nič, naopak, ak sa pokúsite vymeniť dosku sami, riskujete stratu všetkých informácií z disku.
Korisť vytlačená obvodová doska v prípade prepätia napätia, keď na ňom zhoria polovodičové súčiastky (diódy TVS), ktoré chránia dosku pred prepätím.
Na doske je jedna 5 voltová dióda a druhá 12 voltov.
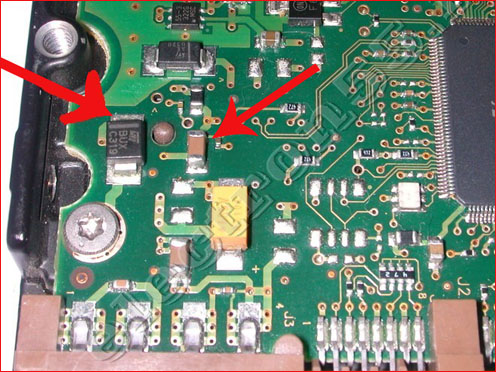
Zdravie diód môžete skontrolovať pomocou multimetra, ak zariadenie ukazuje nulové ohmy, potom diódy vyhoreli... V takom prípade ich môžete vymeniť a doska bude fungovať normálne.
Pri výmene diód nezabudnite, že bez týchto zariadení je pevný disk úplne bezbranný proti prepätiu.
Ak polovodičové zariadenia nevyhoreli, potom, bohužiaľ, zlyhala samotná doska plošných spojov. Môžete sa ho pokúsiť vymeniť. Za týmto účelom odlepte alebo odpojte permanentný blok pamäte pomocou jedinečného kódu a priletujte ho na novú dosku. Skontrolujte konektory magnetických hláv, ak na nich nie je korózia, potom ich odstráňte gumou. Korózia môže byť dôvodom, prečo sa pevný disk nespustí.
Ako spustiť pevný disk
Ďalším dôvodom, prečo sa pevný disk nespustí, môže byť jeho absencia v systéme BIOS, to znamená, že v nastaveniach má disk parameter „Zakázané“. Zmeňte nastavenie na Povolené. 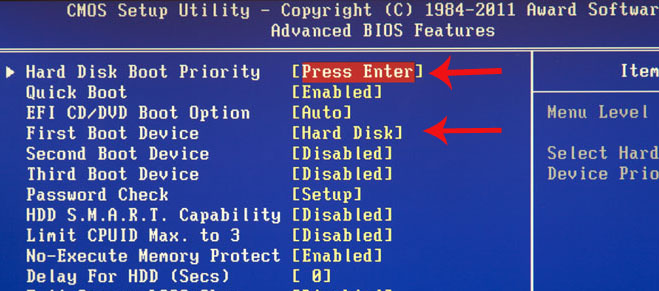
Ako znovu načítať ovládače, ak sú problémové:
- zasuňte skrutku z operačného systému do zásuvky na CD-ROM;
- vypnite počítač;
- nainštalujte pevný disk s rozhraním SATA a potom ho pripojte;
- zapnite počítač.
Keď sa nastavenia zobrazia na obrazovke monitora, môžete nainštalovať programy pre niektoré radiče CATA pomocou tlačidla F6. Toto tlačidlo ste si možno nevšimli, pretože pri štandardnom systéme sa na obrazovke vynorí najviac na pár sekúnd, takže ho stačí chytiť.
Pred zavedením počítača z pevného disku ho musí počítač zistiť. Ak s diskom nie je niečo v poriadku - neprijíma napájanie, niektorá súčasť zlyhala alebo niečo iné - pevný disk nebude reagovať na požiadavku systému. Problém s detekciou pevného disku spadá do dvoch hlavných kategórií. Ak sa pevný disk vôbec neotáča, máte na zváženie jeden dôvod, počnúc voľným kontaktom až po zánik pevného disku. Ak sa disk točí, máte na zváženie úplne inú skupinu dôvodov, napríklad uvoľnenie spojenia dátovým káblom a nesprávna konfigurácia nastavenia počítača.
1. Zistite, či sa váš pevný disk točí. „palacinky“ sú skryté vo vnútri zariadenia, takže nevidíte ich pohyb, ale po zapnutí počítača ich počujete točiť sa a zrýchľovať. Mnoho zariadení je však veľmi tichých a budete ich musieť počuť, keď budete musieť sňať počítačovú skrinku.
2. Ak stále nepočujete doštičky, ktoré sa otáčajú, po zapnutí počítača položte prsty na zariadenie. Pri zrýchľovaní palaciniek by ste mali cítiť vibrácie.
3. Ak potom stále máte pochybnosti o tom, či sa „palacinky“ otáčajú, použite trik starého automechanika: vezmite si krátku drevenú alebo plastovú tyčinku - napríklad pravítko alebo paličku - a jeden jej koniec položte na pevný disk a druhá je na (nie v!) uchu. Potom zapnite počítač. Hůlka bude prenášať vibrácie na zariadenie. Ak sa palacinky točia, budete zvuk počuť celkom zreteľne.
Ak sa palacinky neotáčajú
1. Ak je puzdro stále otvorené, vypnite počítač.2. Skontrolujte napájací konektor na pevnom disku. Zvyčajne je biela s pripojenými štyrmi farebnými drôtmi. Odpojte ho a znova pripevnite tak, aby bol pevne pripevnený. Potom zapnite počítač a skontrolujte, či sa disk točí. Ak potrebujete otočiť konektor, aby ste ho uvoľnili, zasuňte ho v súlade s dlhou stranou konektora, ako je to znázornené na nasledujúcej stránke.
3. Ak sa pevný disk stále neotáča, vypnite systém a skúste použiť iný konektor napájania. Je možné, že používate poškodený konektor.
4. Ak výmena napájacieho konektora nepomôže (alebo ak vo svojom počítači nemáte iný napájací konektor na testovanie zariadenia), skúste zariadenie vložiť do iného počítača. Ak sa disk točí v inom počítači, môže byť niečo v neporiadku s napájaním. Ak sa zariadenie neotáča v inom počítači, je potrebné ho vymeniť.
Ak sa palacinky točia
1. Vypnite počítač a otvorte skrinku, ak ešte nie je otvorená.2. Vyberte plochý kábel z pevného disku a znova ho pripojte. Skontrolujte, či je farebný koniec kábla pripojený k pólu 1 na pevnom disku. Kolík 1 by mal byť označený na konektore alebo vedľa konektora. Ak nie je označený, vyhľadajte v dokumentácii k systému správny smer orientácie kábla.
3. Ak pevný disk používa vylepšené rozhranie elektronické obvody ovládanie internej diskovej jednotky (EIDE), nie malé rozhranie počítačových systémov (SCSI), zapnite počítač a vstúpte do konfiguračného pomocného programu systému BIOS (Basic Input / Output System). Počas spustenia môže počítač zobraziť výzvu na obrazovke, ktorá vás vyzve na stlačenie konkrétneho klávesu na spustenie pomocného programu.
4. Ak má konfiguračný program BIOS vlastnosť autodetekcie (väčšina má), použite ho na vyhľadanie a identifikáciu pevného disku. Ak obslužný program nemôže nájsť pevný disk alebo ho správne identifikovať, problém môže byť v samotnom pevnom disku. pevný diska musíte ísť na krok
5. Ak program BIOS Configuration Utility nemá vlastnosť automatického zisťovania, skontrolujte dokumentáciu systému alebo sa obráťte na výrobcu, aby ste zistili, aké by mali byť správne nastavenia, a potom ich nakonfigurujte manuálne v nástroji Configuration Utility.
6. Ak váš pevný disk stále nefunguje alebo ak máte zariadenie SCSI, prečítajte si tipy na riešenie problémov pevné disky EIDE a SCSI v kapitole „Zariadenia: po inštalácii“