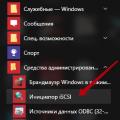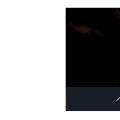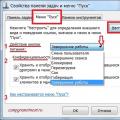Poďme zistiť dôvody, prečo sa počítač nezapne: reproduktor nepípne alebo pípne. To znamená, že keď po stlačení tlačidla napájania počítač nevykazuje žiadne známky života, alebo ak sa tak stane, nie sú to, čo by sme chceli. Dôvody môžu byť také jednoduché, že nie je napájané, alebo zložité - zariadenie (pamäť, pevný disk atď.) Zlyhalo.
Predtým, ako sa začneme zaoberať týmto problémom, musíte skontrolovať najjednoduchšiu vec:
- Je v zásuvke zástrčka
- Je prepäťová ochrana zapnutá
- Nesvieti svetlo?
- Venujte pozornosť monitoru. Počítač môže byť zapnutý, ale samotný monitor je vypnutý pomocou tlačidla alebo nie je napájaný. Je pripojený kábel monitora (VGA alebo DVI)?
Vyššie uvedené je samozrejme potrebné, aby ste videli, čo sa deje v počítači, ale používatelia niekedy týmto okamihom nevenujú pozornosť, čo vytvára ďalšie komplikácie, ktoré sú časovo náročnejšie.
220V nepríde
Počítač sa nemusí napájať, ak:
Na vstupe nie je napätie - napríklad zásuvka je chybná. Je ľahké to skontrolovať - \u200b\u200bpripojte z inej zásuvky alebo do tejto zásuvky zapojte známe fungujúce elektrické zariadenie. Napríklad rýchlovarná kanvica, sušič vlasov alebo prepäťová ochrana s indikátorom. Zvyčajne je to filter napájania, ktorý určujem, či zásuvka funguje alebo nie, ak je zapnutá, je s ňou všetko v poriadku. Myslíme ďalej.
Za systémová jednotka, na napájacom zdroji je vyhradené tlačidlo... Toto tlačidlo musíte byť v polohe „1“ - zapnuté, ak „0“ - vypnuté. Ak toto tlačidlo chýba, v tejto fáze nepodniknete žiadne kroky.
Môže dôjsť k vypadnutiu napájacieho kábla - krútte ním alebo ho vytiahnite a znova pripojte.

Samotný kábel je chybný - vyzvite ho testerom alebo indikátorom. Ak tieto nástroje nemáte po ruke, môžete si vziať iný napájací kábel a počas testu ho vymeniť. Ak sa počítač zapne, problém bol v napájacom kábli a musíte ho len vymeniť (náklady na kábel sú asi 100 rubľov).
Takže sme sa ubezpečili, že je s káblom všetko v poriadku, poďme ďalej.
Monitor a grafická karta
Ak ste stlačili tlačidlo napájania na počítači, vydával zvuk - zapnutý, potom musíte skontrolovať káble od systémovej jednotky k monitoru. Káble veľmi často opúšťajú monitor, takže na monitore nevidíte nič, ale v skutočnosti je počítač zapnutý a funkčný.
Mal by existovať kábel od systémovej jednotky, ktorý prenáša obraz na monitor, a kábel od prepäťovej ochrany, ktorá dodáva energiu. Ak je s týmito káblami všetko v poriadku, venujte pozornosť grafickej karte (ak máte externú).
Ak je grafická karta chybná, na monitore sa zobrazí vyskakovacie okno Žiadny signál. Najprv stojí za to skontrolovať kábel VGA alebo DVI, toto je vaše pripojenie. Skontrolujte, či je pevne zasunutý, či nie sú kontaktné kolíky ohnuté. Vytiahnite grafickú kartu a vyčistite kontakty gumou.

Ak zlyhajú iné možnosti, skúste to vytiahnuť a samozrejme prepnúť kábel k integrovanej grafickej karte v základnej doske, ak nejaká existuje.
Poruchy železa
Všetko sa začína tlačidlom napájania a tým začneme. Teraz musíte otvoriť kryt systémovej jednotky a hľadať prerušenie vodičov. Určite si to vyskúšajte!
Signály BIOS
Po stlačení tlačidla napájania sa spustí testovací program POST a ak zlyhá (hardvér nie je pripojený alebo je zlý kontakt), sťahovanie sa jednoducho zastaví a reproduktor (reproduktor) začne vydávať pípnutia. Ich postupnosť závisí od systému BIOS. Z nich môžete určiť zdroj chyby.
Tieto signály vždy nájdete v mojom článku: „“. Ak zistíte, ktoré zariadenie je chybné, skúste ho vymeniť za iné, požičať si ho od priateľov alebo susedov. Ak všetko funguje, môžete si kúpiť tento komponent.
Prerušený vodič pre tlačidlo napájania
Z vlastnej skúsenosti to môžem povedať tento problém zriedkavé, ale nemali by sa zlikvidovať pre poslednú fázu testovania. Ak máte zlomený drôt z tlačidlá napájania, potom nezapnete počítač, a preto sa uistite, že je všetko v poriadku s drôtom, ktorý ide z tohto tlačidla.
Raz som otestoval počítač, ktorý sa nechcel zapnúť. Zdalo sa, že urobil všetko, čo mohol, ale počítač nereagoval. Potom som odstránil predný kryt zo systémovej jednotky a našiel som tam zlomený drôt. O pár minút som ho pripojil, zabalil elektrickou páskou a nespochybniteľne sa zapol. Zrejme predo mnou to už niekto rozobral a omylom upol tento drôt, čím ho pri zatváraní predného krytu roztrhol.
Ak ste teda odstránili kryt systémovej jednotky, nebuďte príliš leniví na otvorenie predného krytu.
Zdroj
Teraz existuje možnosť kúpiť si napájací zdroj a ľudia si samozrejme kúpia lacnejšie, pretože si myslia, že to nijako neovplyvní fungovanie počítača. Ak si kúpite lacný čínsky zdroj napájania, môžeme povedať, že váš počítač bude žiť vedľa práškového suda, ktorý môže explodovať v najnevhodnejšej chvíli.
Poznámka: je lepšie ušetriť peniaze napríklad na skrini na počítač a kúpiť si normálny zdroj napájania.
Zdroj napájania je veľmi dôležitým komponentom v počítači, pretože dodáva energiu do všetkých zariadení v počítači. Preto, ak sa váš počítač nezapne - čierna obrazovka monitora, príčinou tejto poruchy môže byť napájanie.
V tejto časti budeme experimentovať, ale ak máte náhradný zdroj napájania alebo si na istý čas požičiavate od iného počítača (suseda alebo priateľa), je lepšie k počítaču okamžite pripojiť iný zdroj napájania. Týmto spôsobom ušetríte čas. Minimálne by jeho vlastnosti mali byť rovnaké ako vy, alebo lepšie - bude to najsprávnejšie. Na štítku na ňom nájdete všetky údaje o napájaní.

Úplne prvá vec, ktorú musíte urobiť, je odpojiť napájacie káble od: diskety, diskety a pevný disk... Potom odpojte grafickú kartu, ak máte externú, a vytiahnite pamäť RAM zo základnej dosky. Potom skúste zapnúť počítač. Ak počítač pípne, zapne sa, potom sa vypne, pripojí jedno zariadenie, potom zapne počítač, ak sa zapne, pripojí ďalšie zariadenie atď. Musíte pochopiť, aké zariadenie bránilo počítaču v zapnutí.
Na vyskúšanie napájania budete potrebovať tester napätia. No, povzdychnutí používatelia, ktorí toto zariadenie nemajú. Chápem vás, ale stále existujú ľudia, ktorí si ju kúpili, pretože porucha elektroniky nie je neobvyklá. Vezmeme tester a akýkoľvek napájací konektor, ktorý vychádza z napájacieho zdroja, a zmeriame napätie. Medzi čiernou a červenou farbou by malo byť 5 V a medzi čiernou a žltou farbou 12V.
Ak sa počas testovania napájacie napätie líši od čísel, ktoré som spomenul vyššie, je čas ísť do obchodu s počítačmi a kúpiť nové. Mimochodom, pri meraní napätia sú prípustné odchýlky. Je povolených približne 5%. Ak máte napríklad 11,9, potom je všetko v poriadku s napájaním a musíte problém hľadať inde.
Ak chcete moderné napájanie, potom si kúpte 400 - 500 wattov. Vezmite stredný.
Problémy často vznikajú v dôsledku vybitia batérie, ktorá sa nachádza na základnej doske. Ak ste v poslednej dobe mali prípady, keď sa počítač dostal mimo čas, je pravdepodobné, že budete musieť vymeniť batériu. Cena batérie je malá a zoženiete ju v ktoromkoľvek obchode s počítačmi.

Ak chcete skontrolovať batériu, vyberte ju a skontrolujte napätie v nej alebo ju jednoducho vymeňte.
Ak počítač pípne a nezapne sa, je možné, že pamäťové karty Memory Stick sú chybné. Existuje tiež malá šanca, že počítač nevydáva žiadne zvuky, pretože nepracujú reproduktory. Vytiahnite pamäť zo slotu na základnej doske a vyčistite kontakty gumou. Vráťte ich na miesto a pokúste sa ich zapnúť. Ak sa stále nezapnú, znova ich vytiahnite a zalepte jeden po druhom. Možno je jeden vládca chybný.
Ak má základná doska ďalšie konektory, ktoré ste nepoužili na pripojenie modulov RAM, skúste ich použiť.

BIOS
Ďalšou možnosťou je, čo robiť, ak sa počítač nezapne. Ak ste v systéme BIOS nedávno vykonali nejaké zmeny, musíte teraz vrátiť predvolené nastavenia. Otázkou samozrejme je, ako to urobiť, ak nič nevidíte?
Musíte odpojiť batériu od základnej dosky, pripojiť napájanie počítača a niekoľkokrát stlačiť tlačidlo napájania. Potom nechajte počítač 20 - 30 minút bez batérie a potom ho znova zapojte.
Ak sa po zapnutí počítača na obrazovke monitora zobrazia nejaké nápisy, ale systém Windows sa nespustí, môžete prejsť do systému BIOS a nájsť funkciu na obnovenie továrenských nastavení. Potom nezabudnite uložiť zmeny vykonané v systéme BIOS stlačením tlačidla F10 (zvyčajne).
Základná doska
Dostávame sa teda k úplne poslednej časti tohto článku, ako aj k tej najnepríjemnejšej - základnej doske. Ak sa vaša základná doska pokazí, potom sa jej oprava môže vyšplhať až na upratanú sumu.
Ak sa chystáte to opraviť, tak si pomyslite, ale má to zmysel? Jeho oprava môže niekedy presiahnuť 50% nákladov a potom sa naskytne otázka, nie je jednoduchšie kúpiť si nový?
Aby ste nemali otázku - prečo sa počítač nezapne a čo robiť v tejto situácii, raz ročne s ním vykonajte preventívnu údržbu - prach očistite a tepelnú pastu vymeňte raz za 2 - 3 roky (približne). Mimochodom, prach v počítači výrazne narúša činnosť počítača a keďže ste otvorili systémovú jednotku, vyčistite všetko zvnútra.
Dobrý deň ... S každým novým zapnutím osobný počítač, začína automatický program diagnostický autotest POST (Power-On-Self-Test). Ktorý je „zapísaný“ do pamäte BIOS ROM. V tomto malom príspevku by som chcel uviesť niekoľko príkladov tabuliek s dekódovaním signálov PC. To znamená zvukové signály počítača alebo to, o čom BIOS pípne.
Ak chcete začať používať tieto tabuľky, musíte najskôr zistiť výrobcu systému BIOS základnej dosky. Je dosť ľahké zistiť výrobcu systému BIOS. Musíte prejsť do samotného systému BIOS (popis uvedený nižšie) a nájsť podpis výrobcu.
Niekoľko slov o diagnostickom programe POST. Tento program kontroluje všetky najdôležitejšie komponenty osobného počítača. Ako napríklad: sledovanie výkonu procesora, CMOS. Podporné čipy základnej dosky a samozrejme rýchly test RAM. Všetky tieto informácie o výkone počítača vychádzajú z počítača do mikro reproduktora vo forme zvukového signálu z systému BIOS (pípnutie).
Ak program POST úspešne dokončil diagnostiku kritických komponentov počítača a ak počítač pracuje v perfektnom stave, mali by ste počuť jedno krátke pípnutie. Potom sa operačný systém začne načítavať okamžite. Ak sa pri spustení počítača zistí nefunkčný komponent, program POST okamžite vydá určitý zvukový signál (niekoľko krátkych alebo niekoľko dlhých pípnutí). Takto identifikuje zistenú chybu. Preto počítač prestane pracovať.
Ako vstúpiť do systému BIOS Windows 7
Ak chcete vstúpiť do systému BIOS pomocou systému Winows 7 alebo XP, musíte ihneď po zapnutí počítača stlačiť určitú klávesu alebo sadu klávesov. Podľa toho pred načítaním operačného systému samotného počítača.Hneď ako stlačíte tlačidlo reštartu počítača, musíte okamžite stlačiť určitú klávesu. Alebo sadu kľúčov. Pred vstupom do ponuky BIOS je vhodné kliknúť na ňu.
Na obrazovke monitora sa zvyčajne zobrazuje určitý nápis v angličtine (stlačením tlačidla DEL vstúpite do SETUP). Čo hovorí o vstupe do nastavení počítača. Často sa používa kláves Delete. Existujú aj ďalšie možnosti klávesových skratiek.
Možnosti klávesových skratiek v systéme Windows 7
- Ctrl + Alt + Esc
- Ctrl + Alt + Ins
- Ctrl + Alt
Diagnostické programy POST a pípanie počítača
OCENENIE BIOS
| Poradie pípnutí | Popis chyby |
| 1 krátke | Úspešný POST |
| 2 krátke | Našli sa drobné chyby. Monitor vás vyzve na spustenie nástroja CMOS Setup Utility a na nápravu situácie. Skontrolujte, či sú káble bezpečne pripevnené ku konektorom pevného disku a základnej dosky. |
| 3 dlhé | Chyba radiča klávesnice |
| 1 krátka, 1 dlhá | Chyba pamäte s náhodným prístupom (RAM) |
| 1 dlhý, 2 krátky | Chyba grafickej karty |
| 1 dlhý, 3 krátky | Chyba video pamäte |
| 1 dlhá, 9 krátka | Chyba pri čítaní z ROM |
| Opakované krátke | Problémy s napájaním; Problémy s RAM |
| Opakovanie dlho | Problémy s RAM |
| Opakovaná vysoká-nízka frekvencia | Problémy s procesorom |
| Kontinuálne | Problémy s napájaním |
AMI BIOS
| Jedno krátke pípnutie | |
| Dve krátke pípnutia | Chyba testu RAM |
| Tri krátke pípnutia | Chyba testu RAM (prvých 64 kB) |
| Štyri krátke pípnutia | Chybná základná doska, (chyba časovača systému) |
| Päť krátkych pípnutí | Chybný procesor. Skúste procesor vybrať a znova ho nainštalovať (ak sa nebojíte). Ak to nepomôže, musíte vymeniť procesor. |
| Šesť krátkych pípnutí | Chybná základná doska, (chyba radiča klávesnice) |
| Sedem krátkych pípnutí | Základná doska je chybná (chyba virtuálneho režimu). Skúste reštartovať počítač, ak to nepomôže, stačí vymeniť základnú dosku. |
| Osem krátkych pípnutí | Poškodená chyba testu adaptéra alebo grafickej pamäte |
| Deväť krátkych pípnutí | Chyba kontrolného súčtu systému BIOS ROM |
| Desať krátkych pípnutí | Chyba pri zápise do pamäte CMOS. Je potrebné „resetovať“ pamäť BIOSa, potom prepojením dvoch kontaktov umiestnených vedľa batérie (Clear CMOS) alebo vybratím batérie na 20 minút odpojením napájacieho kábla. Ak to nepomôže, budete musieť vymeniť mikroobvod. |
| Chyby RAM. Pokúste sa znova nainštalovať pamäťové karty. | |
| (Jeden dlhý a dva krátke), (Jeden dlhý a tri krátke), (Jeden dlhý a osem krátkych) pípne | Porucha grafickej karty. |
DELL BIOS
| Jedno pípnutie, pauza, dve pípnutia | Chyba grafickej karty. Je potrebné skontrolovať pripojenie grafickej karty |
| Jedno pípnutie, pauza, dve pípnutia, pauza, dve pípnutia, pauza, tri pípnutia | Chyba čipu BIOS |
| Jedno pípnutie, pauza, tri pípnutia, pauza, jedno pípnutie, pauza, jedno pípnutie | Chyba čipu BIOS |
| Jedno pípnutie, pauza, tri pípnutia, pauza, jedno pípnutie, pauza, tri pípnutia | Klávesnica vadná |
| Jedno pípnutie, pauza, tri pípnutia, pauza, tri pípnutia, pauza, jedno pípnutie | |
| Jedno pípnutie, pauza, tri pípnutia, pauza, štyri pípnutia, pauza, jedno pípnutie | |
| Jedno pípnutie, pauza, tri pípnutia, pauza, štyri pípnutia, pauza, tri pípnutia | Chyba kontroly RAM. Stojí za to skontrolovať pamäť |
| Jedno pípnutie, pauza, štyri pípnutia, pauza, jedno pípnutie, pauza, jedno pípnutie | chyba kontroly RAM. Stojí za to skontrolovať pamäť |
IBM BIOS
AST BIOS
| Jedno krátke pípnutie | Vadný procesor |
| Dve krátke pípnutia (tri krátke pípnutia) | |
| Štyri krátke pípnutia | Klávesnica vadná |
| Päť krátkych pípnutí | Klávesnica vadná |
| Šesť krátkych pípnutí | Vadná systémová doska |
| Deväť krátkych pípnutí | Chybný čip BIOS |
| Desať krátkych pípnutí | Vadný časovač IC |
| Jedenásť krátkych pípnutí | Ovládač čipovej sady je chybný |
| Dvanásť krátkych pípnutí | Poruchy energeticky nezávislej pamäte |
| Jedno dlhé pípnutie | Chybný IC radiča DMA (kanál 0) |
| Chybný IC radiča DMA (kanál 1) | |
| Vadný grafický adaptér | |
| Jedno dlhé a tri krátke pípnutia | Porucha pamäte grafického adaptéra |
| Jedno dlhé a štyri krátke pípnutia | Vadný grafický adaptér |
| Jedno dlhé a päť krátkych pípnutí | RAM je chybná |
| Jedno dlhé a šesť krátkych pípnutí | Chyby načítania vektora prerušenia do pamäte |
| Jedno dlhé a sedem krátkych pípnutí | Video zariadenia je chybné |
| Jedno dlhé a osem krátkych pípnutí | Vadná videopamäť |
COMPAQ BIOS
| Jedno dlhé pípnutie | Diagnostický program POST nenašiel žiadne chyby, funguje dobre. Všetko OK. |
| Jedno dlhé a jedno krátke pípnutie | Kontrolný súčet pamäte BIOS je neplatný. Je potrebné skontrolovať zdravotný stav batérie |
| Dve krátke pípnutia | Všeobecná chyba |
| Jedno dlhé a dve krátke pípnutia | Grafická karta je chybná. Musíte znova nainštalovať grafickú kartu |
| Sedem signálov | Karta AGP je chybná. Musíte znova nainštalovať grafickú kartu |
| Jeden dlhý (opakujúci sa) | RAM je chybná |
| Jedno krátke a dve dlhé pípnutia | RAM je chybná |
Systém BIOS PHOENIX
Signály tohto systému BIOS prechádzajú pauzou s krátkymi pípnutiami. Napríklad - 1-2-1 (1 pípnutie, pauza, 2 pípnutia, pauza, 1 pípnutie)
| Jedno pípnutie, pauza, jedno pípnutie, pauza, tri pípnutia | Pri prístupe do pamäte BIOS sa vyskytla chyba |
| Jedno pípnutie, pauza, jedno pípnutie, pauza, štyri pípnutia | Kontrolný súčet pamäte BIOS je neplatný. Je potrebné skontrolovať zdravotný stav batérie |
| Jedno pípnutie, pauza, dve pípnutia, pauza, jedno pípnutie | Vadná základná doska |
| Jedno pípnutie, pauza, dve pípnutia, pauza, dve pípnutia (Jedno pípnutie, pauza, dve pípnutia, pauza, tri pípnutia) | IC radiča DMA je chybný |
| Jedno pípnutie, pauza, štyri pípnutia, pauza, jedno pípnutie | Vadná základná doska |
| Jedno pípnutie, pauza, štyri pípnutia, pauza, dve pípnutia | RAM je chybná |
| Jedno pípnutie, pauza, štyri pípnutia, pauza, tri pípnutia | Chyba časovača systému |
| Jedno pípnutie, pauza, štyri pípnutia, pauza, štyri pípnutia | Porucha jedného z I / O portov |
| Dve pípnutia, pauza, jedno pípnutie, pauza, jedno pípnutie, (dve pípnutia, pauza, jedno pípnutie, pauza, dve pípnutia), (dve pípnutia, pauza, jedno pípnutie, pauza, tri pípnutia), (dve pípnutia, pauza, jedno signál, pauza, štyri pípnutia) | RAM je chybná |
| Dve pípnutia, pauza, dve pípnutia, pauza, jedno pípnutie, (dve pípnutia, pauza, dve pípnutia, pauza, dve pípnutia), (dve pípnutia, pauza, dve pípnutia, pauza, tri pípnutia), (dve pípnutia, pauza, dve pípnutie, pauza, štyri pípnutia) | RAM je chybná |
| Dve pípnutia, pauza, tri pípnutia, pauza, jedno pípnutie, (dve pípnutia, pauza, tri pípnutia, pauza, dve pípnutia), (dve pípnutia, pauza, tri pípnutia, pauza, tri pípnutia), (dve pípnutia, pauza, tri pípnutie, pauza, štyri pípnutia) | RAM je chybná |
| Dve pípnutia, pauza, štyri pípnutia, pauza, jedno pípnutie, (dve pípnutia, pauza, štyri pípnutia, pauza, dve pípnutia), (dve pípnutia, pauza, štyri pípnutia, pauza, tri pípnutia), (dve pípnutia, pauza, štyri pípnutie, pauza, štyri pípnutia) | RAM je chybná |
| Tri pípnutia, pauza, jedno pípnutie, pauza, jedno pípnutie | Druhý DMA kanál je chybný |
| Tri pípnutia, pauza, jedno pípnutie, pauza, dve pípnutia, (tri pípnutia, pauza, jedno pípnutie, pauza, štyri pípnutia) | Prvý DMA kanál je chybný |
| Tri pípnutia, pauza, dve pípnutia, pauza, štyri pípnutia | Ovládač klávesnice je chybný |
| Tri pípnutia, pauza, tri pípnutia, pauza, štyri pípnutia | Vadná videopamäť |
| Tri pípnutia, pauza, štyri pípnutia, pauza, jedno pípnutie | Monitor je chybný |
| Tri pípnutia, pauza, štyri pípnutia, pauza, dve pípnutia | Video o zlyhaní čipu BIOS |
| Štyri pípnutia, pauza, dve pípnutia, pauza, jedno pípnutie | Systémový časovač je chybný |
| Štyri pípnutia, pauza, dve pípnutia, pauza, dve pípnutia | Koniec testu |
| Štyri pípnutia, pauza, dve pípnutia, pauza, tri pípnutia | Ovládač klávesnice je chybný |
| Štyri pípnutia, pauza, dve pípnutia, pauza, štyri pípnutia | Pri vstupe do chráneného režimu došlo k zlyhaniu procesora |
| Štyri pípnutia, pauza, tri pípnutia, pauza, jedno pípnutie | Chyba RAM |
| Štyri pípnutia, pauza, tri pípnutia, pauza, dve pípnutia, (štyri pípnutia, pauza, tri pípnutia, pauza, tri pípnutia) | Chyba časovača |
| Štyri pípnutia, pauza, štyri pípnutia, pauza, jedno pípnutie | Porucha sériového portu |
| Štyri pípnutia, pauza, štyri pípnutia, pauza, dve pípnutia | Chybný paralelný port |
| Štyri pípnutia, pauza, štyri pípnutia, pauza, tri pípnutia | Porucha matematického procesora |
| Dlhé opakovanie | Vadná základná doska |
| Kontinuálne | Poškodený procesor (chladič) ventilátora |
| Siréna | Vadná grafická karta |
Záver
Neberte tieto informácie ako absolútne spoľahlivé. Pípanie počítača sa môže pri vydaní nových verzií systému BIOS zmeniť. Týmto sa uzatvára tento príspevok, dúfam, že sa pre vás ukázal ako užitočný ...
Veľmi často sa ma pýtajú, čo majú na mysli systém BIOS pípne pri zapnutí počítača... V tomto článku sa bližšie pozrieme na zvuky systému BIOS v závislosti od výrobcu, najpravdepodobnejších chýb a spôsobu ich opravy. Ako samostatnú položku vám poviem 4 ľahké spôsoby, ako zistiť výrobcu systému BIOS, ako aj pripomenúť základné princípy práce s hardvérom.
Začnime!
1. Na čo slúžia pípnutia systému BIOS?
Zakaždým, keď ho zapnete, budete počuť pípanie počítača. Často je to počuť z reproduktora systémovej jednotky. Znamená to, že diagnostický program autotestu POST úspešne dokončil test a nezistil žiadne problémy. Potom sa začne načítanie nainštalovaného operačného systému.
Ak váš počítač nemá systémový reproduktor, nebudete počuť žiadne zvuky. Toto nie je indikátor chyby, iba výrobca vášho prístroja sa rozhodol ušetriť peniaze.
Najčastejšie som túto situáciu pozoroval u notebookov a DNS staníc (teraz vydávajú svoje produkty pod značkou DEXP). „Aká je hrozba nedostatku dynamiky?“ - pýtaš sa. Vyzerá to ako taká maličkosť a počítač bez nej funguje dobre. Ak však nie je možné inicializovať grafickú kartu, nebude možné problém identifikovať a opraviť.
Ak sa zistí problém, počítač vydá vhodný zvukový signál - určitú postupnosť dlhých alebo krátkych pípnutí. Pomocou pokynov pre základnú dosku ju môžete dešifrovať, ale kto z nás si tieto pokyny uloží? Preto som pre vás v tomto článku pripravil tabuľky s dekódovaním pípnutí systému BIOS, ktoré vám pomôžu problém identifikovať a opraviť.
V moderných základných doskách je systémový reproduktor zabudovaný
Pozor! Všetky manipulácie s hardvérovou konfiguráciou počítača by sa mali vykonávať, ak je počítač úplne odpojený od elektrickej siete. Pred otvorením skrinky vytiahnite zástrčku napájacieho kábla zo zásuvky.
2. Ako zistiť výrobcu systému BIOS
Pred hľadaním dešifrovania zvukov počítača musíte zistiť výrobcu systému BIOS, pretože jeho zvukové signály sa výrazne líšia.
2.1. Metóda 1
Môžete vykonať „identifikáciu“ rôzne cesty, najjednoduchšie - pozrite sa na obrazovku v čase načítania... Výrobca a verzia systému BIOS sú zvyčajne uvedení v hornej časti. Aby ste mali čas tento moment napraviť, stlačte kláves Pause na klávesnici... Ak namiesto potrebných informácií uvidíte iba úvodnú obrazovku výrobcu základnej dosky, stlačte kláves Tab.

Dvaja najobľúbenejší výrobcovia systému BIOS sú AWARD a AMI
2.2. Metóda 2
Prejdite do systému BIOS... Podrobne som písal, ako na to. Prejdite sekcie a vyhľadajte položku - Informácie o systéme. Malo by to byť uvedené aktuálna verzia BIOS. A v dolnej (alebo hornej) časti obrazovky bude uvedený výrobca - American Megatrends Inc. (AMI), AWARD, DELL atď.
2.3. Metóda 3
Jeden z najviac rýchle spôsoby zistite výrobcu BIOSu - použite klávesové skratky Windows + R a do otvoreného riadku „Spustiť“ zadajte príkaz MSINFO32. Toto sa spustí obslužný program Systémové informácie, pomocou ktorého získate všetky informácie o hardvérovej konfigurácii počítača.

Spustenie obslužného programu Systémové informácie
Môžete ho tiež spustiť z ponuky: Štart -\u003e Všetky programy -\u003e Príslušenstvo -\u003e Systémové nástroje -\u003e Informácie o systéme

Výrobcu systému BIOS nájdete v časti „Informácie o systéme“
2.4. Metóda 4
Použite programy tretích strán, boli podrobne opísané v. Najčastejšie sa používa CPU-Z, je to úplne zadarmo a veľmi jednoduché (môžete si ho stiahnuť na oficiálnych stránkach). Po spustení programu prejdite na kartu „Board“ a v sekcii BIOS uvidíte všetky informácie o výrobcovi:

Ako zistiť výrobcu systému BIOS pomocou CPU-Z
3. Dekódovanie signálov systému BIOS
Potom, čo sme zistili typ systému BIOS, môžete začať dekódovať zvukové signály v závislosti od výrobcu. Zvážme tie hlavné v tabuľkách.
3.1. AMI BIOS - pípne
AMI BIOS (American Megatrends Inc.) od roku 2002 je najobľúbenejší výrobca vo svete. Úspešné absolvovanie autotestu je vo všetkých verziách jedno krátke pípnutie , po ktorom sa načíta nainštalovaný operačný systém. Ďalšie pípnutia systému AMI BIOS sú uvedené v tabuľke:
| Typ signálu | Dekódovanie |
| 2 krátke | Chyba parity RAM. |
| 3 krátke | Chyba prvých 64 kB RAM. |
| 4 krátke | |
| 5 krátke | Chybný procesor. |
| 6 krátke | Chyba radiča klávesnice. |
| 7 krátke | Chybná základná doska. |
| 8 krátkych | Porucha pamäte grafickej karty. |
| 9 krátke | Chyba kontrolného súčtu systému BIOS. |
| 10 krátkych | Nedá sa zapisovať do CMOS. |
| 11 krátke | Chyba RAM. |
| 1 dl + 1 krabica | Chybné napájanie počítača. |
| 1 dl + 2 krabičky | |
| 1 dl + 3 škatuľky | Chyba činnosti grafickej karty, porucha pamäte RAM. |
| 1 dl + 4 krabičky | Nie je tu žiadna grafická karta. |
| 1 dl + 8 škatuľka | Monitor nie je pripojený alebo sa vyskytol problém s grafickou kartou. |
| 3 dlhé | Problém s RAM, test zlyhal. |
| 5 krabičiek + 1 dl | Nie je tam žiadna RAM. |
| Kontinuálne | Problémy s napájaním alebo prehriatím počítača. |
Bez ohľadu na to, ako to možno znie bláznivo, vo väčšine prípadov radím svojim priateľom a klientom vypnite a zapnite počítač... Áno, toto je typická fráza ľudí z technickej podpory vášho poskytovateľa, ale pomáha! Ak však po ďalšom reštarte reproduktoru začujete škrípanie, ktoré sa líši od obvyklého krátkeho pípnutia, musíte poruchu odstrániť. O tom poviem na konci článku.
3.2. AWARD BIOS - signály
Rovnako ako AMI, jedno krátke pípnutie AWARD BIOS signalizuje úspešný autotest a spustenie operačného systému. Čo znamenajú ďalšie zvuky? Pozeráme sa na tabuľku:
| Typ signálu | Dekódovanie |
| 1 opakujúci sa skrat | Problémy s napájaním. |
| 1 dlho sa opakujúce | Problémy s RAM. |
| 1 dlhý + 1 krátky | Poškodená pamäť RAM. |
| 1 dlhá + 2 krátke | Chyba grafickej karty. |
| 1 dlhý + 3 krátky | Problémy s klávesnicou. |
| 1 dlhý + 9 krátky | Chyba pri načítaní údajov z ROM. |
| 2 krátke | Drobné poruchy |
| 3 dlhé | Chyba radiča klávesnice |
| Nepretržitý zvuk | Chybné napájanie. |
3.3. Phoenix BIOS
PHOENIX má veľmi charakteristické „pípnutia“, v tabuľke sú napísané inak ako AMI alebo AWARD. V tabuľke sú uvedené ako kombinácie zvukov a prestávok. Napríklad 1-1-2 bude znieť ako jedno pípnutie, pauza, ďalšie pípnutie, ďalšia pauza a dve pípnutia.
| Typ signálu | Dekódovanie |
| 1-1-2 | Chyba CPU. |
| 1-1-3 | Nedá sa zapisovať do CMOS. Batéria na základnej doske je pravdepodobne vybitá. Chybná základná doska. |
| 1-1-4 | Neplatný kontrolný súčet BIOS ROM. |
| 1-2-1 | Chybný programovateľný časovač prerušenia. |
| 1-2-2 | Chyba radiča DMA. |
| 1-2-3 | Chyba čítania alebo zápisu radiča DMA. |
| 1-3-1 | Chyba regenerácie pamäte. |
| 1-3-2 | Test RAM sa nespustí. |
| 1-3-3 | Chybný radič RAM. |
| 1-3-4 | Chybný radič RAM. |
| 1-4-1 | Chyba adresného riadku RAM. |
| 1-4-2 | Chyba parity RAM. |
| 3-2-4 | Chyba inicializácie klávesnice. |
| 3-3-1 | Batéria na základnej doske je vybitá. |
| 3-3-4 | Porucha grafickej karty. |
| 3-4-1 | Porucha grafického adaptéra. |
| 4-2-1 | Porucha časovača systému. |
| 4-2-2 | Chyba ukončenia CMOS. |
| 4-2-3 | Chybný ovládač klávesnice. |
| 4-2-4 | Chyba činnosti procesora. |
| 4-3-1 | Chyba v teste RAM. |
| 4-3-3 | Chyba časovača |
| 4-3-4 | Chyba v RTC. |
| 4-4-1 | Porucha sériového portu. |
| 4-4-2 | Chybný paralelný port. |
| 4-4-3 | Problémy s koprocesorom. |
4. Najobľúbenejšie zvuky systému BIOS a ich význam
Mohol by som pre vás vyrobiť ďalších tucet rôznych tabuliek s dekódovaním pípania, ale rozhodol som sa, že bude oveľa užitočnejšie venovať pozornosť najobľúbenejším zvukovým signálom systému BIOS. Čo teda používatelia najčastejšie hľadajú:
- jedno dlhé dve krátke pípnutia systému BIOS - takmer určite tento zvuk neveští nič dobré, konkrétne problémy s grafickou kartou. Prvým krokom je skontrolovať, či je grafická karta úplne zasunutá do základnej dosky. Mimochodom, ako dlho si tu? Jedným z dôvodov problémov s načítaním môže byť koniec koncov bežný prach, ktorý sa upcháva do chladiča. Ale späť k problémom s grafickou kartou. Skúste ho vytiahnuť a kontakty vyčistiť gumou. Uistite sa, že na konektoroch nie sú nečistoty alebo cudzie predmety. Stále sa zobrazuje chyba? Potom je situácia komplikovanejšia, budete sa musieť pokúsiť naštartovať počítač pomocou integrovaného „vidyuha“ (za predpokladu, že je na základnej doske). Ak sa zavedie, problém spočíva vo odstránenej grafickej karte a nezaobídete sa bez jej výmeny.
- jedno dlhé pípnutie systému BIOS pri zapnutí - možné problémy s RAM.
- 3 krátke pípnutia systému BIOS- chyba RAM. Čo sa dá robiť? Vyberte moduly RAM a vyčistite kontakty gumou, utrite vatovým tampónom navlhčeným v alkohole, pokúste sa moduly vymeniť. Môžete tiež. Ak moduly RAM fungujú, počítač sa zavedie.
- 5 krátkych pípnutí systému BIOS - chybný procesor. Veľmi nepríjemný zvuk, nie? Ak bol procesor nainštalovaný prvýkrát, skontrolujte jeho kompatibilitu s základná doska... Ak všetko predtým fungovalo, ale teraz počítač pípne ako rez, musíte skontrolovať, či sú kontakty čisté a či sú rovnomerné.
- 4 dlhé pípnutia systému BIOS - nízka rýchlosť alebo zastavenie ventilátora CPU. Je potrebné ho buď vyčistiť, alebo vymeniť.
- 1 dlhé 2 krátke pípnutia systému BIOS - problémy s grafickou kartou alebo porucha konektorov RAM.
- 1 dlhé 3 krátke pípnutia systému BIOS - problémy s grafickou kartou alebo RAM, alebo klávesnica.
- dva krátke pípnutia systému BIOS - pozri chybu pre výrobcu.
- tri dlhé pípnutia systému BIOS - problémy s RAM (riešenie problému je popísané vyššie) alebo problémy s klávesnicou.
- signály systému BIOS sú veľa krátkych - musíte spočítať, koľko krátkych signálov.
- počítač sa nespustí a nie je žiadny signál systému BIOS- napájací zdroj je chybný, procesor pracuje alebo chýba systémový reproduktor (pozri vyššie).
Z vlastnej skúsenosti môžem povedať, že dosť často všetky problémy s načítaním počítača spočívajú v zlom kontakte rôznych modulov, napríklad RAM alebo grafickej karty. A ako som už napísal vyššie, v niektorých prípadoch pomáha pravidelný reštart. Niekedy môžete problém vyriešiť alebo resetovať nastavenia systémovej dosky.
Pozor! Ak pochybujete o svojich schopnostiach, je lepšie zveriť diagnostiku a opravy odborníkom. Nemali by ste to riskovať a potom viniť autora článku za to, za čo nemôže on :)
- Na vyriešenie problému potrebujete vytiahnite modul z konektora, odstráňte prach a vložte späť. Kontakty je možné jemne očistiť a potrieť alkoholom. Na očistenie konektora od nečistôt je vhodné použiť suchú zubnú kefku.
- Nezabudnite utratiť vizuálna kontrola... Ak sú niektoré prvky zdeformované, majú čierny povlak alebo pruhy, problém s načítaním počítača bude v úplnom zobrazení.
- Pripomínam tiež, že je potrebné vykonať akékoľvek manipulácie so systémovou jednotkou iba ak je vypnuté napájanie... Nezabudnite vybiť statickú elektrinu. K tomu bude stačiť uchopiť systémovú jednotku počítača oboma rukami.
- Nedotýkajte sa k záverom mikroobvodov.
- Nepoužívať kovové a abrazívne materiály na čistenie kontaktov modulov RAM alebo grafickej karty. Na tento účel môžete použiť mäkkú gumu.
- Triezvo zhodnotiť svoje schopnosti... Ak je váš počítač v záruke, je lepšie využiť služby servisného strediska, ako sa ponoriť do „mozgu“ stroja sami.
Ak máte stále otázky, opýtajte sa ich v komentároch k tomuto článku, prídeme na to!
Otázka na fóre:
Moja obrazovka sa nezobrazuje. Bolo mi odporúčané rozobrať notebook a vidieť. Nikdy som nerozoberal notebook. Ako mi to hrozí?
Nikdy to nezoženiete. 😀
Predstavte si túto situáciu: jedného pekného dňa zapnete počítač alebo notebook a uvidíte, že sa nespustí; navyše zistíte, že sa BIOS nenačíta. Určite tí z čitateľov, ktorí sa stretli so situáciou, keď sa počítač alebo notebook nenaštartuje alebo dokonca nespustí, sotva považovali za príjemnú. Okrem toho sa môže stať, že sa počítač alebo prenosný počítač sám zapne a načíta systém BIOS a operačný systém, ale nemôžete vstúpiť do systému BIOS, to znamená, že sa nespustí inštalácia systému BIOS v počítači. V tomto článku sa pokúsime poradiť, čo robiť, keď sa počítač alebo prenosný počítač zapne, ale nenačíta systém BIOS, a systém sa nespustí nad rámec postupu kontroly hardvéru a operačný systém sa nespustí alebo nenačíta nastavenie systému BIOS a ako môžete tieto problémy vyriešiť ...
Ak sa počítač alebo prenosný počítač nespustí, potom používateľ namiesto známych správ systému BIOS spravidla vidí iba čiernu obrazovku monitora. Čierna obrazovka na počítači alebo notebooku niekedy nie je stálym spoločníkom tohto problému. Napríklad zapnete počítač alebo notebook a uvidíte, že systém sa najskôr nabootuje, zobrazia sa niektoré správy systému BIOS, ale proces zavádzania neprekročí túto fázu a operačný systém sa nespustí. Čo robiť v takom prípade? Po prvé, okamžite neprepadajte panike a nepreneste počítač alebo notebook na opravu, môžete sa pokúsiť vyriešiť tento problém sami.
Dôvodom, prečo sa počítač alebo prenosný počítač nespustí alebo sa nespustí načítanie systému BIOS, môžu byť rôzne poruchy súvisiace so systémom BIOS počítača a s hardvérom počítača. A riešenie problému „počítač nenačíta systém BIOS“ v v tomto prípade do značnej miery závisí od jeho príčiny.
Odrody situácie:
1. Čierna obrazovka
Prvá a najnepríjemnejšia situácia je, že stlačíte tlačidlo napájania na počítači alebo notebooku, ale počítač sa nespustí, systém BIOS sa nenačíta a uvidíte pred sebou čiernu obrazovku. Čakáte ďalej, ale márne, pretože nič iné sa nedeje. V takom prípade, aby ste určili dôvod, prečo sa počítač alebo prenosný počítač nespustí, musíte počúvať zvuky, ktoré systém BIOS produkuje počas zavádzania. Jedno krátke pípnutie zvyčajne znamená, že systém BIOS úspešne dokončil kontrolu hardvéru.
1.1. Čierna obrazovka a jedno pípnutie
V takom prípade je príčinou problému najčastejšie monitor (samozrejme, ak hovoríme o stolný počítač). Najlepšie je preto v takejto situácii skontrolovať spojenie medzi monitorom a počítačom alebo napájací kábel monitora. Ak sa počítač potom nespustí a zostane čierna obrazovka, problém nie je v monitore.
1.2. Čierna obrazovka a viac signálov
Prítomnosť viacerých signálov v okamihu, keď sa počítač zapne a systém sa spustí, zvyčajne znamená určitú poruchu. Význam týchto signálov je spravidla pre rôzne modely systému BIOS odlišný. Ale s najväčšou pravdepodobnosťou, ak na obrazovke nič nevidíte, problém opäť súvisí s videosystémom, tentokrát však s najväčšou pravdepodobnosťou s grafickou kartou. Aby ste si boli týmto problémom úplne istí, mali by ste si prečítať zoznam podmienených pípnutí pre verziu systému BIOS, ktorá je nainštalovaná vo vašom počítači alebo notebooku.
1.3. Čierna obrazovka a žiadne pípnutia
Ak sa počítač zapne, ale „čiernu obrazovku“ nesprevádzajú žiadne pípnutia, môžeme predpokladať, že v systéme napájania nie je niečo v poriadku. Napríklad zlyhal napájací zdroj a z tohto dôvodu nedodáva potrebné napätie na systémovú dosku. Alebo medzi základnou doskou a napájacím káblom jednoducho nie je žiadny kontakt. Príčinou problému môže byť tiež porucha samotného systému BIOS, základnej dosky, procesora, pamäte alebo dokonca pevného disku. Okrem toho niekedy môže byť dôvodom, prečo sa počítač nespustí, nedostatočné chladenie elektronických komponentov základnej dosky.
2. Neexistuje žiadna čierna obrazovka, počítač zobrazuje správy o zavedení, ale používateľ nemôže vstúpiť do systému BIOS
Samostatne by sa malo povedať o variante situácie, keď sa počítač zapne, ale nie je tam žiadna "čierna obrazovka" a systém sa spustí normálne, ale nezadá program BIOS pre parametre počítača - BIOS Setup.
2.1. Kľúč systému BIOS nebol správne stlačený
Existuje tu však jedna nuance. Niektorí používatelia môžu okamžite prepadnúť panike „Nemôžem sa dostať do systému BIOS“, hoci jednoducho nevedia, ako správne vstúpiť do systému BIOS. Ak chcete vstúpiť do systému BIOS, stačí po zapnutí počítača stlačiť príslušnú klávesu. Mnoho používateľov ale stlačí nesprávne tlačidlo alebo to urobí v nesprávnom okamihu, a to je jediný dôvod, prečo nemôžu vstúpiť do systému BIOS. Čo musíte urobiť, aby ste sa dostali do programu nastavenia systému BIOS, po zapnutí počítača sme napísali v príslušnom článku.
2.2. Správne stlačený kláves BIOS, ale stále nemôže vstúpiť do systému BIOS
Môže sa však tiež stať, že sa nespustí inštalácia systému BIOS a nemôžete ho zadať, aj keď sa zdá, že je stlačený správny kláves. Častejšie je to tak, že ak stlačíte správne tlačidlo a nemôžete vstúpiť do systému BIOS, vinníkom je klávesnica. Napríklad ak používate klávesnicu USB a systém BIOS nepodporuje zariadenia USB, nebudete môcť vstúpiť do nastavenia systému BIOS. Tiež stojí za to skontrolovať, či klávesnica funguje na inom počítači. Ak sa systém BIOS neotvorí ani po vylúčení faktora klávesnice, potom sa jedná o inú počítačovú súčasť.
3. Zastavte informačné správy systému BIOS
Tiež nie je nezvyčajné, že sa počítač spustí, ale nenačíta operačný systém, ale po zavedení systému BIOS zobrazí na obrazovke textovú správu o konkrétnej chybe. Pokračujúce sťahovanie závisí od povahy chyby. Napríklad chybové hlásenie kontrolného súčtu systému BIOS môže naznačovať, že batéria CMOS je takmer vybitá, a v takom prípade môže používateľ po stlačení určitého klávesu pokračovať v ďalšej práci.
Spôsoby riešenia problémov
Najskôr by ste si mali pamätať, čo ste robili predtým, ako sa problém vyskytne, aby ste vyriešili problém a odstránili dôvod, prečo sa zobrazuje čierna obrazovka a počítač nenačíta systém BIOS a operačný systém. Nainštalovali ste do počítača nové zariadenia tesne pred zobrazením čiernej obrazovky? Vykonali ste nejaké zmeny v nastavení systému BIOS?
Ak ste skutočne vykonali zmeny v hardvéri, potom sa odporúča vrátiť systém do predchádzajúceho stavu odstránením novo nainštalovaného hardvéru. Ak potom počítač funguje normálne a načíta systém BIOS, znamená to, že problém bol práve vo vzdialenom hardvéri.
V prípade, že ste vyrobili nezávislé nastavenie BIOS, potom je možné BIOS resetovať na bezpečné továrenské nastavenia. K tomu je spravidla potrebné nainštalovať špeciálny mostík pamäte CMOS na základnú dosku alebo vybrať batériu CMOS. Táto operácia spravidla pomáha často v prípade, keď počítač nenačíta systém BIOS.
Ak viete, že ste v systéme BIOS alebo hardvéri nevykonali žiadne akcie, ale počítač alebo prenosný počítač vám stále zobrazuje čiernu obrazovku a nenačíta systém BIOS, budete musieť skontrolovať všetok hardvér sami.
Príčinou poruchy niekedy môže byť prašnosť „vnútorných strán“ počítača. Preto úplne prvým postupom pre každého používateľa, ktorý sa pokúša oživiť počítač, je vyčistenie vnútorného priestoru systémovej jednotky. Až potom bude možné pokračovať a skontrolovať výkon všetkých systémov.
Dočasné zlyhanie systému je možné aj z dôvodu prehriatia procesora alebo základnej dosky. Preto stojí za to skontrolovať chladiče systémovej jednotky a procesora. Potom stojí za to skontrolovať hlavné komponenty počítača - procesor, rAM, základná doska, grafická karta, napájanie. Zlyhanie pevného disku môže zriedka spôsobiť spustenie systému BIOS, táto možnosť by však tiež nemala byť zahodená.
Záver
Situáciu, keď sa počítač nespustí a nenačíta BIOS a OS, a používateľ pred sebou vidí iba čiernu obrazovku, samozrejme nemožno nazvať príjemnou. Pretože v takom prípade nemožno počítač použiť na zamýšľaný účel, ako obchodný alebo zábavný nástroj, predstavuje to pre používateľa veľkú nepríjemnosť. Napriek tomu situácia, keď sa počítač BIOS nespustí, nie je vždy taká fatálna, ako sa na prvý pohľad zdá. Pretože je veľmi zriedkavé, že počítač zamrzne a boot systému BIOS alebo ak je nemožnosť vstúpiť do nastavenia systému BIOS príznakom poruchy pevného disku, používateľ stratí dôležitá informácianapísané na ňom. Okrem toho existuje niekoľko spôsobov, ako môžete identifikovať chybnú položku a oživiť počítač. Samozrejme, v niektorých prípadoch je nemožné zistiť poruchu používateľa, a potom je najlepšie využiť služby počítačových špecialistov zo servisného strediska.