Moderní ľudia jednoducho nerozumejú svojmu každodennému životu bez internetu. Umožňuje vám komunikovať so svojimi priateľmi a blízkymi, prezerať si najnovšie správy, počúvať svoje obľúbené skladby a pozerať nové filmy, zarábať peniaze bez opustenia domova a oveľa viac. Pre pohodlie práce na internete bol vyvinutý špeciálny softvér, ktorý sa nazýva internetové prehliadače. Umožňujú vám nielen prezerať vaše obľúbené stránky, ale aj pracovať súčasne s niekoľkými internetovými prostriedkami naraz.
Často sa však stáva, že pri práci s prehliadačom používateľ kartu omylom zavrie. Toto je veľmi nepríjemná situácia, pretože počas procesu vyhľadávania je skutočná a užitočná informáciaa adresa stránky nie je vždy možné zapamätať si. Ak ste v procese otroka v sieti narazil na podobnú situáciu, nebuďte smutní, pretože obnoviť zatvorená záložka pri prezeraní stránky je celkom reálne. V tomto článku vám povieme, čo robiť, ak ste omylom zavreli kartu prehliadača a chcete obnoviť stránku, ktorú si prezeráte.
Ako obnoviť karty v systéme Windows Google chrome
Prehliadač na prezeranie internetových stránok Chrome, vyvinutý programátormi spoločnosti Google, je jedným z najpopulárnejších internetových prehliadačov medzi najmodernejšími používateľmi po celom svete. Čo však v prípade, že ste pri práci v tomto programe omylom zavreli kartu? Nie je nič jednoduchšie, pretože v tomto internetovom prehliadači môžete na zatvorené karty pristupovať niekoľkými spôsobmi. Okrem hlavných ponúka prehliadač Google Chrome aj špeciálnu funkciu, ktorá vám umožní prístup na stránky, ktoré si prezeráte, iba niekoľkými kliknutiami. Poďme sa na každú z nich pozrieť bližšie.
Jednou z najjednoduchších je predvolená klávesová skratka Ctrl + Shift + T. Táto metóda funguje vo väčšine moderných internetových prehliadačov, má však niekoľko nevýhod. Po prvé, pomocou tejto kombinácie môžete obnoviť kartu iba na naposledy prezeranom webe a po druhé, ak bola práca s programom prerušená, bude opäť nemožné kartu znova otvoriť.
Aké sú šance?
Ak je internetový prehliadač zmrazený a jeho práca bola zastavená pomocou „Správcu úloh“, potom je šanca na obnovenie zatvorených kariet malá. A to platí pre absolútne všetky moderné internetové prehliadače. Ide o to, že akýkoľvek internetový prehliadač v priebehu svojej práce vytvorí záložnú kópiu, ktorá sa prepíše pri každom spustení programu. Keď teda zatvoríte program na prezeranie internetových zdrojov, prístup k zatvoreným kartám sa navždy stratí.
Ako teda môžete obnoviť zatvorené karty v prehliadači Google Chrome? Ak to chcete urobiť, musíte skopírovať štyri systémový súborsa nachádza v priečinku s nainštalovaný programkde sú uložené údaje používateľa.
Aké súbory je potrebné kopírovať?
Ak chcete znova otvoriť karty stránok, ktoré prezeráte, ich zatvorenie bolo spôsobené zlyhaním programu alebo systémová chyba, musíte skopírovať nasledovné programové súbory:
- Aktuálne karty.
- Aktuálne zasadnutie.
- Posledné karty.
- Posledné zasadnutie.
Ich kópie je možné ukladať na vymeniteľné médiá aj priamo na pevný disk počítača. V prípade potreby s ich pomocou môžete kedykoľvek obnoviť všetky zatvorené karty webov zobrazených prostredníctvom vášho prehliadača. Táto metóda je obzvlášť dôležitá, ak prechádzate niekoľko desiatok stránok súčasne. Jednoduchým skopírovaním týchto súborov do požadovaného adresára v priečinku programu otvoríte všetky karty, ktoré boli zatvorené. Je však potrebné poznamenať, že na kopírovanie týchto súborov musíte byť prihlásení pod účet správca.
Obnovenie kariet pomocou zálohy súbory, ktoré potrebujete na zatvorenie prehliadača. Prejdite do priečinka s nainštalovaným programom a skopírujte vytvorené kópie súborov do priečinka s programom. Ďalej nájdeme súbor „Local State“, otvoríme ho poznámkovým blokom, v kóde programu nájdeme riadok „exited_cleanly entry“ a parameter „entry“ nahradíme „false“. Potom súbor zavrite uložením zmien a spustite prehliadač.
Kedy spustenie google Program Chrome vám dá správu o abnormálnom vypnutí systému. Ďalej bude uvedené tlačidlo „Obnoviť“, pomocou ktorého môžete obnoviť skôr zobrazené stránky. Hneď stojí za zmienku, že existuje možnosť, že prehľadávač neobnoví všetky karty, je to však lepšie ako stratiť prístup ku všetkým otvoreným stránkam.
Doplnky na obnovenie karty
Aby ste sa vyhli problémom pri obnove zatvorených kariet pri práci s obslužným programom Chrome, musíte si do programu nainštalovať špeciálnu opravu, ktorá sa volá „Obnoviť karty“. Session Buddy je najbežnejším doplnkom medzi ruskými používateľmi internetu. Hlavným účelom tohto nástroja je udržiavať históriu prezeraných stránok v prehľadávačoch.
Existuje ďalší dobre známy spôsob obnovenia zatvorených kariet. Ak to chcete urobiť, musíte v prehliadači Google Chrome postupovať podľa týchto krokov:
1. Otvorte „Menu“ prehliadača.
2. Otvorte položku „Nastavenia“.
3. Prejdite na kartu „Založiť skupinu“.
4. Začiarknite políčko „Nedávno otvorené stránky“.
Pri každom spustení prehliadača Chrome sa otvoria karty webov, ktoré ste si nedávno prezerali. Táto funkcia však funguje, iba ak došlo k zlyhaniu prehľadávača spôsobeného chybou systému alebo zlyhaním a karty boli zatvorené bez potvrdenia používateľom.
Stojí za zmienku, že ak je váš počítač nízky technické vlastnosti alebo máte pomalé pripojenie na internet, potom pri obnovení veľkého počtu zatvorených kariet v prehľadávači môže operačný systém zamrznúť, takže nie je vždy vhodné túto funkciu povoliť.
Obnovte zatvorené karty v priečinku prehliadač Mozilla Firefox
Prvý spôsob: klávesová skratka
O tejto metóde sme sa už zmienili skôr v našom článku a ako si pamätáte, klávesová skratka Ctrl + Shift + T prichádza na pomoc pri obnovení uzavretej karty. Táto metóda však funguje aj len vtedy, ak nebol prerušený internetový prehliadač a po reštarte programu nebude možné kartu obnoviť.
Druhá metóda: vstavaná funkčnosť v hlavnom menu programu
Toto je ďalší veľmi častý spôsob obnovenia zatvorených kariet v internetovom prehliadači. Mozilla Firefox... Pre jeho implementáciu musíte otvoriť Hlavné menu programu, ktoré sa nachádza v ľavom hornom rohu obrazovky, a otvoriť „Denník“. V okne, ktoré sa otvorí, musíte nájsť položku „Nedávno zatvorené karty“ a dať začiarknutie pred zdrojmi, ktoré boli zatvorené pred niekoľkými minútami z dôvodu núdzového ukončenia programu. AT najnovšie verzie moderný operačné systémy poskytuje obnovenie zatvorených kariet webov zobrazených počas celého používania prehliadača.
Metóda tri: Obnovenie kariet v histórii návštev
Ak potrebujete vrátiť kartu iba na jednej stránke, je v takom prípade lepšie použiť protokol návštev, ktorý obsahuje informácie o všetkých zobrazených stránkach. Môžete ho otvoriť pomocou kombinácie systémových klávesov Ctrl + H. Potom musíte do vyhľadávacieho riadku zadať názov zaujímavej stránky alebo jej adresu.
Doplnok Mozilla Firefox
Internetový prehliadač Mozilla, podobne ako iné pomocné programy, podporuje inštaláciu rôznych doplnkov, pomocou ktorých môžete ľahko obnoviť predtým zatvorené karty. Jednou z najobľúbenejších opráv pre Mozillu je doplnok Undo Closed Tabs Button.
Tento doplnok sa veľmi ľahko používa. Realizuje špeciál systémové tlačidlo, ktorý umožňuje obnoviť všetky zatvorené karty prezeraných webov iba jedným klinom.
Každý používateľ môže toto tlačidlo umiestniť na vhodné miesto v hlavnej ponuke programu. Ak sa po nainštalovaní opravy toto tlačidlo nezobrazí, môžete si ho vytvoriť sami. Ak to chcete urobiť, kliknite pravým tlačidlom myši na panel s nástrojmi a v ponuke, ktorá sa otvorí, vyberte položku „Konfigurovať“. V okne, ktoré sa otvorí, musíte nájsť tlačidlo „Zrušiť zatváranie kariet“ a pomocou stlačeného ľavého tlačidla myši ho presunúť na ľubovoľné miesto, ktoré vám na paneli nástrojov bude vyhovovať. Potom, ak v procese práce potrebujete obnoviť karty zatvorené v prehliadači, bude stačiť kliknúť na toto tlačidlo.
Obnovte zatvorené karty v prehliadači Opera
Existujú dva spôsoby, ako otvoriť zatvorené karty vo webovom prehliadači Opera. Prvá je kombinácia klávesových skratiek popísaných vyššie a druhá je cez položku ponuky „Zavreté karty“, po kliknutí na ktorú sa vpravo otvorí špeciálna ponuka, v ktorej musíte ručne vyhľadať stránky, ktoré chcete obnoviť. Hneď je potrebné poznamenať, že je nemožné obnoviť stránky chránené protokolom https.
Na záver je potrebné poznamenať, že bez ohľadu na to, aký internetový prehliadač vo svojom počítači používate, sa karty obnovujú rovnakým spôsobom. Táto zásluha patrí vývojárom softvérktorí sa rozhodli medzi sebou uzavrieť určité dohody s cieľom zjednodušiť prácu na svojich programoch.
Každý užívateľ PC sa určite stretol so situáciou, keď je v prehliadači otvorených veľa kariet, ktoré už viac nepotrebujete. Ak chcete vyčistiť svoj pracovný priestor, rozhodli ste sa zavrieť všetky karty, ktoré už nepotrebujete. Ako však otvoríte požadovanú zatvorenú kartu?
Väčšina prehľadávačov má funkciu, ktorá vám umožňuje vrátiť naposledy zatvorené karty. Aby ste to dosiahli, musíte použiť horúcu kombináciu.
Ak chcete otvoriť nedávno zatvorenú webovú stránku, stlačte kombináciu klávesov „Ctrl“ + „Shift“ + „T“. Potom sa obnoví stránka, ktorú ste zavreli. Táto kombinácia funguje vo väčšine prehliadačov. Táto klávesová skratka podporuje Mozila Firefox, Google Chrome, internet Explorer a ďalšie programy na surfovanie po internete. Výnimkou zo všeobecne akceptovaného pravidla je prehliadač Safari, ktorý vyvinula spoločnosť spoločnosťou Apple... Ak chcete otvoriť uzavretú webovú stránku v prehliadači Safari, použite kompaktnejšiu kombináciu klávesov Ctrl + Z.
Pomocou horúcej kombinácie je možné otvoriť viac ako jednu kartu. Opätovným stlačením klávesovej skratky obnovíte ďalšiu stránku, ktorá bola predtým zatvorená. Bude to pokračovať, kým sa nevyčerpá zoznam zakázaných kariet v histórii prehliadača.
Otvorte webovú kartu pomocou rozbaľovacej ponuky
Ak nebolo možné obnoviť zatvorenú stránku pomocou kombinácie tlačidiel, musíte použiť špeciálny rozbaľovací zoznam.
Presuňte kurzor myši na oblasť, kde sú umiestnené karty. Potom kliknite pravým tlačidlom myši. Otvorí sa rozbaľovací zoznam obsahujúci položku „Otvoriť uzavretú kartu“. Kliknite na tento nápis. Voila - webová stránka, ktorá bola predtým zatvorená, bola obnovená.
Vrátiť späť webovú kartu cez históriu prehliadača
Pomerne často je potrebné prezerať si staré webové karty. Napríklad ste našli zaujímavú stránku a po pár dňoch ste sa ju rozhodli navštíviť, zabudli ste však adresu internetového zdroja. Ako sa dostať späť na dlho zatvorenú kartu? Je potrebné použiť históriu vyhľadávača.
Na tento účel môžete použiť horúcu kombináciu „Ctrl“ + „H“. Podporuje ho každý moderné prehliadače... Ak nechcete alebo nemôžete používať klávesové skratky, musíte históriu zadať pomocou rozhrania vyhľadávacieho nástroja. Ale proces návštevy histórie v rôznych vyhľadávačoch bude iný. Pozrime sa, ako sa to deje v najpopulárnejších prehliadačoch.
internet Explorer
Ak chcete otvoriť históriu prehliadania v programe Internet Explorer, postupujte takto:
1. Stlačte tlačidlo v tvare hviezdy. Tento kláves sa nachádza v pravom hornom rohu obrazovky.
2. Potom sa otvorí rozbaľovacia ponuka, ktorá obsahuje 3 položky. Nás zaujíma extrém. Klikneme na nápis „Denník“. 
3. Otvorí sa zoznam navštívených webových stránok zoradený podľa časového intervalu. Ak chcete nájsť predtým zatvorenú internetovú stránku, jednoducho kliknite na požadované časové obdobie. Otvorí sa rozbaľovací zoznam obsahujúci predtým navštívené webové stránky.
Microsoft Edge
Prístup na predtým navštívené internetové stránky v aplikácii Microsoft Edge:
1. Kliknite na tlačidlo, ktoré otvorí takzvaný „Stred“. Kľúč vyzerá ako tri rovnobežné čiary rôznych dĺžok. Toto tlačidlo sa nachádza v pravom hornom rohu vyhľadávacieho nástroja.
2. Otvorí sa malé menu obsahujúce niekoľko položiek. Ak chcete zobraziť zatvorené internetové stránky, musíte prejsť do „Denníka“. Ak to chcete urobiť, kliknite na tlačidlo, ktoré vyzerá ako nástenné hodiny. 
3. Zobrazí sa zoznam internetových zdrojov, ktoré ste navštívili. Na obnovenie karty stačí kliknúť na požadovaný web.
Google chrome
Históriu v prehliadači Google Chrome môžete otvoriť vykonaním nasledujúcich manipulácií s vyhľadávacím programom:
1. Otvorte ponuku Prispôsobiť a ovládať prehliadač Google Chrome. Kliknite na tlačidlo, ktoré vyzerá ako tri tučné zvislé bodky.
2. Zobrazí sa rozbaľovací zoznam. V ňom musíte ukázať na položku „História“. Zobrazí sa ďalší zoznam, kde je tiež potrebné kliknúť na položku s názvom „História“. 
3. Potom sa dostanete na novú webovú stránku. Obsahuje všetky internetové zdroje, ktoré ste kedy navštívili. Ak chcete obnoviť predtým zatvorenú webovú stránku, kliknite na príslušnú položku v zozname.
Opera
Ak potrebujete otvoriť históriu vo vyhľadávacom nástroji Opera:
1. Zoznam zatvorených webových stránok zobrazíte kliknutím na príslušné tlačidlo. Nachádza sa v ovládacej ponuke (ľavý okraj stránky). Gombík vyzerá ako nástenné hodiny. 
2. Po stlačení tohto klávesu dôjde k prechodu na novú stránku. Obsahuje zoznam webových kariet, ktoré boli predtým zatvorené.
3. Ak chcete obnoviť požadovanú webovú stránku, jednoducho kliknite na príslušnú položku v zozname zatvorených webov.
Mozilla Firefox
1. Kliknite na tlačidlo, ktoré zodpovedá za ponuku ovládacích prvkov vyhľadávacieho modulu. Kľúč sa nachádza v pravom hornom rohu webovej stránky. Vyzerá to ako tri tučné, identické pruhy, ktoré sú navzájom rovnobežné. 
2. Otvorí sa rozbaľovacia miniaplikácia. V ňom musíte kliknúť na položku „História“. Zobrazí sa malý zoznam, ktorý obsahuje nedávno zatvorené internetové stránky. Ak stránka, ktorú potrebujete, tam nebola, choďte na plná verzia históriu kliknutím na príslušný hypertextový odkaz.
3. V zozname navštívených webových zdrojov vyhľadajte kartu, ktorú chcete obnoviť, a kliknite na ňu.
Prehliadač Yandex
Ako obnoviť zatvorenú kartu v prehliadači Yandex:
1. Otvorte nastavenia prehľadávača Yandex. Ak to chcete urobiť, kliknite na tlačidlo, ktoré vyzerá ako tri rovnobežné čiary. Nachádza sa v pravom hornom rohu vyhľadávacieho nástroja (je dosť ťažké si ho všimnúť, pretože sa spája so stránkou). 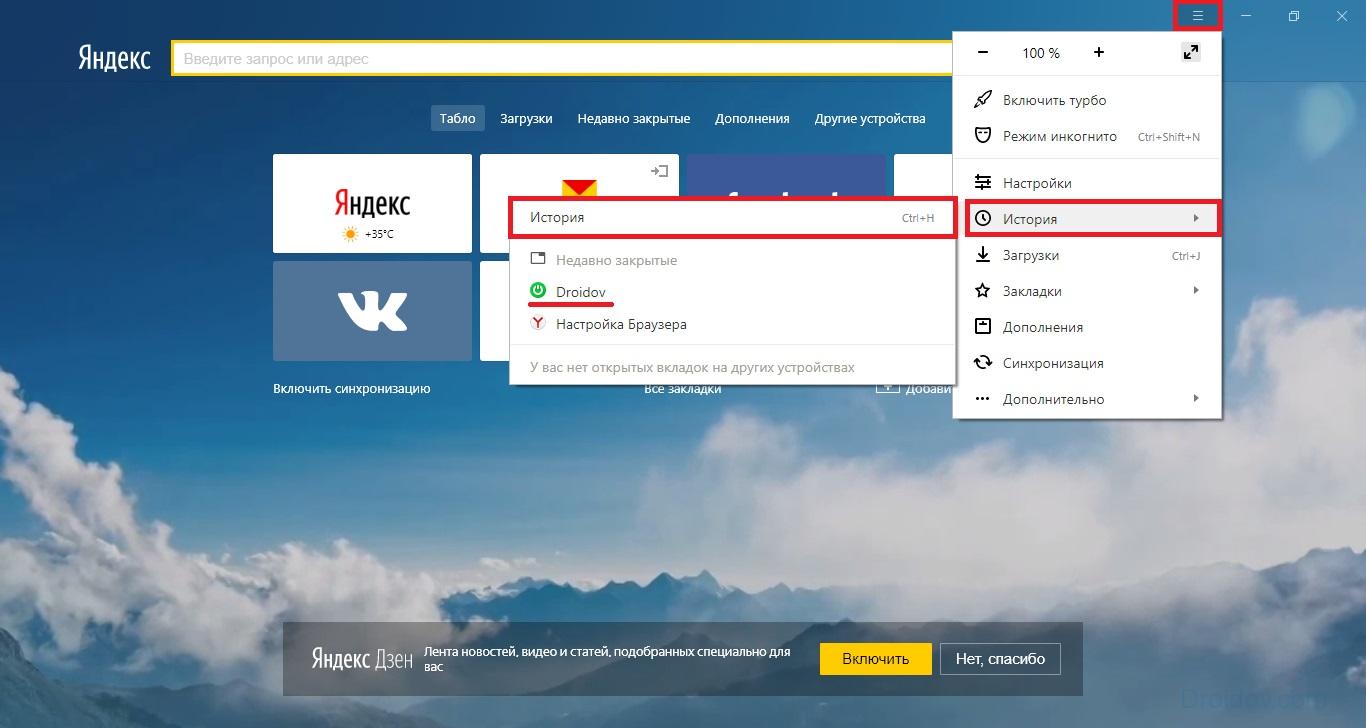
Pravdepodobne mal každý také prípady, keď pracoval na internete, a potom, ako to šťastie malo, bolo vypnuté svetlo alebo niečo iné, čo viedlo k havárii prehliadača.
Nezúfajte, existuje niekoľko možností, ako sa pred takýmito problémami zachrániť alebo ich vyriešiť, ak už k nim došlo.
Ako obnoviť zatvorené karty v prehliadači Chrome na počítači
Jedným z prehľadávačov, ktoré často používame, je Chrome. A tento článok sa zameria na neho. Najjednoduchším riešením problému je teda klávesová skratka Ctrl + Shift + T .
Zakaždým, keď stlačíte tieto tlačidlá, otvoríte jednu kartu po druhej v poradí, v akom boli zatvorené. Mimochodom, musím povedať, že v Chrome je uložených iba posledných 10. otvorené karty... Myslím si však, že to nikto iný nepotrebuje.
Druhá metóda spočíva v tom, že v nastaveniach prehliadača prejdete do histórie, kde uvidíte všetky stránky, ktoré ste už predtým navštívili. Jedným kliknutím môžete prejsť na ktorúkoľvek z nich.
Chrome tiež ponúka otvorenie viacerých kariet, ak kliknete na Nedávno zatvorené v histórii. História návštev sa dá vyvolať aj napísaním do adresného riadku prehliadača Chrome: // história alebo pomocou kombinácie Ctrl + H .

Ak chcete otvoriť niekoľko kariet naraz, potom v časti „História“ kliknite na riadok s nápisom „Karty: 5“.
Namiesto 5 môže byť iné číslo označujúce počet okien, ktoré sa majú otvoriť. 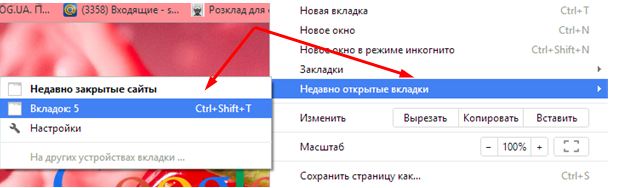
Problém môžete vyriešiť aj prostredníctvom kontextovej ponuky. Kliknite pravým tlačidlom myši na voľné miesto panely s kartami. Zobrazí sa zoznam, v ktorom by ste mali zvoliť funkciu „Otvoriť zatvorenú kartu“.

Tvorcovia prehliadača Chrome prišli aj s rôznymi doplnkami, ktoré pomáhajú pri riešení problémov spojených s neočakávaným zatvorením prehliadača. Vyhľadajte v obchode Chrome Session Buddy a nainštalujte si rozšírenie zadarmo.
Poslednú reláciu uloží dvoma kliknutiami: 1 - ikona na hornom paneli, 2 - tlačidlo Uložiť. Všetko je ľahké a jednoduché.
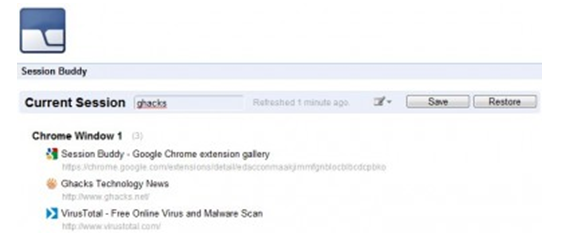
Proces obnovy môžete okrem iného upraviť v nastaveniach prehliadača. Za týmto účelom nájdite v sekcii „Nastavenia“ nápis „Otvoriť pri štarte“ a označte položku „Predtým otvorené karty“.
Po vykonaní tejto operácie môžete byť pokojní, pretože pri ďalšom spustení prehliadača Google Chrome sa otvoria všetky stránky, ktoré ste navštívili pred zatvorením prehliadača.
Keď počítač zamrzne, existuje šanca, že sa doň neuložia posledné návštevy google príbehy Chrome. V takom prípade budete musieť karty obnoviť ručne. Hlavnou vecou nie je vstúpiť do prehliadača až do konca operácie obnovenia. Najprv teda prejdeme na „Tento počítač“, kde v hornom paneli klikneme na položku „Usporiadať“.
Ďalšie kroky: Možnosti priečinka -\u003e Zobraziť -\u003e Skryté súbory a priečinky → Zobraziť. Potom prejdite na jednotku C a otvorte nasledujúce adresáre v tomto poradí: Používatelia → Používateľ (alebo názov vášho počítača) → Údaje aplikácie → Lokálne → Google → Chrome → Predvolené.
Tu nájdete súbor Aktuálna relácia, ktorý by sa mal vymazať a nahradiť ho kópiou priečinka Posledná relácia, ktorý bol predtým premenovaný na Aktuálna relácia.
Obnovte karty Chrome v telefóne
Existuje metóda okamžitého zotavenia záložky google Chrome, ale iba najnovší. Za týmto účelom zatvorte jedno z aktívnych okien. Keď zmizne, uvidíte nápis „Zrušiť“, kliknutím na ktorý znova otvoríte web, na ktorom ste sa práve nachádzali.

Ak chcete obnoviť niekoľko posledných návštev, sú potrebné ďalšie metódy:
- Ísť do úvodná stránka Chrome, kde klikneme na obrázok hodín, ktorý sa nachádza nižšie. Vo výsledku uvidíme všetky relácie.
- Kliknite na tlačidlo v podobe troch bodiek umiestnených nad sebou. V zobrazenom zozname kliknite na položku „Posledné karty“. Výhodou tejto metódy je, že je možné obnoviť karty zatvorené z počítača. To je možné, ak je povolená synchronizácia účtu Google.
- Pomocou rovnakého rozbaľovacieho zoznamu môžete prejsť do denníka návštev. Tam môžete obnoviť stránky v akomkoľvek veku, pokiaľ samozrejme nebolo vykonané čistenie.
Tu sú v zásade všetky potrebné pokyny pre tých, ktorí nevedia, ako obnoviť zatvorené karty v chrome. Využite tiež možnosť synchronizovať svoj profil. Pomôže to uchovať všetky vaše údaje prehliadača Chrome, takže už nikdy nebudete mať problémy so stratou potrebných informácií.
Zdalo by sa, čo môže byť jednoduchšie ako zatvorenie karty v prehliadači? Ale niekedy nastanú neštandardné situácie a počítač úplne odmieta prijímať príkazy.
V normálnej situácii zatvoríte nepotrebnú záložku tak, že umiestnite kurzor na kríž v pravom hornom rohu a kliknete ľavým tlačidlom myši. Kartu môžete zavrieť pomocou klávesnice. Po rozbalení karty stlačte súčasne klávesy „Ctrl“ a „w“. Záložka okamžite zmizne.


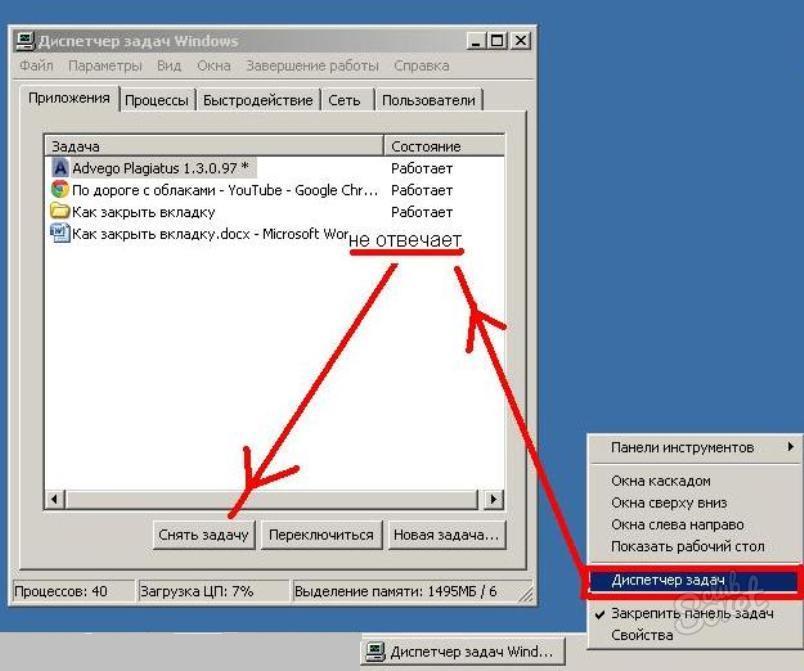
Teraz viete, ako zavrieť kartu, aj keď je zmrazená.




