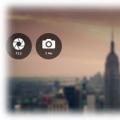História prehľadávača obsahuje informácie o webových stránkach, ktoré ste kedy navštívili. Vďaka nej uvidíte, kedy ste navštívili stránku, a získate na ňu odkaz. Tento článok pojednáva o tom, ako obnoviť históriu ľubovoľného webového prehľadávača, ak táto informácia bol odstránený (úmyselne alebo v dôsledku malvéru alebo zlyhania systému).
Bohužiaľ štandardnými spôsobmi neposkytuje sa na obnovenie histórie v žiadnom internetovom prehliadači. Preto sa odporúča pravidelne vytvárať a skladovať na bezpečnom mieste zálohy požadované súbory.
Pretože možnosti prehľadávača neposkytujú rezervná kópia, musíte požadované informácie uložiť manuálne. Všetky údaje bez ohľadu na prehliadač sú uložené v skrytom adresári AppData, ktorý bez predchádzajúcej konfigurácie programu Windows Explorer nie je možné vidieť.
Ďalšie kroky sa pre rôzne prehliadače mierne líšia.
Google chrome
- Sekcia, ktorú potrebujete, sa nazýva Miestna.
- Nájdite priečinok „Google“, „Chrome“, „UserData“ a nakoniec „Default“.
- Skopírujte všetky súbory obsahujúce v názve slovo „História“.
Prehliadač Yandex
Používatelia prehliadača Yandex musia tiež prejsť na stránku Local. Ďalej otvorte „Yandex“, „YandexBrowser“, „UserDate“ a „Predvolené“. Rovnako tak vyhľadajte všetko, čo má históriu, a urobte si kópiu.
Mozilla Firefox
Adresár, ktorý potrebujete, sa nazýva „Roaming“. Vyhľadajte v nich „Mozilla“, „FireFox“, „Profily“. Otvorte obsah svojho profilu a skopírujte súbor „places.sqlite“.
Opera

Ako sa zotaviť
Ak chcete obnoviť históriu, stačí preniesť predtým pripravenú zálohu do jej domovského adresára.
Ak ste nepripravili zálohu a chcete obnoviť dáta, môžu vám pomôcť špecialisti. Musíte si priniesť vlastné hDD, po ktorom sa pokúsia obnoviť odstránené údaje vrátane histórie. Dôrazne sa neodporúča snažiť sa to urobiť sami slobodný softvérpretože by to mohlo poškodiť váš disk a informácie na ňom uložené.
Prehliadač je aplikácia na prehľadávanie Internetu. Rôzni dodávatelia softvér ponúkajú rôzne verzie webových prehľadávačov. Používatelia si vyberú také, ktoré sú pre nich pohodlnejšie. Ak ste prehliadač omylom odstránili, môžete ho za pár minút obnoviť.
Sponzorované umiestňovaním článkov P & G na tému „Ako obnoviť odstránený prehliadač“ Ako vyčistiť vyhľadávací panel Ako obnoviť štandardné nastavenia Opera Ako obnoviť predchádzajúcu reláciu
Inštrukcie
Obnovte prehľadávač, napríklad vymazaný dokument z koša nebude fungovať. Je potrebné program znova nainštalovať. Všetky prehľadávače sa inštalujú automaticky. Všetko, čo musíte urobiť, je postupovať podľa pokynov v Sprievodcovi inštaláciou: vyberte adresár pre inštaláciu a až do ukončenia inštalácie kliknite na tlačidlo „Ďalej“. Sprievodca sa spustí pomocou súboru setup.exe alebo install.exe. Prirodzene vyvstáva otázka: kde nájsť taký súbor? Najjednoduchšie je to na internete. Každý poskytovateľ softvéru má svoje vlastné oficiálne webové stránky, z ktorých si môžete stiahnuť potrebnú aplikáciu. Táto metóda je vhodná, ak máte v počítači nainštalovaný alternatívny internetový prehliadač, napríklad internet Explorerktorý sa automaticky inštaluje počas inštalácie operačný systém... Zadajte do vyhľadávača požiadavku na názov prehľadávača, ktorý potrebujete (Opera, Mozilla Firefox, Google chrome) a otvorte príslušnú stránku. On domovská stránka kliknite na tlačidlo "Stiahnuť" ("Inštalovať", Stiahnuť). Toto tlačidlo je zvyčajne zvýraznené a je ťažké ho prehliadnuť. Zadajte cestu na uloženie súboru a počkajte na dokončenie sťahovania. Otvorte priečinok s uloženým súborom a kliknite ľavým tlačidlom myši na inštalačný súbor. V prípade, že neexistuje alternatívny prehľadávač, môžete ho nainštalovať z disku. Existujú súpravy na inštaláciu často používaných programov a najlepšie je mať jeden z týchto diskov poruke. Nechajte ho používať raz alebo dvakrát ročne, ale nezostanete bez neho požadované programy v prípade núdze. Vložte disk do jednotky CD alebo DVD, otvorte ho na prezeranie, vyhľadajte a spustite inštalačný súbor prehľadávača. Môžete tiež požiadať svojich priateľov, aby napísali na akékoľvek vymeniteľné médium inštalačný súbor prehľadávač, našťastie, zaberá veľmi málo miesta. Vložte médium do portu, vyhľadajte inštalačný súbor prehliadača a spustite ho obvyklým spôsobom - kliknutím na jeho ikonu ľavým tlačidlom myši. Počkajte na ukončenie operácie. Aké jednoduché
Ďalšie súvisiace správy:
Mnoho používateľov operačných systémov Windows na surfovanie zvyčajne používa rovnaký prehľadávač. Keď nainštalujete ďalší prehľadávač, niektoré programy automaticky zmenia priority, napríklad predvolený prehľadávač. Budete potrebovať softvér Opera.
Počas neustáleho surfovania na internetových stránkach sa v priečinku, kde je nainštalovaný prehliadač, nahromadí veľké množstvo informácií: nastavenia programu, uložené stránky, vyrovnávacia pamäť, história navštívených stránok. Na uloženie všetkých týchto údajov môžete využiť tieto služby špeciálne programy pre
Opera je program na prehliadanie internetu, ktorý sa nazýva prehľadávač. Prehliadač vyrába nórska spoločnosť Opera Software. Prehliadač Opera je možné používať na rôznych operačných systémoch ako napr Microsoft Windows, Solaris, Mac OS X, Linux a mobilné operačné systémy
Prehliadač je aplikácia, pomocou ktorej môže používateľ pristupovať na internet, prezerať si zdroje, ktoré ho zaujímajú, vymieňať si súbory s inými ľuďmi. Tieto aplikácie sú distribuované bezplatne, majú zabudované ďalšie funkcie, ktoré uľahčujú prácu používateľa. Stiahnuť
Predvolený operačný systém Windows je internetový prehliadač Prieskumník. Z hľadiska svojej funkčnosti však nevyhovuje každému. V takýchto prípadoch sa používatelia uchýlia k inštalácii alternatívnych prehľadávačov. Jedným z nich je Opera. Sponzorované umiestňovaním článkov P & G na tému „Ako nainštalovať
Mnoho používateľov internetu sa stretáva so situáciou, keď sa im po spustení prehľadávača zobrazilo varovanie reklamy, že používateľ má zastaraný prehľadávač a z dôvodu zachovania bezpečnosti počítača je potrebné aktualizovať prehľadávač na nová verzia... Nezanedbajte to
Mozilla Firefox je aplikácia navrhnutá na prácu na internete. Prehliadač môže viesť protokol o navštívených weboch, ukladať adresy zdrojov pridaných do „Záložiek“, navyše môžete podľa ich vlastného uváženia prispôsobiť ich vzhľad. Ak potrebujete obnoviť samotný prehľadávač
Akýkoľvek webový prehliadač, vrátane jedného, \u200b\u200bukladá históriu návštev, ktorá vám umožní kedykoľvek sa vrátiť na predtým otvorenú stránku. Ak bola história vášho prehliadača vymazaná, stále máte možnosť ju obnoviť.
Obnovenie histórie, ktorá bola odstránená v serveri Yandex, je možné vykonať štandardne windows nástrojea nástroje tretích strán.
Metóda 1: Použitie programu Handy Recovery
Údaje o návšteve stránky sú uložené v počítači ako súbor v priečinku profilu Yandex. Preto, ak bola história odstránená, môžete ju skúsiť obnoviť pomocou programov na obnovenie odstránených súborov.
Na našom webe bol predtým podrobne diskutovaný proces obnovenia histórie pomocou ukážkového programu. Zvláštnosťou tohto programu, na rozdiel od iných nástrojov na obnovenie, je to, že úplne obnoví starú štruktúru priečinkov, zatiaľ čo väčšina ostatných programov vám umožňuje obnoviť súbory nájdené iba v novom priečinku.

Pre prehliadač Yandex je princíp obnovy úplne rovnaký, až na malú výnimku, že v ľavej časti okna budete potrebovať priečinok. "Dáta aplikácie" vyber si nie „Opera“, a „Yandex“ - „YandexBrowser“... Je to obsah priečinka „YandexBrowser“ budete musieť obnoviť.
Počas obnovy zatvorte prehliadač Yandex a po dokončení procesu ho skúste otvoriť a skontrolovať históriu.

Metóda 2: Nájdite navštívenú stránku prostredníctvom vyrovnávacej pamäte
Ak váš prehliadač Yandex vymazal iba údaje o návšteve zdroja, ale medzipamäť to neovplyvnila, môžete sa pomocou nej pokúsiť „načítať“ odkaz na požadovanú stránku.
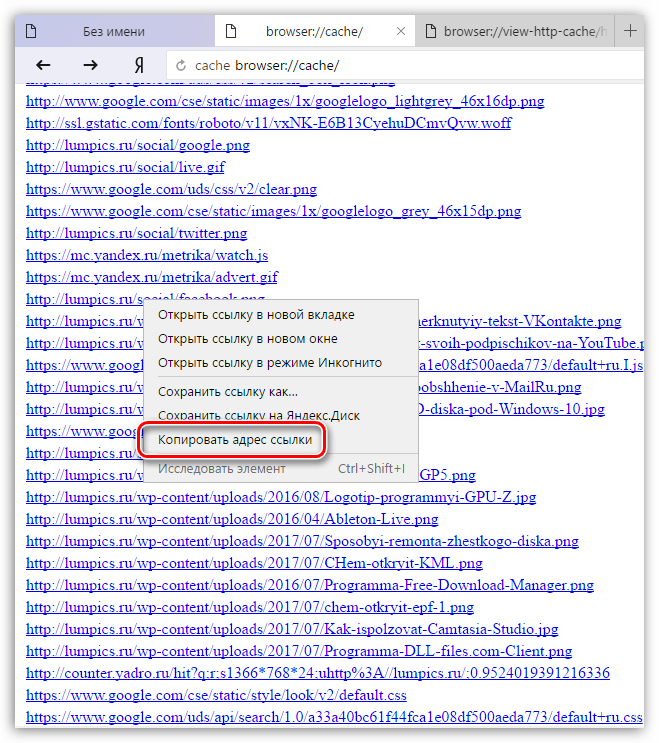

Metóda 3: Obnovenie systému
Systém Windows má skvelú funkciu Obnovovanie systému, ktorá vám umožní vrátiť počítač do doby, keď vo vašom webovom prehliadači boli údaje o prehliadaní stále k dispozícii.
Musíte len zvoliť vhodný bod obnovenia, ktorý zodpovedá obdobiu, keď história Yandex ešte nebola vymazaná. Systém vykoná obnovu a vráti počítač späť do práce presne k vybranému okamihu (jedinou výnimkou sú súbory používateľa: hudba, filmy, dokumenty atď.).
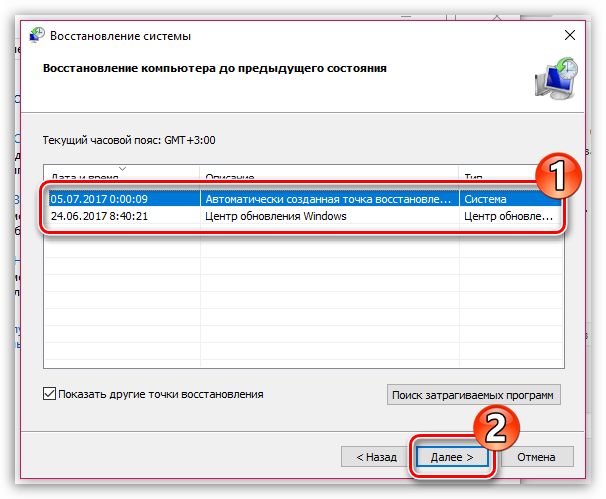
Zatiaľ sú to všetko možnosti, ktoré vám umožňujú obnoviť údaje o návštevách webových zdrojov v prehliadači Yandex.
Prehliadač je aplikácia na prehliadanie Internetu. Rôzni dodávatelia softvéru ponúkajú rôzne verzie webových prehľadávačov. Používatelia si vyberú také, ktoré sú pre nich pohodlnejšie. Ak ste prehliadač omylom odstránili, môžete ho za pár minút obnoviť.
Inštrukcie
Všetky prehľadávače sa inštalujú automaticky, všetko, čo musíte urobiť, je postupovať podľa pokynov v „Sprievodcovi inštaláciou“: vyberte adresár pre inštaláciu a do konca inštalácie kliknite na „Ďalej“.
Budete potrebovať
- Softvér Mozilla Firefox ľubovoľnej verzie.
Inštrukcie
Mnoho používateľov prehľadávačov bohužiaľ čelí nepríjemnej situácii. Súvisí to s tým, že používateľ pri náhodnom vymazaní vyrovnávacej pamäte prehliadača pre neho vymaže dôležité informácie. Po preštudovaní tohto pokynu sa už nebudete obávať takého problému.
Aj keď poskytneme informácie na príklade prehliadača Yandex, sú rovnako dôležité aj pre ostatné internetové prehliadače. Dnes sa pozrieme na nasledujúce otázky:
- Ako obnoviť históriu pomocou zabudovaných nástrojov systému Windows?
- Ako to môžem urobiť pomocou programov tretích strán?
Obnova histórie pomocou zabudovaných nástrojov
Prehliadač sám o sebe neposkytuje funkciu priamej obnovy histórie. Ale ak použijete zotavenie systémy Windows vo všeobecnosti potom máte príležitosť získať prístup k odstránenej histórii Yandex.
Zvážte situáciu, v ktorej ste už vyčistili vyrovnávaciu pamäť.
Aby sme sa vrátili do našej histórie, použijeme zabudovaný modul Utilita Windows - "Obnovenie systému".
Existuje niekoľko možností volania tejto funkcie, ale použijeme tú najjednoduchšiu.
Po dokončení obnovenia reštartujte počítač. Ak operácia prebehla bez problémov, obnoví sa všetka odstránená história v prehliadači Yandex.
Táto metóda má niekoľko kladov a záporov.
Medzi nepochybné výhody patrí:
- Schopnosť používať metódu bez softvéru tretích strán;
- Jednoduchosť;
- Pracujte bez špeciálnych schopností.
- Proces obnovy systému ovplyvňuje aj iné programy (napríklad inštalácie ovládačov môžu byť vrátené späť);
- Pred odstránením histórie v serveri Yandex nie je funkcia obnovenia systému v počítači vždy aktívna.
Z dôvodu závažných nedostatkov metódy vám ponúkneme alternatívnu možnosť obnovenia pamäte cache.
Obnova histórie pomocou softvéru tretích strán
V súčasnosti existuje viac ako desať vysoko kvalitných programov, ktoré môžu pomôcť s obnovením náhodne odstránených údajov. Podľa nášho názoru je však najlepším softvérom tohto druhu Handy Recovery.
Najskôr je potrebné tento program prevziať a nainštalovať do počítača. Myslíme si, že s tým nebudete mať žiadne ťažkosti. Preto okamžite k algoritmu tohto softvéru.

Nezabudnite začiarknuť všetky políčka a určiť cestu, kde sú uložené súbory histórie.
Po dokončení tejto operácie sa obnoví vaša história.
Upozorňujeme, že funkcia Handy Recovery nemusí zobraziť niektoré priečinky. Aby sa tomu zabránilo, zapnite displej v parametroch priečinka skryté súbory... Pre to:

Teraz kliknite na „použiť“ a môžete spustiť Handy Recovery.
Dúfame, že informácie z tejto príručky vám pomôžu obnoviť históriu.