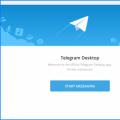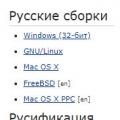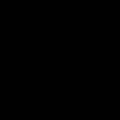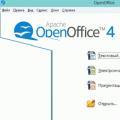Якщо ви все зробили правильно, то у правому нижньому вугіллі висвітиться повідомлення.

3. Якщо ви, наприклад, передумали або помилилися в розрахунках, то можна скасувати відключення. Просто відкриваємо консоль (як ми робили в першому пункті) і вписуємо таку команду: "shutdown /a" - без лапок: DDD і натискаємо "Enter". Знову ж таки, якщо ви все зробили правильно, то з'явиться таке повідомлення.

Також, можна зробити цю операцію не використовуючи консоль. На робочому столі створюєте текстовий документі довільно називаєте.
Далі відкриваємо його та вписуємо цю команду "shutdown /s /t", після "t", вписуємо число секунд, через яке комп'ютер повинен вимкнеться. Після чого зберігаємо та змінюємо формат з ".txt" на ".bat".
Також проробляємо і з командою скасування відключення, створюємо новий текстовий документ, вписуємо цю команду "shutdown /a" і змінюємо формат. Після відкриття цих файлів, відповідно, комп'ютер буде виставлятися на відключення та скасування вимкнення.
Знайдуться і такі, які запитають: "А де це може стати в нагоді?". Я наведу випадок зі свого життя. Наприклад, на ніч ви хочете подивитися якийсь фільм (або стрим), але вам же не хочеться, після закінчення фільму, вставати і вимикати комп'ютер. Ось тут і приходить на допомогу цей спосіб! Ви виставили на відключення комп'ютер і можете засипати з чистою совістю.
Ця функція корисна багатьом людям. Наприклад, коли користувач хоче поставити на скачку якийсь об'ємний файл від фільму до повноцінної гри, але не хоче навантажувати свій комп'ютер, змушуючи працювати всю ніч. А тому доцільно буде поставити таймер автовідключення на період, який займе процес скачування файлу.
Багато способів про те, як поставити комп'ютер не тільки на автовідключення, а й перезавантаження. Всі етапи так чи інакше підходять до будь-якої операційної системи, особливої відмінності в них немає.
Як поставити комп'ютер на таймер за допомогою вбудованих засобів Windows
Активація таймера, встановленого на зворотний відлік, дозволяє встановити тайм-аут тільки в секундах. 7200 сек. = 2 годин, 14400 сек. = 4 годин і т.д.
Нижче знаходиться таблиця команд та їх позначення:
Як це працює? Допустимо, ми хочемо відключити комп'ютер через 10 годин:
- Натискаємо комбінацію клавіш Windows+R або тиснемо правою кнопкою миші на меню "ПУСК" - "Виконати".
- У вікні набираємо команду "shutdown /s /t 36000".
- Бачимо напис "Ваш сеанс буде завершено".
- Готово, комп'ютер буде вимкнений через вказану кількість секунд.


- Щоб скасувати вимкнення, вводимо “shutdown /a”. Можливо, вам здасться, що постійно вводити те саме незручно. Для цього створюється ярлик автовимкнення або перезавантаження.


Як поставити комп'ютер на таймер – створюємо ярлик
Варіант перший
- Клацаємо правою кнопкою миші на порожньому полі робочого столу.
- Вибираємо "Створити", "Ярлик".


- У вікні, що з'явилося, вказуємо директорію C:\Windows\System32\shutdown.exe , але ще додаємо значення /s і /t як на скріншоті.


- Задаємо ім'я ярлику.
Наступного разу, коли знадобиться відключити комп'ютер, достатньо буде клацнути по ярлику двічі. 

Варіант другий
Створення файлу.bat. Достатньо відкрити даний файл, як користувачеві запропонують встановити час до відключення або перезавантаження.
- Створюємо текстовий документ.
- У блокноті вводимо цю команду:


- Зберігаємо. "Файл", "Зберегти як…".
- Вибираємо тип файлів - "Всі файли".
- Задаємо назву та змінюємо формат.txt на.bat.


- Якщо потрібно вимкнути ПК, замість "shutdown /r /t" вказуємо "shutdown /s /t". Тепер при відкритті файлу з'явиться вікно, в якому необхідно вказати час, через який відключиться ПК.


Як поставити комп'ютер на таймер за допомогою планувальника завдань
Це особливий інструмент Windows, який призначений для створення та виконання різних дій у вказаний час. Від попередніх варіантів він відрізняється універсальністю та гнучкістю до призначення точного часу та періодичності виконання.
- Шукаємо у пошуку “Планувальник завдань”, відкриваємо.
- Клацаємо по “Бібліотеці планувальника завдань” та створюємо просте завдання.


- Пишемо опис та назву нашого завдання. Все що хочемо.
- Тиснемо "Далі".
- Вибираємо періодичність виконання завдання, допустимо "Щодня".
- "Далі".
- Вибираємо дату, з якої буде розпочато виконання завдання та час.
- "Далі".
- Встановлюємо галочку навпроти пункту "Запустити програму".
- "Далі".
- У вікні "програма або сценарій" вставляємо функцію "shutdown", а в наступному рядку додаємо аргументи "/s /f" - для вимикання або "/r /f" - для перезавантаження.


- "Далі".
- Клацаємо “Готово”, тепер завдання активуватиметься щодня у вказаний користувачем час.


Як скасувати виконання завдання:
- Повертаємося у вікно “Планувальника завдань”.
- Переходимо в меню "Бібліотеки планувальника завдань".
- Шукаємо необхідне та видаляємо, зупиняємо або виконуємо.


Є багато програм для того, щоб встановити комп'ютер на автовідключення. Всі вони мають приблизно однаковий функціонал і в частині застосування дуже прості. Але, якщо потрібно обмежити час користування комусь із користувачів, вони є ненадійними, оскільки для скасування дії їх достатньо вимкнути.
Привіт всім!
Як поставити таймер самовідключення на комп'ютербез використання будь-яких додаткових програм? Ну що вам цікаво?
Давайте відкладемо непотрібні слова і одразу приступимо до справи!
Думаю, що саму суть корисності цієї фішки ви знаєте! Ось я, наприклад, зрозумів!
Щоразу перед сном дивлюсь якийсь фільм… І коли очі заплющуються, то вставати і все вимикати бажання немає!
А тепер все просто: розрахував час, поставив таймер ( можна з невеликим запасом) і все! Якщо раптом і заснете, то комп'ютер працювати до ранку вже не буде!
Отже, нам потрібний командний рядок. Виконати…«!
Швидкий спосіб виклику – це поєднання клавіш Win+R.
P.S. Win (або Windows) – кнопка на клавіатурі зі значком у вигляді вікна.
Викликати цю команду можна і через Пуск - Усі програми - Стандартні - Виконати…«.
Гарячі клавіші та подібна фішка через « Пуск«, судячи з джерел, працюють на Windows 7 та Vista. А в мене взагалі вісімка стоїть – все спрацювало ( якщо що, то я про Win+R)!
Щодо ХР точно не знаю, якщо що - зайдіть у « Пуск«!
Приблизно все має бути так:
Команда відразу знаходиться в меню « Пуск«!
У Windows 7 і Vista також є можливість витягування рядка в доступне місцеменю « Пуск«… Але, не все ускладнюватимемо!
Сподіваюся, що у вас все вийшло і перед вами з'явилося таке вікно:
Вводимо в рядок незрозумілі літери та знаки:
shutdown /s -t …
|
shutdown / s - t. . . |
Замість крапок пишемо потрібний нам час у секундах!
Наприклад, 30 хвилин-1800 сек.,1 год-3600 сек., 2 години-7200 сек. і т.д…
Якось так:
Я прописав 10 секунд, саме так я робив вперше і вам раджу! Спробуйте спочатку!
При написанні коду дотримуйтесь пробілів і після закінчення натисніть Enter, або кнопку « OK«!
Після зворотного звіту комп'ютер завершить свою роботу!
І ще! Вам не потрібно щоразу вводити команду, тому що після чергового відкриття вона вже там стоятиме!
Ну, це якщо ви не використовуватимете командний рядок ще для якихось цілей…
Тим не менш, і для такого варіанту передбачено порятунок! Натискаємо на невелику стрілку в полі і нам відкриються останні команди, які ми використовували:
І не важливо вимикався комп'ютер чи ні! Вони стоятимуть там, поки ви чи система самі їх якось не видалите!
На цьому все, урок закінчено!
Як поставити таймер самовідключення на комп'ютер?
1. Відкрити « Пуск«.
2. Виконати ... ( або Win + R).
3. Пишете: shutdown /s -t … ( замість точок пишемо потрібну кількість секунд)
4. 30 хвилин-1800 сек.,1 год-3600 сек., 2 години-7200 сек.
А для перезавантаження комп'ютера за заданим часом можна використовувати команду:
shutdown -r -t …
Ця команда дозволяє переводити комп'ютер у режим глибокого сну.
Режим глибокого сну- це режим зниженого споживання електроенергії,розроблений насамперед для ноутбуків. При переході в сплячий режим усі відкриті документиі параметри зберігаються в пам'яті, і комп'ютер переходить у режим зниженого споживання електроенергії, а при переході в режим глибокого сну всі відкриті документи та програми зберігаються на жорсткому диску у файлі hiberfil.sys, а потім комп'ютер вимикається. З усіх енергозберігаючих режимів, що використовуються в Windows, для підтримки режиму глибокого сну потрібна найменша кількість електроенергії. Якщо протягом тривалого часу комп'ютер не плануєте використовувати і немає можливості підзарядити батарею, рекомендується перевести ноутбук у режим глибокого сну.
Не плутайте зі сплячим режимом!
Сплячий режим- це режим зниженого споживання електроенергії, який дозволяє швидко відновити роботу в режимі звичайного споживання енергії (зазвичай протягом декількох секунд) на вимогу користувача. Переведення комп'ютера в режим сну нагадує натискання кнопки «Пауза» на програвачі DVD: комп'ютер негайно зупиняє всі операції та готовий до продовження роботи.
Гібридний режим сну- це режим, який розроблений переважно для настільних комп'ютерів. Гібридний сплячий режим поєднує в собі сплячий режим і режим глибокого сну, оскільки всі відкриті документи і програми зберігаються в пам'яті і на жорсткому диску і комп'ютер переводиться в режим зниженого споживання електроенергії. Якщо гібридний сплячий режим увімкнено, перехід у сплячий режим автоматично переводить комп'ютер у гібридний сплячий режим. на настільних комп'ютерахгібридний режим сну зазвичай включений за замовчуванням.
Як і в режимі звичайного сну, при гібридному сні комп'ютер не повинен знеструмлюватися. При несподіваному збої живлення операційна система Windows може відновити дані з диска, але таке відновлення не є штатним і зазвичай супроводжується інтенсивним навантаженням жорсткий диск- Не зловживайте.
А тепер трошки новин... Мій блог нещодавно нарешті нагородили Тиц 10!
Особливих зусиль щодо нарощування цього показника не було! Починав пару разів: скачав базу, пару реєстрацій і все – терпіння та часу немає!
І дійшло вже до того, що хотів іти платити гроші... А тут такий подарунок!
Насправді Тиц мені нема до чого! Але, отримати таку винагороду за свою працю приємно! Може і збоку пошукових системтепер додасться трохи поваги.
Судячи з сервісу pr-cy.ru, який частково бере статистику з linkpad.ru- На мене посилається 60 сайтів!
P.S.А ви читали статтю про те, як я отримав +1 Pr?
Ось такі от справи!
Часто, особливо ввечері, після роботи багато користувачів персонального комп'ютера або ноутбука перед сном люблять подивитися фільм. Але часто буває так, що під час перегляду фільму ми можемо заснути, а наш комп'ютер продовжує працювати. Як зробити так, щоб комп'ютер вимкнувся самостійно, тобто встановити, включити або відключити таймер йтиметься далі.
Насправді від Windows версії 7 і вище зробити це дуже просто та швидко. Потрібно запустити команду рядок вікна "Виконати", зробити це можна натиснувши комбінацію клавіш "Win + R" або перейти в меню "Пуск" - "Виконати".

Тут shutdown / s це команда відключити комп'ютер, -t - запускає таймер, а 3000 в даному прикладічас таймера в секундах після відліку яких наш комп'ютер вимкнеться самостійно.

Після того як ми натиснемо "OK" на екрані ми побачимо повідомлення, що комп'ютер вимкнеться після певного періоду часу, нам потрібно натиснути ще раз "OK" для підтвердження даної операції. Тепер спокійно можна залишати комп'ютер через вказаний час він вимкнеться.
Коли настане час, всі програми будуть закриті (з можливістю зберегти роботу, як при вимкненні комп'ютера вручну), а комп'ютер буде вимкнено. Якщо потрібний примусовий вихід із усіх програм (без можливості збереження та діалогів), додайте параметр -f до команди.
Якщо ви передумали і хочете скасувати таймер, введіть команду shutdown -a - це скине його і виключення не відбудеться.
Комусь постійне введення команди для встановлення таймера вимкнення може здатися не цілком зручним, а тому я можу запропонувати два способи вдосконалити його.
Перший спосіб – створити ярлик для вимкнення по таймеру.Для цього, натисніть правою кнопкою миші в будь-якому місці робочого столу, оберіть «Створити» - «Ярлик». У полі «Вкажіть розташування об'єкта» вкажіть шлях C:WindowsSystem32shutdown.exe і додайте параметри (у прикладі на скріншоті комп'ютер вимкнеться через 3600 секунд або через годину).
На наступному екрані задайте бажане ім'я ярлика (на вашу думку). Якщо хочете, після цього ви можете клацнути по готовому ярлику правою кнопкою миші, вибрати "Властивості" - "Змінити значок" і вибрати значок у вигляді кнопки вимкнення або будь-який інший.
Другий спосіб - створення файлу.при запуску якого задається питання, на який час встановити таймер, після чого він і встановлюється.
Код файлу:
echo off
cls
set /p timer_off="Vvedite vremya v sekundah: "
shutdown -s -t %timer_off%
Цей код можна ввести в блокноті (або скопіювати звідси), потім при збереженні в полі Тип файлу вказати Всі файли і зберегти файл з розширенням.bat. Докладніше: Як створити bat файл у Windows.
Вимкнення у вказаний час через планувальник завдань Windows
Те, що було описано вище, можна реалізувати і через планувальник завдань Windows. Для його запуску натисніть клавіші Win+R і введіть taskschd.msc - потім натисніть Enter.
У планувальнику завдань праворуч виберіть пункт «Створити просте завдання» та вкажіть будь-яке зручне ім'я для нього. На наступному етапі потрібно буде задати час запуску завдання, для цілей таймера вимикання це, ймовірно, буде «одноразово».
Далі буде потрібно вказати дату та час запуску і, нарешті, вибираємо в «Дія» - «Запустити програму» і вказуємо в полі «Програма або сценарій» shutdown, а в полі «Аргументи» - -s. Після завершення створення завдання комп'ютер буде автоматично вимкнений у визначений час.
Нижче - відео інструкція про те, як поставити таймер вимкнення Windowsвручну та демонстрація деяких безкоштовних програм для автоматизації цього процесу, а після відео ви знайдете текстовий опис цих програм та деякі попередження.
Сподіваюся, якщо щось з ручного настроювання автоматичного вимкнення Windows було не зрозуміло, відео змогло внести ясність.
Програми таймери вимкнення комп'ютера
Різних безкоштовних програм для Windows, що реалізують функції таймера вимкнення комп'ютера, безліч. У багатьох таких програм немає офіційного сайту. А навіть там, де вона є, для деяких програм-таймерів антивіруси видають попередження. Я постарався привести тільки перевірені та нешкідливі програми (і дати відповідні пояснення до кожної), але рекомендую і вам також виконувати перевірку програм, що завантажуються на VirusTotal.com.
Таймер вимкнення Wise Auto Shutdown
Після одного з оновлень поточного огляду, у коментарях звернули мою увагу на безкоштовний таймер вимкнення комп'ютера Wise Auto Shutdown. Подивився і повинен погодитися, що програма дійсно хороша, при цьому російською мовою та на момент перевірки – повністю чиста від пропозицій встановлення будь-якого додаткового програмного забезпечення.
Включити таймер у програмі просто:
Вибираємо дію, яка виконуватиметься за таймером - завершення роботи, перезавантаження, вихід із системи, сон. Є ще дві дії, не цілком зрозумілі: Відключення та Очікування. При перевірці виявилося, що відключення вимикає комп'ютер (у чому на відміну від завершення роботи - не зрозумів: вся процедура завершення сеансу Windows і вимкнення проходить так само, як і в першому випадку), а очікування - це глибокий сну.
Запускаємо таймер. За замовчуванням також стоїть позначка "Показувати нагадування за 5 хвилин до виконання". Саме нагадування дозволяє відкласти призначену дію на 10 хвилин чи інший час. Повідомлення про швидке вимкнення комп'ютера
На мій погляд, дуже зручний і простий варіант таймера вимкнення, одна з головних переваг якого - відсутність чогось шкідливого на думку VirusTotal (а це рідко для такого роду програм) і розробник з нормальною репутацією.
Завантажити програму Wise Auto Shutdown можна безкоштовно з офіційного сайту http://www.wisecleaner.com/wise-auto-shutdown.html
Airytec Switch Off
Програму - таймер автоматичного вимкнення комп'ютера Airytec Switch Off я, мабуть, винесу на перше місце: це єдина з перерахованих програм-таймерів, для яких чітко відомий офіційний сайт, що працює, а VirusTotal і SmartScreen визнає сайт і сам файл програми чистими. Плюс до цього, даний таймер вимкнення Windows російською мовою і доступний для завантаження у вигляді portable-програми, тобто точно не встановить чогось додаткового на ваш комп'ютер.
Після запуску, Switch Off додає свій значок до області повідомлень Windows(при цьому для Windows 10 та 8 підтримуються текстові повідомлення програми).
За простим натисканням на цю піктограму ви можете налаштувати «Завдання», тобто. поставити таймер, з наступними параметрами автоматичного вимкнення комп'ютера:
Зворотний відлік до вимкнення, вимкнення «один раз» у визначений часпри бездіяльності користувача.
Крім вимикання можна поставити й інші дії - перезавантаження, вихід із системи, розрив всіх мережевих з'єднань.
Можна додати попередження про швидке вимкнення комп'ютера (для збереження даних або скасування завдання).
На правому кліку значка програми, ви можете вручну запустити будь-яку з дій або зайти в її налаштування (Options або Властивості). Це може стати в нагоді, якщо при першому запуску інтерфейс Switch Off виявився англійською.
Додатково програма підтримує віддалене вимкнення комп'ютера, проте цю функцію я не перевіряв (потрібна установка, а я використовував портативний варіант Switch Off).
Завантажити безкоштовно таймер вимкнення Switch Off російською мовою ви можете з офіційної сторінки http://www.airytec.com/ru/switch-off/ (на момент написання статті там все чисто, але про всяк випадок, все-таки перевіряйте програму перед встановленням).
Таймер вимкнення
Програма з нехитрою назвою «Таймер вимкнення» має лаконічний дизайн, налаштування автоматичного запускуразом із Windows (і навіть активації таймера під час запуску), природно, російською мовою і, загалом, непогана. З недоліків - у знайдених мною джерелах програма при встановленні намагається встановити додаткове ПЗ (від якого можна відмовитися) і використовує примусове закриття всіх програм (що чесно попереджає) - це означає, що, якщо в момент вимкнення ви будете над чимось працювати, зберегти це ви не встигнете.
Знайшовся і офіційний сайт програми, але він сам і файл таймера, що завантажується, нещадно блокуються фільтрами Windows SmartScreen та Windows Defender. При цьому якщо перевіряти програму в VirusTotal - все чисто. Так що на свій страх та ризик.
Завантажити програму Таймер вимкнення можна з офіційної сторінки http://maxlim.org/files_s109.html
PowerOff
Програма PowerOff – своєрідний «комбайн», що має функції не лише таймера. Не знаю, чи користуватиметеся іншими його можливостями, але вимкнення комп'ютера працює справно. Програма не вимагає установки, а є архівом з виконуваним файлом програми.
Після запуску у головному вікні в розділі «Стандартний таймер» ви можете налаштувати час вимкнення:
Спрацювання у вказаний час на системному годиннику
Зворотній відлік
Вимкнення після певного періоду бездіяльності системи
Крім вимкнення, ви можете встановити іншу дію: наприклад, запуск програми, перехід у сплячий режим або блокування комп'ютера.
І все б добре в цій програмі, але при закритті вона ніяк вам не повідомляє про те, що закривати її не варто, а таймер перестає працювати (тобто її потрібно згортати). Оновлення: мені тут повідомили, що проблеми немає - достатньо в налаштуваннях програми поставити відмітку Згортати програму до системної панелі при закритті. Офіційний сайт програми знайти не вдалося, лише на сайтах – збірниках різного ПЗ. Зважаючи на все, чистий екземляр є тут www.softportal.com/get-1036-poweroff.html (але все одно перевіряйте).
Auto PowerOFF
Програма-таймер Auto PowerOFF від Олексія Єрофєєва – теж відмінний варіант таймера вимкнення ноутбука чи комп'ютера з Windows. Офіційного сайту програми мені знайти не вдалося, проте на всіх популярних торрент-трекерах присутня авторська роздача цієї програми, а файл, що завантажується при перевірці чистий (але все одно будьте уважні).
Після запуску програми, все що вам потрібно зробити - це налаштувати таймер за часом і датою (можна також зробити вимкнення щотижневим) або через будь-який інтервал часу, встановити системну дію (для вимикання комп'ютера це - «Завершення роботи») і натиснути кнопку « Пуск».
SM Timer
SM Timer - ще одна проста безкоштовна програма, за допомогою якої можна вимкнути комп'ютер (або вийти з системи) або у вказаний час, або через певний проміжок часу.
У програми навіть є офіційний сайт http://ua.smartturnoff.com/download.html, проте при завантаженні на ньому так само будьте уважні: деякі з варіантів завантажуваних файлів, судячи з усього, укомплектовані Adware (завантажуйте установник SM Timer, а не Smart TurnOff). Сайт програми блокується антивірусом Dr. Web, судячи з інформації інших антивірусів – все чисто.
На мій погляд, використання безкоштовних програм, описаних у попередньому розділі, не особливо доцільно: якщо вам просто потрібно вимкнути комп'ютер у певний час, підійде команда shutdown у Windows, а якщо потрібно обмежити час використання комп'ютера будь-ким, ці програми не є найкращим рішенням(оскільки перестають працювати після простого їх закриття) і слід скористатися серйознішими продуктами.
В описаній ситуації краще підійде програма для реалізації функцій батьківського контролю. Більше того, якщо ви використовуєте Windows 8, 8.1 та Windows 10, то вбудований батьківський контрольмає можливість обмежити використання комп'ютера за часом.
Командна строка
Щоб запустити командний рядок, у меню «Пуск» знайдіть розділ «Службові» та клацніть на однойменний пункт. З'явиться віконце з чорним тлом і миготливим курсором. Також можна відкрити "Виконати" або затиснути Win+R, ви побачите невеликий рядок. У неї вписуєте команду shutdown /s /t N. Тут shutdown - назва функції, /s - параметр повного завершення роботи ПК, /t N - вказує що відключення відбудеться через N секунд.
Якщо вам потрібно вимкнути комп'ютер через командний рядок через 1 годину, впишіть shutdown /s /t 3600 і натисніть «ОК». З'явиться системне повідомлення про те, що ПК буде вимкнено через вказаний проміжок часу. Перед вимиканням вам запропонують закрити запущені програми вручну.
Щоб закрити всі програми примусово, без вашої участі, додайте до формули параметр /f. Якщо ви вирішили прибрати таймер, введіть команду shutdown /a, тоді автовідключення комп'ютера буде скасовано. Для завершення сеансу замість /s використовуйте параметр /l, щоб відправити ПК у сон – параметр /h.
Якщо ви вимкнете комп'ютер через командний рядок, вам потрібно регулярно, підготуйте ярлик для операції. Для цього клацніть на робочому столі правою кнопкою, у меню «Створити» зайдіть у «Ярлик». У вікні впишіть шлях до програми C:WindowsSystem32shutdown.exe з потрібними параметрами. Автовимкнення через 1 годину із закриттям усіх програм відповідатиме команда «C:WindowsSystem32shutdown.exe /s /f /t 3600».
Далі задайте назву для іконки та натисніть «Готово». Щоб змінити зображення, виберіть «Змінити значок» у властивостях ярлика. Потім для активації таймера вам знадобиться лише двічі клацнути мишкою по ярличку, і комп'ютер вимкнеться через задану кількість секунд.
Планувальник
Для вимкнення комп'ютера у Windows 10 або в іншій версії можна використовувати засіб «Планувальник завдань». Він ховається в розділі «Засоби адміністрування» меню «Пуск», також можна викликати програму рядком taskschd.msc, натиснувши Win+R.
Як поставити таймер вимкнення комп'ютера Windows 7 або 10: у підменю «Дія» натисніть «Створити просте завдання». Впишіть довільну назву, виберіть регулярність виконання – щодня чи одноразово. На наступному кроці встановіть таймер відключення комп'ютера: тут не доведеться вираховувати секунди, виставляйте дату та точний час. В якості дії встановіть "Запуск програми", в налаштуваннях пропишіть shutdown з аргументом /s.
Планувальник
Завдання буде створено і запуститься в встановлений час. Якщо у вас зміняться плани, ви завжди можете відредагувати параметри завдання, перенісши автовимкнення на іншу годину.
Сторонні програми
На відміну від системних засобів Windows, інші програми для автоматичного відключеннякомп'ютери відрізняються ширшими налаштуваннями. Вам не доведеться відраховувати час у секундах та вручну прописувати параметри для запуску таймера.
SM Timer
Лаконічна утиліта Smart Turn Off призначена для автовимкнення комп'ютера під керуванням Windows 10, 8, XP або Vista. Доступні лише основні налаштування: завершення сеансу або повне вимкнення ПК через вказаний проміжок або у певний час.
Airytec Switch Off
Програма Switch Off знає, як вимкнути комп'ютер через певний час. Утиліта має гнучкі налаштування: розклад по днях тижня та вказаного часу, вибір дії – відключення, перезавантаження, сон, розрив VPN з'єднань. Switch Off може закрити програми та показати попередження перед запуском функції. Також автовимкнення може запускатися не щогодини, а за відсутності дій процесора чи користувача за певний проміжок.
Завантажити утиліту можна в повному варіантіабо portable – не потребує встановлення, запускається з будь-якого носія. Додаток додає свою іконку в область повідомлень Windows, для запуску завдання достатньо натиснути на нього і вибрати необхідну функцію. Є у Switch Off і веб-інтерфейс для віддаленого доступу– за допомогою його можна вимкнути комп'ютер онлайн у браузері з будь-якого пристрою.
Wise Auto Shutdown
Як встановити таймер вимкнення комп'ютера Windows 10, знає програма Wise Auto Shutdown. Утиліта надає на вибір кілька варіантів дії, виставляється час – точний, через проміжок, щоденний або при простій.
Перед автовимкненням буде показано нагадування, з якого можна відкласти цю дію.
Як поставити таймер у Віндовс 8
Багатьом користувачам необхідний таймер, щоб стежити за часом, а також не дозволяти комп'ютеру марно витрачати електроенергію. У цій справі набагато зручніше використовувати додаткові програмні продукти, адже засоби системи не дадуть вам такої кількості інструментів для роботи з часом.
Airytec Switch Off
Одною з найкращих програмподібного плану є Airytec Switch Off. З її допомогою ви можете не тільки завести таймер, але також налаштувати вимкнення пристрою, після закінчення всіх завантажень, вихід з облікового записупісля тривалої відсутності користувача та багато іншого.
Користуватись програмою дуже просто, адже вона має російську локалізацію. Після запуску Airytec Switch Off згортається в трей і не заважає вам під час роботи за комп'ютером. Знайдіть значок програми і натисніть на ньому мишкою - відкриється контекстне меню, в якому ви можете вибрати необхідну функцію.
Wise Auto Shutdown
Wise Auto Shutdown – це також російськомовна програма, яка допоможе вам контролювати час роботи пристрою. З її допомогою ви можете задати час, через який комп'ютер вимкнеться, перезавантажиться, перейде в режим сну та багато іншого. Також ви зможете навіть скласти щоденний розклад, за яким і працюватиме система.
Працювати із Wise Auto Shutdown досить просто. Коли ви запустите програму, в меню зліва необхідно вибрати, яку дію має виконати система, а праворуч - вказати час виконання вибраної дії. Також можна ввімкнути показ нагадування за 5 хвилин до вимкнення комп'ютера.
Використовуємо системні засоби
Також встановити таймер можна без використання додаткового програмного забезпечення, а за допомогою системних додатків: діалогового вікна "Виконати" або "Командного рядка".
Використовуючи клавіші Win + R, викличте сервіс «Виконати». Потім впишіть туди таку команду:
shutdown -s -t 3600
де число 3600 позначає час у секундах, через який комп'ютер вимкнеться (3600 секунд = 1 година). А потім натисніть "OK". Після виконання команди ви побачите повідомлення, в якому йдеться про те, через скільки часу буде вимкнено пристрій.
З «Командним рядком» усі дії аналогічні. Викличте консоль будь-яким відомим вам способом (наприклад, використовуйте Пошук), а потім введіть туди ту саму команду:
shutdown -s -t 3600
Увімкнути таймер відключення ОС: швидкий спосіб
Увімкнути таймер у Windows 7 можна і без постійного використання cmd, можна використовувати доступ до команд із графічної оболонки системи, для цього:
У рядку "Вкажіть розташування об'єкта:" введіть без лапок і зберігаючи синтаксис "C:WindowsSystem32shutdown.exe -s -t 1800" → "Далі". Слід, що при запуску з ярлика коректне вимикання має відбутися через 30 хвилин.
У полі "Введіть ім'я ярлика" введіть "shutdown.exe" → "Готово".
Для зручності візуалізації, давайте змінимо значок, для цього натисніть ПКМ на створений ярлик → «Властивості»;
Вибираємо вкладку "Ярлик" → у нижній частині "Змінити значок";
Windows 7 може видати повідомлення, що дана командане містить значки, натисніть "OK";
Із запропонованих Windows 7 виберіть піктограму, яка на вашу думку підходить більше, або, натиснувши на «Огляд», виберіть із раніше завантажених, потім тиснемо «OK».
У верхній частині вікна властивостей слід змінити зображення → «Застосувати» → «ОК».
Існує ще один спосіб, щоб увімкнути завершення роботи ОС за розкладом, з використанням вбудованих засобів Windows 7, який підійде більше досвідченим користувачам. Далі докладна інструкціяпро те, як увімкнути таймер вимкнення комп'ютера Windows 7 за допомогою планувальника завдань.
"Пуск" → "Панель управління";
Вибираємо режим перегляду «Великі значки» → «Адміністрування».
У списку знаходимо «Планувальник завдань».
У правій частині вікна тиснемо на «Створити просте завдання…»
У полі "Ім'я:" введіть без лапок "shutdown" → "Опис:" за бажанням додайте інформацію → "Далі".
У розділі «Тригер» вкажіть необхідний параметр запуску завдання → «Далі».
Ми вибрали «Щодня», тепер вкажемо, з якої дати слід почати і в який час виконувати завдання, у «Повторювати кожні» стоїть «1» - оскільки вибрали щодня → «Далі».
Потім розділ «Дія» → «Запустити програму» → «Далі».
Перейдіть до «Запуск програми» → у полі «Програма або сценарій:» введіть також «shutdown» та додайте вже відомі аргументи, зокрема «-s» → «Далі».
Завершальний етап, на якому чітко видно всі налаштування, вказані нами, перевірте і якщо все правильно, поставте галочку «Відкрити вікно «Властивість» після натискання кнопки «Готово» → «Готово».
У вікні можна внести при необхідності зміни та переглянути додаткові можливості.
Windows 7 неодмінно оповістить вас за 1 хвилину до того, як включити таймера вимкнення і видасть повідомлення «До завершення роботи Windowsзалишилося менше 1 хвилини».
Таким чином, ми налаштували таймер вимкнення на Windows 7, якщо він більше не потрібен, його можна видалити з планувальника завдань.
«Панель управління» → «Адміністрація» → «Планувальник завдань» → у лівій частині виберіть «Бібліотека планувальника завдань».
У центральній частині вікна в списку знаходимо створене завдання, для зручності пошуку вгорі натисніть на «Файл» для сортування за абеткою:
Ми створили "shutdown" → натискаємо ПКМ і з контекстного меню вибираємо "Видалити" → підтвердіть видалення "Так".
Як вимкнути таймер вимкнення комп'ютера Windows 7 у вікні "Виконати"
Якщо у користувача змінилися плани, а завершення роботи Windows необхідно скасувати, потрібно ввести команду, яка скасовує попередню команду на вимкнення.
Скасувати завершення роботи Windows 7 можна лише в період очікування автоматичного вимкнення комп'ютера:
Натисніть на клавіші Win + R.
У діалоговому вікні "Виконати" введіть команду: "shutdown -a" (без лапок), натисніть на кнопку "ОК".
Автоматичне вимкнення комп'ютера у Windows 7 буде скасовано.
Як вимкнути комп'ютер по таймеру за допомогою ярлика на робочому столі - 2 спосіб
Для швидкого запускутаймера, який завершить роботу системи через заданий проміжок часу, створіть спеціальний ярлик на робочому столі комп'ютера.
Клацніть правою кнопкою миші на робочому столі.
У контекстному менювиберіть "Створити", а потім "Ярлик".
У полі "Вкажіть розташування об'єкта" введіть шлях: "C:WindowsSystem32shutdown.exe -s -t X" (без лапок), а потім натисніть кнопку "Далі". "X" - час у секундах до моменту завершення роботи системи.
У вікні "Як назвати ярлик?" введіть будь-яку зручну для вас назву, натисніть кнопку «Готово».
На робочому столі з'явиться ярлик для запуску таймера вимкнення комп'ютера.
Виберіть для ярлика відповідний значок:
Клацніть правою кнопкою миші по ярлику, виберіть «Властивості».
У вікні «Властивості» у вкладці «Ярлик» натисніть кнопку «Змінити значок».
У вікні «Зміна значка» виберіть потрібний значок, а потім натисніть кнопку «OK».
На робочому столі з'явиться значок запуску таймера зі зрозумілою картинкою.
Для запуску відліку часу для завершення роботи операційної системи, клацніть по ярлику двічі лівою кнопкою миші.
Ще один швидкий спосіб включення таймера відліку часу до закінчення роботи операційної системи: використання виконуваного (пакетного) файлу з розширенням «.bat».
Цей файл можна створити за допомогою програми Блокнот, що входить до складу Windows.
Відкрийте Блокнот, введіть одну з наступних команд:
shutdown.exe -s -t X -c "текст повідомлення"
shutdown.exe -s -t X
Команди відрізняються тим, що після виконання першої команди на екрані з'явиться повідомлення про те, що комп'ютер буде вимкнено. Замість фраз текст повідомлення напишіть англійською, щось на зразок computer off timer. "X" - час у секундах до вимкнення системи.
У вікні збереження файлу в полі «Тип файлу» виберіть «Всі файли», а в полі «Ім'я файлу» введіть будь-яке ім'я з розширенням «.bat», наприклад, «ПК.bat».
Для запуску таймера клацніть по ".bat" файлу.
Вимкнення комп'ютера з Windows 7 у Планувальнику завдань - 4 спосіб
За допомогою Планувальника завдань Windows можна вказати час, коли комп'ютер повинен бути вимкнений.
Запустіть Планувальник завдань на комп'ютері.
У головному вікні планувальника у правій колонці «Дії» виберіть «Створити просте завдання…».
У вікні «Створити просте завдання» дайте ім'я завдання, наприклад, «Вимкнути комп'ютер» (без лапок), а потім натисніть кнопку «Далі».
У вікні «Тригер завдання» виберіть запуск завдання «Одноразово», натисніть кнопку «Далі».
У наступному вікні встановіть час виконання завдання, а потім натисніть кнопку «Далі».
У вікні «Дія» виберіть пункт «Запустити програму».
У вікні «Запуск програми» у полі «Програма або сценарій» введіть шлях до файлу:
З:WindowsSystem32shutdown.exe
У полі "Додати аргументи (необов'язково)" введіть "-s" (без лапок), натисніть кнопку "Далі".
У вікні «Зведення» ознайомтеся з параметрами, натисніть кнопку «Готово».
Вимкнення завдання вимкнення комп'ютера у Планувальнику завдань
У разі зміни планів користувач може вимкнути завдання у Планувальнику завдань.
У головному вікні Планувальника завдань, у лівій колонці натисніть на опцію «Бібліотека планувальника завдань». Знайдіть завдання, клацніть правою кнопкою миші, в контекстному меню виберіть пункт «Вимкнути».
Як вимкнути комп'ютер через командний рядок за таймером - 5 спосіб
Вимкніть комп'ютер за таймером Windows 7 у командному рядку.
Запустіть командний рядок.
У вікні інтерпретатора командного рядкавведіть команду, а потім натисніть клавішу «Enter»:
shutdown -s -t X
X - час до завершення роботи Windows в секундах.
Таймер вимкнення Віндовс 7 запущено.
Користувач може вибрати точний час, щоб вимкнути комп'ютер. У цьому випадку потрібно виконати наступну команду:
at XX:XX shutdown /s /f
«XX:XX» - час, коли комп'ютер слід автоматично вимкнути.
Як скасувати вимкнення комп'ютера через командний рядок
При необхідності користувач може вимкнути функцію таймера для вимикання комп'ютера, запущену в командному рядку.
Увійдіть у командний рядок Windows.
У вікні командного рядка введіть команду, а після введення команди натисніть «Enter»:
shutdown –a
Завершення роботи системи буде скасовано.
Кожен користувач орієнтується, як вимкнути персональний комп'ютер. Але іноді виникають ситуації, коли необхідно зробити відключення не відразу, а через деякий часовий проміжок. І в цьому випадку не багато хто знає, як здійснити цю процедуру. У статті ми розглянемо, як встановити таймер на вимикання комп'ютера.
Як встановити таймер вимкнення комп'ютера засобами Windows?
Цей варіант встановлення таймера для процедури вимкнення комп'ютера підходить для всіх. останніх версійопераційної системи Windows 7, Windows 8.1 (8) та Windows 10. Для такої процедури комп'ютер оснащено спеціальною програмою shutdown, яка здатна вимкнути комп'ютер через певний час. Щоб скористатися цією програмою, необхідно зробити такі дії:
- Одночасно натиснути клавіші Win+R на клавіатурі комп'ютера, де Win - клавіша з емблемою Windows.
- Перейти на вкладку "Виконати" і запустити команду shutdown -s -t N (де N - позначає час, необхідний до автоматичного вимкнення, яке виражено в секундах), і натиснути клавішу Enter.
Важливо! При примусовому виході з усіх програм і відсутності можливого збереження проблем діалогів потрібно додати параметр -f в команду.
- Відразу після виконаної команди на екрані виникає повідомлення, що повідомляє про те, що сеанс роботи буде завершено через певний часовий проміжок.
Важливо! В операційній системі Windows 10 така інформація буде на весь екран, а в Windows 8 та 7 це повідомленнябуде знаходитися в області повідомлень.

Коли мине заздалегідь встановлений час, всі функціонуючі програми будуть закриті, і комп'ютер або ноутбук буде вимкнено. При цьому зберігається вся виконана робота, як при ручному режимівимикання комп'ютера.
Важливо! Якщо у вас змінилися плани, ви прийняли інше рішення, в результаті якого хочете скасувати таймер, потрібно скористатися тим же методом і ввести команду shutdown -a. Така процедура скине таймер і не відбудеться запланованого вимкнення.
Для деяких користувачів постійна процедура встановлення таймера вимкнення здається не зовсім зручною. Розглянемо два варіанти удосконалення цього способу.

Спосіб №1
Перший спосіб полягає у створенні ярлика для вимкнення комп'ютера за тимчасовим режимом. Як поставити таймер на вимкнення комп'ютера:
- Натиснути правою кнопкою миші будь-яке вільне місцеробочий стіл.
- Вибрати пункт "Створити" - "ярлик".
- У полі "Вкажіть розташування об'єкта" потрібно вказати шлях C:\Windows\System32\shutdown.exe, а також додати необхідні параметри.
- У наступному вікні встановити відповідне ім'я ярлика.
- Після цього можна натиснути на готовий ярлик правою кнопкою миші, вибрати пункт "Властивості" - "Змінити значок" і таким чином визначитися з кнопкою вимкнення, яка має вигляд якогось значка або будь-якого іншого прапорця.
Важливо! Бажаєте встановити на робочий стіл улюблену фотографію або інше зображення, а не знаєте, як це зробити, щоб випадково нічого не видалити? Ще в нашій статті ми розповімо вам про те, .

Спосіб №2
Другий спосіб полягає у створенні.bat файлу. Запускаючи цей файл на екрані з'являється запит, що запитує час встановлення таймера. Після чого відбувається процедура включення.
Розглянемо код файлу:
set /p timer_off=”Введіть vremya v sekundah: “
shutdown -s -t %timer_off%
Цей код можна скопіювати з сайту або ввести вручну текстовому редакторі"Блокнот". Потім зберегти його і під час даної процедури в полі Тип файлу вибрати Всі файли і вказати розширення.bat.
Вимкнення в заданий час через планувальник завдань Windows
Процедуру встановлення таймера можна також реалізувати, використовуючи планувальник завдань Windows. Як встановити таймер на вимкнення комп'ютера через спеціальний планувальник завдань:
- Щоб запустити планувальник завдань Windows, необхідно одночасно натиснути на клавіші Win+R і ввести команду taskschd.msc, після чого натиснути на Enter.
- У планувальнику завдань праворуч вибрати розділ “Створити просте завдання”, вказати будь-який зручний варіант імені для неї.
- Наступний етап полягає у вказівці часу запуску задачі. Можна встановити таймер вимкнення, використовуючи вкладку “Одноразово”.
- Після цього необхідно визначитися з датою та часом запуску, вибрати розділ "Дія" - "Запустити програму" та вказати у графі поле "Програма або сценарій" shutdown, а в розділі "Аргументи" - -s.
- Після завершення сформованого завдання заздалегідь заданий час відбудеться автоматичне вимкнення комп'ютера.

Спеціальні програми-таймери для вимкнення комп'ютера
Існує безліч безкоштовних програм для операційної системи Windows, які здатні реалізувати функції таймера для вимикання комп'ютерного пристрою.
Важливо! Багато таких програмних розробок не мають офіційного сайту. А там, де він і існує, запущена перевіркаантивірусів фіксує деякі види шкідливих програм. Щоб не помилитися у виборі встановленої програми, необхідно при завантаженні перевірити на VirusTotal.com. Тільки перевірена та нешкідлива програма може якісно функціонувати.

Wise Auto Shutdown
Фахівці відзначають непоганий варіант безкоштовної програми Wise Auto Shutdown для встановлення таймера на вимкнення комп'ютера. Варто зазначити, що цей додаток чистий від пропозицій установки не завжди потрібного додаткового програмного забезпечення.
Розглянемо, як поставити таймер відключення для комп'ютера або ноутбука у програмі Wise Auto Shutdown:
- Спочатку потрібно вибрати команду, яка виконуватиметься за встановленим таймером. Це може бути: “Завершення роботи”, “Перезавантаження”, “Сон” та “Вихід із операційної системи”.
Важливо! Щоправда, існують ще два види дії, які формулюються як "Відключення" та "Очікування". Процедура вимкнення комп'ютера після запущеної команди "Вимкнення" відбувається так само, як і процес завершення сеансу Windows після запуску дії "Завершення роботи". Виконання команди у режимі “Очікування” є глибоким сну.
- Здійснюємо запуск таймера. За промовчанням спрацьовує позначка "Показувати нагадування за п'ять хвилин до виконання". Саме нагадування може бути відкладено на 10-15 хвилин або на інший проміжок часу від призначеної дії.
Важливо! Така програма є дуже зручною та простою розробкою. Головною перевагою програми-таймера для виключення є відсутність шкідливих складових на думку VirusTotal. Для такого типу програм це рідкість. Крім того, у розробника дуже гарна репутація. Цей програмний продукт Wise Auto Shutdown можна завантажити у безкоштовному варіанті з офіційного сайту.

Airytec Switch Off
У рейтингу програмних продуктівтаймерів для автоматичного вимкнення комп'ютера програма Airytec Switch Off посідає перше місце. Вона є єдиною програмою-таймером, для якої існує добре відомий офіційний сайт, що функціонує. Крім того, VirusTotal і SmartScreen визнають чистими як працюючий сайт, так і сам файл програмного продукту.
Важливо! Достоїнством таймера вимикання Airytec Switch Off також є доступність завантаження у вигляді portable-програми, тому на ваш комп'ютер точно нічого не буде додатково встановлено.
Після запуску відбувається додавання спеціальної піктограми програмного продукту Switch Off в область повідомлень Windows. Якщо комп'ютер оснащено операційною системою Windows 8 і 10, він здатний підтримувати текстові повідомлення програми. Якщо натиснути цю піктограму, можна налаштувати “Завдання” та встановити таймер з необхідними параметрами для автоматичного вимкнення комп'ютерного пристрою:
- одноразове відключення заздалегідь встановлений час;
- відображення зворотного відліку до вимкнення комп'ютера;
- завершення роботи у разі бездіяльності користувача.

Важливо! Крім виключення, у програмній розробці є можливість застосування та інших дій, які полягають у перезавантаженні, виході з операційної системи, розриві всіх мережевих з'єднань. Також можна додати попереджувальну позначку, що повідомляє про швидке вимкнення комп'ютерного пристрою. Таке попередження дозволяє зберегти дані або у разі потреби скасувати завдання.
Якщо натиснути правою кнопкою миші на піктограму програмного продукту, можна вручну запустити будь-яку з команд або зайти в налаштування програми “Options” або “Властивості”. Така процедура може стати в нагоді, якщо при початковому запуску інтерфейс Switch Off підтримує англійський варіант. Крім того, дана програмаздатна підтримувати віддалене вимкнення комп'ютера.
Важливо! Для безкоштовного скачуваннятаймера вимкнення Switch Off необхідно зайти на офіційну сторінку.

Таймер вимкнення
Програмна технологія під назвою "Таймер вимкнення" характеризується непоганим функціонуванням та стильним дизайном. Крім того, вона має автоматичні налаштуваннязапуску та можливість активації таймера в момент запуску.
Важливо! Недоліком цієї програми є те, що при інсталяції таймера вимкнення комп'ютерний додатокнамагається самостійно встановити додаткове програмне забезпечення, від якого можна відмовитись. Крім того, ця програма примусово закриває всі програми - це не зовсім зручно, тому що працюючи над якоюсь темою в момент вимкнення ви не встигнете зберегти інформацію.

PowerOff
Як поставити таймер на ноутбуці чи комп'ютері? Програма PowerOff є своєрідним комбайном, який має численні функції не тільки таймера. Додаток чудово працює, не вимагає процедури встановлення, а містить у собі архів виконуваних файлів програмної розробки.
Програма має широкий спектр функціональних здібностей:
- здатністю автоматичного відключення за таймером, часом або розкладом;
- наявністю можливості вибору дії після досконалої події;
- присутністю вбудованого щоденника та планувальника завдань;
- наявністю можливості керування додатком з використанням гарячих клавіш;
- здатністю автоматичного запуску програми разом із завантаженням операційної системи;
- присутності управління WinAmp шляхом застосування гарячих клавіш;
- наявністю залежних таймерів для WinAmp, Internet та CPU;
Важливо! Початковий процес завантаження не вимагає додаткової процедури налаштування, тому можна відразу ж запустити звичайний таймер. У вікні, що відкрилося, у пункті “Таймери” можна відобразити дію, після якої відбудеться вимкнення комп'ютера. Так, наприклад, можна виставити, щоб процес завершення роботи відбувався після закінчення таймера. Також існує можливість встановлення точного часу, коли буде вимкнено комп'ютер.

Крім основного ряду функцій, програмний продукт PowerOff має й інші варіанти автовимкнення:
- WinAmp. Якщо ви любитель засинання під улюблену музику, а треки відтворюєте, застосовуючи плеєр WinAmp, тоді, використовуючи утиліту PowerOff, можна задати певну кількість треків. Вони будуть програні і після завершення вимкнеться комп'ютер або ноутбук.
- Internet. Таймер PowerOff - завершує своє функціонування після закінчення всіх завантажень. Щоб включити цю функціюнеобхідно вказати швидкість вхідного трафіку. Після того, коли швидкість стає нижчою за вказаний поріг, відбувається автоматичне вимкнення.
- CPU-таймер. Цей таймер в основному застосовується для вимкнення комп'ютерного пристрою після завершення ресурсомісткої задачі. Щоб увімкнути таймер, необхідно визначити час, який фіксує завантаження процесора. У той момент, коли час вхідної швидкості стає нижчим за вказаний поріг, відбувається відключення комп'ютера.
Важливо! Якщо вам набридли стандартні заставки для робочого столу, зверніть увагу на живі шпалери. Незважаючи на те, що встановити їх досить легко, у багатьох виникають із цим труднощі. Щоб уникнути фіаско, перейдіть за прямим посиланням і ознайомтеся з інформацією про те, .

Крім вимкнення комп'ютера, програма PowerOff здатна виконувати такі дії:
Важливо! В налаштуваннях цього додаткунеобхідно зробити відмітку “Згортати програму в системну панельпід час закриття”. А якщо ні, то при закритті програми вона припиняє своє функціонування і ніяк не сповіщає про цей процес. Саме тому для перестрахування її краще згортати, а чи не повністю закривати.

Auto PowerOFF
Програма-таймер Auto PowerOFF також є непоганим варіантом таймера для вимкнення комп'ютера або ноутбука з операційною системою Windows. Як встановити комп'ютер на таймер? Після процедури запуску необхідно налаштувати таймер за часом і датою.
Важливо! За бажання вимикання можна зробити щотижневим. Крім того, існує можливість здійснення вимкнення через якийсь часовий інтервал. Для цього потрібно задати системну дію. Так, щоб вимкнути комп'ютер, потрібно натиснути кнопку “Завершення роботи” і натиснути кнопку “Пуск”.
Офіційний сайт цієї програми відсутній, але всі популярні торрент-трекери представляють авторську роздачу цього програмного продукту. Під час перевірки файли програми, що завантажуються, є чистими.
SM Timer
Програма SM Timer має офіційний веб-сайт. Вона є ще однією простою та безкоштовною програмною розробкоюяка допомагає як вимкнути комп'ютерний пристрій, так і вийти з операційної системи. Цей процес можна здійснювати у встановлений час або через певний часовий інтервал.

додаткова інформація
Застосування безкоштовних програмних продуктів, описаних у попередньому розділі, не завжди є доцільним. Так, якщо необхідно вимкнути комп'ютерний пристрій у потрібний час, можна скористатися командою shutdown в операційній системі Windows.
Важливо! Дані програми не є універсальним рішенням при обмеженні часу використання ноутбука чи комп'ютера будь-ким. Просте їхнє закриття викликає відсутність функціонування. Тому потрібно застосовувати серйозніші програмні продукти.
У цій ситуації найкраще підходить додаток, що використовується реалізації функцій контролю батьків. Якщо ноутбуки або комп'ютери оснащені операційною системою Windows 8, 8.1 і Windows 10, то є вбудований батьківський контроль, який володіє функціональною можливістюобмеження застосування комп'ютера за часом.
Відеоматеріал
У цій статті ми розглянули всі способи, якими можна встановити таймер на вимикання комп'ютера. Якому з них віддати перевагу вирішувати вам, виходячи з того, як часто треба відстрочити відключення ноутбука.