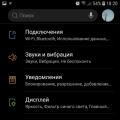Багато користувачів, використовуючи один метод виключення комп'ютера не здогадуються про наявність різних способів для виконання однієї і тієї ж команди. Слід зазначити два способи виключення комп'ютера, а саме, натискання кнопки «Power» на системному блоці і висмикування вилки приладу з розетки як небажані. Так як при їх використанні припиняється електроживлення, що внаслідок може привести до порушення роботи додатків і операційної системи. У цій покрокової інструкції ми покажемо Вам декілька способів завершення роботи операційної системи і вимикання комп'ютера, які дозволять правильно завершити роботу додатків і не заподіють шкоди операційній системі.
Крок 1
Як вимкнути комп'ютер на Windows 10 (перший спосіб)
Клацніть правою кнопкою миші по кнопці «Пуск» і в меню клікніть «Завершення роботи». Далі натисніть «Завершення роботи».
крок 2
Як вимкнути комп'ютер на Windows 10 (другий спосіб)
Клацніть правою кнопкою миші по кнопці «Пуск» і в контекстному меню наведіть курсор миші на рядок «Завершення роботи або вихід із системи». Потім натисніть рядок «Завершення роботи».

крок 3
Як вимкнути комп'ютер на Windows 10 (третій спосіб)
У третьому способі щоб вимкнути комп'ютер буде використовуватися вікно «Завершення роботи Windows». Для його відкриття одночасно натисніть кнопки «Alt» і «F4» на клавіатурі.

крок 4
Виберіть зі списку команду «Завершення роботи» і натисніть кнопку «Ок»

крок 5
Як вимкнути комп'ютер на Windows 10 (четвертий спосіб)
У четвертому способі Ви дізнаєтеся, як вимкнути комп'ютер використовуючи для цього командний рядок. Для її відкриття клікніть правою кнопкою миші по кнопці «Пуск» і в контекстному меню виберіть «Командний рядок» або «Командний рядок (адміністратор)».

крок 6
Тепер введіть команду «shutdown / s» і натисніть клавішу «Enter».

крок 7
Як вимкнути комп'ютер на Windows 10 (п'ятий спосіб)
Для відкриття вікна «Виконати» затисніть на клавіатурі кнопки «Win» і «R».

Всім привіт сьогодні розповім як поставити таймер вимикання комп'ютера засобами Windows 7, 8.1, 10. Такий таймер можна встановити стандартними засобами Windows 7, 8.1 і Windows 10 і, на мій погляд, такий варіант підійде більшості користувачів. Однак, при бажанні, можна використовувати спеціальні програми для виключення комп'ютера, вони звичайно можуть мати ряд додатковий хфункцій, але як показує практика вони мало використовувані і застосовувані для більшості користувачів.
Як поставити таймер вимикання комп'ютера windows 10
Даний спосіб підійде для установки таймера в усіх останніх версіях ОС - Windows 7, Windows 8.1 і Windows 10. Для цього в системі передбачена спеціальна програма shutdown, яка вимикає комп'ютер через заданий час.
У загальному випадку, щоб використовувати програму ви можете натиснути клавіші Win + R на клавіатурі (Win - клавіша з емблемою Windows), а потім ввести в вікно «Виконати» команду shutdown -s -t N (Де N - час до автоматичного вимкнення в секундах) і натиснути «Ok» або Enter.

Відразу після виконання команди ви побачите повідомлення про те, що ваш сеанс буде завершений через певний час (на весь екран в Windows 10, в області сповіщень - в Windows 8.1 і 7). Коли прийде час, всі програми будуть закриті (з можливістю зберегти роботу, як при виключенні комп'ютера вручну), а комп'ютер буде вимкнений. Якщо потрібно примусовий вихід з усіх програм (без можливості збереження і діалогів), додайте параметр -f в команду.

Якщо ви передумали і хочете скасувати таймер, тим же способом введіть команду shutdown -a - це скине його і вимикання не відбудеться.
Кому-то постійний введення команди для установки таймера може здатися не цілком зручним, а тому я можу запропонувати два способи вдосконалити його.
перший спосіб - створити ярлик для виключення по таймеру. Для цього, натисніть правою кнопкою миші в будь-якому місці робочого столу, виберіть «Створити» - «Ярлик».

В поле «Вкажіть розташування об'єкта» вкажіть шлях C: \\ Windows \\ System32 \\ shutdown.exe а також додайте параметри (в прикладі на скріншоті комп'ютер вимкнеться через 3600 секунд або через годину).

На наступному екрані задайте бажане ім'я ярлика (на ваш розсуд). Якщо хочете, після цього ви можете клікнути по готовому ярлику правою кнопкою миші, вибрати «Властивості» - «Змінити значок» і вибрати значок у вигляді кнопки виключення або будь-який інший.
другий спосіб - созданіе.bat файлу, при запуску якого задається питання про те, на який час встановити таймер, після чого він і встановлюється.
Код файлу:
Echo off cls set / p timer_off \u003d "Vvedite vremya v sekundah:" shutdown -s -t% timer_off%
Цей код ви можете ввести в блокноті (або скопіювати звідси), потім при збереженні в поле «Тип файлу» вказати «Все файли» і зберегти файл з расшіреніем.bat.



Як вимкнути комп'ютер в зазначений час через планувальник завдань Windows
Те ж, що було описано вище, можна реалізувати і через планувальник завдань Windows. Для його запуску натисніть клавіші Win + R і введіть команду taskschd.msc - потім натисніть Enter.

У планувальнику завдань праворуч виберіть пункт «Створити просту задачу» і вкажіть будь-який зручний ім'я для неї.

На наступному етапі потрібно буде задати час запуску завдання, для цілей таймера це, ймовірно, буде «Лише один раз».


Вибираємо запускати програму

Вказуємо шлях до вашого файлу


Раджу так само прочитати для розширення кругозору Програми щоб вимкнути комп'ютер за розкладом
Ось так ось просто вимкнути комп'ютер засобами Windows 7,8.1,10.
Іноді виникає необхідність відключати комп'ютер автоматично через якийсь проміжок часу, наприклад, по завершенню установки / завантаження будь-якої програми і т.д. Такі процедури можуть займати багато часу, тому користувачі часто ставлять їх на нічний час, а прокидатися вночі тільки для того, щоб вимкнути комп'ютер через певний час не дуже хочеться. Функція виключення комп'ютера по таймеру була реалізована ще в ранніх версіях Windows і зараз доступна в Windows 10.
Яким чином встановити таймер на вимикання комп'ютера
Зараз можна знайти безліч рішень, що дозволяють вимикати комп'ютер по закінченню певного часу і / або при виконанні тих чи інших умов. Найчастіше це сторонні програми, які дозволяють швидко налаштувати включення і виключення комп'ютера при певних умовах. Однак можна використовувати і стандартні системні засоби. У Windows 10 - це «Shutdown» і "Командна строка", Які присутні і в більш ранніх версія операційної системи.
Варіант 1: PowerOff
Ця програма є хорошим планувальником дій для комп'ютера, що має зручний інтерфейс. Функціонал PowerOff виходить далеко за межі створення таймера для відключення комп'ютера після закінчення зазначеного проміжку часу. Наприклад, тут можна також автоматично блокувати комп'ютер, переводити систему в сплячий режим, перезавантажувати його і змушувати виконувати багато інших дій. Додатково ви можете тут же задати автоматичне відключення інтернет-з'єднання і створення точки відновлення.
Всі операції можна зручно розподілити по днях, склавши свого роду розклад на кожен день тижня або навіть місяця. Це дуже зручно, так як дозволяє автоматизувати виконання багатьох рутинних завдань на комп'ютері.
Додатково користувач може переглядати завантаженість процесора за допомогою даної програми, встановлювати його мінімальну завантаження і час фіксації. Є можливість збирати статистику роботи з інтернет-браузерами і сайтами. Також в програмі передбачена можливість вести щоденник, налаштовувати «гарячі клавіші» і т.д.
Робота зі стандартним таймером відбувається за такою інструкції:

Варіант 2: Aitetyc Switch Off
Ця програма має більш скромний функціонал в порівнянні з варіантом, розглянутим вище. Тут користувач може тільки включати, перезавантажувати і блокувати комп'ютер при завданні певних умов. Також тут можна запускати калькулятор в автоматичному режимі. Функціонал можна розширювати за допомогою додатково встановлюються плагінів і команд користувачів.
Дана програма «підкуповує» більше своїм зручним, простим і продуманим інтерфейсом, підтримкою російської мови, а також низькою ресурсовитратності. Є можливість управляти Aitetyc Switch Off через захищений веб-інтерфейс, тобто комп'ютером з її допомогою можна управляти навіть віддалено.
Цікавою особливістю є те, що на офіційному сайті розробника не зазначена підтримка Windows 10, але при цьому саме ПО працює на неї нормально. Процес завдання таймера для автоматичного вимкнення комп'ютера в цій програмі виглядає наступним чином:

Варіант 3: TimePC
Інструменти, розглянуті вище являли собою більше повноцінні планувальники завдань для комп'ютера з великим набором функцій. Але якщо вам потрібно тільки банальне виключення комп'ютера, то можна використовувати компактні програми, які споживають мінімальну кількість ресурсів системи, а деякі з них взагалі не вимагають установки на комп'ютер.
Одним з таких інструментів є Time PC. Тут користувач може спланувати виключення комп'ютера на кілька днів вперед і / або налаштувати запуск будь-якої програми в автоматичному режимі.
Однак у даної програми є одна цікава особливість - функція «Завершення роботи комп'ютера» не завжди коректно працює, хоча вона там є. Часто трапляється, що вона не буде вимикає комп'ютер, а вводить в стан глибокого сну. У таких випадках дані роботи зберігаються в оперативній пам'яті і при включенні попередній сеанс швидко відновлюється. Звичайно, це не зовсім виключення комп'ютера, але іноді спрацьовує як виключення.
Інструкція по налаштуванню таймера в Time PC виглядає так:

Варіант 4: Таймер виключення
Це дуже проста у використанні безкоштовна програма, що дозволяє не тільки вимикати комп'ютер, а й виробляти його перезавантаження, вхід в стан глибокого сну, сплячий режим, блокувати систему, вийти з системи, відключити монітор, звук, клавіатуру або мишу. Є можливість створювати кілька таймерів, плюс ставити паролі на будь-який з них.
Алгоритм роботи з Таймером виключення полягає в наступному:

Варіант 5: Stop PC
Ця програма є дуже простий і мінімалістичний, але далеко не найзручнішою. Її інтерфейс виглядає непрезентабельно, а установка часу проводиться за допомогою спеціальних бігунків, що теж не дуже зручно. Також в програмі є «прихований режим». З одного боку, це перевага, так як роботи програми може бути прихована від інших користувачів. З іншого боку, це додаткові незручності, так як програма «ховається» в надрах системи.
Установка таймера відбувається наступним чином:

Варіант 6: Wise Auto Shutdown
Утиліта Wise Auto Shutdown теж не відрізняється чимось незвичайним. З її допомогою можна швидко і легко поставити таймер на відключення комп'ютера. Інструкція виглядає наступним чином:

Програма попередить вас про виключенні ПК за 5 хвилин сплив вікно, де можна буде дозволити комп'ютеру вимкнеться через зазначений час, затримати вимикання або зовсім його відмінити.

Варіант 7: SM Timer
У цій утиліти інтерфейс простий до максимуму. У ньому присутні лише бігунки для регулювання часу таймера і поле з вибором варіанта дії. Використовувати програму можна за наступним інструкції:

Варіант 8: Shutdown
Це стандартна команда в Windows, що дозволяє задати час, через яке комп'ютер буде вимкнений. У різних версіях операційної системи ця команда може задаватися по-різному. Однак є універсальний метод для всіх ОС Windows:

Варіант 9: Командний рядок
Це теж стандартний варіант установки таймера для автоматичного вимкнення комп'ютера, який дуже схожий на попередній. Єдиний виняток в тому, що все відбувається в «Командному рядку»:

У даній статті були розглянуті всі можливі способи установки таймера для автоматичного вимкнення комп'ютера. Всі вони можуть бути використані не тільки в Windows 10, але і в більш ранніх версіях операційної системи Windows.
Наближається чергова річниця Windows 10. За цей час на неї перейшло кілька сот мільйонів користувачів. Нова операційна система відрізняється рядом приємних нововведень і високою оптимізацією, в порівнянні з попередницями. Багато користувачів встановлюють «десятку» відразу після Windows 7, минаючи восьму версію ОС, яка і поклала початок. Він часто викликає труднощі у більшості новачків, що встановлюють Windows 10 або купують пристрої на її базі. І багато питань зводяться до того, що не всім зрозуміло, яким чином вимкнути або перезавантажити комп'ютер. Зневірені користувачі, не маючи доступу в інтернет, використовують для того апаратні клавіші «Reset» і «Power». Таке нештатное вимикання ПК може призвести до втрати даних, помилки в роботі Windows 10 і навіть пошкодження апаратних компонентів системи. Тому сьогодні розглянемо способи, що дозволяють вимкнути комп'ютер правильно. Для ноутбука вони також актуальні.
Маса методів правильного завершення роботи системи зводиться до виконання системної команди, про що мова піде нижче, а зараз розберемося, якими шляхами Microsoft пропонують виключити ноутбук з Windows 10.
класичний метод
Користувачі Windows протягом більш, ніж двох десятиліть застосовують меню «Пуск», щоб вимкнути комп'ютер. І з виходом «десятки» найпоширеніший спосіб виключення ПК не втратила актуальності.
- Закриваємо «важкі» програми і зберігаємо всі дані.
- Тиснемо по піктограмі кнопки «Пуск».
- Тиснемо по напису: «Завершення роботи».
- Знову натискаємо за однойменною написи.

Багатофункціональний меню WinX
У Windows 10 з'явилося нове меню, що забезпечує швидкий доступ до найбільш використовуваних функцій ОС. Воно називається WinX і носить назву комбінації клавіш, якій активується.
Для виклику списку з переліком найбільш часто викликаються функцій тиснемо Win + X на клавіатурі. Знаходимо одну з останніх написів, що дозволяють вимкнути комп'ютер або вийти з системи.

Після появи списку натискаємо «Завершення роботи».
Комбінація Alt + F4
Відоме ще з XP поєднання клавіш, що відповідає за закриття активних вікон і додатків або виклик діалогу завершення роботи Windows, працює і в «десятці».
- Звертаємо / закриваємо всі вікна, щоб перейти на робочий стіл.
- Тиснемо дві клавіші: Alt і функціональну кнопку F4.
- Зі списку пропонованих варіантів «Що повинен зробити комп'ютер» вибираємо задовольняє і тиснемо «ОК» або «Enter».

Використовуємо можливості командного рядка
Ось ми і прийшли до того, що все - shutdown з відповідним параметром. Для виключення цим атрибутом є «/ s».
- Пишемо «cmd» в пошуковому рядку і тиснемо «Enter».

- Вводимо «shutdown / s» або «shutdown.exe / s» і натискаємо «Enter».

Таким же чином команда запускається через командний інтерпретатор, що викликається за допомогою Win + R.

екран блокування
Вимкнути ПК з Віндовс 10 можна з екрану блокування. Для цього натискаємо на іконку, показаної на скріншоті і обираємо «Завершення роботи» в випадаючому меню.

Під час налаштування кнопок харчування в розділі "Електроживлення" панелі управління вимикати комп'ютер можна також кнопкою «Power».

Виберіть собі найзручніший із способів або створіть bat-ник з командою «shutdown / s» всередині для виключення Windows 10 подвійним кліком миші.
(Visited 4 899 times, 1 visits today)
З кінця липня цього року величезна кількість користувачів ПК перейшли на операційну систему Windows 10. Новий продукт від транснаціональної компанії не тільки має ряд переваг в порівнянні з попередніми версіями, але і отримав значні зміни в інтерфейсі, які можуть на першому етапі знайомства з платформою викликати деякі труднощі у щасливих власників.
Одним з питань, яке виникає у користувачів ПК після оновлення системи: як правильно вимкнути комп'ютер.
способи виключення
Існують кілька варіантів виключення комп'ютера на Windows 10, які дозволяють коректно завершити роботу операційної системи, тим самим зменшуючи ймовірність виведення окремих програм і всієї платформи з ладу.
Важливо! При неправильному відключенні ПК відбувається пошкодження файлів програм і процесів, що працюють у фоновому або звичайному режимі.
Розглянемо три поширених способу, як вимкнути комп'ютер на Windows 10.
Використовуючи меню «Пуск»
Найпопулярнішим способом коректного вимикання комп'ютера є використання меню «Пуск». Для того щоб завершити роботу операційної системи цим способом, необхідно:

Залежно від параметрів ПК і платформи комп'ютер може вимикатися від декількох секунд до декількох хвилин.
Сполучення клавіш Alt + F4
Більш просунутим способом виключення комп'ютера є використання клавіш Alt і F4. Для цього необхідно:

При заблокованому екрані
Розглянемо, як відключити комп'ютер при заблокованому екрані до входу в систему:

режими виключення
Крім стандартного завершення роботи операційної системи існує ще кілька способів, за допомогою яких можна тимчасово зупинити роботу комп'ютера:
- режим сну (сплячий режим) - знижує споживання енергії і дозволяє швидко відновити роботу на першу вимогу користувача;
- режим гібернації на відміну від сплячого режиму припиняє подачу електроенергії до апаратного забезпечення. Особливістю глибокого сну є збереження даних, що знаходяться в оперативній пам'яті комп'ютера, на жорсткий диск. При поновленні роботи відбувається відновлення даних, що дозволяє почати роботу з того ж місця.
Порада! У Windows 10 є можливість змінити поведінку комп'ютера після натискання кнопки живлення і таким чином переводити в сплячий режим, режим сну або повністю відключати кнопку.

Вимкнути комп'ютер, крім іншого, можна затиснувши кнопку харчування на системному блоці або ноутбуці на кілька секунд, але, майте на увазі, цей спосіб є небезпечним і може пошкодити системні файли. Його можна використовувати тільки в крайніх випадках, коли система повністю зависла, а перезавантажити ПК іншими способами немає можливості.
висновок
Тепер при роботі з новою платформою Windows 10 ви знаєте, що зробити, щоб вимкнути комп'ютер коректно без пошкодження файлів. Дотримуйтесь викладеним правилам і порадам, щоб знизити ймовірність виникнення проблем. А також, не виймайте комп'ютер примусово при установці оновлень, це може пошкодити операційну систему.