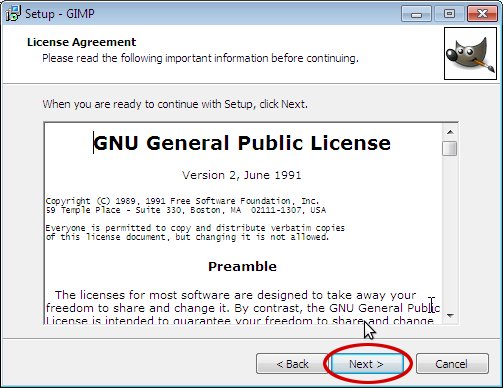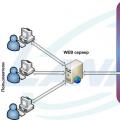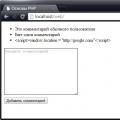Встановивши програму GIMP на комп'ютер, до наших послуг постануть безліч інструментів для малювання, інструменти для ретуші, різноманітні ефекти.
The GIMP - безкоштовний графічний редактор з вражаючим арсеналом інструментів і ефектів. Підтримує роботу з шарами і обробку GIF-анімації.
Для установки GIMP на комп'ютер спочатку викачуємо інсталяційний файл з офіційного сайту (скачування почнеться при натисканні на помаранчеву кнопку з написом «Download GIMP 2.8.18 directly»). GIMP вільно поширювана програма, тому вона абсолютно безкоштовна.
Подвійним клацанням запускаємо скачаний файл gimp-2.8.18-setup.exe. З'явиться стартове вікно установки з вибором мови. вибираємо Русский і натискаємо OK.
відкриється вікно Установка - GIMP. натискаємо кнопку встановити якщо хочемо залишити настройки за замовчуванням.

ВАЖЛИВО:
Якщо вам не потрібні настройки за замовчуванням натисніть кнопку налаштування. Тут можна вибрати:
- Папку в яку встановити програму (за замовчуванням C: \\ Program Files \\ GIMP 2),
- Вибрати компоненти для установки,
- Вибрати файлові асоціації,
- Створити додаткові значки на робочому столі і в панелі швидкого запуску.
Розпочнеться установка програми GIMP. Дочекайтеся її закінчення.

Після завершення встановлення і у вікні натисніть кнопку завершити.

От і все! Графічний редактор GIMP встановлений на ваш комп'ютер.
Запустити програму можна клацнувши по відповідному ярлику з талісманом на робочому столі. Відкриється вікно запуску.

При першому запуску програми потрібно буде трохи почекати, тому що почнеться пошук файлів даних.
Вільбер є талісманом GIMP і придуманий Туомасом Куосманеном (Tuomas «tigert» Kuosmanen).
У цій статті Ви дізнаєтесь про те, де і яким чином можна завантажити останні версії вільного графічного редактора GIMP, А також те, як виконати установку Гімпу у всіх популярних операційних системах (Windows, Linux, Mac OS).
GIMP (GNU Image Manipulation Program) - це вільний і безкоштовний редактор растрової графіки, призначений для створення і редагування 2д зображень. У ньому є безліч вбудованих засобів і інструментів для повноцінної роботи 2d художників, дизайнерів і фотографів: створення елементів графіки та логотипів, масштабування, кадрування та корекція фотографій, малювання кистями і підтримка планшета, комбінування зображень з використанням шарів, безліч режимів змішування і різних масок шарів , перетворення зображень в різні формати, а також підтримка сторонніх плагінів і фільтрів, які значно розширюють функціональність GIMP. Програма поширюється під вільною ліцензією GNU GPL.
Викачуємо останні версії GIMP
На офіційному сайті проекту GIMP (http://www.gimp.org/) можна знайти інсталяційні пакети тільки для дистрибутивів ОС Linux (В тому числі і для Ubuntu / Kubuntu), а для інших операційних систем розробники надають вихідні коди програми. У більшості Лінукс дистрибутивів GIMP вже спочатку встановлено і легко оновлюється / встановлюється з підключених за замовчуванням репозиторіїв.
На початок 2011 року останньої стабільної гілкою додатки є GIMP 2.6.X. У розділі завантажень (http://www.gimp.org/downloads/) доступний GIMP версії 2.6.11, а також тестові збірки нової гілки 2.7, реліз якої розробники обіцяють вже до весни цього року. Головні і давно очікувані нововведення GIMP 2.7 - це одновіконний режим інтерфейсу, угруповання шарів в папки, прискорення і оптимізація відтворення багатьох інструментів, а також безліч інших поліпшень. Я сам пробував використовувати обидві гілки Гімпу і можу сказати, що версія 2.7 вже зараз цілком придатна для роботи і стабільна.
Чи не обділена увагою і платформа Mac OS, Для якої існують власні збірки Гімпу. Завантажити версії GIMP 2.6.11 можна за наступним посиланням: http://gimp.lisanet.de/Website/Download.html
Тестова збірка GIMP 2.7.1 для користувачів Mac OS, на жаль, поки недоступна.
Російську мову інтерфейсу в GIMP
Будь-яка версія GIMP спочатку має русифікацію інтерфейсу і відмінну локалізацію. Якщо Ви хочете змінити мову програми або ж він визначився неправильно, то необхідно запустити GIMP і зайти в пункт головного меню " Виправлення” -> “параметри". У вікні вибрати вкладку " інтерфейс"І в списку" Мова"Встановити необхідну локалізацію інтерфейсу.
Установка і запуск GIMP
Установка GIMP досить проста для будь-якої платформи.
В Linux стабільні версії GIMP доступні спочатку в стандартних репозиторіях у всіх дистрибутивах і встановити їх можна за допомогою Менеджера пакетів (наприклад, KPackageKit, який є в Kubuntu) і через термінал. В Ubuntu / Kubuntu досить ввести в терміналі команду:
sudo apt-get install gimp
Для установки тестових збірок версії 2.7 можна підключити репозиторій (ppa: matthaeus123 / mrw-gimp-svn), ввівши в терміналі:
sudo add-apt-repository ppa: matthaeus123 / mrw-gimp-svn
А потім виконати оновлення списку додатків, видалення старої версії GIMP і установку GIMP 2.7, ввівши послідовно в терміналі команди:
sudo apt-get update
sudo apt-get remove gimp
sudo apt-get install gimp
Для запуску GIMP потрібно викликати його з меню запуску додатків (вкладка " додатки"-\u003e розділ" графіка“).
Зовнішній вигляд GIMP 2.7.1 в Kubuntu
Установка GIMP в Windows здійснюється стандартним способом: запускаємо інсталяційний файл і слідуємо інструкції майстра установки. Після установки програми на робочому столі буде створено ярлик для запуску і пункт в меню "Пуск".
Для установки GIMP на Mac OS слід запустити інсталяційний пакет. Для роботи програми знадобиться також установка в систему оточення Apple's X11.
Матеріали статті доступні за ліцензією:
Обробка зображень в наш час потрібна практично всюди. Звичайно, найкращий редактор-це Adobe Photoshop, але він платний і не кожен зможе в ньому відразу розібратися. Тому пропоную вам використовувати простеньку програму, з достатньою кількістю функцій, GIMP.
GNU Image Manipulation Program або GIMP ( «Гимп») - растровий графічний редактор, програма для створення і обробки растрової графіки і частковою підтримкою роботи з векторною графікою.
Отже, дана стаття буде присвячена тому, як встановити GIMP. А саме, GIMP 2.8., Так як вона остання.
1. Для початку нам потрібно знайти програму GNU Image Manipulation Program в Інтернеті. Відкриваємо будь-який пошуковик і вводимо «GIMP», натискаємо «Пошук».

3. Ось ми потрапили на сайт gimp. Тепер натискаємо «Download» в шапці сайту або праворуч.

4. Тепер натискаємо «Download GIMP 2.8.10».


6. Коли файл з програмою скочується, знаходимо його на комп'ютері (або в завантаженнях) і відкриваємо його подвійним клацанням миші.
З'явиться ось таке вікно в якому потрібно вибрати мову установки. Вибираємо і натискаємо «ОК».

7. Натискаємо «Встановити».

8. Почалася установка програми GIMP.
Безкоштовний растровий графічний редактор Gimp (The GNU Image Manipulation Program) є доступною альтернативою комерційному Photoshop. З його допомогою можна створювати логотипи і редагувати фотографії, робити ретушування, розмальовку і перетворення в багато формати. Gimp може відкривати і редагувати, з деякими обмеженнями, файли.psd редактора Photoshop. У разі, якщо у Вас немає можливості придбати Photoshop або інший комерційний графічний редактор, то gimp в цьому випадку буде хорошою абсолютно безкоштовною і досить функціональної заміною. Нижче буде показано як встановити gimp на комп'ютер з операційною системою Windows.
Входимо на сайт і починаємо завантаження |
||
|
Для початку завантаження програми установки заходимо на сайт за адресою www.gimp.org/downloads і тиснемо по посиланню Download gimp для завантаження. |
||
|
Браузер запросить підтвердити необхідність завантаження даного файлу. Підтверджуємо, натискаючи на кнопку Продовжити. |
 |
|
|
Процес закачування файлу установки займає деякий час, необхідно почекати. |
 |
|
|
Після того, як інсталяційний файл захитається, його можна запускати, Для цього тиснемо на іконку з закачаним файлом. |
 |
|
|
Windows просить підтвердити запуск програми. Підтверджуємо натисканням на кнопку Запустити. |
 |
|
|
Центр управління користувачами також просить підтвердити дати можливість програмі установки gimp робити зміни на комп'ютері. Підтверджуємо натисканням на кнопку Так. |
 |
|
|
Запуститься менеджер установки gimp. Як завжди, рекомендується закрити всі працюючі додатки і натиснути на кнопку Далі. |
 |
|
|
Природно, погоджуємося з умовами ліцензійної угоди і тиснемо на кнопку Далі. |
 |
|
|
Для швидкої установки необхідно натиснути на кнопку встановити зараз. Тим же, хто бажає зробити більш точні настройки, можна натиснути на кнопку Налаштувати. |
 |
|
|
Процес установки швидкий і не займає багато часу. |
 |
Вітаю всіх читачів блогу сайт . У черговому уроці ви дізнаєтеся як завантажити і встановити безкоштовний графічний редактор GIMP.
Сьогоднішня стаття повинна була бути однією з перших на блозі, так як саме з скачування і установки починається перше знайомство користувача з програмою. Але ось уже після приблизно 90 уроків і статей про графічний редактор Гімпу, Я все ж вирішив написати для всіх початківців користувачів покрокову інструкцію, в якій детально розписати кроки скачування і установки безкоштовного графічного редактора.
Після натискання кнопки «next» відкриється вікно «Ready to install» (готовий до установки). Тут необхідно натиснути кнопку «Install now»
Після чого запуститься процес установки програми Гімпу. За замовчуванням каталог програми, куди встановлюється gimp знаходиться тут:
% SystemDrive% Program FilesGIMP-2.0,
де% SystemDrive% - буква диска, куди у вас встановлена \u200b\u200bопераційна система.
По закінченню установки програми відкриється останнє вікно з повідомленням про успішну інсталяції редактора.
За замовчуванням пункт «Launch GIMP» (Запустити Гімпу) активований, тобто відразу ж після натискання кнопки «Finish» запуститься сама програма.
Якщо ж прибрати галочку з пункту «Launch GIMP», то запустити графічний редактор ви зможете натиснувши наступної ярлик на робочому столі.
Крім самої програми, ви можете завантажити ще керівництво користувача GIMP, Яке допоможе вам на перших порах детально вивчити всі тонкощі роботи з графічним редактором. Так як керівництво дуже велике в розмірах (близько 25Мб), воно не входить до складу стандартної установки GIMP, але ви можете легко завантажити його безкоштовно, За наступним посиланням:
На цьому урок про те, «Як завантажити і встановити редактор GIMP» завершений. Спасибі за увагу. Далі вам рекомендую вивчити урок, де ви ближче познайомитеся з програмою.
C повагою, Антон Лапшин!