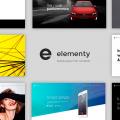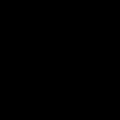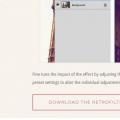Доброго часу доби!
Сидиш собі, дивишся фільм / слухаєш музику / думаєш про щось ... І тут "дзень-дзень", лунає дратівливий звук і в нижньому кутку екрану з'являється якась повідомлення від ОС Windows 10. На мій погляд розробники ОС вкрай невдало реалізували їх поява, в тій же Windows 7 адже не було ж цього (Ні нав'язливих звуків, ні повідомлень поверх інших вікон) ...
Не дивно, що "такі" повідомлення багатьох дратують і дістають (в тому числі і мене). Думаю, що зовсім не зайвим було б їх відключити назовсім, і нормально працювати в спокійній атмосфері. Чи не так?
Власне, в цій статті приведу кілька рад за рішенням цього проблеми. До речі, зверніть увагу, що проблему можна вирішити різними способами (Просто деякі можуть не спрацювати, багато що залежить ще від версії і збірки вашої системи).

Після відкрийте підрозділ "Відомості та дії": в ньому ви зможете включити / відключити показ повідомлень як повністю, так і від конкретних додатків.

Однак, відразу зазначу, що хоч ця опція і є в параметрах, працює вона з "рук геть погано", і навіть після відключення повідомлень - вони можуть з'являтися. Тому, якщо у вашому випадку рада не допоможе, вдамося до нижченаведеними способам.
Порада 2. Скористайтеся редактором групових політик
Даний спосіб один з самих надійних і ефективних, дозволяє прибрати всі повідомлення "одним махом". Єдиний недолік: редактор групових політик можна відкрити не у всіх версіях Windows (Наприклад, в домашніх версіях його немає) . Тому, тут або проапгредіть Windows, або її.
Щоб відкрити редактор групових політик необхідно:
- натиснути поєднання клавіш Win + R (Щоб з'явилося вікно "Виконати");
- ввести команду gpedit.msc і натиснути Enter.

Потім відкрийте розділ "Конфігурація користувача -\u003e Адміністративні шаблони -\u003e Меню" Пуск "і панель завдань" .

Конфігурація користувача / адміністративні шаблони (клікабельно)
Порада 3. Тим, хто відключив повідомлення, а вони все одно з'являються ...
Буває таке, що виконані вище дії не дають ніякого результату: повідомлення все одно з'являються ...
В цьому випадку перевірте, чи не встановлені у вас які-небудь програми, які можуть "показувати" ці самі повідомлення. Часом їх не так просто виявити, особливо якщо на повідомленнях немає "розпізнавальних" знаків. Хоча б зверніть увагу, коли вони почали з'являтися, а потім свій список додатків відсортуйте по датах і подивіться, що встановлювали в останню чергу.
В допомогу! Щоб побачити список встановлених додатків, Зайдіть в панель управління () і відкрийте розділ "Програми та засоби" (див. Скрін нижче).

Сортування додатків за датою установки
До речі, в панелі управління не завжди відображені всі встановлені додатки, тому має сенс скористатися спеціальними утилітами. Наприклад, CCleaner або Iobit Uninstaller.
В допомогу!
Більш докладно про те, як знайти і видалити »не видаляються" програми за допомогою спец. утиліт -

Додатки по темі, критика і т.д., як зазвичай, вітається ...
Вдалої роботи!
Операційна система від Microsoft передбачає набір повідомлень і оповіщень, які повинні полегшити використання ПК і попереджати користувача про важливі події (наприклад, необхідне оновлення і т.д.). Ви можете відключити повідомлення в Windows 10 повністю різними способами, про які йтиме мова розібрані в даній статті.
Існує кілька способів виключення центру повідомлень в ОС Windows 10. Всі вони пов'язані зі стандартним функціоналом OS, тому вам не доведеться завантажувати і встановлювати сторонні додатки:
- деактивация за допомогою вікна «Параметри»;
- через панель задач;
- за допомогою редактора реєстру;
- за допомогою групових політик.
Останній варіант має на увазі повне відключення функціонування сповіщень і центру повідомлень. За замовчуванням на PC з операційною системою Windows 10 (x32-bit / x64-bit) будь-якої збірки все повідомлення відображаються в нижній частині екрана біля спеціального значка:
Клікнувши на кнопку, ви відкриєте бічну панель з розгорнутим описом всіх повідомлень. Тут будуть з'являтися повідомлення про закінчення терміну активації ОС, зараженні ноутбука або комп'ютера вірусним ПО, необхідності оновити операційну систему до нової версії і т. д. Без самостійного натискання ви не побачите це вікно на робочому столі. Ви можете очистити список повідомлення про оновлення, брандмауера і інші події за допомогою кнопки «Очистити все»:
Почнемо розбір всіх способів виключення повідомлень і попереджень. Ви зможете вибрати оптимальний для себе і вимкнути набридають повідомлення.
Через «Параметри» здійснюється більшість налаштувань операційної системи від «Майкрософт». Власник ПК повинен виконати наступні дії:
- Відкрити «Параметри» через пошук на панелі «Пуск» або за допомогою кліка ПКМ по її іконці.
- Тепер необхідно зайти в підрозділ «Система».
- Клікнути по розділу «Відомості та дії».
- Натиснувши на зазначену кнопку, ви зможете додати або видалити в бічну панель іконки, які будуть спливати при натисканні на піктограму повідомлень.
- Трохи нижче знаходяться параметри оповіщень різних служб і підказок. Щоб прибрати їх усі, переставте кнопки в положення «Вимкнути», як це показано на скріншоті.
- Далі знаходяться налаштування для окремих програм. Ви можете відключити банери і звуковий супровід встановлених додатків. Щоб змінити установки вам не потрібен дозвіл адміністраторській облікового запису.
Швидкий доступ
Якщо вам заважає звук і спливаючі вікна під час роботи з ПК, то ви можете за пару кліків перейти в «тихий» режим:
- Клацніть правою кнопкою миші по іконці повідомлень, щоб відкрити меню. Натисніть на кнопку «Включити режим« Не турбувати »».
- У нових версіях Windows 10 в даному меню ви також можете налаштувати показ значків додатків і кількості повідомлень відповідними кнопками.
Ви можете назавжди позбутися від кнопки на панелі завдань. Для цього необхідно налаштувати персоналізацію:
- Зайдіть в «Параметри».
- Відкрийте розділ «Персоналізація».
- Тут буде знаходитися вкладка «Панель завдань». Переходимо в неї.
- Перейдіть по кнопці «Включення і вимикання системних значків».
- Переведіть «Центр повідомлень» в положення «Вимкнути». Зверніть увагу, що тут ви можете виконати відключення інших іконок на панелі завдань.
Таким способом ви можете позбутися від сповіщень на панелі завдань.
Вимкнення через групові політики
Тепер розберемося, як відключити «Центр повідомлень» в редакторі локальної груповий політики:
- Відкрийте редактор через команду «gpedit.msc» в додаток «Виконати», яке запускається натисканням комбінації клавіш (Win + R).
- Тепер ви повинні перейти до підрозділу «Меню« Пуск »і панель завдань», який знаходиться в гілці «Адміністративні шаблони».
- У правій області вікна знайдіть зазначену рядок і клацніть по ній двічі.
- Виставте параметр в положення «Відключено», щоб позбутися від сповіщень назавжди.
- Тепер відкрийте папку «Повідомлення». Тут можна налаштувати кожен параметр оповіщення окремо.
Вимкнення в редакторі реєстру
Розглянемо ще один варіант:
- Запустіть редактор реєстру через «Виконати» командою «regedit». Натисніть Ctrl + Shift + Enter для запуску програми з адміністраторськими правами.
- Зайдіть в гілку «Explorer», яка знаходиться по шляху «HKEY_CURRENT_USER \\ Software \\ Policies \\ Microsoft \\ Windows». Знайдіть параметр «DisableNotificationCenter» і клацніть по ньому двічі ЛКМ.
- Встановіть значення «1» і натисніть «ОК».
Якщо зазначений параметр відсутній в гілці «Explorer», то створіть його вручну. Для цього клікніть ПКМ по вільній області та в меню виберіть «Створити» - «Параметр DWORD 32 біта».
Налаштування Захисника Windows і брандмауера
Захисник може продовжувати працювати без набридаючі повідомлень про необхідність перевірки. Для цього необхідно виконати деякі настройки в службі забезпечення безпеки:
- Відкрийте «Центр безпеки Windows» через пошуковий рядок.
- Клацніть по іконці «Брандмауер і безпеку мережі».


Розробники нової ОС подбали про те, щоб користувач був в курсі, що відбувається в системі. Спливаючі повідомлення будуть регулярно показані на екрані. Але якщо вас це дратує, не варто витрачати нерви даремно, так як відключити повідомлення в Windows 10 дуже легко.
Де знаходиться область повідомлень Windows 10
Значок розташований зліва знизу.
Цифра означає кількість нових повідомлень. Щоб відкрити весь список просто клікніть на піктограмі. Тут ви побачите весь журнал історії останніх подій.
Користувачів дратує не наявність значка, а періодично спливаючі біля нього повідомлення. Тому будемо розбиратися, як прибрати повідомлення в Windows 10.
Інструмент «Параметри»
Більшість налаштувань тепер здійснюється в цьому вікні. Викликати його можна через головне меню, пошук або контекстне меню (Клік правою кнопкою на Пуск).



Зайдіть в секцію управління системою.

Потрібен розділ, який відповідає за дії.

Відкриється центр повідомлень Windows 10, настройка його зовсім проста:
- Змінити розташування піктограм швидкого дії. Перетягуйте їх, як у відомій головоломці, щоб змінити становище.

2. Додати або видалити непотрібні дії. Для цього натисніть на лінк і використовуйте вимикачі. Це дозволить налаштувати панель для швидкого підключення Wi-Fi, Або зміни режимів відображення.

 3. Вказати до появи повідомлення для різних станів комп'ютера.
3. Вказати до появи повідомлення для різних станів комп'ютера.
 4. Налаштувати показ Push-повідомлень для кожної програми окремо.
4. Налаштувати показ Push-повідомлень для кожної програми окремо.

Щоб включити Push-повідомлення в Віндовс 10, встановіть «Вкл», щоб їх відключити - «Вимкнути».
Як відключити звук повідомлень Windows 10
Якщо вас дратує тільки звуковий сигнал, То ви можете позбутися від нього. Найпростіший варіант - вимкнути звук динаміків, але він не підходить, якщо ви дивитеся фільм, слухаєте музику або спілкуєтеся по відеозв'язку.
Відключення звукових сповіщень в Windows 10 можна налаштувати для конкретного додатка, категорії подій або для всіх повідомлень одночасно.
- Відключити для програми можна в параметрах.

Клацніть за назвою і в вікні налаштувань вимкніть звук, пересунувши прапорець.

- Вимкнути сигнал для різних подій можна в панелі управління. Знайдіть її через пошук і запустіть.

Перейдіть в розділ «Звук».

На вкладці «Звуки» ви побачите перелік категорій.

В однойменному випадаючому списку виберіть опцію «Ні».

- Відключити звук на всіх повідомленнях можна в цьому ж вікні. Виконайте все те ж саме для параметра «Повідомлення».

Повне відключення сервісу
Через реєстр можна зовсім відключити центр повідомлень в Windows 10:
- Запустіть реєстру, як було описано вище.
- Пройдіть по шляху Комп'ютер \\ HKEY_CURRENT_USER \\ Software \\ Policies \\ Microsoft \\ Windows.

- Знайдіть розділ Explorer. Якщо його немає - створіть c допомогою контекстного меню.

- У ньому зробіть параметр, як вже було описано. Ім'я - DisableNotificationCenter, значення - 1.

Після перезавантаження нові настройки стануть дійсними.
Якщо у вас версія ОС PRO - використовуйте редактор групових політик.
- WIN + R і gpedit.msc.

- Далі Конфігурація користувача - Адміністративні шаблони - Меню «Пуск» і панель завдань.
- Змінюйте статус потрібного дії на включено.
 Ось і все, сподіваємося вам сподобалася ваша стаття про те, як відключити повідомлення. Тепер пропонуємо вам почитати статтю про програму яка допоможе вам грати в Android ігри на комп'ютері.
Ось і все, сподіваємося вам сподобалася ваша стаття про те, як відключити повідомлення. Тепер пропонуємо вам почитати статтю про програму яка допоможе вам грати в Android ігри на комп'ютері.
«Центр повідомлень» в Windows 10 хаб, в якому накопичуються повідомлення від операційної системи і встановлених додатків. Крім того, там же присутні кнопки для швидкого перемикання налаштувань. Якщо ви не користуєтеся цим центром і вважаєте його непотрібним, ми розповімо вам, як його прибрати, щоб він не заважав.
Перший спосіб:
1. Відкрийте редактор реєстру (Win + R -\u003e regedit -\u003e Enter).
2. Перейдіть по шляху HKEY_CURRENT_USER \\ SOFTWARE \\ Policies \\ Microsoft \\ Windows \\ Explorer.
3. Якщо ви не побачите розділ Explorer в Windows, створіть його самостійно. Для цього натисніть правою кнопкою миші на розділ Windows, Виберіть «Створити розділ» і назвіть його «Explorer».

4. Усередині розділу Explorer натисніть правою кнопкою миші і виберіть «Створити параметр DWORD (32 біти)». Назвіть цей параметр «DisableNotificationCenter».

5. Двічі клацніть на DisableNotificationCenter лівою кнопкою миші, змініть значення з 0 на 1 і натисніть «ОК».

6. Перезавантажте комп'ютер. Після цього «Центр повідомлень» зникне з панелі завдань.
7. Якщо ви захочете повернути «Центр повідомлень», знову відкрийте редактор реєстру і поміняйте значення параметра DisableNotificationCenter з 1 на 0 або видаліть розділ Explorer з Windows.
Майте на увазі, що навіть в тому випадку, якщо «Центр повідомлень» прибраний, додатки все одно будуть надсилати повідомлення про свою роботу. Можна позбутися і від цього:
1. Відкрийте «Параметри» (Win + I).
2. Перейдіть в розділ «Система» і відкрийте меню «Повідомлення і дії».
3. Деактивуйте тумблер «Показувати сповіщення додатків».

Другий спосіб:
1. Відкрийте панель управління і через пошук знайдіть «Редактор локальної групової політики».
2. Перейдіть в розділ «Адміністративні шаблони» -\u003e «Меню Пуск і панель завдань» і двічі клацніть лівою кнопкою миші на «Видалити повідомлення та центр повідомлень». У вікні, виберіть опцію «Включено» і натисніть «ОК».

3. Перезавантажте комп'ютер. Після цього «Центр повідомлень» зникне з панелі завдань.
4. Якщо ви захочете повернути «Центр повідомлень», знову відкрийте пункт «Видалити повідомлення та центр повідомлень» в «Редакторі локальної групової політики» і виберіть у ньому опцію «Відключено».
Все, тепер вам не будуть заважати ні «Центр повідомлень», ні повідомлення.
Центр повідомлень - елемент інтерфейсу Windows 10, що відображає повідомлення як від додатків магазину, так і від звичайних програм, А також інформацію про окремі системні події. У цій інструкції докладно про те, як відключити повідомлення в Windows 10 від програм і системи декількома способами, а при необхідності - повністю прибрати Центр повідомлень. Також може бути корисним:,.
У деяких випадках, коли вам не потрібно повне відключення повідомлень, а потрібно лише зробити так, щоб повідомлення не з'являлися під час гри, перегляду фільмів або в певний час, розумніше буде використовувати вбудовану функцію.
Крім описаних способів відключення повідомлень, ви можете повністю прибрати Центр повідомлень, таким чином, щоб його іконка не відображаються в панелі завдань і доступу до нього не було. Зробити це можна за допомогою редактора реєстру або редактора локальної групової політики (останній пункт недоступний для домашньої версії Windows 10).
У редакторі реєстру для цієї мети буде потрібно в розділі
HKEY_CURRENT_USER \\ Software \\ Policies \\ Microsoft \\ Windows \\ Explorer
Створити параметр DWORD32 з ім'ям DisableNotificationCenter і значенням 1 (як це зробити я докладно писав у попередньому пункті). Якщо підрозділ Explorer відсутня, створіть його. Для того, щоб знову включити Центр повідомлень або видаліть цей параметр, або встановіть значення 0 для нього.
Відео інструкція
На завершення - відео, в якому показані основні способи відключити повідомлення або центр повідомлень в Windows 10.