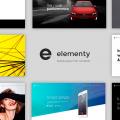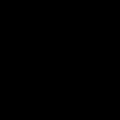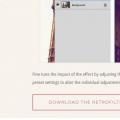розміру
зображення в Paint
Працюючи в програмі Paint з зображеннями ви можете змінювати розміри всього зображення, окремого об'єкта або фрагмента на зображенні.
Об'єкт в зображенні також можна нахилити, щоб він відображався під іншим кутом.
Як змінити розмір зображення в Paint
Як змінити розмір зображення в Paint
Змінювати розмір зображення в програмі Paint потрібно в блоці
«Зображення» на панелі, натиснувши на кнопку.
Після натискання на кнопку «Змінити розмір»,
з'являється вкладка «Зміна розміру і нахилу».

Спочатку параметри програми налаштовані на зміну розміру
зображення у відсотках. На скріншоті вкладки «Зміна розміру
і нахилу »показані параметри по горизонталі і по вертикалі - 100%.
І є можливість переключити на зміну розміру в пікселях.
Спочатку встановлений і прапорець в кнопці «Зберегти пропорції»,
щоб збереглися пропорції зображення, в якому змінюються розміри.
Про зміну розміру зображення в пікселях - описано.
Відкрийте потрібне зображення в Paint і щоб змінити розмір
зображення нажмімте на кнопку на панелі.
Окроется вкладка. Якщо ви хочете зменшити розмір зображення в% - треба
зменшити показник 100% в одному з параметрів (по горизонталі або по вертикалі)
в меншу сторону. Якщо ви в одному параметрі поставите 90%, то і в іншому параметрі автоматично буде проставлено 90%.

Після зменшення відсотків ви повинні підтвердити
зміна розміру, натиснувши кнопку «ОК» внизу вкладки.

І зображення стане менше на 10 відсотків.
Внизу, відкритого вікна Paint, стоятимуть розміри
цього зображення в пікселях і праворуч розмір в КБ.
Зміна розміру фрагмента зображення в Paint
Для прикладу, зі зміною розміру фрагмента зображення -
я знову скористаюся зображенням забавного дракоши
і змінювати буду розмір помпона на ковпаку.

Як бачите, на цьому зображенні досить великий помпон.
Я буду зменшувати помпон і коментувати процес його зменшення.
На панелі інструментів Paint клацніть на інструменті «Виділення». Виберіть в нижньому трикутнику «Довільна область», а потім перетягніть покажчик до помпонами і виділіть його.
Потім в блоці «Зображення» натисніть
на кнопку «Змінити розмір».
На вкладці «Зміна розмірів і нахилу» встановіть прапорець в «Зберегти пропорції», щоб та частина, розміри якої потрібно змінити, зберегла вихідні пропорції.
В області «Змінити розмір» перейдіть на параметр «Пікселі», а потім вкажіть нову ширину в поле «По горизонталі» або нову висоту в поле «По вертикалі». Натисніть кнопку «ОК».
Наприклад, якщо виділена частина має розмір 65 x 75 пікселів, і його потрібно зменшити зі збереженням пропорцій, в області «Змінити розмір» з встановленим прапорцем «Зберегти пропорції» введіть в поле «По горизонталі» то значення, до якого ви хочете зменшити фрагмент в зображенні.
Я зменшила параметр «По горизонталі» до 30 пікселів. Параметр «По вертикалі» змінився автоматично до 35 пікселів. В результаті, після того, як я натиснула «ОК» у вкладці «Зміна розмірів і нахилу» - помпон зменшився і мені залишилося тільки перетягнути його до потрібного місця.

Часом часто доводиться зменшувати або збільшувати розміри зображення. Зробити це можна кількома способами. Нижче наведена докладна інструкція.
Як змінити розмір зображення в Paint
- Заходимо в пейнт. Для цього натискаємо на іконку лупи в лівому нижньому куті робочого столу і вбиваємо слово "Paint", натискаємо на результат пошуку.
- У правому лівому кутку відкрилася програми натискаємо на вкладку "файл", у випадаючому меню вибираємо "відкрити". Зробити це можна також комбінацією клавіш Ctrl + O.


- У вікні вибираємо потрібну нам фотографію, натискаємо по ній і натискаємо "відкрити".


- Вибране зображення висвічується на т.зв. "Полотні" програми. Щоб змінити розмір цього зображення заходимо у вкладку "Головна", в відділі "зображення" натискаємо на "змінити розмір".


- У вікні потрібно задати нові значення для зображення. Пейнт автоматично зберігає пропорції, щоб якість не зіпсувалося. Якщо є необхідність поставити різні пропорції, прибираємо галочку поруч з "зберегти пропорції", задаємо потрібні значення і натискаємо на "Ок".


- Процентне співвідношення висоти і ширини зображення підлаштувалися під задані нами значення.


- Обрізаємо білу частину полотна, потягнувши за точку в самому нижньому / вищому краї і натискаємо на іконку "зберегти" або комбінацію клавіш Ctrl + S.


Як змінити розмір зображення онлайн
В інтернеті існує багато сервісів, за допомогою яких можна змінити розмір зображення. Нижче буде наведено список деяких, з них і розглянутий приклад зміни розміру на сервісі "Онлайн Фотошоп".
- Заходимо на сайт https://online-fotoshop.ru/. Відразу ж виходить вікно, яке пропонує вибрати спосіб роботи з зображенням. Натискаємо на "Завантажити зображення з комп'ютера" або "Відкрити URL зображення"
- Натиснувши на вищезгадану вкладку, вибираємо зображення. Після того, як зображення загрузилось, на "Зображення", потім на "Розмір зображення".


- З'являється аналогічне Пейнт вікно, але не з відсотками, а пікселями. Якщо є необхідність, прибираємо галочку поруч з "Зберегти пропорції", міняємо пікселі, натискаємо на "Так".


З появою фотографії в першій половині 19-го століття не могло не виникнути природного бажання збільшити зображення до розмірів художнього полотна. Один з реальних і найефективніших способів, який і до цього дня використовується, полягав в перемальовуванні по клітинках, але сьогодні рідко дають таку пораду, тому що абсолютно очевидно, що бажаючих укрупнити зображення цікавить, як збільшити розмір фотографій на комп'ютері.
Розмір зображень на моніторі ПК
Раз вже заговорили про ПК, то скажемо, що на моніторі розмір зображень зменшується / збільшується комбінацією клавіш Ctrl (- / +) або коліщатком миші з тієї ж притиснутою клавішею Ctrl. А якщо ви в Мережі, можна вплинути на розмір зображення, змінивши масштаб у вкладці "Вид" в меню браузера. Нікому не забороняється resolution), викликавши цю команду клацанням правої кнопки миші прямо на робочому столі.
Тепер, якщо дотримуватися принципу "від простого до складного", потрібно розібратися, як збільшити розмір фотографій в Paint, тому що, по-перше, це стандартний графічний редактор (Пуск\u003e Всі програми\u003e Стандартні), який поставляється разом з операційною системою Windows, а по-друге, багато хто і не підозрюють про деякі його здібностях, в тому числі і про кнопку "Змінити розмір" на вкладці "Головна".
Розтягуємо картинку в Paint
У діалоговому вікні "Зміна розмірів і нахилу" зазвичай ставлять галочку в чекбоксі "Зберегти пропорції" і вказують або процентне співвідношення, або конкретну величину в пікселях. У другому випадку досить вказати тільки бажану ширину зображення (змінити по горизонталі), щоб другий параметр змінився автоматично.

У деяких версіях Paint є ще параметр "Точки", що дозволяє вводити певні розміри зображення. Якщо все OK, так і скажіть редактору.
З'ясовуючи, як збільшити більшість користувачів напевно навіть не вважають за потрібне додавати, що без втрати якості, вважаючи, що це само собою зрозуміло. Однак це мовчазне умова не так-то просто виконати, тому що зображення в грубому наближенні можна порівняти з мозаїкою з різнокольорових пікселів. Неважко уявити, як буде виглядати картинка, якщо її просто розтягнути, адже кількість інформативних пікселів залишиться колишнім, а фізичний розмір збільшиться.
Щоб якось зберегти до певної міри якість, потрібно заповнити «порожнечі» з урахуванням змісту оточуючих пікселів. На жаль, добрий старий Paint справляється з цим далеко не найкраще, але є багато програм, які за допомогою різних алгоритмів інтерполяції даних між розтягнутими пікселями (методи ресамплінг / resample) можуть збільшувати зображення з дуже пристойною якістю. Більшість таких сервісів, серед яких особливо популярний платний PhotoZoom Pro, функціонально схожі і нескладні у використанні, але якщо просто порекомендувати їх тим, хто хоче дізнатися, як збільшити розмір фотографій в "Фотошопі", це буде ухильну відповідь.
Здібності "Фотошопа" в зміні розмірів фотографій
Якщо ви збираєтеся збільшити зображення, то повинні мати на увазі, що результат безпосередньо залежить від якості і розміру вихідного матеріалу. Після завантаження фотографії в "Фотошоп" в меню "Зображення" вибирають команду "Розмір зображення", відкривши тим самим однойменне вікно, в якому і ведуть діалог з програмою.

Якщо повністю довіритися програмі, можна тільки вказати ширину і висоту в полях блоку "Розмір друкованого відбитка" (Document Size), а інші параметри залишити обраними за замовчуванням, в тому числі функцію "Інтерполяція" (Resample Image) і метод ресамплінг "Бикубическая автоматична" (Bicubic), який, як правило, вважають за краще іншим п'яти алгоритмам. Потім відкрити кнопкою "Авто ..." (Auto) віконце "Автоматичний вибір дозволу", вибрати бажану якість (за замовчуванням стоїть "Гарне") і натиснути OK.
Примітка: Рісамплінг (Resample) - це функція управління обсягом даних на зображеннях, у яких змінюють розміри або дозвіл.
маленькі хитрощі
Можливо, не всі знають про деякі загальновідомих рекомендаціях щодо того, як збільшити розмір фотографій з мінімальними втратами якості за допомогою будь-якого графічного редактора з функціями корекції і ресамплінг, але це не обов'язково повинен бути "Фотошоп".
По-перше, потрібно підготувати вихідне зображення, трохи збільшивши його масштаб і уважно вивчивши на предмет наявності шумів, розмитих ділянок (там, де їх бути не повинно), різних плям і інших ймовірних дефектів. Всі недоліки необхідно усунути (відкоригувати) і тільки потім приступати до зміни розмірів.
Далі потрібно збільшити фотографію вдвічі більше задуманого, попрацювати з різкістю, контрастом, насиченістю, потім повернутися до потрібного розміру і переконатися, що якість залишилася на належному рівні. Ось така маленька хитрість, але це ще не все.
До чого тільки не додумаються люди в пошуках оригінального рішення того, як збільшити розмір фотографій.
Виявляється, якщо укрупнити розмір зображення на 10%, візуально погіршення якості не буде помітно. Звідси напрошується очевидний висновок: багаторазово нарощуючи розмір по 10%, можна ... ну а далі - у кого яка фантазія. Але цей спосіб не універсальний, і його огульне використання для всіх знімків у швидкій послідовності не обов'язково призведе до гарних результатів, які багато в чому залежать від різних якісних параметрів зображення, в тому числі і від формату. Чорно-білу фотографію, наприклад, примудряються розтягувати аж до 50%.
Ці "секретні" прийоми припустимі лише в тих випадках, коли інших варіантів з якихось причин немає, і, швидше за все, "хитра продукція" зажадає дуже серйозною постобработки в "Фотошопі".
спеціалізовані програми

Якщо потрібна відповідь на питання, як збільшити розмір фотографій з мінімальною головним болем, використовуйте одну зі спеціалізованих програм, у яких і алгоритмів інтерполяції побільше, ніж у "Фотошопа", і власні оригінальні технології є. Крім раніше згаданої програми PhotoZoom Pro, це сервіси: Perfect Resiz, Reshade Image Enlarger, OnOne Genuine Fractals Pro v6.0, Akvis Magnifier v3.0 і інші.
поліпшуються, з ними і збільшується число мегапікселів, яке безпосередньо пов'язане з дозволом кінцевого знімка. Уже сьогодні простенької «мильницею» можна отримати фото непоганої якості з великою роздільною здатністю, але ось що робити якщо зображення такого розміру непотрібно?
Як зменшити розмір фото?
Не завжди об'ємне зображення - це добре. Наприклад, якщо буде потрібно відправити фотознімки за коштами або завантажити для Інтернет сайту, то зайві мегабайти тут ні до чого! ТАК і мобільні пристрої не завжди справляються з відкриттям зображень з високою роздільною здатністю, найчастіше, «подвіс» або повідомляючи про некоректне форматі.
Можливість Paint стандартної програми Windows
Для того щоб зменшити фотознімок, досить, скористатися стандартним графічним редактором -Paint. Дана програма поставляється в усіх збірках і версіях Windows? Тому Ви її обов'язково знайдете по шляху: Пуск - Програми - Стандартні - Paint.
- Запускаємо програму і відкриваємо в ній потрібне зображення (фотографію). Для цього натискаємо в лівому верхньому кутку значок, виділений синім кольором. Виберіть з підменю пункт «Відкрити» і в діалоговому вікні вкажіть місцезнаходження Вашого графічного файлу. Подвійним кліком лівої кнопки відкриємо знайдене фото в програмі.
- Перед Вами з'явиться розкрите зображення до якого ми застосуємо зміни. Тепер в основній панелі інструментів знайдемо «Змінити розмір» - натискаємо по напису.


- У діалоговому вікні вказуємо потрібні значення, менше вихідних.
Для цього можна вказати у відсотках або пікселях оптимальне значення. Більш точним буде пункт »пікселі» - натискаємо його, після чого досить вказати розмір однієї з боку (або по горизонталі, або по вертикалі). При зазначеної функції «Зберегти пропорції» Обидві сторони будуть рівномірно змінюватися, зберігаючи співвідношення сторін оригінального зображення.

- Після того як значення майбутнього дозволу виставлені, зберігаємо зміни натисненням кнопки «ОК».
- Тепер коли фото готове, можна зберегти отриманий результат в новому файлі. Для цього знову натискаємо по значку у верхньому лівому кутку і вибираємо пункт «Зберегти як ...» .. У діалоговому вікні вкажіть місце для збереження і назва файлу, а також якщо буде потрібно змініть формат (Встановіть «JPEG - найпоширеніший, який має більш сильне стиснення» ).
замість післямови
А його інтерфейс зрозумілий навіть недосвідченому користувачу.
Встановіть Paint.NET, запустіть його, відкрийте картинку, розмір якої потрібно змінити. Для цього треба зайти в меню «Файл» - «Відкрити». Після того, як картинка відкриється, виберіть на панелі інструментів «Зображення» - «Чи змінить розмір». У вікні виберіть «Відсоток», щоб змінити дозвіл зображення в процентному співвідношенні. Якщо ви хочете отримати заздалегідь намічене дозвіл, наприклад, 800 пікселів по ширині, виберіть «Абсолютний розмір» і введіть бажані параметри. Поставте галочку у опції «Зберігати пропорції», щоб картинка не витягнулася і не сплюснулі.
Картинка з новим дозволом готова. Щоб не втратити вихідний файл, який, можливо, стане в нагоді в подальшому, також не буде перезаписано його, а потім виберіть «Файл» - «Зберегти як» і збережіть картинку з новим дозволом в потрібному вам форматі в будь-який зручний місце, наприклад, на робочий стіл або в папку «Мої зображення».
Зверніть увагу
Не намагайтеся поліпшити якість картинки, збільшуючи дозвіл, іншими словами, не робіть з маленького зображення великого. Це призведе тільки до розмитості і нечіткості картинки.
джерела:
- як у картинок міняти розмір
Міняти розміри фотографій і малюнків користувачам інтернету доводиться досить часто. Занадто великий розмір зображень не підійде для викладання їх в мережу, він збільшить час завантаження і буде забирати надто багато ресурсів і трафіку. Як швидко і ефективно зменшувати розміри картинок, фотографій та інших зображень без втрати якості? Вашу роботу може істотно полегшити безкоштовна програма під назвою Fotosizer, дуже проста у використанні і досить функціональна.
Вам знадобиться
- Fotosizer
Інструкція
Вашу роботу може істотно полегшити безкоштовна під назвою Fotosizer, дуже у використанні і досить функціональна. Скачайте програму і встановіть її, потім відкрийте в ній кілька, розмір яких ви хочете зменшити, за допомогою команди Add Image.
Якщо ви хочете зменшити до одного і того ж розміру кілька фотографій, наприклад, набір знімків з якогось заходу, натисніть Add Folder. Таким чином, ви додасте в програму цілу папку, до якої будуть застосовуватися зміни.
У розділі Resize settings виберіть одиниці вимірювання (краще використовувати пікселі), а потім вкажіть ширину і висоту картинки, які потрібно отримати. Якщо ви не хочете вказувати власні розміри, натисніть Preset settings, і програма сама запропонує вам кілька варіантів готових розмірів. Там же присутній параметр зміни якості - ви можете вказати відсоток якості, яким будуть володіти готові зображення.
Далі виберіть в налаштуваннях папку, в яку будуть збережені готові файли, а також вкажіть, в якому форматі необхідно їх зберігати. Найчастіше це той же самий формат, і нічого вказувати не потрібно; але якщо ви хочете змінити формат фотографій, відзначте цей пункт відповідно до очікуваного.
Процес настройки займе у вас не більше п'яти хвилин, залишиться натиснути кнопку старту і отримати цілий пакет готових зменшених фотографій.
Відзняли на свою цифрову камеру гігабайти фотографій, і тепер хочете показати їх друзям з інших міст і країн? Вирішили зареєструватися в одній із соціальних мереж, але там потрібно ваша фотографія певного розміру? Або ви знайшли зручний онлайн-сервіс зберігання цифрових знімків, але швидкість вашого інтернету не дозволяє "вантажити" занадто важкі файли? Вихід один: включити на вашому комп'ютері програму Photoshop і зробити з продуктами вашого фототворчості пару нескладних операцій.

Вам знадобиться
- - цифровий фотоапарат
- - комп'ютер
- - програма Adobe Photoshop CS4 (або CS4 Extended)
Інструкція
У меню "Зображення" (Image) натискаємо на "Розмір зображення" (Image Size). Перед нами тепер - однойменне віконце.
У верхній частині цього вікна - показник під назвою "Розмірність" (Pixel Dimensions), в нижній - "Розмір друкованого відбитка" (Document Size). Нас цікавлять дві, що знаходяться вгорі вікна і означають ширину (Width) і висоту (Height) в пікеселях. Ці показники потрібно змінити. Оптимальна ширина кадру для в - 500-800 пікселів. Забиваємо будь-яке з ці чисел в рядок "Ширина". Число "Висоти" зміниться автоматично і пропорційно.
Тепер в тому ж вікні натискаємо на розташовану праворуч кнопку "ОК". Тепер зберігаємо зміни в файлі. В меню "Файл" (File) вибираємо пункт "Зберегти як" (Save as). Вибираємо найпоширеніший формат JPEG, максимально високу якість (High Quality) і місце на комп'ютері, куди буде збережена змінена фотографія, готова до завантаження в інтернет.
Корисна порада
Число, написане в діалоговому вікні акурат навпроти слів "Розмірність" (Pixel Dimensions), означає, скільки саме мегабайт "важить" файл.
Якщо ви не плануєте зберігати пропорції вихідного файлу і хочете їх поміняти, в діалоговому вікні навпроти рядка "Зберегти пропорції" (Constrain Proportions) приберіть "галочку".
джерела:
- diwo.by
Буває багато ситуацій, коли картинка потрібна строго певного розміру, наприклад, щоб встановити аватар в щоденнику. По електронній пошті краще відправляти картинки невеликого розміру, і вам швидше відправити, і одержувачу простіше прийняти. Давайте розберемося, як змінити розмір картинки в програмі Фотошоп.

Інструкція
На панелі керування виберіть розділ «Зображення».
У розділі «Кількість пікселів» введіть потрібне вам значення в «Ширина». Значення «Висоти» змінитися в правильній пропорції, якщо пропорції зображення необхідно змінити, то приберіть відповідну галочку.
Також в цьому розділі можна задати розмір зображення в сантиметрах або у відсотках від вихідного.
Натисніть «ОК».
Збережіть зображення і закрийте програму.
Відео по темі
Зверніть увагу
При зміні розміру картинки якість зображення погіршується.
Для тих, хто займається редагуванням фотографій або просто захоплюється графікою в цілому, питання про кадрування зображення, а також про зміну його розмірів завжди був на чолі кута. При друку або виведення на екран, в деяких випадках, необхідно змінити розмір зображення і, як правило, в меншу сторону. А зменшення зображення призводить до втрати якості. Сучасні продукти обробки зображень включають в себе фільтри, які підтримують різкість картинки навіть при її зменшенні.

Вам знадобиться
- Програмне забезпечення Adobe Photoshop.
Інструкція
Перед скачуванням Adobe Photoshop необхідно визначитися, яка версія цієї вам потрібна. Якщо ви хочете отримати продукт з новітніми обробки, але не більшим загальною вагою, підіть цій раді: скачайте портативну версію програми (Portable).
Відкрийте Photoshop - натисніть меню "Файл" - виберіть "Відкрити" (або двічі клацніть мишкою по порожньому простору програми).

Натисніть піктограму "Дисплей" - виберіть пункт "Розмір зображення".

При спробі зміні розмірів картинки, програма автоматично перерахує обсяг в КБ або Мб. Це дуже зручно. Якщо також включена опція "Зберегти пропорції", то друга шукана величина автоматично підбирається під ваше зображення. Потім натисніть кнопку "Так" для того, щоб підтвердити зміни розміру вашого зображення. В іншому випадку натисніть кнопку "Скасувати".

Відео по темі
Існує багато різних варіантів зміни дозволу зображень. Оскільки для цього потрібно один з графічних редакторів, то найлегше користуватися тим, який знаходиться під рукою. Розглянемо спосіб зміни дозволу за допомогою графічного редактора Paint, який встановлений на будь-якому комп'ютері з операційною системою Windows.

Інструкція
Додайте в редактор Paint. Для цього натисніть кнопку меню в панелі швидкого (в лівому верхньому кутку вікна програми) і виберіть команду «Відкрити». Відкриється вікно, в якому ви побачите вміст вашого. Знайдіть папку, в якій знаходиться картинка, і клацніть по ній двічі.
Після того, як картинка з'явиться у вікні редактора Paint, натисніть кнопку «Змінити розмір», яку можна знайти в меню зверху. У меню, «Зміна розмірів і нахилу» відзначте опції «Пікселі» і «Зберігати пропорції». Введіть потрібне цифрове значення по горизонталі, після чого значення по вертикалі буде встановлено автоматично. Натисніть кнопку «ОК» і картинка змінить свої розміри.
Тепер можна зберегти результат. Якщо ви бажаєте зберегти оригінальний варіант зображення, то клацніть на кнопці меню і виберіть команду «Зберегти як». Введіть назву картинки і виберіть папку, в яку вона буде збережена. Якщо вам не потрібно зберігати оригінальну картинку, просто клацніть на значку дискети в меню. Картинка з новим м замінить собою вихідний файл.
Зверніть увагу
Описаний спосіб підходить для комп'ютерів з встановленою операційною системою Windows версій Vista і 7.
джерела:
- як поміняти дозвіл в сталкере
Для публікації в інтернеті фотографії необхідно оптимізувати. В іншому випадку вони будуть важити занадто багато і у багатьох людей можуть виникнути проблеми з їх завантаженням і переглядом. Щоб фотографія втратила чіткості і якості при зменшенні, треба знати деякі правила оптимізації і стиснення зображення для інтернет-публікацій.

Інструкція
Чи не конвертуйте і не зберігайте фотографії в JPEG - цей не дає достатнього стиснення, а ви можете отримати маленьку фотографію низької якості і великого розміру. Конвертуйте оригінал фотографії в TIFF або PSD, якщо ваш знімає в RAW. Якщо ж у вас проста, яка знімає відразу в JPEG, збережіть всі фотографії в форматі TIFF або PSD.
Відкрийте фотографію в Фотошопі і проведіть ретуш та корекцію, баланс білого, а при необхідності відкоригуйте і контрастність, усуньте шумові дефекти. Підготувавши фотографію до зменшення, збережіть оригінал в папці і починайте працювати з копією.
Для початку відкрийте меню Image і в розділі Image Size встановіть потрібний вам розмір фотографії. Знайдіть в цьому розділі блок Pixel Dimensions і якщо ваша фотографія має горизонтальну орієнтацію, встановіть ширину 800 пікселів, а для кадрів вертикальної орієнтації встановіть висоту 800 пікселів. Переконайтеся, що масштаб фотографії дорівнює 100% і відкрийте меню Filter.
Виберіть розділ Sharpen\u003e Smart Sharpen і застосуйте фільтр до фотографії, встановивши наступні параметри в його настройках: Amount: 300, Radius: 0.2 або Amount: 100, Radius: 0.3. Спостерігайте за змінами в фотографії у вікні попереднього перегляду. Після того, як результат вас влаштує, збережіть її.
Є більш складний метод зменшення фотографії без втрати якості, в якому обробку фотографії потрібно почати з конвертації її в Lab. Для цього відкрийте меню Image і виберіть опцію Mode\u003e Lab Color.
Після цього відкрийте розділ Image Size і в блоці Pixel Dimensions встановіть для горизонтальної фотографії ширину 3200 пікселів, а для вертикальної - висоту в 2400 пікселів. Масштаб зображення зменшіть до 50%, а в палітрі каналів (Channels) виберіть Lightness.
Після цього відкрийте меню фільтрів і виберіть Sharpen\u003e Unsharp Mask з наступними параметрами: Amount: 150-300, Radius: 0.8-2,0, Threshold: 15-30. Перевірте, чи не посилився шум зображення. Відкрийте знову розділ Image Size і встановіть значення ширини в 50%, після чого поверніть реальний масштаб фотографії і в палітрі каналів виберіть, як і в попередньому випадку, канал Lightness.
Відкрийте меню фільтрів і повторно виберіть параметр Unsharp Mask, встановивши всі значення в 50% від попередніх значень. До каналу А застосуєте фільтр Blur, потім той же фільтр застосуйте до каналу B. Потім зайдіть в меню Image і виберіть розділ Mode\u003e RGB Color. Конвертувати фотографію назад в RGB, збережіть її.
Відео по темі
джерела:
- як зменшити фото за розміром
Бажаючи встановити аватар для свого облікового запису, користувач може зіткнутися з проблемою такого змісту: зображення може перевищувати допустимий максимум на ресурсі, як в плані масштабу, так і в плані його обсягу. У таких випадках аватар можна зменшити.

Вам знадобиться
- Комп'ютер, графічний редактор Adobe Photoshop.
Інструкція
Знайдіть на ПК аватар, який ви плануєте завантажити в певний сервіс, після чого, клікніть на ньому правою клавішею мишки. У контекстному меню зображення вам потрібно вибрати опцію «Відкрити за допомогою». Натисніть кнопку «Огляд» і знайдіть стартер програми фотошоп, встановленої на вашому комп'ютері. Після цього натисніть кнопку «Відкрити». Аватар стане доступним для подальшої правки в програмі.
При збереженні зображення, вам потрібно вибрати формат JPEG. В ході збереження ви зможете задати якість картинки, визначивши тим самим її підсумковий обсяг. Чим вище буде зберігається якість, тим більше буде важити сама аватарка. Уточнити максимально дозволений вага картинки ви зможете на тому сервісі, на який плануєте завантажити зображення.
До одним з важливих властивостей цифрових зображень, які безпосередньо впливають на їх відображення і висновок на друк, належить вирішення. Дозвіл виражається в точках на дюйм і задає співвідношення між фізичними розмірами растра і його геометричними розмірами при виведенні. Іноді дозволом помилково називають розмірність растра зображення. Значення дозволу зберігається в файлах зображень. Зображення, отримані з цифрових фотоапаратів та інших пристроїв для фотозйомки, часто мають низьку роздільну здатність, добре підходить для їх перегляду на екрані. Але в цьому випадку перед друком, має сенс збільшити дозвіл у фотографії.

Вам знадобиться
- Редактор графіки Adobe Photoshop.
Інструкція
Відкрийте фотографію в Adobe Photoshop. Для цього в головному меню програми виберіть пункт "File", а потім пункт "Open" або ж натисніть клавіші "Ctrl + O". У діалозі вибору перейдіть в каталог з, виділіть файл у списку і натисніть кнопку "Відкрити".

Змініть дозвіл зображення. Скопіюйте в значення поля "Width" групи елементів управління "Pixel Dimensions" діалогу "Image Size". Встановіть режим пропорційного зміни полів "Width" і "Height", якщо він не встановлений. Для цього натисніть на зображення ланцюжка поруч з полями. У випадаючому списку, наступного за полем "Resolution", виберіть значення "pixels / inch". Змініть вміст поля "Resolution". Введіть в нього потрібну установку дозволу. Вставте з буфера обміну значення в поле "Width" групи елементів управління "Pixel Dimensions". Натисніть кнопку "OK" в діалозі.

Збережіть копію зображення. Натисніть клавіші Alt + Ctrl + S або виберіть пункти меню "File" і "Save As ...". Задайте параметри збереження в діалозі. Натисніть кнопку "Зберегти".

Корисна порада
Якщо необхідно змінити як логічне дозвіл зображення, так і його розміри в більшу сторону, виберіть пункт "Bicubic Smoother (best for enlargement)" в випадаючому списку внизу діалогу "Image Size".
джерела:
- Онлайн-документація по Adobe Photoshop
Майже на кожному форумі адміністрація - це щось типу пантеону богів. Вони вільні встановлювати свої правила, яким користувачі волею-неволею повинні підкорятися. Зрозуміло, максимальний розмір аватара не завжди залежить від примхи організаторів форуму, можуть бути й інші причини, наприклад особливості движка. Але факт фактом, якщо існує проблема зменшення аватара, її потрібно якось вирішувати. Наприклад, за допомогою Adobe Photoshop.

Вам знадобиться
- - Adobe Photoshop.
Інструкція
Запустіть програму Adobe Photoshop і відкрийте в ньому потрібний файл: натисніть пункт меню «Файл» (File) -\u003e «Відкрити» (Open) або клікніть комбінацію клавіш Ctrl + O. У вікні виберіть аватар і натисніть кнопку «Відкрити». Картинка з'явиться в робочій області програми.
Натисніть пункт меню «Зображення» (Image) -\u003e «Розмір зображення» (Image size) або клікніть комбінацію клавіш Alt + Ctrl + I.
У вікні знайдіть секцію «Розмірність» (Pixel dimensions). За допомогою заміни параметрів в полях введення «Ширина» (Width) і «Висота» (Height), які знаходяться в цій секції, ви можете змінювати розмір аватара.
Якщо вам потрібно щоб відповідність сторін аватара залишалася незмінною, не забудьте поставити галочку біля пункту «Зберегти пропорції» (Constrain proportions). Про те, що ця настройка включена, буде говорити ще й те, що поруч з полями введення ширини і довжини буде перебувати квадратна дужках і емблемка ланцюжка. При зміні будь-якого з цих параметрів буде змінюватися і інший. Якщо ж вам, навпаки, потрібно розтягнути одну зі сторін аватара, вимкніть цю настроках, тобто приберіть (або не ставте) галочку біля пункту «Зберегти пропорції».
Щоб при зміні розміру аватара він мінімум чіткості, активуйте пункт «Інтерполяція» (Resample image) і в випадаючому меню, яке знаходиться під ним, виберіть «Бикубическая чіткіше (найкраща для зменшення)» (Bicubic (best for reduction)). Щоб зберегти результат, клацніть пункт меню «Файл» (File) -\u003e «Зберегти як» (Save as) або натисніть на гарячі клавіші Ctrl + Shift + S. У вікні виберіть шлях для нового варіанту аватара, впишіть ім'я, в полі «Тип файлів» вкажіть той, який вам потрібен (як правило, більшість форумів, блогів, сайтів та ін. Підтримують формат Jpeg) і клікніть «Зберегти».
Відео по темі
Припустимо, ви знайшли аватар, який в повній мірі відображає суть вашої суперечливою натури, але зустрілися з невеликим перешкодою - він виявився занадто малих розмірів. І якщо шукати більш велику версію бажання відсутня, можна вирішити цю проблему за допомогою Adobe Photoshop.

Вам знадобиться
- - Adobe Photoshop
Інструкція
Запустіть програму Adobe Photoshop і відкрийте в ній аватар: натисніть пункт меню «Файл» (File)\u003e «Відкрити» (Open) або клацніть по гарячих клавішах Ctrl + O. У наступному вікні виберіть файл і натисніть ОК. Картинка з'явиться в робочій області програми.