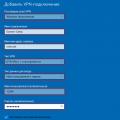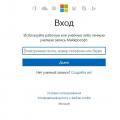Windows 10 na ústupe od svojich predchodcov zanedbával únavný súbor funkcií zameraných na tie, ktoré pomôžu chrániť creepyvac a v maximálnej možnej miere ušetriť jeho poplatky. Situácie sú veľmi dôležité, ak je aktualizácia daná na to, aby priniesla aktualizačný program, ktorý nie je skin, ale bežnému úradníkovi môže úplne stačiť štandardná sada nástrojov.
Ako nájsť spôsoby
Sada vstavaných nástrojov v systéme Windows 10 pre záložná kópia a obnova dátových a operačných systémov sa uchováva z týchto jách:
- história súborov;
- záložné a aktualizačné systémy;
- oneDrive;
- premena počítača na klasový mlyn;
- obraz systému;
- k dispozícii špeciálne možnosti;
- aktualizačný disk.
Koža z nich má svoju vlastnú funkciu a význam. Ak hovoríte o aktualizácii samotných súborov a priečinkov, potom na všetky účely nástroja na správu súborov. Ak chcete získať ďalšiu históriu súborov, môžete aktualizovať súbory aj videá vidíte súbory.
Nalashtuvannya orstorії súbory
Aby bolo možné upravovať súbory pre ďalšiu históriu súborov, je potrebné nastaviť a zapnúť všetky funkcie.
Yak spustite funkciu aktualizácie
sami sebou ľahká cesta Funkciu História súborov urýchlime, ak prejdete do priečinka so súbormi a potrebujete ho aktualizovať. Na karte Domov kliknite na sekciu Zobraziť a kliknite na tlačidlo Denník. V dôsledku toho sa história súborov prepne do režimu aktualizácie. 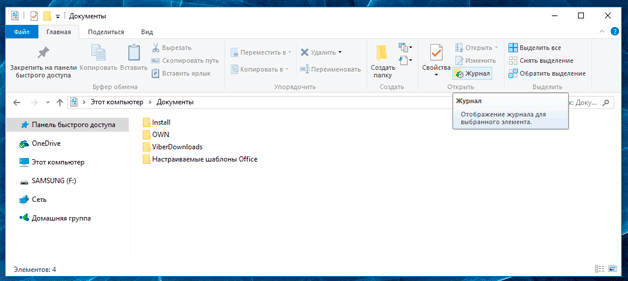
Aktualizácia verzií súborov
Predpokladajme, že sme do súboru boule pridali a uložili zmeny, pre ktoré bolo potrebné otočiť uloženú verziu súboru pred prednú stranu. Pre celú atmosféru požadovaný súbor a popísané skôr tlačidlo Denník. Všetky staršie uložené verzie súborov a priečinkov sa zobrazia v zozname súborov a priečinkov zoradené podľa uložených dátumov.
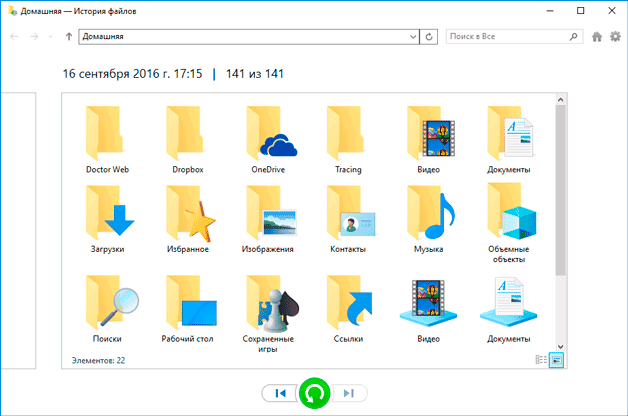
Aktualizácia súborov OK
Prvým spôsobom aktualizácie je zistiť históriu súborov - cenu aktualizácie súborov alebo priečinkov, kedykoľvek ich uvidíte.
Pokiaľ ide o tso, ako to už bolo myslené skôr, prejdite do priečinka so súbormi buu view (priečinok alebo skupina súborov), ktoré potrebujete na aktualizáciu a stiahnutie denníka.
Staršia verzia súboru bude uložená v prvej verzii namiesto priečinka. Spoznajte ten, v ktorom je požadovaný súbor, vibrujte ho a stlačte zelené tlačidlo. 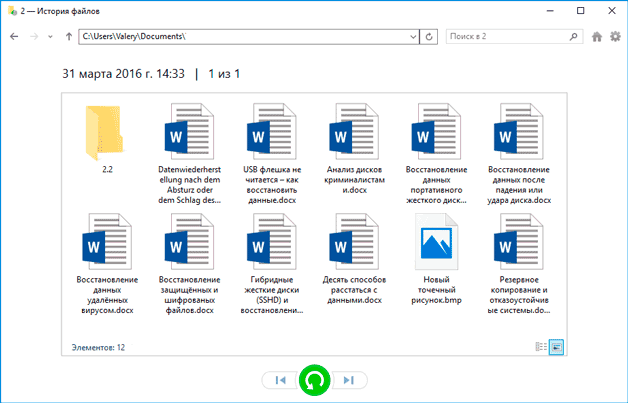
Súbor bude aktualizovaný do priečinka s referenciami.
Na aktualizáciu starého priečinka je potrebné konať v takom poradí.
Aktualizácie pri príležitosti jednotky pevného disku
Ak ste v robote pevný disk Ak sa chcete odhlásiť, môžete aktualizovať všetky súbory z histórie súborov. Za celok, pislya nahradiť drsné inštalácia disku i na nový Windows 10:
- pripojiť k počítaču bezcitne ťažko disk, na ktorom sú uložené súbory;
- prejdite na Parametre (z ponuky Štart) / Aktualizácie a bezpeka / Archívna služba;
- Prečítajte si predtým popísané tlačidlo „Disk hore“ a uložte disk do najnovších počiatočných súborov.
Súčasne bude k dispozícii história súborov, takže sa ukladali až do ukončenia z tvrdo sa trápiť disk. Je možné zmeniť spôsob, akým ho popisujeme.
Používajte programy na aktualizáciu súborov v systéme Windows 10
Ak máte v počítači históriu súborov, inštalácia a informácie o histórii daného štatútu nie sú problémom.
Na dnešný deň existuje veľa programov na aktualizáciu starých súborov a priečinkov. Okrem toho je možné aktualizovať súbory tak, ako sú dobre viditeľné, ako aj zničiť formát pevného disku alebo preinštalovať operačný systém.
Princíp robotov je zhruba rovnaký. Sú medzi sebou videní na prvý pohľad alebo v prítomnosti určitých funkcií prostredníctvom rozhrania.
Yak zadok, môžete vidieť proces aktualizácie údajov z pevného disku o pomoc Hejtman Priečka Obnova.
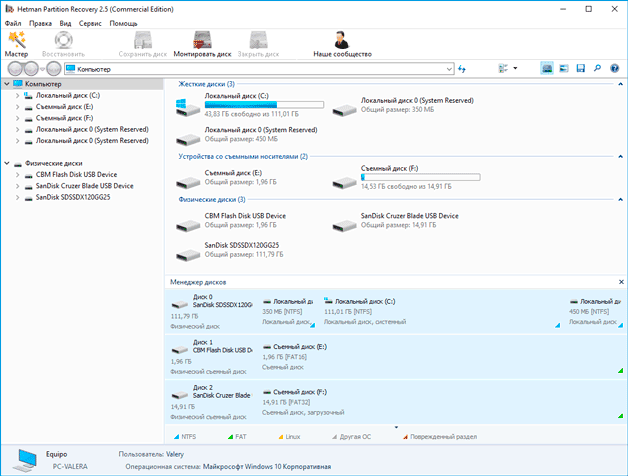
Yak Bachimo, strata pocty v tento deň prestala byť globálnym problémom PC koristuvachіv. Spoločnosť Microsoft preniesla zo svojho operačného systému množstvo funkcií, ktoré sú správne, súbory súboru budú odcudzené. Ale niekedy, pokiaľ vás to dlho neobťažuje, existujú aj iné programy na aktualizáciu darov, pre ktoré môžete aktualizovať.
Inštaláciou nového rozsiahleho programu možno nepriateľstvo znížiť, ale systém cítil, že je nesprávny: systémové milosti, Lags, čas od času sa objaví kvôli nejasnému zmistu. Možno bola táto situácia spôsobená inštaláciou nových programov a sami sme zničili integritu operácie. Šľachta potrebuje akýkoľvek druh, ako vízum revízia integrity systémových súborov v systéme Windows 10, aby sa predišlo aktuálnym problémom operačného systému. Budeme o nich hovoriť, o tom, ako vykonať zmenu, a o všetkých problémoch, o ktorých sa musíte presvedčiť.
Tucet z nich má dva mechanizmy na konverziu integrity systému a ukradnutých súborov, ako aj automatickú rekonštrukciu do funkčnej podoby, ako keby to bolo niečo, čo by bolo známe - cena SFC a DISM. Ako ich inováciu môžete spustiť kľúč Repair-WindowImage do pohyb systému PowerShell, ktorý víťazí vo svojom robotickom mechanizme DISM. Yak pravidlá, odborníci odporúčajú koristuvatisya je o diablovi. Toto správanie je možné vysvetliť skutočnosťou, že zoznam súborov na testovanie je nízky. Ďalej popíšem, ako môžete používať veľa nástrojov, niektoré z nich sú nevyhnutné pre bezpečného a pohodlného robota v systéme Windows 10 OS.
Dôležitejšie ako rešpekt: sú popísané v štatistikách hry, neutierajte konflikty systému OS, pre kritické milosti Avšak ešte predtým a potom existovali nejaké operácie, ktoré boli medzitým spojené s úpravou, z veľkej časti nahradením pracovných systémov systému, predtým, ako sa na základe všetkých predchádzajúcich operácií zavedie hodina rekonštrukcie.
Ako únos mechanizmus SFC, ktorý umožňuje návštevníkovi zosúladiť integritu súborov a opraviť objekty súborov Windows 10
Bezlich koristuvachіv už mali vpravo s kľúčom, zavoláme, aby sme začali, ako používať systém a zlepšovať ho, sfc / scannow... Predvolene, dánsky kľúč Chcete naskenovať pevný disk a vyhľadať nové ukradnuté objekty systému Windows 10 a automaticky ich opraviť.
Na spustenie predtým určeného príkazu musíte byť schopní používať konzolu, ktorá bude fungovať v režime správcu. Ak chcete її spustiť ďalšie, kliknite na tlačidlo Štart „Štart“ a v zozname vyberte položku „Príkazový riadok (správca)“. Teraz sa spustí spôsob spustenia konzoly v parametri cmd-middle sfc / scannowі v kіntsі vyrazené Enter.
Ak bola predvoľba predtým uvedená, bude zavedená v teste osi, o ktorom sú známe milosti, ktoré sú pre daný deň relevantné, ako posledný obrad dňa, ale nie v budúcnosti. ktorí majú problémy, zviazaní zmyslom, v operačnom systéme nevedia šikanovanie, ale dávajú pozitívne správy, aby sa naučili zvykať si na metódu a vtipkovať.
Ak nepotrebujete zmeniť podobu nie všetkých súborov v operačnom systéme, ale ak jeden konkrétny objekt nemáte, môžete ušetriť na skládke, vicorize kľúča sfc / scanfile = "way_to_file".
Dôležitejšie je zapamätať si funkciu kľúča SFC pre jednotku: príkaz nie je priradený na urýchlenie nastavení nového formulára, ktoré sú známe v súboroch, ktoré OS zálohuje počas aktuálneho obdobia Funkcia OS. nechaj ma ísť Dám problém„V operačnom systéme je k dispozícii možnosť spustiť SFC v strede obnovy, iba za ďalším režimom konzoly.
Ako chcete byť uzamknutí v režime aktualizácie Win 10 a ak tam máte tím SFC?
Vindovs 10 má niekoľko spôsobov zapletenia do režimu obnovy. Uvádzame niekoľko z nich:
- vezmite disk s prevádzkovou distribučnou súpravou a vložte ho do jednotky pre laserové disky, Pre koho by ste nás mali navštíviť. K funkcii disku je prístupný aj USB flash disk vložený do dostupného USB slotu. Ak budete zálohovaní z disku alebo jednotky flash, kliknutím na medveď v dolnej ľavej časti displeja ovládajte „Aktualizácia systému“;
- zapíšte aktualizačný disk Axis na disk a počkajte na to od novej verzie;
- ak sa na displeji zobrazí obrazovka pre vstup do OS, kliknite na ikonu „Zapnúť“ v spodnej časti pravej ruky na displeji po zobrazení výzvy stlačte tlačidlo Shift a kliknite na „Prepísať“.
Ak existuje jedna z možností v budúcnosti, kliknite na položku ponuky „Identifikácia a oprava grantov“ -> „ Dodatkov_ parametre"->" Príkazový riadok ". Hneď ako sa rozhodnete zostať mimo popísaných možností, budete tiež musieť zadať heslo správcu, ktoré je nastavené v operačnom systéme.
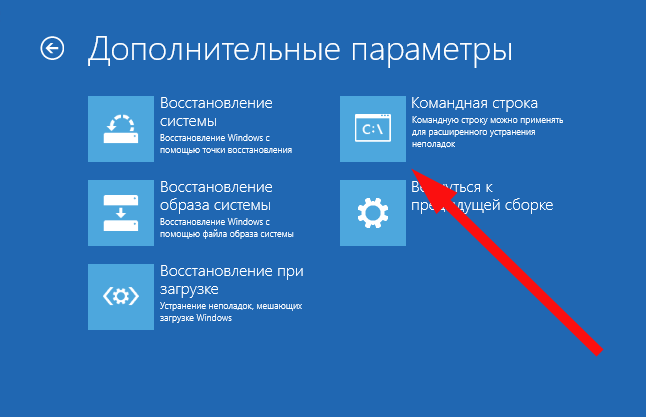
Hneď ako bude režim cmd aktívny, zastavíte priradené príkazy:
- objem zoznamu.
Po zadaní ďalších hodnôt parametrov sa na displeji zobrazí zoznam logických príloh. Okrem rešpektovania písmen príloh vyhradených operačným systémom a priložených zväzkov. Takže ako spôsob automatickej aktualizácie funkcie z osi môžu byť objemy zväzkov významne zmenené z reprezentácií v štandardnom funkčnom strede.
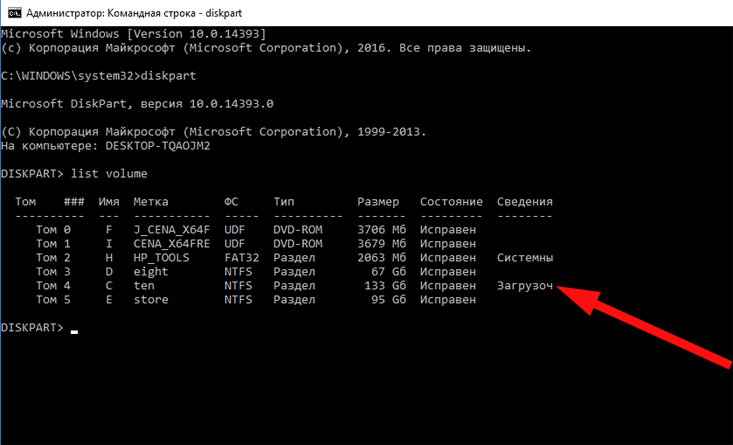
Ak zabudnete písmená, malo by byť umiestnené v štruktúrach pevných diskov až po zväzky systémového úložiska, do príkazového riadka môžete pridať niekoľko zdrojov napájania:
- sfc / scannow / offbootdir = C: \ / offwindir = C: \ Windows \
Tu sú tie C: є zavedazuvalnym, v ktorých môžeme perekonatisya, letmým pohľadom na ostatné podania a screenshoty. Váš list vipadku zapletací kotúč Môžete to vidieť z tohto, ako to prišlo u nás. Mať tašku spustila rekonverziu integrita systémových súborov v systéme Windows 10, iba raz pomocou kľúča SFC bude možné zosúladiť súbory, ktoré používa operačný systém, a ktoré sú toľko odporúčané. Pre zmenu si môžete dať ešte jeden alebo dva dobré. Ak sa obávate, že by váš počítač mohol zamrznúť, preklopte kurzor nad hodinu testovania: ak je to záchrana, potom je postup prevodu triviálny. Ak je proces dokončený, prejdite do režimu konzoly a reštartujte počítač.
Rekonštrukcia integrity systémových súborov v systéme Windows 10 pre ďalšie nástroje DISM
Služba spracovania a škálovania Win-images DISM našla možnosť detekcie a opravy tichých problémov skopírovaných súborov operácie, pretože nedosiahla službu „es-ef-si“. Aby toho nebolo málo, kým tomu nepomôže DISM, je to úplne iné, pretože SFC nevidela v operačnom centre rozpis v počte súborových objektov, ale je praktické spievať, ale zápach tam stále je.
Ak chcete používať DISM, režim cmd sa spustí z mena správcu a ak ho chcete použiť, môžete:
- dism / Online / Cleanup-image / CheckHealth- umožňuje upravovať údaje o stave a dostupnosti skladových služieb Win-middleware. Zároveň bol daný príkaz, aby samotná zmena nebola platná, ale iba aby sa zmenil význam prvého významu.
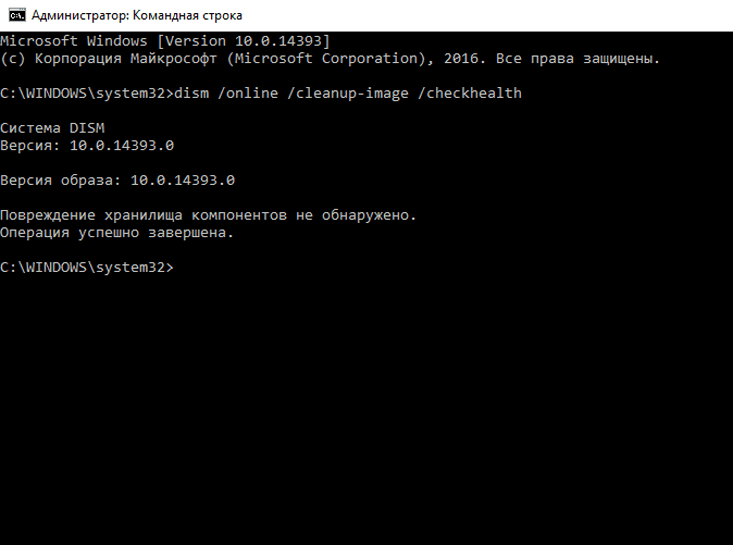
- dism / Online / Cleanup -image / ScanHealth - zvrátenie výskytu porúch a otáčanie schémy komponentov. Pre zmenu môžete piť, aby ste skončili hodinu, ale je to tak. Je tiež možné "zavesiť" postupy na ukazovateľ 20%.
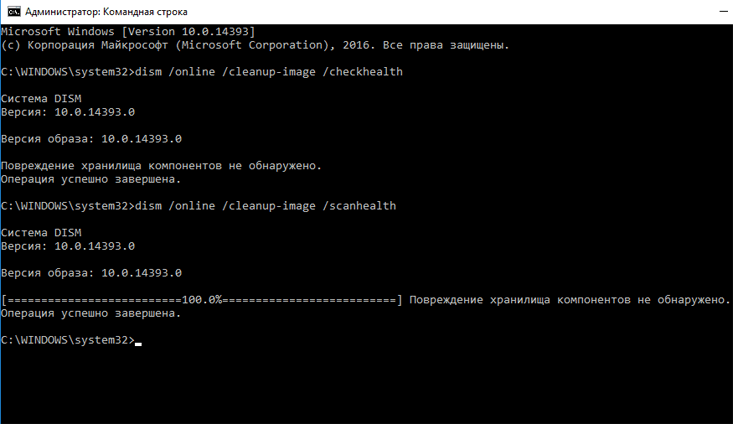
- dism / Online / Cleanup -image / RestoreHealth - zdravie a pohoda a rekonštrukcia operačného systému. Yak і pred predným tímom, vo forme významnej výmeny za hodinu a v tomto procese môžete zupinitiya.
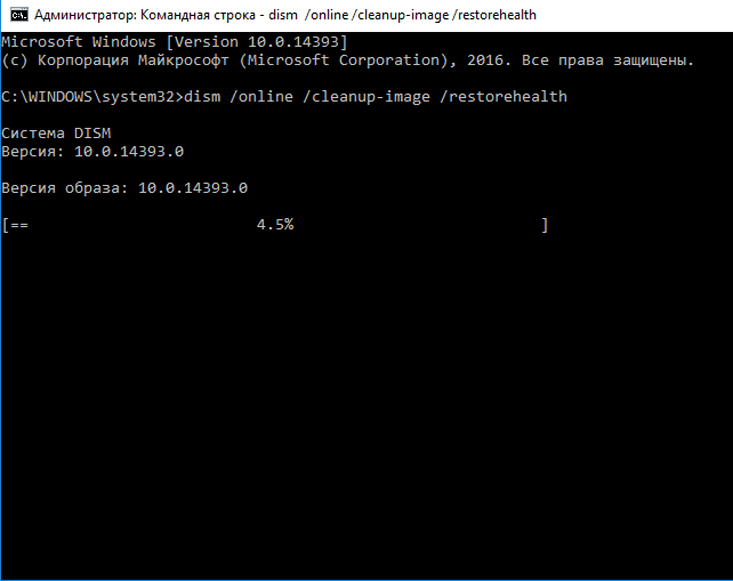
Môžete tiež použiť príkaz DISM v softvérový stred PowerShell, aktívny v režime správcu, pomocou kľúča Repair-WindowImage. Yak položil vedených veliteľov:
-Opraviť -WindowsImage -Online -ScanHealth -prevod integrity systémových súborov v systéme Windows 10.
-Oprava -WindowsImage -Online -RestoreHealth -testovanie a oprava položiek.
V skutočnosti je zmena integrity systémových súborov v systéme Windows 10 jednoduchým a priamym postupom, takže môžete nájsť nováčika. Opäť je to nagadamo, ktoré je krajšie ako vikoristovuvati všetky odhady nástrojov v nákupe, a nie okremo. Je tiež možné integrovať požadovaný efekt a dosiahnuť požadovaný výsledok v procese konverzie.
V systéme Windows môžete vyhľadávať systémové súbory (nástroj na kontrolu systémových súborov alebo SFC) systémové súbory na tému poshkojennya každopádne, buďte ako tieto zmeny. Ak sa súbor súboru buv zmení, potom Dánsky nástroj vymeňte ho za správny.
Keďže tím SFC nefunguje, na aktualizáciu obrazu systému môžete v systéme Windows 10 alebo Windows 8. použiť príkaz DISM (Deployment Image Servicing and Management). Verzie spoločnosti Microsoft náhrada proponuvav "Nástroj na prípravu systému pred aktualizáciou."
Ak je to potrebné, spustite príkaz
Spustite tím qiu, ak chcete opraviť milosti Systémy Windows... Windows vyzerá ako modré okno, doplnky poskytujú zbi alebo yakis Funkcie systému Windows jednoducho nefungujú, tím SFC sa môže problému držať. Ak príkaz SFC neaktualizuje žiadne súbory, navigujte ho, ale potvrďte spustenie, aby váš systém nemal žiadne menšie súbory, a môžete pokračovať v podozrení na problémy systému inými spôsobmi.
Nespúšťajte iba príkaz DISM. Ak príkaz SFC nepomáha alebo ak nemôžete aktualizovať systémový súbor, potom príkaz DISM alebo nástroj pripravenosti na aktualizáciu systému môže použiť nástroj pripravenosti na aktualizáciu systému Windows, aby sa SFC mohol spustiť normálne.
Ak chcete aktualizovať systémové súbory, spustite príkaz SFC
Je potrebné ho spustiť z príkazového riadka z mena správcu. Ak ho chcete zobraziť v systéme Windows 10 alebo 8.1, kliknite na pravé tlačidlo medveďa na tlačidlách ponuky Štart a Vibrovať „Príkazový riadok (správca)“. Všetky Verzie systému Windows tiež môžeš vidieť daň dodatok cez Poshuk v ponuke Štart: stačí zadať príkaz „Príkazový riadok“ na konci a ak to počítač vie, kliknite na pravé tlačidlo medveďa a vibrujte „Začnite od mena správcu“.
Ak chcete spustiť skenovanie celého systému, zadajte do príkazového riadku útočný príkaz a kliknite na „Predstavené“:
sfc / scannow
Nezatvárajte príkazový riadok, kým sa príkaz nezobrazí. Môže to trvať asi hodinu. Ak máte pozitívny výsledok, mali by ste začať slovami: „Ochrana zdrojov systému Windows nezistila žiadne porušenia integrity“ („Ochrana zdrojov systému Windows nepoznala žiadne porušenia integrity“).

Ako vidíte, „Ochrana zdrojov systému Windows našla poškodené súbory, ale niektoré z nich nedokázala opraviť“ zabalené súbory„Ale nie v zmozi správnych akcií od nich“), skúste sa znova zaregistrovať režim bez rúry... Ak sa chcete dostať do ponuky „Rozšírené možnosti spustenia“ v systéme Windows 10, 8.1 alebo 8, použite „Shift“ a stlačte „Prepísať“. V systéme Windows 7 alebo starších verziách počítač znova nainštalujte a urobte to pomocou klávesu F8, kým sa v tejto ponuke nestratíte. Spustite príkaz sfc / scannow v režime bez rúry.
Ak chcete vyriešiť problémy s SFC, spustite príkaz DISM
V systéme Windows 10, 8.1 a 8 môže mať nástroj na správu a správu nasadenia obrazu určité výhrady, ktoré bránia správnemu fungovaniu príkazov SFC.
Aby ste mohli bežať Dám povel, Otvorte príkazový riadok z mena správcu. Zadajte príkaz a stlačte kláves Enter. DISM vrátiť Komponenty systému Windows o výskyte milosti a automaticky usun їх.
DISM / Online / Čistiaci obrázok-Obnoviť zdravie
Nezatvárajte príkazový riadok, kým tím nedokončí svojho robota. Pôžička kіlka hilin. Ak bude riadok pokračovať asi o 20%, nebojte sa - je to v poriadku.
Pretože príkaz DISM nič nezmenil, reštartujte počítač. Teraz môžete znova spustiť príkaz SFC a súbory môžete nahradiť pomocou.
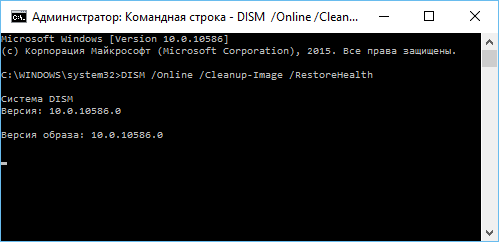
Windows 7 a staršie verzie majú príkaz DISM. Prípadne môžete pridať odkaz a spustiť "Nástroj pripravenosti na aktualizáciu systému" z webovej stránky spoločnosti Microsoft, aby ste skontrolovali systém a skontrolovali problémy, milosti a opravy.
Renovácia systému skidannya
Pokiaľ ste nestratili problémy so systémom, môžete sa pokúsiť napraviť radikálnejšie činnosti. Po spustení nástroja na aktualizáciu systému aktualizujte súbory operačného systému na začiatok a môžete udeliť milosti a problémy v robotickom systéme, pretože sa to ešte nerobilo.
Nezabudnite len na skĺznutie systému alebo na opätovnú inštaláciu. V systéme Windows 10, 8.1 a 8 môžete spustiť operáciu „Obnoviť tento počítač“ a resetovať mlynček na klasy.
Zdіysnyuchi zľavový systém a buďte ohľaduplní, takže existujú dve možnosti zľavy:
- - bez vizuálnych súborov - bez straty fotografií, hudby, videa a ďalších špeciálnych súborov;
- - z videnia všetkých poct - meniacich sa na klas.
Ak si vyberiete inú možnosť, aktualizujte svoje údaje štandardne s operačným systémom Windows nemôžeme sa zdať takí, akí sme. Ja, ak je daná funkcia boole, je obrátená vipadkovo, potom bez tretej strany program na aktualizáciu súborov neprejdeš.

Rovnaké funkcie majú aj velitelia, ktorí sa pozreli na štatistiky. Tím SFC napríklad môže konvertovať iba jeden zo súborov systému Windows, aby ich mohol vytvoriť a aktualizovať. Pomocou príkazu DISM je možné systém prepísať na konkrétny, ale nemeňte ho.
Príkazy SFC a DISM sú tiež mnohými manuálnymi funkciami, ako napríklad to, čo spoločnosť Microsoft pokazila, aby informovala o vašom operačnom systéme. І tse ešte viac dobré, tak velenie є, často smrad pomôže vryatuvati operačný systém, A zároveň s ňou a veľkými obsyagmi dôležitých súborov.