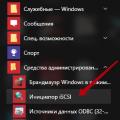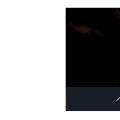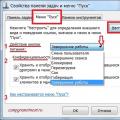Ahojte milí návštevníci. Po nainštalovaní operačného systému, vo väčšine prípadov ide o Windows 7, sa vynára otázka, čo robiť ďalej, čo je potrebné nakonfigurovať a nainštalovať? Nemôžem ani spočítať, koľkokrát som nainštaloval Windows 7 a už som si vytvoril návyk, podľa ktorého konfigurujem novo nainštalovaný operačný systém a inštalujem najpotrebnejšie programy pre bežného používateľa.
Teraz vám poviem, čo musíte najskôr urobiť po inštalácii operačného systému Windows 7.
Kliknite pravým tlačidlom na ikonu "Môj počítač" na pracovnej ploche a vyberte Vlastnosti. V dolnej časti stránky budú informácie o aktivácii OS. Ak uvidíte nápis, že je Windows 7 aktivovaný, potom je všetko v poriadku, môžete prejsť na inú položku.
No, ak vidíte správy ako „Zostáva XX dní. na dokončenie aktivácie. “ Potom musíte aktivovať operačný systém. Myslím, že viete, ako na to :). S aktiváciou systému Windows 7 by teraz nemali byť žiadne problémy.
A ešte jedna vec, ak je operačný systém nainštalovaný počítačovým „sprievodcom“, potom nezabudnite skontrolovať, či je aktivovaný. Videl som prípady, že nikto nič neaktivuje, pravdepodobne preto, aby som si klienta získal znova o 30 dní.
Ak je všetko v poriadku a systém rozpozná všetky zariadenia, zobrazí sa niečo podobné:
Ak existujú nerozpoznané zariadenia alebo problémy s niektorými ovládačmi, budú zobrazené so žltými výkričníkmi.
Myslím si, že problémom sa stretlo mnoho používateľov notebookov - ako nájsť ovládač pre notebook... Čas plynie a niekedy, nový notebook, sa číta „pokosiť“... Nehovorím o zalitých (káva alebo pivo - čo je ešte horšie). Klávesnice laptop-netbook. Mám na mysli operačný systém. V takom prípade problémy s operačným systémom závisia od mnohých faktorov ...
- Ako dobre používateľ pozná počítač ...
- Ako často používa ...
- Používa sa ...
- Atď.
Existuje taká veta - „80% chýb systému Windows je pol metra od obrazovky monitora ...“ S týmito slovami absolútne súhlasím!
Ako človek, ktorý sa vo svojom meste profesionálne venuje opravám a úpravám počítačov a notebookov už viac ako 10 rokov a vo svojom telefóne má adresár s viac ako 4 000 registrovanými klientmi, môžem povedať absolútne spoľahlivo - ak máte problémy s počítačom, v prvom rade - problém hľadaj v nedostatku vlastných vedomostí ...
A môj web bol vytvorený len na doplnenie vašich vedomostí, takže - vitajte pri novej lekcii!
Windows nie je buggy ako dieťa!
Na internete sa nedá pracovať!
Hry zamrznú a zlyhajú!
Môžete sa samozrejme pokúsiť obnoviť systém. Existuje však jedna výhrada ... Ak váš problém spôsobujú vírusy, napríklad Sality-virus alebo Conficker, v takom prípade stojí za to preinštalovať systém. Prinajmenšom preto, že tieto vírusy nachádzajú vo vašom operačnom systéme všetky súbory s príponou .exe a infikovať ich ... A súbor s príponou .exe je spúšťací súbor pre akýkoľvek program. V takom prípade je jednoduchšie preinštalovať operačný systém a predtým si potrebné údaje uložiť na voľný diskový oddiel.
Aj váš antivírus, ktorý ste raz zaplatili 1 500 - 2 000 rubľov, toto je súbor s príponou .exe . Naozaj si myslíte, že dostanete dokonalý liek na všetky vírusové problémy pre 2 000 rubľov?! Áno, dokonca za 10 000r. nenájdete ideálny liek, pretože tu už zohráva svoju úlohu -Ľudský faktor. Pretože nie je možné vykoreniť trestný čin, tak aj jenie je možné vylúčiť všetky počítačové vírusy!
Preto sa nenamáhame, ale rozhodujeme sa, čo urobíme. Ak sa váš sprievodca počítačom nestaral o to, aby po nainštalovaní (na prenosnom počítači alebo počítači) operačného systému Windows vytvorili obrázok (skenovanie, kopírovanie) vášho systémového disku pomocou rovnakého programu Acronis True Image,ktorý bude obsahovať všetky nainštalované a potrebné programy, ako aj ovládače, potom - po preinštalovaní systému Windows sa môžete stretnúť s týmto:
- Nebudete môcť spustiť hry, ktoré boli predtým spustené.
- Nebude prístup na internet.
- Karty SD z vášho fotoaparátu atď. Už nebudú detekované ...
Bezohľadný pán vám môže povedať, že problém je možné vyriešiť výmenou grafickej karty, pevného disku alebo niečoho iného. Len aby na tebe zarobil viac peňazí. Alebo preto, že pán sám nemá vedomosti ... Iba preto, že nie ste dosť inteligentní v počítačoch ...
Len preto, aby som takéto situácie nejako eliminoval (nemám rád „hucksters“ a neprofesionálov ...), píšem články a lekcie o opravách a nastaveniach počítača.
To neznamená, že ak vám čarodejník povedal, že musíte vymeniť pevný disk, potom vás klame! Nikdy neurážajte človeka nedôverou a výčitkami, ak problému veľmi nerozumiete a zavolali ste pána, aby váš problém vyriešil! Jednoducho, ak máte nedostatok vedomostí, vzniknú pochybnosti (a pochybnosti vznikajú - PRESNE Z NEDOSTATKU VEDOMOSTÍ!), potom môžete kedykoľvek položiť otázku na mojej webovej stránke a počas nej 24 hodín - získajte odpoveď. Stránku navštevujem asi raz denne.
Dobre, dosť bolo predohráv. Dúfam, že vyššie uvedené informácie boli pre vás užitočné. Poďme cvičiť!
Ako nájsť ovládač pre laptop:
Pozrime sa teda na príklad problému s grafickým ovládačom, ak sa po preinštalovaní operačného systému náhle :) hry prestali spúšťať - prejdite na "Správca zariadení":
1. ľavým tlačidlom myši kliknite na „Štart“ (ľavá dolná časť obrazovky Monitor),
3. v kontextovej ponuke, ktorá sa zobrazí - kliknite ľavým tlačidlom myši „vlastnosti“. (Ak máte Windows XP, kliknite na ľavé tlačidlo - „Hardvér“ - „Správca zariadení“. Ak máte Windows 7, v ľavom bloku ponuky kliknite na „Správcu zariadení“).
4. V okne, ktoré sa otvorí, nájdeme zariadenie označené Výkričník (zvyčajne podpísané - ako neznáme zariadenie, ale môže existovať aj iný nápis). Hlavná vec, nezabudnite - ak je pred akýmkoľvek vybavením, je tam Slnko. Podpísať - To znamená, že ovládač nie je nainštalovaný. Ak vo Windows 7 počas inštalácie operačného systému nemôže inštalačný program nainštalovať ovládač na grafickú kartu - štandardne sa nainštaluje „štandardný grafický ovládač“. (Toto sa stane, ak je vaša kópia systému Windows staršia ako hardvér vášho notebooku alebo počítača. V takom prípade grafický adaptér v „správcovi zariadení“ nebude mať označenie Sun, ale vaše hry sa nespustia, kým namiesto toho neinštalujte „štandardný grafický adaptér“ - správny ovládač pre vašu grafickú kartu!).
5. Dvakrát kliknite ľavým tlačidlom myši na problémové zariadenie. Zobrazí sa okno, v ktorom klikneme na „Informácie“ a klikneme ľavým tlačidlom myši na „vlastnosti“ID vybavenia. Ďalej ju vyberte kliknutím na ňu raz ľavým tlačidlom :) astlačte „Ctrl“ na klávesnici a bez uvoľnenia stlačte „C“.

6. Na voľnom mieste pracovnej plochy na obrazovke monitora kliknite pravým tlačidlom myši, vyberte možnosť „vytvoriť“ a potom kliknite ľavým tlačidlom myši na „textový dokument“.
7. Vytvorený dokument otvorte, kliknite myšou kdekoľvek v okne dokumentu a stlačte klávesnicu „ctrl“ + „V“.
8. Otvoríme internetový prehliadač a vložíme do panela s adresou - http://www.devid.info/ru/

9. Na otvorenej vyhľadávacej stránke ovládača na vyhľadávacom paneli (kde sa zobrazuje - „Zadajte kód vodiča“) vložte skopírovaný kód z textového dokumentu a kliknite na "Vyhľadávanie":

Ak máte Windows XP, vyberieme XP zo zoznamu navrhovaných ovládačov, ak máte Windows 7, vyberte ovládač pre Windows 7. Nezabudnite vziať do úvahy kapacitu operačného systému!Aký je váš systém a bitová hĺbka (môže to byť 32 alebo 64 bitov), môžete to vidieť na vlastnostiach počítača (príklad pre 7 je na prvom obrázku vyššie ...). Po výbere ovládača kliknite na ikonu napravo od neho vo forme diskety. Zobrazí sa okno s výzvou na stiahnutie ovládača. Kliknite ľavým tlačidlom myši na súbor s príponou jedenkrát .PSČ alebo .rar

Opäť kliknite na súbor s príponou .PSČ a získate okno na nahrávanie súborov. Vyberáme „Uložiť“:

12. V novom okne vyberte, kam chceme tento súbor uložiť (predvolene je k dispozícii priečinok „Moje dokumenty“ alebo „Pracovná plocha“) a počkajte, kým sa súbor nestiahne do vášho počítača ...
13. Otvorte stiahnutý archív súborov pomocou ovládača, vyhľadajte súbor s príponou .exe a spustite inštaláciu dvojitým kliknutím na ňu ľavým tlačidlom myši.
Po dokončení inštalácie ovládača reštartujeme počítač alebo notebook a sme radi, že zmizol v „správcovi zariadení“ Slnko. Podpísať!
Ďakujem za pozornosť!
Po preinštalovaní svojho obľúbeného systému Windows 7 používatelia často zistia, že je nemožné získať prístup k globálnej sieti. Zvyčajne sa to stane pri prevádzke systémov nízkej kvality. Upozorňujeme, že licenčný inštalačný disk spravidla obsahuje všetko, čo potrebujete na spustenie operačného systému, a najdôležitejšie funkcie pre používateľa vrátane Internetu. V takýchto zostavách počítač nezávisle vyberie schému pripojenia, nainštaluje potrebné ovládače atď. Ako nakonfigurujete systém Windows, ak nefunguje internet? Poďme na to prísť podrobnejšie!
Inštalácia oficiálnej verzie systému Windows šetrí používateľov pred mnohými problémami
Existuje niekoľko najbežnejších dôvodov, prečo sa internet nezobrazuje. To:
- nedostatok správnych a aktuálnych ovládačov pre adaptér;
- problém je na strane poskytovateľa;
- služby systému Windows sú zakázané;
- sieťová karta je nesprávne nakonfigurovaná;
- niektorá z komponentov počítača je chybná.
Vodiči
Nedostatok ovládačov sa považuje za najbežnejší dôvod výpadkov siete. Systém je nainštalovaný bez ovládača adaptéra, preto systém Windows nie je schopný pripojiť tento elektronický počítač k sieti. Ako postupovať?
Je dôležité skontrolovať, či je váš odhad nedostatku ovládačov správny. Ak to chcete urobiť, prejdite na „Sieťové pripojenia“ a potom skontrolujte, či v uvedenom okne existujú „živé“ pripojenia.

Ak bolo pripojenie nájdené, ale neboli vykonané žiadne zmeny, vyskúšajte ďalší postup.
Systém Windows zvyčajne vníma ovládač adekvátne a dokonca vytvára aktívne pripojenie, ale s nesprávnym softvérom sieť nefunguje. Ak chcete skontrolovať túto nuanciu, prejdite do „Správcu zariadení“. Ak problém spočíva v nekompatibilite komponentov, pred adaptérom sa rozsvieti výkričník.

V prípade takýchto problémov budete musieť znova nainštalovať ovládač. Nedostatok internetu sťažuje splnenie tejto úlohy, pretože bez vonkajšej pomoci bude ťažké získať vhodný súbor. Disk s ovládačmi, ktorý sa pri kúpe zvyčajne dodáva s počítačom, sa tu ukazuje ako neoceniteľný. Z tohto disku je možné nainštalovať všetky ovládače a všetko by malo fungovať. Ale s notebookmi nie sú ovládače zvyčajne súčasťou súpravy.
Ak máte po ruke disk CD s inštalačnými súbormi systému Windows, odporúčame vám ho vložiť do disku CD-ROM a nechať systém „získať“ potrebné ovládače. Nič sa nezmenilo? Potom budete musieť hľadať potrebný súbor u priateľov alebo susedov, ktorých internet je stabilnejší ako váš.
Ak poznáte názov adaptéra alebo jeho základnej dosky, možno si budete môcť stiahnuť správny ovládač na internete. Prípadne si môžete stiahnuť balíček ovládačov, napríklad DriverPack Solution - program automaticky zistí všetky počítačové zariadenia, nainštaluje všetky chýbajúce ovládače a aktualizuje ich zastarané. Musíte si ale stiahnuť plnú verziu, ktorá funguje aj bez internetu.

Povoľovacie služby
Ak sú všetky programy aktualizované, ale sieť sa stále nezobrazuje, skontrolujte systémové služby. Ak chcete surfovať po internete, musíte spustiť niekoľko možností systému Windows 7, ktoré sú nakonfigurované v časti „Systém a zabezpečenie“. Kliknutím na zadanú skratku musíte zvoliť „Správa“ a potom „Služby“. Teraz sa zobrazí zoznam všetkých služieb operačného systému. Skontrolujte, či sú povolené nasledujúce možnosti:
- telefonovanie;
- sieťové pripojenia;
- Telnet;
- Klient DNS;
- služba zoznamov sietí;
- Klient DHCP;
- počítačový prehliadač.

Všetky tieto možnosti musia byť povolené po preinštalovaní systému Windows, inak nebude možné pripojiť sa na káblový internet. Ak chcete aktivovať túto alebo inú možnosť, najskôr vyberte položku „Vlastnosti“ (kliknite pravým tlačidlom myši na službu). Tu sa odporúča nastaviť spustenie do polohy „Auto“ (služba sa spustí v automatickom poradí, keď je počítač zapnutý).
Vybavenie
Niekedy je problém taký zásadný, že sa prehliada. Používateľ často začne meniť parametre pripojenia v systéme Windows alebo preinštalovať ovládače, pričom netuší, že problém spočíva vo fyzickom pripojení zariadenia.
Spočiatku vám odporúčame skontrolovať, či svieti kontrolka na sieťovej karte. Nachádza sa v blízkosti konektora, kde je pripojený vodič poskytovateľa. Ak je indikátor zelený, potom medzi poskytovateľom a počítačom skutočne existuje spojenie. V opačnom prípade vám odporúčame vyhľadať technickú podporu od spoločnosti poskytujúcej internetové služby, pretože problémy by sa s najväčšou pravdepodobnosťou mali napraviť na ich strane.

Telefónne pripojenie sa v súčasnosti považuje za zastarané, niektorí ho však naďalej používajú. U tohto typu je potrebné skontrolovať, či na telefónnej linke znie oznamovací tón. Odporúčame tiež požiadať spoločnosť o alternatívne spôsoby spájania.
Ak pristupujete k bezdrôtovému pripojeniu, musíte sa uistiť, že je aktívne. To je zrejmé z blikajúcej ikony v rohu pracovnej plochy.

Pokiaľ ide o modem, pri jeho používaní je dôležité skontrolovať nabitie batérie. Odborníci tiež odporúčajú používať radšej kábel než Bluetooth.
Ak používate pripojenie k smerovaču Wi-Fi, musíte sa ubezpečiť, že funguje a počítač je k nemu pripojený správne. Stáva sa, že pomôže jednoduché vypnutie a zapnutie smerovača - niektoré modely môžu niekedy iba „zamrznúť“.
Funkcie pripojenia
Ak po preinštalovaní systému Windows nie je počítač v počítači k dispozícii, pravdepodobne ste zaregistrovali nesprávne nastavenia. Poskytovateľ často vydáva špeciálne pokyny, ktoré pomáhajú konfigurovať všetky komponenty (viazanie MAC adries, použitie hesla, prihlásenie atď.).
Keď sa použije protokol PPPoE, systém počká, kým používateľ zadá prihlasovacie meno / heslo. Táto metóda priameho spojenia sa považuje za jednu z najslávnejších, zvážime ju podrobnejšie.
Mali by ste skontrolovať stav pripojenia, to sa deje v „Centre kontroly siete“. V nastaveniach pripojenia vyberte „Pripojenie k internetu“ a potom kliknite na „Vysokorýchlostné s PPPoE“, čo znamená účasť poskytovateľa káblovej televízie alebo DSL.

Teraz stačí vymyslieť meno a tiež zadať login / pass zo zmluvy poskytovateľa. Ak urobíte všetko správne, internet sa objaví ihneď po vykonaní nastavení.
Zdravím vás všetkých, moji drahí čitatelia a používatelia počítačov!
Nie každý vie, aké ovládače sú potrebné po inštalácii systému Windows 7, a to je veľmi dôležité! Preto som sa rozhodol napísať tento článok, v ktorom vám poviem nielen to, aký softvér potrebujete, ale aj v akom poradí je lepšie ho umiestniť. Tiež vám poviem, ako zjednodušiť proces inštalácie ovládačov tak, aby ste nesedeli hodiny pri svojich počítačoch!
Čo potrebujete vedieť najskôr
Pred preinštalovaním systému Windows sa musíte vopred postarať o všetok potrebný softvér. Nikdy neviete, čo to môže byť, vypne sa internet, dôjde k rozbitiu média s potrebným softvérom alebo niečím iným. V takom prípade bude veľmi ťažké takéto problémy vyriešiť. Napríklad budete demolovať operačný systém na prenosnom počítači a ovládače pre sieťovú kartu alebo wi-fi budú nefunkčné alebo jednoducho nebudú nainštalované. A je to, ste offline. Preto je lepšie postarať sa o potrebný softvér vopred.
Stiahnite si ovládače, pomocou Comodo Internet Security ich skontrolujte, či neobsahujú vírusy, potom ich napíšte na jednotku USB flash alebo ich ešte lepšie skopírujte na logickú jednotku oddelene od operačného systému. Nech tam vždy zostanú. Aj keď inštalujete maximálnu verziu distribúcie systému Windows, musíte stále inštalovať nové ovládače.
Poradie inštalácie ovládačov
Neexistuje žiadna konkrétna objednávka. Či už máte notebook na hranie alebo na prácu, všetok potrebný softvér by mal byť stále nainštalovaný. Poradil by som vám, aby ste najskôr nainštalovali palivové drevo pre sieťovú kartu a modul wi-fi. Takto získate prístup na internet. Ak náhle nejaké súbory zlyhajú, môžete si ich už stiahnuť zo siete. Sú už zabudované do distribúcie OS, aj keď ide o domácu základňu. Musíte však pochopiť, že v čase vytvorenia operačného systému bolo do neho vložené palivové drevo prvých verzií.
Ďalej vám odporúčam postarať sa o softvér pre vaše zvukové zariadenia. Počas práce bude možné počúvať aspoň hudbu. Okrem toho je často potrebné inštalovať nielen samotné ovládače, ale aj ďalší softvér, ktorý pomáha upravovať zvuk a upravovať ho pre seba a pre váš laptop.
Ďalej môžete vložiť softvér pre procesor, grafickú kartu atď. Zoznam všetkých zariadení bez potrebného softvéru je uvedený v správcovi úloh. Všetko, čo je označené žltým otáznikom, vyžaduje inštaláciu softvéru.


Po nainštalovaní všetkého, čo potrebujete, musíte reštartovať laptop. V opačnom prípade to systém urobí sám neskôr, ale nie skutočnosť, že budete mať čas na uloženie údajov, ktoré v tom čase budete upravovať.


Chcem vám dať jedno cenné odporúčanie. Ak máte problémy s inštaláciou ovládačov, je lepšie ich nainštalovať pomocou špeciálnych programov. Napríklad DriverPack Solution, môžete si ich stiahnuť tu.
Inštalácia je jednoduchá, naskenuje váš počítač, nájde potrebné palivové drevo a nainštaluje ich.
Záver
Toto sú všetky jednoduché pravdy, ktoré by ste mali vedieť skôr, ako sa rozhodnete preinštalovať operačný systém. Práca s vodičmi je v skutočnosti jednoduchá, len dlhá a zdĺhavá. Ak si chcete byť istí v každom zariadení vášho notebooku - vložte všetko ručne. Rozhodli sme sa, že nebudeme strácať čas - využívame špeciálne programy. O tejto problematike existuje dobré video.
Na tomto sa s vami rozlúčim! Zdieľajte tento článok so svojimi priateľmi na sociálnych sieťach, pretože skôr či neskôr budú musieť preinštalovať aj operačný systém.
Prihláste sa na odber aktualizácií blogu, aby ste mali prehľad o nových užitočných článkoch! Až nabudúce v mojich nových materiáloch!
Pokusy o opätovnú (de) inštaláciu ovládačov pre rôzne zariadenia (najmä ovládač SetPoint) vo verziách x86 / x64 systému Vista s iným jazykovým balíkom ako angličtinou môžu niekedy poškodiť základňu ovládačov WMI / OEM. Ukážeme vám, ako sa vysporiadať s týmto problémom.
Výsledkom takéhoto poškodenia môžu byť vážne problémy pri inštalácii nových zariadení, ako je bežná myš USB, DVD-ROM, klávesnica PS / 2 - všeobecne všetko, čo sa spravidla s problémami nestane, pretože pre tieto zariadenia sú vhodné štandardné zariadenia. Ovládače pre Windows.
Problém podrobne popisuje spoločnosť Microsoft v článku databázy Knowledge Base KB934637. Okrem toho existujú rýchle opravy pre edície operačného systému x86 aj x64, ktoré však v súčasnosti nie sú k dispozícii prostredníctvom služby Windows Update a budú zahrnuté v prvom balíku Service Pack pre systém Vista. Ak tieto rýchle opravy nevyhnutne potrebujete, môžete sa obrátiť na technickú pomoc spoločnosti Microsoft (za predpokladu, že ste vlastníkom krabicovej verzie systému Vista) alebo na podporu výrobcu počítača (ak ste si kúpili predinštalovanú verziu systému Vista systému OEM).
Existuje však jedna možnosť, ktorá zabráni kontaktovaniu technickej podpory. Je to, ako všetko dômyselné, jednoduché: musíte prinútiť systém Windows Vista, aby znovu vytvoril databázu ovládačov, pretože to nie je skôr predkompilovaný súbor, ale generovaný počas inštalácie systému Windows Vista načítaním všetkých súborov INF a PNF z priečinka \\ Windows \\ INF. sa nachádza v systémovej oblasti pevného disku.
Na konci inštalácie je databáza s ovládačmi uzamknutá, aby sa zabránilo neoprávnenému prístupu, a potom ju používateľ nemôže mazať, premenovávať ani presúvať, ale zakaždým, keď sú pridané / odstránené nové zariadenia a ovládače, systém Vista umožňuje prístup k databáze, čo vám umožňuje pridať / odstrániť niektoré záznamy a polia.
Môžeme predpokladať, že keďže je súbor „dynamický“, možno ho vymazať opätovným vytvorením od nuly? Správny! A toto je to, čo musíte urobiť:
- Vložte inštalačné DVD systému Vista do jednotky a vyberte možnosť zavedenia z disku;
- Vyberte jazyk zodpovedajúci použitému rozloženiu a kliknite na tlačidlo „Ďalej“;
- Windows sú pripravené na inštaláciu, mali by ste však zvoliť možnosť „OPRAVIŤ POČÍTAČ“ v ľavom dolnom rohu dialógového okna;
- Obnova systému vyhľadá nainštalovaný operačný systém: hneď ako uvidíte verziu systému Vista, kliknite na tlačidlo „Ďalej“;
- Spustí sa rýchle skenovanie najbežnejších problémov: ak vo vašom systéme nie je niečo v poriadku, OS vás vyzve, aby ste automaticky obnovili predchádzajúci stav, ktorý by sa mal zrušiť kliknutím na tlačidlo „Zrušiť“.
- Ďalej by sa malo zobraziť okno „Možnosti obnovenia systému“: vyberte možnosť „Príkazový riadok“ a pripravte sa na prácu v systéme DOS ...
- V konzole prejdite na jednotku C: (teda na systémovú jednotku);
- Ďalej prejdite do systémového priečinka INF zadaním príkazu CD \\ Windows \\ INF
- Nastavili sme systémovú premennú, aby sme mohli roztriediť zobrazené súbory podľa prípony (typ súboru) a potom podľa názvu. Priečinky budú umiestnené v hornej časti zoznamu. Za týmto účelom zadajte príkaz SET DIRCMD \u003d / p / a / ogen
- Pozrime sa na zoznam súborov, pre ktoré zadáme príkaz DIR. Uvidíte obrovské množstvo súborov INF a PNF, kopu podpriečinkov a niekoľko súborov s rôznymi príponami a dátumom posledného vytvorenia: áno, našli ste ich!
- Teraz zdĺhavá vec: pri každom zadaní príkazu skontrolujte správnosť názvu súboru a znova sa uistite, že sa nachádzate v priečinku \\ Windows \\ INF:
DEL DRVINDEX.DAT
DEL INFPUB.DAT
DEL INFSTOR.DAT
DEL INFSTRNG.DAT
DEL INFCACHE. *
DEL SETUPAPI. *Žiadny z vyššie uvedených súborov by nemal byť chránený alebo skrytý, takže pri ich odstraňovaní by sa nemali vyskytnúť chyby. Po dokončení zadajte príkaz EXIT.
- Kliknite na tlačidlo „RESTART“ a z optickej jednotky vyberte inštalačné DVD systému Vista.
- Teraz, keď sme vloženú databázu úplne odstránili, ju systém Windows vytvorí znova pri prvom pripojení zariadenia Plug „n“ Play alebo po spustení appletu „Pridať nový hardvér“ z ovládacieho panela.