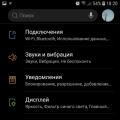Ahojte vážení čitatelia Optimacompy. Divoko sa ospravedlňujem, ale dnes si povieme niečo o Google chrome ... Som taký Čukči - čo vidím, o tom spievam. A keďže som sa v poslednej dobe pohyboval od do, potom bude pieseň chvály o tom druhom. O tomto chladnom a rýchlom internetovom prehliadači môžete písať dlho (čo urobím na stránkach tohto webu), ale dnes si povieme iba o tom, ktorý hlavné rozšírenia Google Chrome Najprv to budete potrebovať.
Ak ste ešte nevideli, čo je Google Chrome, dôrazne vám odporúčame, aby ste si ho pre oboznámenie nainštalovali aspoň do druhého prehliadača! Ako to spraviť . Pred pár dňami bol navyše výrazne aktualizovaný a stal sa oficiálne prvým prehliadačom na svete podporujúcim viac profilov. To je prípad, keď môže jeden používateľ používať jeden prehliadač a navzájom si nerušiť - každý z nich má svoj vlastný profil, svoje vlastné nastavenia, záložky, rozšírenia, vzhľad... je to len zázrak.
Celkom nedávno som si myslel, že Google Chrome nezodpovedá kvantite a kvalite svojich doplnkov k Mozille, ale teraz môžem s istotou povedať, že nielen dobehol, ale aj predčil svojho konkurenta. Je veľmi ľahké a rýchle nájsť náhradu za vaše obľúbené doplnky Mozilla, o čom sa čoskoro presvedčíte sami. A ak pri inštalácii veľkého počtu doplnky Mozilla Firefox začal strašne spomaľovať, potom Chrome letí, nevenoval tomu pozornosť.
Pamätáš si, o čom som ti hovoril? Pri cestovaní po internete sa jednoducho nezaobídete. Takže teraz vám poviem o takýchto rozšíreniach pre Chrome. Ako vždy - podrobne a na obrázkoch. Choď ...
Hlavné rozšírenia pre Google Chrome
Všetky rozšírenia Chrome sa stretávajú na jednom mieste - v obchode s rozšíreniami. Nerobte si starosti - všetky sú úplne zadarmo, dokonca aj v obchode. Môžete sa do toho dostať na milión spôsobov. Tu je niekoľko z nich ...
Ako sa dostať do obchodu s rozšíreniami Google Chrome
Vpravo hore je kľúč (teraz tri pruhy) - kliknite na neho ...
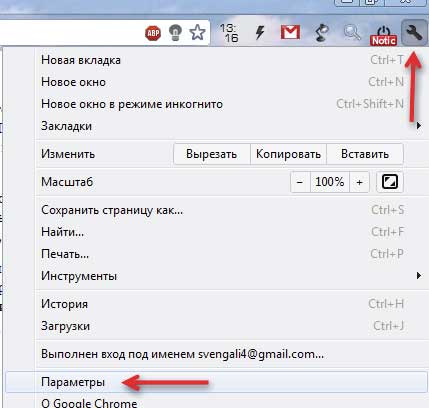
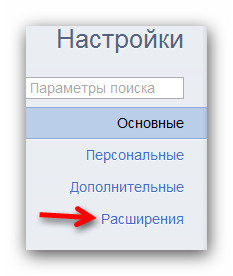
... a úplne dole ...

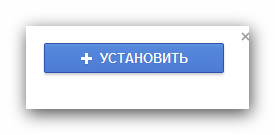

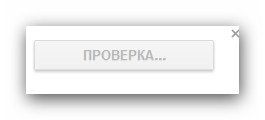
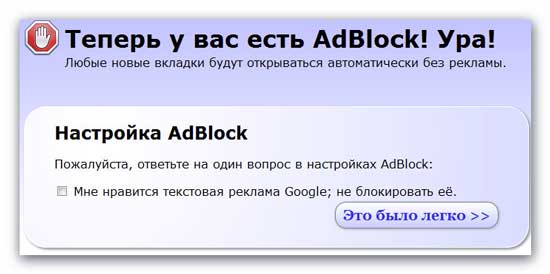
Neradím dať kliešťa ...
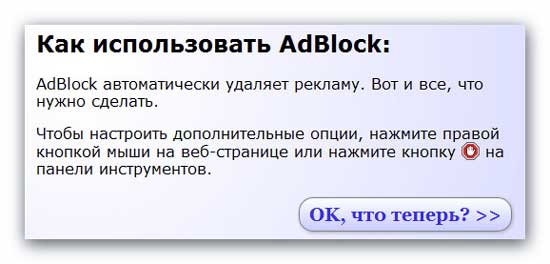
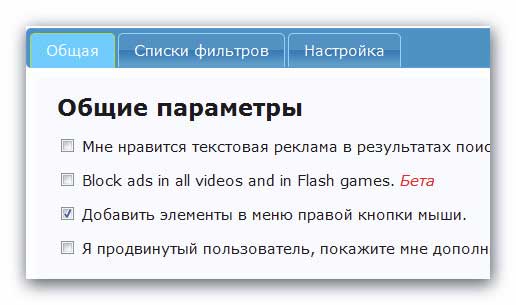
Ja tak mám. Môžete sa tiež pozrieť na „Zoznamy filtrov“ a označiť začiarknutie pred nejakým vietnamským filtrom, ale aj tak je predvolene všetko v poriadku.

To je, ak kliknete pravým tlačidlom myši na ikonu a toto je ľavé ...
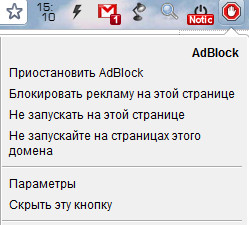
Dúfam, že je všetko jasné a zrozumiteľné. Blokovanie reklám môžete vypnúť kdekoľvek alebo na konkrétnom webe.
Existuje ešte jedno, podobné, tiež vynikajúce rozšírenie - . Funguje to podobným spôsobom a perfektne si poradí aj s reklamou. Rozdiel v ich práci som si nevšimol. Môžete staviť akékoľvek. Oba naraz - nie je potrebné, skontrolované.
Tiež sa nemôžem zaobísť bez hodín na paneli prehľadávača. Sú nainštalované vo všetkých prehľadávačoch. A v Chrome sú najlepšie. Hodiny, budík, pripomienka, kalendár, časovač ... Všetko v jednej fľaši. Tu sú - .
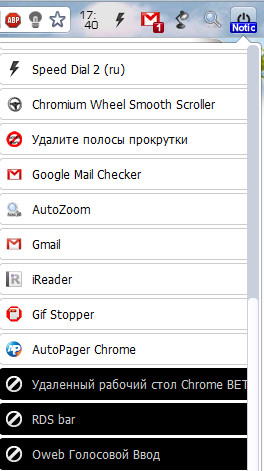
Môžete pokračovať donekonečna, ale bohužiaľ, dnes nemám čas. Vráťme sa k rozšíreniam neskôr. Sú ich tisíce - pri všetkých príležitostiach. Presvedčil si sa sám. Na úvod a čakanie na ďalší materiál o zaujímavých rozšíreniach pre Google Chrome - malé oznámenie.
Aktualizované: 29. júla 2017
Dobrý deň, vážení čitatelia blogovej stránky. Pomerne rýchlo si získava srdcia používateľov z celého sveta. Ani ja som nebol výnimkou z pravidla a asi rok pracujem výlučne s blogom v ňom.
Som zvádzaný k jeho absolútnej spoľahlivosti (vo všeobecnosti za toto obdobie nie sú žiadne sťažnosti), dobrá rýchlosť funkčnosť, ktorú môže Chrome získať prostredníctvom rozšírení, ktoré sú pre ňu k dispozícii.
Spoľahlivosť a rýchlosť práce Mazily ale dramaticky poklesla s inštaláciou každého nového doplnku, čo sa nedá povedať o prehliadači Google Chrome, ktorý je schopný vytvoriť na vašom počítači samostatný proces pre každý aktívny doplnok (čo výrazne zvyšuje rýchlosť a celkovú stabilitu prehliadača). No, dnes by som chcel hovoriť o tých z nich, ktoré môžu byť užitočné nielen pre správcu webu, ale aj pre priemerného používateľa. globálna sieť Internet.
Univerzálne rozšírenia prehliadača Google Chrome
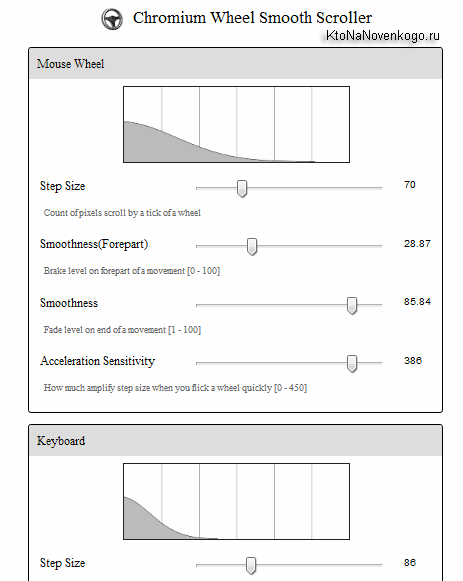
Doplnky Google Chrome pre zvedavé mysle

Doplnky Chrome pre pomoc webmasterom a SEO

Chrom tiež aktívne používam na svojom tablete, ale, bohužiaľ, nepodporuje doplnky, ale bol by som veľmi rád. Dúfam, že vývojári toto nepríjemné nedorozumenie časom napravia.
Motívy pre Google Chrome
Schopnosť meniť motívy v prehliadači Google Chrome je však predvolene integrovaná ako vo všetkých ostatných populárne prehliadače... Ak chcete zmeniť alebo obnoviť predvolený motív, musíte prejsť do nastavení kliknutím na ikonu kľúča v pravom hornom rohu a následným výberom položky „Nastavenia“. Na stránke, ktorá sa otvorí, znova vyberte kartu s rovnakým názvom a už tam vyhľadajte sekciu „Vzhľad“:
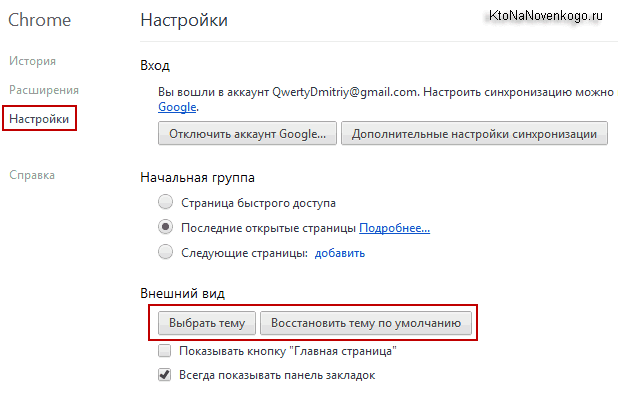
Prejsť na tlačidlo „ Vyber tému„a pokúsiť sa preskúmať všetky dostupné možnosti krásy. Motívy sa inštalujú rovnako ako rozšírenia:
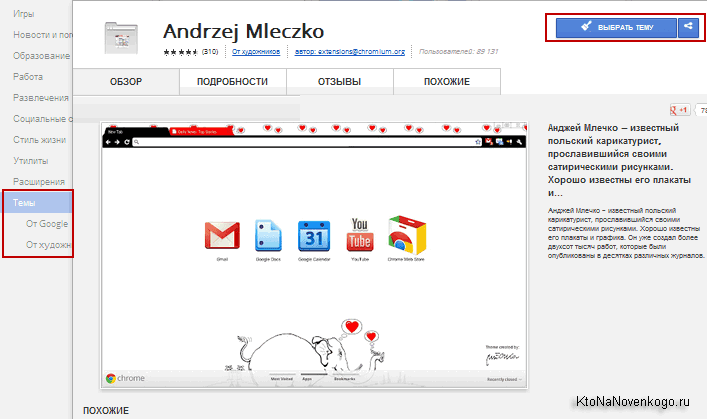
Ak sa vám nepáči stiahnutá téma, pokojne pokračujte v hľadaní, ale ak ste z nej úplne sklamaní, nikto vás neotravuje, aby ste sa vrátili k predvolenej téme použitej v Google Chrome (príslušné tlačidlo na predchádzajúcej snímke obrazovky).
Veľa šťastia! Uvidíme sa čoskoro na stránkach blogu
Poslať správu
Trieda
Odkaz
Zapin
Najlepšie kolekcie:
 Prehliadač Yandex - rozšírenia a témy sú vhodné z prehliadača Chrome a funkčnosťou ho dokonca prekonávajú
Prehliadač Yandex - rozšírenia a témy sú vhodné z prehliadača Chrome a funkčnosťou ho dokonca prekonávajú
 Doplnky a témy pre Mozilla Firefox - aké doplnky a rozšírenia sa oplatí stiahnuť a nainštalovať
Doplnky a témy pre Mozilla Firefox - aké doplnky a rozšírenia sa oplatí stiahnuť a nainštalovať
 Rozšírenia a témy Opera - ktoré doplnky a doplnky vám umožnia pridávať nové funkcie do prehliadača Opera
Rozšírenia a témy Opera - ktoré doplnky a doplnky vám umožnia pridávať nové funkcie do prehliadača Opera
V modernej dobe dominancia prehľadávača Internet Explorer upadla do zabudnutia. Podľa všetkého vyhráva Google Chrome a početné klony vytvorené na základe Chromu. Preto nebude nadbytočné skúmať, čo zaujímaví programátori vytvorili pre tento úžasný prehliadač. Môj dnešný článok predstavuje akýsi prehľad najlepších doplnkov, ktoré rozširujú základné možnosti prehliadača Google Chrome. Recenzované doplnky sú rozdelené do niekoľkých kategórií, takže bude pre vás pohodlnejšie nájsť si niečo vhodné pre seba. Niektoré, ktoré vám sú známe z „Fox“, existujú aj v prehliadači Chrome a dajú sa úspešne použiť bez toho, aby ste zmenili svoje zvyky.
Seo doplnky
SEOquake
Je určená predovšetkým správcom webu, ktorí sa zaoberajú optimalizáciou prehľadávacích strojov (SEO) a propagáciou internetových stránok. Existujú aj verzie pre Firefox a Opera. Zobrazuje hustotu textu, počet stránok v indexe, vek poslednej snímky webu vo webovom archíve, Google PageRank, Alexa a mnoho ďalších dôležitých SEO parametrov webovej stránky. SeoQuake môže pracovať so SERP: zobraziť hodnoty parametrov pre každý výsledok vyhľadávania zobrazený v výsledky vyhľadávania... Ďalšou funkciou, ktorá sa mi páči, je Diagnostika, ktorá zobrazuje množstvo chýb SEO na vašej stránke (nachádza sa v lište SEO). Významnou výhodou rozšírenia je veľké množstvo nastavení. Po kliknutí na ikonu SEOquake sa otvorí ponuka, v ktorej môžete tento doplnok jednak deaktivovať pomocou položky „deaktivovať“ (z dôvodu dočasnej zbytočnosti), jednak ho nakonfigurovať pomocou položky „Preferences“. Hlavné okno nastavení umožňuje vyčistiť medzipamäť a vybrať ju (preškrtnutím) ) nofollow - odkazy.Okno Parametre vám umožňuje doladiť zobrazenie tých parametrov, ktoré vás zaujímajú. Vrátane parametrov zobrazenia pre Yandex, v predvolenom nastavení zakázané.
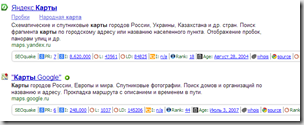
Nasledujúce dve karty sú nastavenia zobrazenia SERP a nastavenia vzhľadu: SEOQuake je možné zobraziť ako jednoduchý vodorovný pruh (lišta SEO) na stránke alebo blok v ľavom hornom rohu. Je veľmi kompaktný: po kliknutí sa plynule zloží. 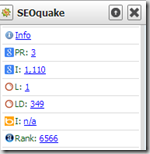
Stav PageRank
Ďalšie rozšírenie SEO. Predstavuje to niekoľko pohodlných kariet. Pomocou neho získate prístup k indikátorom aktuálneho webu, ako sú PageRank, AlexaRank, zistenie počtu stránok v indexe, prítomnosť stránok v medzipamäti, spätné odkazy na vaše stránky. Okrem štatistík stránok môže zobrazovať informácie o stránke ( kľúčové slová, description, headers h1, h2, etc.), about the domain, links in sociálne siete, určiť rýchlosť stránky. Existujú odkazy na nástroje správcu webu Google, Yandex.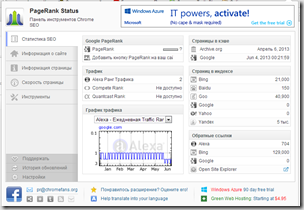
Lišta RDS
Parametre tohto doplnku sú podobné tým predchádzajúcim: zobrazuje ukazovatele citačného indexu, počet indexovaných stránok v rôznych vyhľadávacích nástrojoch, spätné odkazy. Ďalej tu môžete vidieť dostupnosť stránky v katalógoch. Medzi nevýhody patrí nemožnosť dočasne ho vypnúť, vypnúť ho musíte cez ponuku Nástroje - Rozšírenia. Toto rozšírenie generuje veľa automatických dotazov, takže Yandex, dokonca aj pri bežnom vyhľadávaní, môže vyžadovať vyplnenie captcha a blokovanie prístupu k vyhľadávaniu.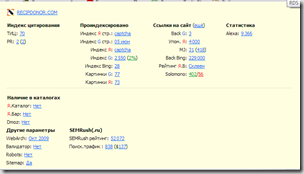
Skontrolujte moje odkazy
Pri úprave webovej stránky s mnohými odkazmi by bolo vhodné rýchlo skontrolovať, či všetky odkazy na tejto stránke fungujú dobre. Funkcia Skontrolovať moje odkazy rýchlo vyhľadá všetky odkazy na webovej stránke a skontroluje všetky. Zvýrazňuje, ktoré z nich sú platné a ktoré sú nefunkčné. Toto jednoduché rozšírenie je určené pre webových dizajnérov, vývojárov a editorov obsahu. Charakteristickým znakom funkcie Check My Links je Kontrola odkazov, ktorá skenuje vaše stránky a hľadá nefunkčné odkazy. Nastavenia tohto doplnku v ponuke sú dosť primitívne, pretože existujú iba dve z nich: vylúčiť z kontroly odkazy patriace k určitým doménam, ktoré je možné zadať do poľa Vylúčiť odkazy z týchto domén, a typ žiadosti.Štatistiky stránok z LiveInternet.ru
Zaujímavé rozšírenievyvinutý spoločnosťou LiveInternet (http://www.liveinternet.ru). Poskytuje možnosť rýchleho prezerania štatistík a hodnotení stránok, čo je veľmi výhodné. Aké údaje môže rozšírenie zobraziť?- Miesto webu v jednom alebo inom tematickom hodnotení webov, ktoré si na svoje stránky nainštalovali počítadlo LiveInternet a rozhodli sa podieľať na hodnotení.
- Štatistika stránok podľa počítadla prenosu stránok LiveInternet, ak je na danom serveri nainštalovaná (otvorenosť alebo uzavretosť štatistík návštev stránky konfiguruje vlastník webu počas registrácie a inštalácie počítadla)
- zhliadnutia a jedineční návštevníci za deň, týždeň a mesiac
- počet zobrazení a jedinečných návštevníkov dnes a aktívnych za posledných 15 minút
- Miesto stránky v hodnotení štatistík panelu (je zostavené na základe anonymných údajov prenášaných rozšíreniami google chrome, panelmi nástrojov pre IE a firefox nainštalovanými používateľmi) - PST LiveInternet, hodnotenie, na ktorom sa stránka podieľa
- Štatistiky stránok PST LiveInternet:
- podiel návštevníkov z počítaných PST, ktorí navštívili túto stránku za posledných 30 dní
- zmena v hodnotení PST za deň
- celkový počet účastníkov ratingu PST, na ktorom sa stránka zúčastňuje

Doplnky, ktoré pomáhajú webdizajnérovi
ColorZilla
Známy doplnok pre Mozillu sa objavil v prehliadači Google Chrome, aj keď vyzerá trochu inak ako ten obvyklý. Keď aktivujete ColorZilla (kliknutím na ikonu kvapkadla), zobrazí sa nitkový kríž, ktorý vám umožní definovať farbu danej sekcie webovej stránky. Po stlačení sa do schránky skopíruje hodnota farby v určenom formáte, štandardne hexadecimálna.V položke Copy to Clipdoard je možné zvoliť iný formát, môže to byť rgb, hsl a rovnaké hexadecimálne znázornenie, ale bez znaku libry vpredu, čo je vhodné na kopírovanie vo Photoshope.
História označených farieb zobrazuje všetky farby, ktoré už boli vybrané skôr, a výber farieb, ako aj prehliadač palety, vám umožňujú zvoliť požadovaný odtieň v palete. Ďalším bodom - analyzátor farieb WebPage nám poskytuje farby webovej stránky nastavené v css.
Tí, ktorí spolupracovali s Colorzilla vo Firefoxe, vedia, že toto rozšírenie tiež ponúka skvelú príležitosť na vytvorenie vlastných prechodov medzi prehliadačmi pomocou výkonného editora. V ponuke je aj odkaz na túto službu online. Samozrejme, hovorím o generátore prechodov CSS. Nastavenia sú dosť jednoduché, je možné pridať všetky predvolené funkcie, aby sa aktivoval výber farieb pomocou klávesových skratiek a previedol sa hexadecimálny farebný formát na malé písmená.

Svetelný lúč
Teraz si povieme o jednom doplnku, ktorý sa mi páčil od čias môjho používania Firefoxu. Môže ukladať snímky obrazovky videí, aplikácií Flash a Java. Toto je veľmi užitočná pomôcka na snímanie obrazovky. Stačí kliknúť na pierko, keď sa dostaneme do režimu ukladania časti webovej stránky, obrazovka je stlmená. Pomocou myši vyberte požadovanú oblasť, ktorú je možné kopírovať, vytlačiť alebo uložiť. To však nie je všetko - možnosti sú jednoduché. grafický editor: kreslenie obdĺžnikov, šípok, textu, značky, ceruzky, vrátenie späť predchádzajúcej akcie. Ak kliknete na oblasť pravým tlačidlom myši, otvorí sa kontextové menu, v ktorom je ďalšia položka - Vyberte celú obrazovku Nevýhody: Nenašiel som tu možnosť uložiť celú stránku / Funguje iba pod Windows
FireShot - snímky obrazovky stránky a rýchle anotácie
Pravdepodobne najlepšie rozšírenie Chrome tohto druhu.Umožňuje vám manipulovať s viditeľnou oblasťou obrazovky (celý monitor), celou webovou stránkou, oknom prehliadača a samostatnou oblasťou (oblasťou) na obrazovke. Poskytuje možnosti úprav pre všetky tieto typy snímok obrazovky v špeciálnom editore (orezanie, maľovanie, pridanie šípok a titulkov) , prevádzanie do pdf, tlač na tlačiarni, kopírovanie do schránky, posielanie e-mailom a nakoniec iba ukladanie. Súhlaste, že možnosti sú pôsobivé!

PerfectPixel od spoločnosti WellDoneCode
Umožňuje porovnanie s presnosťou pixelov na stránke HTML a prekrytým priesvitným obrázkom. Najskôr pridáte novú vrstvu pomocou tlačidla Pridať novú vrstvu, potom sa na webovej stránke zobrazí obrázok, ktorý je možné presunúť, ukotviť, nastaviť požadovanú úroveň priehľadnosti, dočasne skryť. Nastavenia umožňujú: nastavenie klávesových skratiek, zapamätanie stavu panela pri reštarte alebo prechode na inú stránku, povoľte varovnú správu, ktorá sa zobrazí, keď chcete vymazať vrstvu, definujte vlastnosti vrstvy (vložte novú vrstvu na aktuálnu pozíciu rolovania, urobte novú vrstvu aktívnu, viditeľnú, nepripínajte).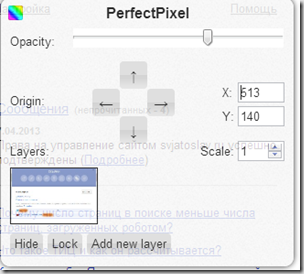
unusedCSS
Nájdite a odstráňte nepoužívané selektory CSS na svojej webovej stránke. Zaškrtnutím všetkých udalostí manipulácie s DOM a načítania stránky toto rozšírenie v reálnom čase aktualizuje informácie o použití vašich selektorov CSS. Otvorením stránky, ktorú chcete skontrolovať, kliknite na tlačidlo rozšírenia. Otvorí sa okno, v ktorom bude uvedená adresa vášho webu. Stlačením tlačidla SetDomain sa stránka znovu načíta. Znova kliknite na tlačidlo doplnku a vyberte možnosť GetResults. Otvorí sa stránka, kde môžete zobraziť nepoužívané (Zobraziť nepoužité) a duplikáty (Zobraziť duplikáty).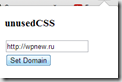
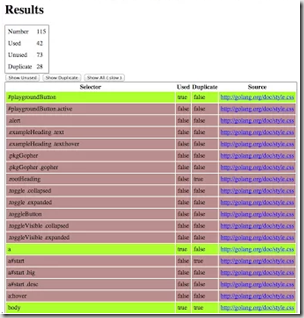
ImageZoom
Jednoduchšie rozšírenie, ktoré umožňuje zväčšiť obrázky vložené na webovej stránke. Spravidla nemá žiadne nastavenia, vlastnú ikonu aj na paneli prehliadača. Ak chcete obrázok zväčšiť, musíte naň presunúť kurzor a stlačením stredného tlačidla myši (alebo kolieska) pohybovať myšou doprava, aby sa obrázok zväčšil, doľava - a zmenšiť. V pravom hornom rohu uvidíte počiatočnú veľkosť a aktuálnu veľkosť a faktor zväčšenia v zátvorkách.Špeciálne znaky
Tento doplnok integruje do prehliadača najbežnejšie špeciálne znaky, ktoré používate, musíte prejsť do nastavení doplnku a pridať potrebné znaky. Ak chcete vložiť znak, kliknite na ikonu rozšírenia a otvorí sa okno, v ktorom môžete zvoliť a skopírovať príslušné znaky.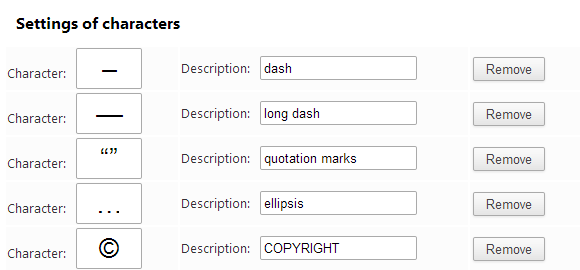
Doplnky webového vývojára
Doplnok, ktorý sa všetkým webovým vývojárom páči na prehliadači Mozilla, je tiež v prehliadači Chrome! Funguje na ľubovoľnej platforme, ktorú tieto prehľadávače podporujú, vrátane Windows, OS X a Linux. Rozšírenie Web Developer pridáva do prehliadača množstvo nástrojov. Možnosti deaktivácie JavaScriptu, doplnkov, vyskakovacích okien, varovaní. Všetky druhy operácií s cookies. kresby, tvary, hladenie rôznych prvkov webovej stránky, zmena veľkosti okna prehliadača, zobrazovanie sprievodcov a pravítok, validácia. Toto nie je úplný zoznam možností. Odporúčam použiť.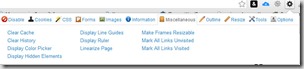
Wappalyzer
Definuje technológie použité na webových stránkach. Objavuje systémy na správu obsahu, webové obchody, webové servery, rámce JavaScriptu, analytické nástroje a ďalšie.
Responzívny prehliadač
Doplnok určený na kontrolu zobrazenia stránok v rôznych rozlíšeniach obrazovky. Responzívny prehliadač je vo vašom prehliadači zabudovaný ako ďalší panel s nástrojmi. Je možné skontrolovať, ako sa budú stránky zobrazovať na tablete a smartfóne vo vodorovnej a zvislej polohe, ako aj na monitore so šírkou a výškou, ktoré si môžete sami nastaviť. Všeobecne je doplnok veľmi pohodlný a jednoduchý.Kliknite a vyčistite
Pomôže vám vymazať históriu prehliadania a sťahovania, vyčistiť a nakonfigurovať medzipamäť, vymazať a upraviť súbory cookie, zobraziť Flash a počúvať súbory MP3 z populárnych offline služieb. Veľmi multifunkčné rozšírenie, sú tu experimentálne funkcie, schopnosť pracovať so systémom (mazať programy priamo z prehliadača, spustiť správcu úloh atď.), aj keď nie je zrejmé, prečo je tento potrebný. Tu je také pekné okno.
Tampermonkey
Tampermonkey je najobľúbenejší správca UserScript pre Google Chrome. (Skript používateľa je program napísaný v jazyku JavaScript, ktorý sa nachádza v počítači používateľa a na určitých stránkach ho môže prehliadač prepojiť. Vykonáva sa rovnakým spôsobom ako bežné skripty JavaScriptu). Analógovo známy prehliadač GreaseMonkey pre prehliadač Firefox. Funkcie - spravujte a upravujte všetky svoje skripty- Povolenie a zakázanie používateľských skriptov dvoma kliknutiami
- Vyhľadávajte skripty z webu userscripts.org podľa adresy URL
- Všetky * GM_ funkcie, vrátane (GM_registerMenuCommand, GM_getResourceText, GM_getResourceURL, GM_notification)
- Plný prístup k nebezpečnému oknu
- Veľa značiek podporovaných programami Greasemonkey a Scriptish (napr. @Resource, @require, ...)

PageSpeed \u200b\u200bInsights (Google)
PageSpeed \u200b\u200bInsights sú rozšírenia prehľadávača dostupné pre Chrome a Firefox, ktoré vám umožňujú vyhodnotiť výkon webovej stránky a získať tipy, ako ju vylepšiť. Skvelý nástroj, ktorý som v prehliadači Mozilla vždy používal, ale v mojom prehliadači Chrome nejako zamrzol.YSlow
Rozšírenie od spoločnosti Yahoo, ktoré poskytuje odhad výkonnosti vášho webu. Ponúka odporúčania na zlepšenie rýchlosti načítania stránky, zobrazuje súhrn komponentov, zobrazuje štatistiky. Môžete si zvoliť pravidlá, podľa ktorých sa bude hodnotenie robiť zo štandardných, alebo si môžete urobiť vlastné nastavenie.
Všeobecné doplnky a zabezpečenie
Prekladač: Google Translate
Je známe, že Gogle Crome má zabudovaný prekladač, ktorý automaticky ponúka preklad stránok v cudzom jazyku. Existujú však situácie, keď je nevyhnutné ďalšie rozšírenie. Napríklad niekedy sa vyskytne chyba servera a nedôjde k žiadnemu prekladu, niekedy musíte preložiť konkrétnu frázu na stránke. S rozšírením ImTranslator sa to stane jednoduchou záležitosťou: vyberte text v prehľadávači a kliknite pravým tlačidlom myši, v otvorenej kontextovej ponuke bude položka ImTranslator: Translate selection, kliknutím na ktorú otvoríte okno s prekladačom. V nastaveniach nezabudnite nastaviť Select target language: Russian to Nemusel som vždy definovať jazyk, do ktorého sa má prekladať, a podľa želania aj klávesové skratky pre rýchly prístup.Pocket (predtým si ho prečítajte neskôr)
Ak chcete použiť tento doplnok, musíte najskôr prejsť jednoduchým registrácia zadarmo... Pocket Google Chrome Extension - najlepšia cesta ukladať články, videá a ďalšie. Ak na internete nájdete niečo zaujímavé, čo si chcete pozrieť neskôr, vložte ho do vrecka. Automaticky synchronizuje váš telefón, tablet alebo počítač, aby ste si ho mohli kedykoľvek pozrieť. Obsluha je veľmi jednoduchá: stačí kliknúť pravým tlačidlom myši na odkaz a uložiť ho (prostredníctvom kontextovej ponuky), nemusíte stránku ani načítať. Ak chcete zahrnúť už načítanú stránku do zoznamu, kliknite na ikonu Vreckové na paneli nástrojov. Uvidíte panel označený Stránka uložená a dve tlačidlá, z ktorých prvé nás iba presunie do úložiska uložených materiálov a druhé vám umožní pridať značky. Samotné úložisko má schopnosť vykonávať rôzne akcie: pridávať do obľúbených položiek, mazať, označovať ako prečítané zdieľanie s priateľmi na sociálnych sieťach. K dispozícii je tiež triedenie podľa typu obsahu (obrázky, videá, články) a podľa noviniek, názvu, názvov stránok. Stručne povedané, zaujímavé riešenie, ktoré sa podobá podobnému tlačidlu - Zobraziť zoznam čítania v Safari.
Vyzerá to ako vyššie uvedené rozšírenie, ale samozrejme je horšie, pokiaľ ide o pohodlie a počet nastavení. Výhody: veľmi jednoduché a nevyžaduje registráciu, stránky sa ukladajú ako záložky do vášho počítača. Pre prácu stačí kliknúť na ikonu na paneli: odkazom Pridať / Odstrániť vo vnútri sa odstránia alebo pridajú nové články.
Online kontrola odkazu pomocou antivírusu Doctor Web

Skenovanie odkazov pomocou bezplatného online antivírusu Doctor Web. Automaticky kontroluje odkazy.
Ak chcete rozšírenie použiť, kliknite pravým tlačidlom myši na odkaz, ktorý chcete navštíviť, a v kontextovej ponuke zvoľte možnosť „Skontrolovať Dr.Web“. Otvorí sa samostatné okno s výsledkami skenovania.
Adblock
Veľmi populárne rozšírenie na blokovanie reklám s viac ako 15 miliónmi používateľov. Blokuje reklamy dokonca aj na weboch ako YouTube, Facebook atď. Môže automaticky blokovať reklamy v textovom, flashovom, video formáte vo forme bannerov. Nastavenia umožňujú pozastaviť doplnok alebo zakázať jeho použitie pre konkrétnu stránku alebo doménu. K dispozícii je tiež pod Safari a Opera.WOT (Web dôveryhodnosti)
Dobrý doplnok, ktorý hodnotí web na základe troch kritérií: spoľahlivosť predajcu, dôvernosť, bezpečnosť pre deti. Pomocou intuitívnych farebných indikátorov ukazuje Web of Trust (WOT) webom, ktorým ľudia dôverujú na internete, a podľa toho, ktoré zdroje môžete bezpečne navštíviť pri hľadaní informácií alebo pri nákupoch online. Hodnotenia WOT zostavujú milióny používateľov, informácie od dôveryhodné zdroje, ktoré vás varujú pred malvérom a inými technickými hrozbami. Vedľa výsledkov vyhľadávania sa pri použití služieb Google, Yandex alebo Mail.ru a vedľa odkazov na sociálne médiá (Vkontakte, Odnoklassniki, Facebook) zobrazí zelená, žltá alebo červená ikona. Ikona sa zobrazí a pre konkrétne stránky, ktoré momentálne navštevujete, ak je skóre zlé, rozšírenie vydá varovanie.
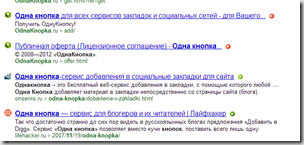
Najprv trochu o tom, čo je to rozšírenie: rozšírenie je malý doplnok pre prehliadač, ktorý rozširuje jeho funkčnosť. Rozšírenia môže vykonávať široká škála funkcií: umožňujú sťahovanie hudby alebo videa tam, kde ich jednoducho nemôžete stiahnuť, napríklad na VKontakte alebo na Youtube. Zjednodušte si prácu s dokumentmi, obrázkami, dajte príležitosť vybrať si ktoré vyhľadávač použitie v konkrétnej situácii bez toho, aby ste prešli na web vyhľadávacieho modulu, zmenili vzhľad stránky,
Inštalácia rozšírenia v prehliadači Google Chrome
Rozšírenia v prehliadači Google Chrome sa inštalujú z oficiálneho obchodu s aplikáciami, nenechajte sa zmiasť názvom - nemusíte si nič kupovať. Ak sa chcete dostať do obchodu s rozšíreniami, musíte kliknúť na tlačidlo s tromi vodorovnými čiarami v pravom hornom rohu prehliadača. Otvorí sa ponuka prehliadača, v ktorej musíte zvoliť možnosť „Ďalšie nástroje“:
objaví sa ďalšie okno, v ktorom musíte nájsť položku „Rozšírenia“ a kliknúť na ňu:
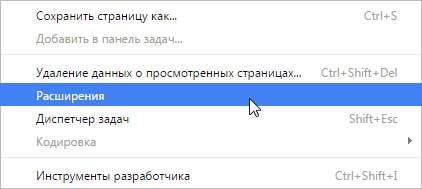
Teraz ste na karte s rozšíreniami nainštalovanými vo vašom prehliadači. Ak predtým neboli nainštalované žiadne rozšírenia, potom tu nič nebude alebo sa zobrazia predinštalované rozšírenia Google - dokumenty, prezentácie, tabuľky. Závisí od verzie prehliadača. V spodnej časti stránky sa nachádza odkaz Ďalšie rozšírenia. Musíte na to kliknúť:
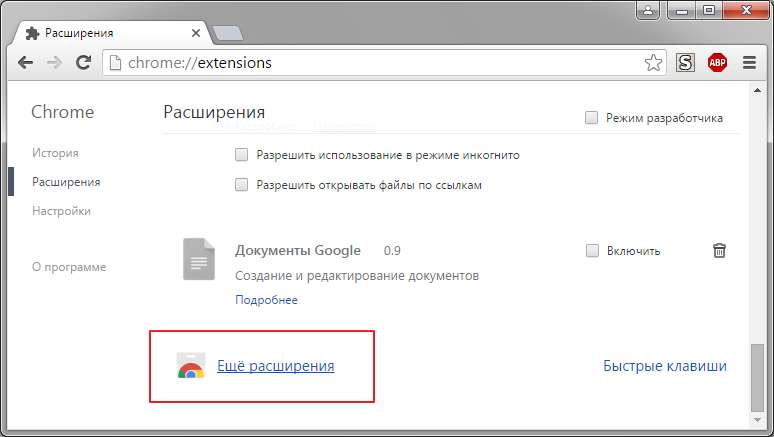
po ktorom vás presmerujú do obchodu s rozšíreniami. Tu môžete zobraziť všetky dostupné, zoradiť ich podľa kategórií, príležitostí, hodnotení. Jedinou nevýhodou je jazyk, nie všetky rozšírenia majú popis a rozhranie v ruštine.
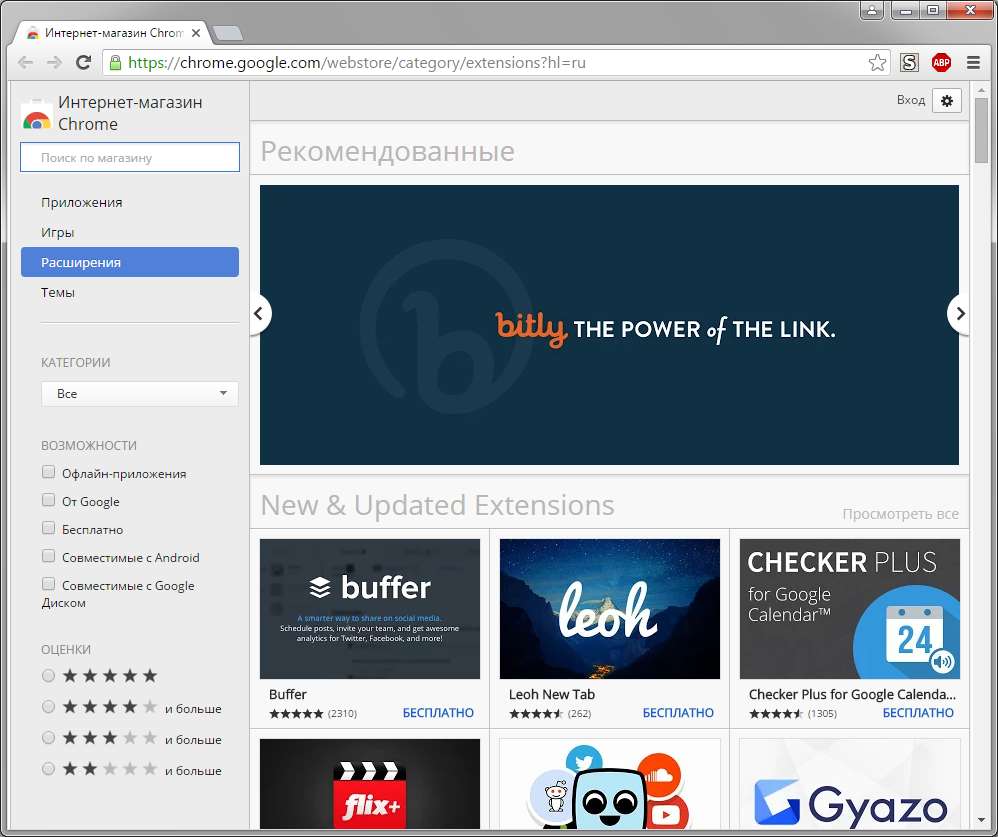
Ak viete, akú príponu potrebujete, stačí zadať jej názov do poľa „Vyhľadať v obchode“ a stlačiť kláves Enter. Upozorňujeme, že výsledky vyhľadávania môžu obsahovať nielen rozšírenia, ale aj aplikácie. Aby ste sa nemali mýliť, vyberte vo výsledkoch vyhľadávania možnosť „Rozšírenia“. Z nájdených výsledkov vyberte požadované rozšírenie a kliknite na tlačidlo „Inštalovať“:
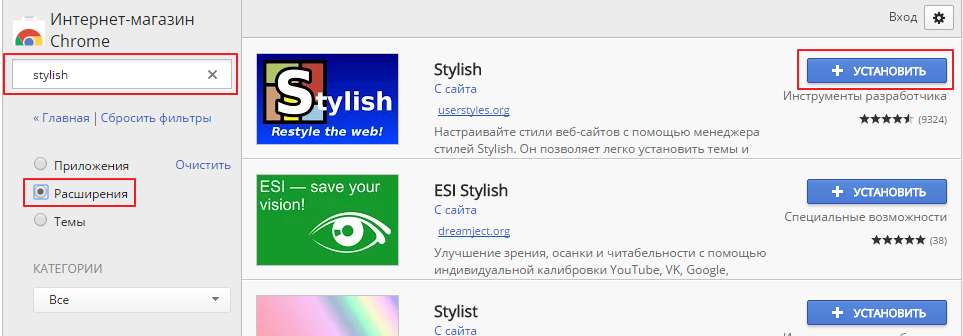
Po inštalácii by sa mala v pravom hornom rohu objaviť ikona, pomocou ktorej je možné rozšírenie ovládať, konfigurovať, zapínať alebo vypínať ľubovoľné funkcie:

Nastavenia sa aktivujú kliknutím pravým tlačidlom myši na ikonu. V niektorých prípadoch ikona nemusí byť k dispozícii, všetko závisí od rozšírenia.
Ako nainštalovať rozšírenie tretej strany do prehliadača Google Chrome
Ak máte rozšírenie alebo skript používateľa z dôveryhodného zdroja, ale z nejakého dôvodu toto rozšírenie nie je k dispozícii v obchode Google Chrome, nebudete ho môcť nainštalovať obvyklým spôsobom. Z bezpečnostných dôvodov je inštalácia rozšírení tretích strán, teda rozšírení, ktoré nie sú z obchodu, v chrome zakázaná. Tu je niekoľko spôsobov, ako obísť toto obmedzenie.
Inštalácia stiahnutej prípony vo formáte .crx
1. Najskôr musíte v prehliadači otvoriť stránku s rozšíreniami, ako je to popísané vyššie: Ponuka prehliadača v pravom hornom rohu\u003e Ďalšie nástroje\u003e Rozšírenia. Alebo jednoducho skopírujte tento chrome: // extensions / a vložte ho do panela s adresou prehliadača, stlačte kláves Enter.
2. V úplnej hornej časti stránky by mala byť položka „Režim vývojára“, ktorú je potrebné začiarknuť. Ďalej sa zobrazia 3 ďalšie tlačidlá: „Načítať rozbalené rozšírenie ...“ „Zbaliť rozšírenie ...“ a „Aktualizovať rozšírenia“:

3. Premenujte súbor s príponou na .crx tak, aby končil na .zip a otvorte ho pomocou archivátora ako bežný archív... Rozbaľte ho do priečinka na to pripraveného (napríklad vytvorte priečinok na jednotke „C“ s názvom Extensions alebo akýmkoľvek iným názvom).
4. V prehliadači kliknite na stránke s príponami na tlačidlo „Načítať rozbalenú príponu ...“ a v zobrazenom okne vyberte vytvorený priečinok a potom kliknite na tlačidlo OK.
Prípona sa nainštaluje do prehliadača. Teraz už zostáva iba ju aktivovať začiarknutím políčka „Povoliť“ vedľa príslušnej prípony.
Inštalácia používateľského skriptu - súboru .user.js v prehliadači Google Chrome
Prvý spôsob, jednoduchší, ale vyžaduje inštaláciu ďalšieho rozšírenia. Rozšírenie sa volá tampermonkey a musíte si ho nainštalovať z obchodu Google Chrome. Po inštalácii bude k dispozícii v pravom hornom rohu prehliadača. po kliknutí na ikonu rozšírenia sa zobrazí nasledujúce okno:
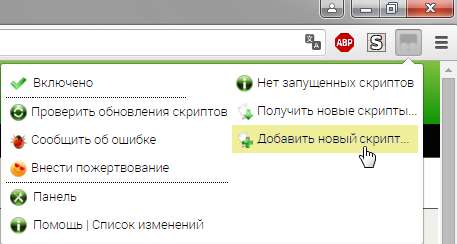
v ktorej musíte zvoliť položku „Pridať nový skript“. Otvorí sa okno na vytvorenie nového skriptu. Teraz musíte otvoriť stiahnutý používateľský skript pomocou textový editor, skopírujte a prilepte kód z neho do tohto okna prehliadača. Potom kliknite na tlačidlo „Uložiť“:
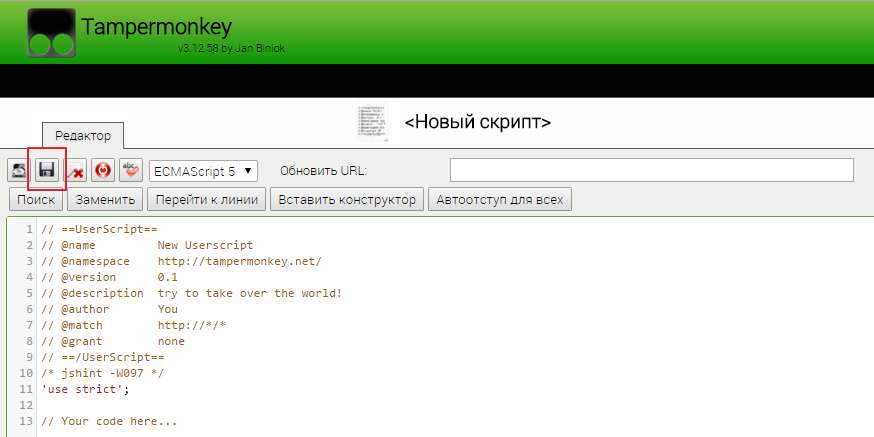
Skript je pripravený na použitie.
Druhý spôsob inštalácie používateľského skriptu je bez použitia rozšírení. Aby ste to dosiahli, bude treba skript mierne upraviť, vytvoriť pre neho súbor manifest.json, vďaka ktorému je možné skript nainštalovať ako rozbalenú príponu.
1. Najprv si musíte stiahnuť samotný skriptový súbor s názvom * .user.js.
2. Teraz vytvorte priečinok a vložte doň skript (napríklad vytvorte priečinok na jednotke „C“ s názvom Extensions alebo iným menom).
3. Otvorte skript pomocou textového editora. V súbore skriptu na samom začiatku vyhľadajte nasledujúce riadky:
// @ meno ... // @ verzia ... // @ popis ... // @ zahrnutie ... (môže byť niekoľko) // @ vylúčenie ... (môže byť niekoľko)
// @názov ... // @verzia ... // @ popis ... // @include ... (môže ich byť viac) |
Najprv sa pozrime na zoznam 12 užitočných rozšírení pre Google Chrome.
A potom prejdime k tomu, ako nainštalovať rozšírenia pre Google Chrome, ako začať používať rozšírenie, ako ho odinštalovať alebo možno je lepšie ho iba dočasne deaktivovať.
Nasledujúce užitočné rozšírenia pre prehliadač Google Chrome vám výrazne zjednodušia prácu na počítači.
1) Kryptocat - žiadosť o šifrovanú korešpondenciu. Podporované dokonca aj na zariadeniach so systémom iOS.
2) Otvárate vo svojom prehliadači často viac ako 10 kariet a potom nemôžete nájsť potrebné informácie?
Karta Napred vyhľadáva karty, aj keď sú otvorené v rôznych oknách. Názov článku alebo webu možno použiť ako kľúč (vyhľadávací dopyt).
3) Často kontrolujte počasie na webových stránkach Gismeteo? Nebudete to musieť robiť s rovnomennou príponou Gismeteo. Stačí kliknúť na ikonu vedľa panela s adresou a zobraziť vyskakovacie okno s predpoveďou počasia na najbližších pár dní. Ak chcete nakonfigurovať režimy zobrazenia, kliknite na ikonu RMB (kliknite pravým tlačidlom myši).
4) Slovo online - populárna aplikácia pre prácu s textové dokumenty cez prehliadač Chrome... Takáto online aplikácia má pre mobilný priemysel veľký význam. Teraz na prácu s dokumentmi potrebujete iba prístup na internet. Môžete vytvárať, upravovať wordové dokumenty v reálnom čase.
5) Rozšírenie Checker Plus pre Gmail umožní cez malé okno prezerať a vytvárať nové písmená v službe Google-mail Gmail.
6) Nemáte čas prečítať si všetko otvorené karty v prehliadači za deň? Pridajte si ich do záložiek prostredníctvom služby Vôl: Záložky a nezávisle vám pripomenie užitočné odkazy. Záložky sa ukladajú vo vhodnej grafickej podobe, aby si používateľ mohol vždy pamätať súhrn článku.
7) Prítomnosť protokolu https ovplyvňuje bezpečnosť internetového pripojenia.
Expanzia HTTPS všade automaticky pripojí na každom webe. Neovplyvňuje to rýchlosť práce, ale pomáha to chrániť údaje.
8) Aplikácia Hola Lepší internet otvára prístup k blokovaným internetovým zdrojom zmenou vašej IP adresy.
9) Med — užitočné rozšírenie milovníci online nakupovania. Automaticky nájde zľavy a poskytne kupóny počas platby.
10) Expanzia Späť? sleduje vašu online aktivitu a poskytuje zoznam často navštevovaných stránok.
11) Posielate e-maily z Gmailu podľa plánu?
Expanzia SndLatr ukladá správy pred odoslaním do priečinka konceptov, aby ich používateľ mohol pred odoslaním upraviť.
12) Inteligentná pauza pre YouTube - nepostrádateľné rozšírenie pre všetkých fanúšikov sledovania videí na YouTube. Ak používateľ prejde na inú kartu, automaticky pozastaví prehrávanie a po návrate sa spustí znova.
Ako nainštalujem rozšírenia pre Google Chrome?
Inštalácia vyššie uvedených rozšírení je bezplatná. K tomu slúži Internetový obchod Google Chrome.
1. V článku nad názvom (inými slovami „vymaľovať modrou farbou“) vyberte názov prípony, ktorú je potrebné do prehliadača nainštalovať, napríklad Cryptocat. Stlačte klávesové skratky Ctrl + C („Kopírovať“) a tým dáte počítaču príkaz na zapamätanie názvu prípony prehľadávača.
2. Prejdite do Internetového obchodu Google Chrome na odkaze //chrome.google.com/webstore/category/apps
3. V poli „Vyhľadávanie podľa obchodu“ (číslo 1 na obr. 1) kliknite myšou, potom sa tam zobrazí kurzor. Potom kliknite na klávesové skratky Ctrl + V („Prilepiť“). Potom v poli 1 na obr. 1 sa zobrazí názov prípony, ktorú chcete nájsť v Internetovom obchode Chrome. Stlačte Enter.
Vyhľadá sa a potom sa výsledok vyhľadávania zobrazí v pravom okne. V prípade Cryptocat ide o aplikáciu, v iných prípadoch môže ísť o rozšírenie. V obchode Chrome sú na prvom mieste aplikácie a za nimi nasledujú rozšírenia.

4. Stlačte modré tlačidlo „Zadarmo“ (číslo 2 na obr. 1).
5. V niektorých prípadoch sa môže zobraziť okno s údajmi, ku ktorým bude rozšírenie pristupovať. Napríklad na obr. 2, rozšírenie Tab Ahead varuje, že získa prístup k čítaniu histórie prehliadania.
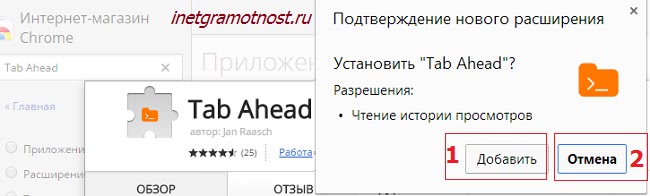 Obrázok: 2 K akým údajom bude mať rozšírenie prístup po nainštalovaní
Obrázok: 2 K akým údajom bude mať rozšírenie prístup po nainštalovaní Pokiaľ vám to vyhovuje, pokračujte v inštalácii ďalej a kliknite na tlačidlo „Pridať“ (číslo 1 na obr. 2). Ak nie ste spokojní, odmietnite inštaláciu rozšírenia - tlačidlo „Zrušiť“ (číslo 2 na obr. 2).
6. Kliknutím na tlačidlo „Pridať“ poskytnete rozšíreniu prístup k niektorým svojim údajom a nainštalujete ho do svojho počítača.
Ako môžem začať používať rozšírenie?
Musíme zdvihnúť oči k hornému riadku - to je riadok s adresou prehliadača Google Chrome (číslo 1 na obr. 3). Vpravo od tohto riadku uvidíte ikonu rozšírenia (číslo 2 na obr. 3):
Obrázok: 3 Kde nájdete rozšírenia po ich nainštalovaní z obchodu Google ChromeAk je nainštalovaných niekoľko rozšírení, napravo od panela s adresou sa zobrazí niekoľko ikon. Koľko rozšírení bude nainštalovaných - toľko ikon napravo od panela s adresou.
Ak vám rozšírenie z nejakého dôvodu nevyhovuje, môžete
- dočasne vypnite ako žiarovku a podľa potreby ju potom zapnite.
- Príponu môžete tiež úplne odstrániť.
Zvážte tieto dve možnosti nižšie. Začnime vymazaním.
Ako odstrániť rozšírenie Google Chrome
Odstrániť rozšírenie Google Chrome,
1. choďte do Menu v prehliadač Google Chrome (číslo 1 na obr. 4)
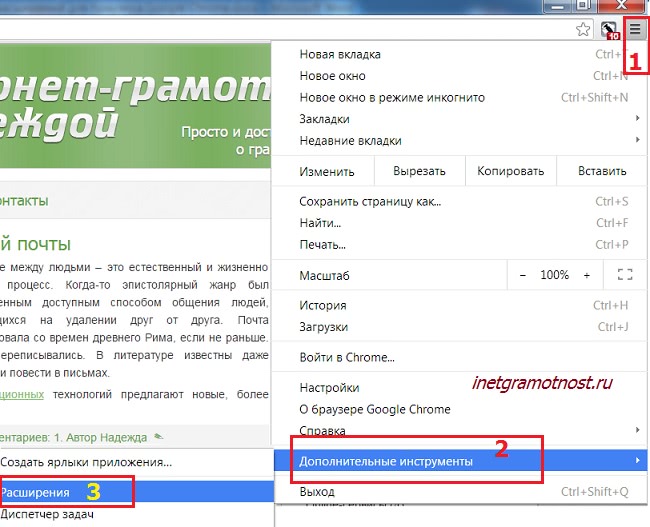 Obrázok: 4 Ako odstrániť rozšírenie Google Chrome
Obrázok: 4 Ako odstrániť rozšírenie Google Chrome 2. Kliknite na možnosť „Ďalšie nástroje“ (číslo 2 na obr. 4).
3. V zobrazenej ponuke kliknite na možnosť „Rozšírenia“ (číslo 3 na obr. 4).
4. Uvidíme zoznam nainštalované rozšíreniaak ste ich niekedy nainštalovali, samozrejme.
5. Kliknite na ikonu Kôš - „Odstrániť“ (číslo 2 na obr. 5). Prípona bola odstránená.
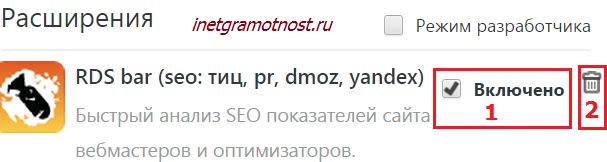 Obrázok: 5 Ako odstrániť alebo dočasne zakázať rozšírenie Google Chrome
Obrázok: 5 Ako odstrániť alebo dočasne zakázať rozšírenie Google Chrome Ako dočasne vypnúť rozšírenie Google Chrome
Niekedy je vhodné dočasne vypnúť rozšírenie Google Chrome a v prípade potreby ho znova zapnúť. Vďaka tomuto prístupu nebudete musieť znova navštevovať webový obchod Google Chrome, hľadať tam požadované rozšírenie a potom ho inštalovať.
Kvôli tomu dočasne deaktivujete rozšírenie
1. prejdite do ponuky Google Chrome (číslo 1 na obr. 4).
3. Vyberte „Rozšírenia“ (číslo 3 na obr. 4).
4. Vyhľadajte príponu, ktorú chcete dočasne zakázať. Oproti nemu zrušte začiarknutie políčka vedľa nápisu „Povolené“ (číslo 1 na obr. 5 - políčko je povolené, musíte kliknúť na vlajku a nápis bude „Zakázané“).
5. Ak chcete rozšírenie povoliť neskôr, budete musieť kliknúť a začiarknuť políčko, ako je to znázornené na obr. 5, číslo 1.
P.S. A to je všetko o ňom, o prehliadači Google Chrome.