Як записати ISO образ на CD / DVD диск в Windows 7
Досить часто виникає необхідність запису ISO образів на CD / DVD диски, будь то образ операційної системи, ігор або образ Rescue CD (рятувальний диск). У початківця користувача можуть виникнути деякі питання, як правильно і чим записати образ на диск.
Розглянемо кілька способів запису ISO образів: за допомогою вбудованих засобів запису даних на оптичні носіїв Windows 7 і безкоштовної програми BurnAware Free.
Ознайомитися з визначенням, що таке ISO образ, ви можете на сторінці Wikipedia.
завантажити останню версіюпрограми і ознайомитися з її коротким оглядом, ви можете на програми.
Запис ISO образу на CD / DVD диск засобами запису даних на оптичні носії Windows 7:
У Windows 7 реалізована можливість запису даних на оптичні носії, що дозволяє користувачам обходиться без установки стороннього програмного забезпечення.
Для того що б записати образ, в провіднику відкриваєте папку в якій безпосередньо знаходиться ISO образ і клікаєте по ньому два рази лівою кнопкою миші, після чого відкриється вікно Засоби записи образів дисків Windows (Див. Скрін. 1).


Скріншот 2.Записати ISO образу

Скріншот 3.

Скріншот 4.
У разі якщо після кліка по образу у вас відкриється вікно з повідомленням (див. Скрін.5) Неможливо відкрити файл, відзначаєте пункт зі списку встановлених програмі натискаєте кнопку OK.
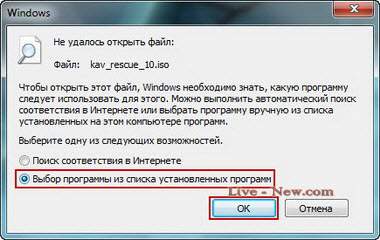
Скріншот 5.
У наступному вікні (див. Скрін.6) відзначаєте пункт Використовувати обрану програму для всіх файлів такого типуі натискаєте кнопу OKі прямуєте інструкції написаної вище.
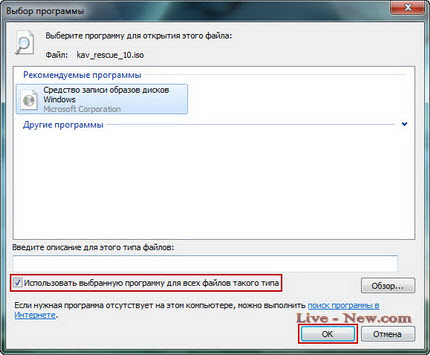
Скріншот 6.
Відео керівництво.Запис ISO образу на CD / DVD диск за допомогою вбудованих засобів Windows 7 / 8.
Запис ISO образу на CD / DVD диск за допомогою програми BurnAware Free
Для початку запису образу на диск потрібно вставити CD / DVD диск в привід і запустити програму BurnAware Free.
У вікні програми (див. Скрін. 1), в категорії образи, натисніть кнопку Burn ISO(Створена диск з ISO, CUE або BIN образу).
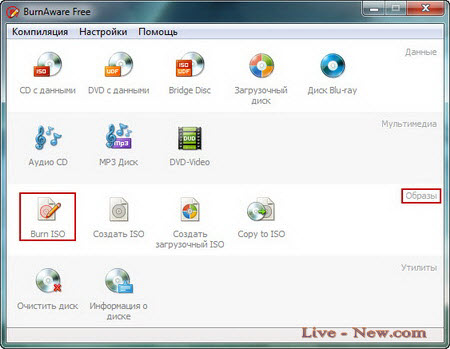
Скріншот 1.
Після натискання кнопки Burn ISOвідкриється вікно для вказівки шляху і вибору ISO образу (див. Скрін. 2,3), натискаєте кнопку вибрати(Див. Скрін. 3) і у вікні, вибираєте потрібний вам для запису образ.

Скріншот 2.

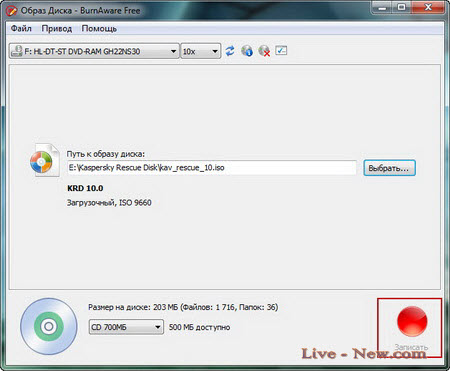
Скріншот 4.
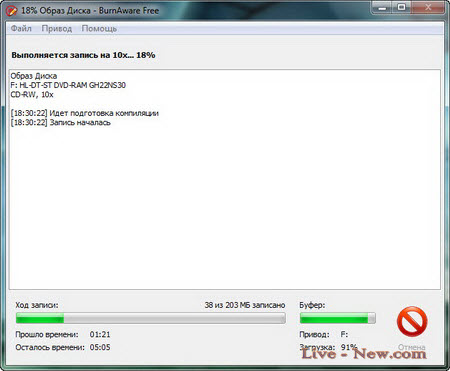
В даній статті хочу розповісти вам, як жезаписати диск Windows XP, Windows 7 що б з нього було можливо встановити операційну системуна Ваш комп'ютер. Записи він з образу завантаженого з Інтернету або створення самому.
Образ це такий файл, в даному випадку, На якому зібраний дистрибутив операційної системи. Такі файли в більшості випадків знаходяться в форматі * ISO.

Цей образ містить татка з інсталяційними файлами Windows. Буде неправильно якщо Ви просто запишете цей файл на диск.
І так запісуем образ на диск, я буду користуватися програмою UltraISO, і ще для прикладу покажу як це робиться c допомогою програми Alcohol 120%.
Записати диск Windows за допомогою UltraISO.
Знаходимо наш заздалегідь підготовлений образ дистрибутива Windows. Нажемаем на нього правою кнопкою миші, виберемо пункт UltraISO, запис на диск. У вікні можемо вибрати CD \ DVD -RW, власне пристрій який буде записувати диск, швидкість запису і власне кнопку для початку запису.
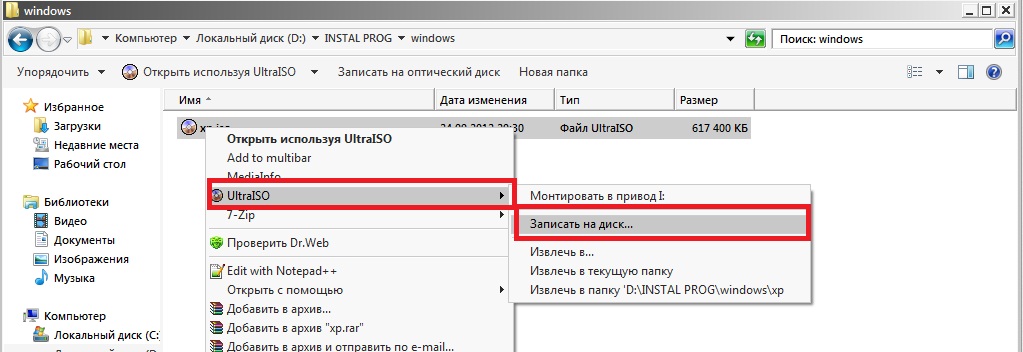
У вікні можемо вибрати CD \ DVD -RW, власне пристрій який буде записувати диск, швидкість запису і власне кнопку для початку запису.

Після запису диск буде повністю готовий до установки Windows.
Записати диск Windows за допомогою Alcohol 120%
І так відриваємо заздалегідь підготовлений образ за допомогою Alcohol 120%.
Вступ
Якщо ви не впевнені в своїх силах, то, користуючись матеріалами даної статті, ви зможете дізнатися, як правильно записати ISO образ Windows 7або Windows 10(Процес однаковий для обох версій Windows) На DVD диск за допомогою програми UltraISO, Neroабо вільно розповсюджуваної програми BurnWare Free.Образ диску- це файл спеціального формату, який містить весь вміст CD або DVD диска .
Можна провести аналогію з архівом rar або zip.
В даному випадку ми розглядаємо ISO образ. ISO (.iso) є загальноприйнятим форматом, з яким вміє працювати більшість програм, створених для запису інформації на CD і DVD диски.
Програма UltraISO також може записати ISO образ Windows 7 або Windows 10.Ви повинні правильно вибрати розрядність дистрибутива Windows, яку збираєтеся записати на диск для подальшої установки Windows.
Як запис образ в UltraISO
Якщо у вас ще не встановлена програма UltraISO, То ви можете завантажити її за посиланням вище. Потім потрібно буде її встановити. Установка дуже проста і проходить буквально в 3 кліка мишкою. Ви можете залишити всі налаштування (галочки) за замовчуванням.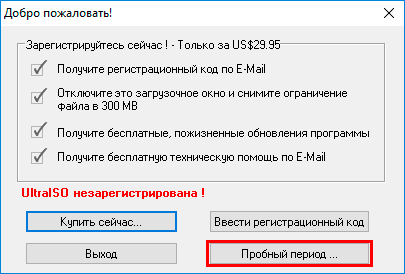
Запис образу Windows 7 в BurnAware Free
BurnAware Free - це безкоштовна і якісна програма для запису даних на CD або DVD диски. Розглянемо, як записати образ Windows з її допомогою.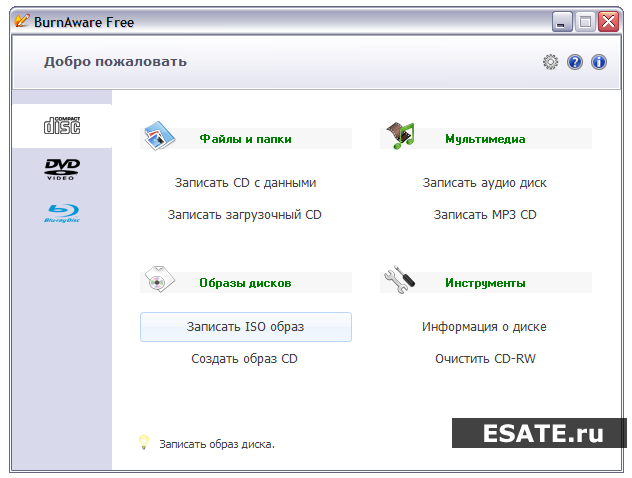
Запис образу Windows 7 в Nero Burning
Nero Burning Rom- дуже відома і зарекомендувала себе програма для запису дисків. Якщо у вас на комп'ютері виявилася саме вона, то нижче ви зможете ознайомитися з діями, які потрібно виконати, щоб записати образ Windows 7 або Windows 10 для подальшої установки.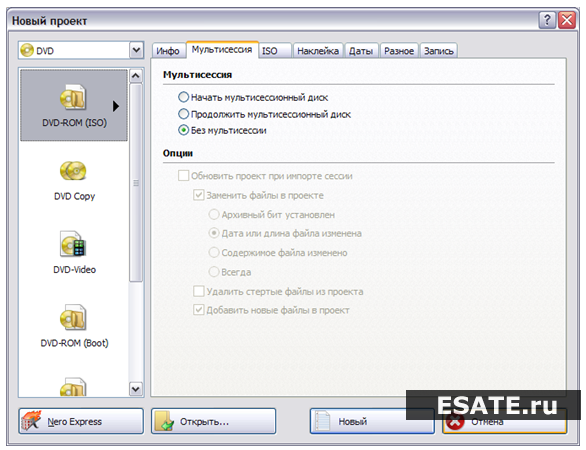
Чому для запису образу краще використовувати сторонні програми, а не вбудованих механізм Windows 7
Починаючи з Windows 7, Winodws має в собі вбудовані механізми записи CD або DVD дисків.Але якість їх залишає бажати кращого: запис стандартними механізмами Windows часто призводить до псування CD або DVD диска, тому краще використовувати відомі програми, перевірені часом і мільйонами користувачів (хоча навіть вони іноді дають збої).
Навчіться записувати завантажувальні диски і створювати самостійно власні Мультизавантажувальний збірки з потрібними Вам інструментами для переустановлення і відновлення системи.
Яка різниця між шаманом і системним адміністратором?
- У сисадміна бубон з діркою :)
Як Ви вже здогадалися, мова сьогодні піде про "шаманських" "чарівних" дисках, які у великій кількості "водяться" в холдери у різного роду комп'ютерних майстрів. І це не тільки диски з програмами. Деякі з них дозволяють запустити навіть на непрацюючому комп'ютері практично повноцінну операційну систему! Такі диски звуться завантажувальних ...
Завантаження Windows
Перш ніж почати розмову безпосередньо про завантажувальних дисках, пару слів варто сказати про те, як відбувається завантаження Windowsі комп'ютера взагалі.
В сучасних комп'ютерахза завантаження можуть відповідати дві підсистеми: BIOS і / або UEFI (в нових ПК). У спрощеному вигляді процес запуску комп'ютера виглядає так:
- при включенні BIOSперевіряє працездатність всіх компонентів ПК.
- BIOS визначає, звідки слід проводити подальшу завантаження.
- BIOS передає керування завантаженням UEFI(Якщо є) або відразу головною завантажувального запису(MBR) на жорсткому диску, після чого починається запуск операційної системи.
За замовчуванням завантаження проводиться з жорсткого дискапісля того, як BIOS протестує працездатність основних компонентів комп'ютера. Щоб отримати можливість завантажувати ПК з дисків або флешок, потрібно трохи переналаштувати BIOS на завантаження з зовнішнього носія. Для цього слід встановити значення параметра First Boot Device- CD-ROM (або USB). Якщо Ви не знаєте як це зробити, можете прочитати про це.
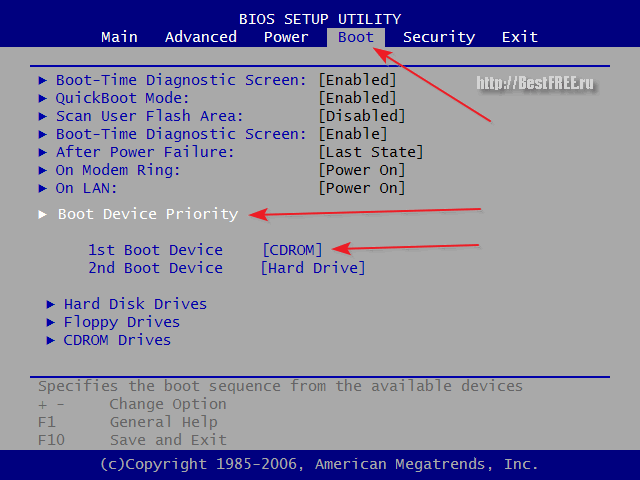
Після того, як Ви зробите це налаштування, В цикл завантаження після перевірки місця, де слід шукати завантажувальні файли, Додасться ще перевірка наявності диска в дисководі (або флешки в USB-гнізді) і пошук завантажувача на ньому. У багатьох, до речі, функція завантаження з дисковода стоїть за умовчанням (збирачі ПК просто не стали нічого змінювати назад), тому, можливо, ніякі маніпуляції з БІОС і не будуть потрібні :)
Види завантажувальних дисків
Всі завантажувальні диски за сферою їх застосування можна грубо розділити на 3 категорії:

До першої категорії можна віднести всі інсталяційні диски, Які використовуються для того, щоб встановити або перевстановити певну операційну систему. Звичайний диск з Windows, який ми купуємо (кх-кг-м :)) в комп'ютерному магазині або дистрибутив Linuxз Інтернету якраз відносяться до даного типу.
Друга категорія включає в себе диски, які містять інструменти для відновлення працездатності основної ОС. Ці реаніматори зазвичай являють собою готові LiveCD з Windows, яка може запускатися прямо з диска. Корисність такого роду інструментів збільшується за рахунок включення додаткового софта для боротьби з вірусами, відновлення даних і т.д.
Третя категорія - це диски, які не мають повноцінної ОС і містять програми, призначені для виконання якоїсь однієї-двох завдань. Прикладами можуть служити програми для розмітки жорсткого диска або бекапу даних.
Наведена вище класифікація не є універсальною, оскільки, наприклад, диск з LiveCD може одночасно бути і настановних. А ще існує поняття мультизавантаження, коли на одному диску може розміщуватися одночасно кілька різних системабо програм. Щоб прояснити ситуацію, розглянемо питання, де взяти завантажувальний диск ...
Записуємо готовий образ
Коли ми з'ясували, що таке завантажувальні диски і для чого вони потрібні, виникає питання: а звідки можна отримати такий диво-інструмент? Як і в будь-якій справі тут є два шляхи: простий і складний ...
Простий полягає в скачуванні готового образу диска з будь-якого з численних торрент-трекерів, або копіюванні реального диска, взятого у знайомого. Складний же передбачає створення власноручного збірки, що містить всі необхідні саме Вам інструменти. Мабуть, почнемо з простого ...
Завантажити з торрента готовий ISO-образ, думаю сьогодні ні для кого проблеми не складе, тому розглянемо випадок з копіюванням реального диска. Для цієї справи нам підійде практично будь-яка програма запису CD і DVD. Тут розглянемо алгоритм дій на прикладі програми CDBurnerXP.
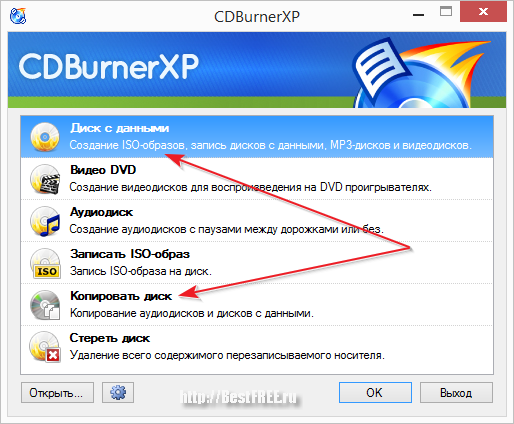
Якщо просто відкрити на комп'ютері завантажувальний диск, скопіювати в папку його вміст, а потім записати на свою болванку, то нічого не вийде, оскільки при звичайній запису даних на диск не записує завантажувальний область. Нам потрібно створити точну копію завантажувального диска Вашого товариша (або по-іншому його образ) і потім записати цю копію собі.
Для цього вставляємо диск в дисковод і тиснемо на основному екрані CDBurnerXP кнопку "Копіювати диск". У віконці Ви зможете вибрати дисковод, в який Ви вставили диск, швидкість (якщо Ви не поспішайте, то краще поставити близько 8-x) і метод копіювання:
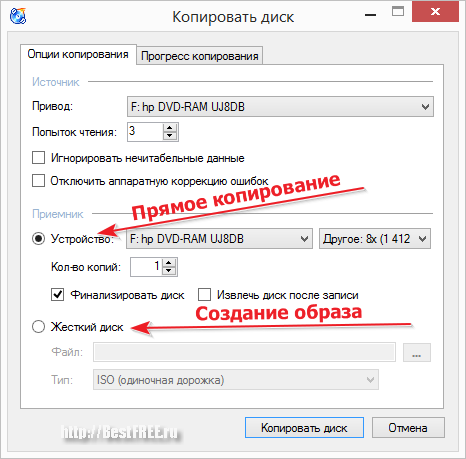
Методів копіювання існує два. За замовчуванням активно пряме копіювання. При ньому на першому етапі в тимчасовій папці створюється образ вставленого диска, а потім пропонується витягнути диск і вставити порожній для запису отриманого образу. Після запису образ з тимчасової папки видаляється.
Другий варіант - Ви можете тільки створити образ і зберегти його на комп'ютері, щоб записати його на реальний диск в майбутньому або, наприклад, викласти в Інтернет. Оскільки, з прямим копіюванням питань виникнути не повинно, розглянемо другий спосіб більш детально.
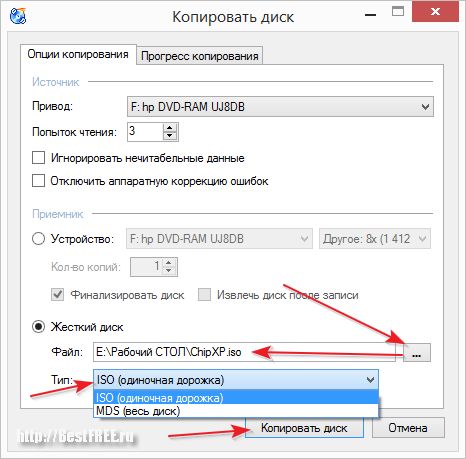
Насамперед в розділі "Приймач" нам потрібно переключитися в режим " Жорсткий диск". Потім залишиться тільки вказати шлях для створюваного образу і вибрати його формат. У CDBurnerXP доступні формати ISO і MDF / MDS. Рекомендую зберігати в ISO, оскільки це найбільш поширений і підтримуваних різними програмами варіант зберігання образів. Тепер тиснемо кнопку" Копіювати диск "і дочекавшись закінчення створення нашого ISO-образу.
Як я вже сказав, образ можна буде потім записати на реальний диск без втрати його завантажувальних властивостей (це ж стосується образів, викачаних з Інтернету). У CDBurnerXP в головному вікні для цього є окремий спеціальний розділ - "Записати ISO-образ":
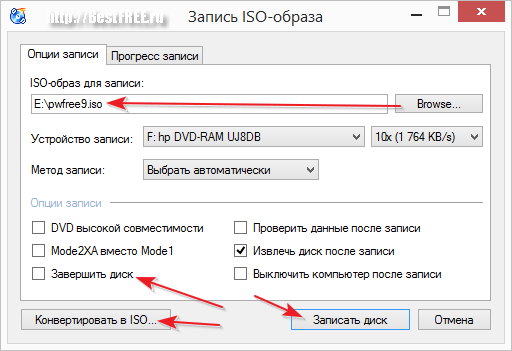
У вікні, нам потрібно вказати шлях до нашого способу в форматі ISOабо MDS. Якщо образ Ви качали з Інтернету і він має формат BIN або NRG, то в CDBurnerXP є інструмент для конвертування таких образів в ISO. Натисніть кнопку "конвертувати в ISO" і там вкажіть шлях до потрібного образу.
Після того, як образ обраний залишається тільки поставити галочку "Завершити диск" (деякі комп'ютери можуть не захотіти завантажуватися з диска не пройшов фіналізації) і натиснути кнопку "Записати диск". Очікуємо закінчення запису і стаємо володарями власного завантажувального диска :)
Що таке мультизагрузка
Дотримуючись класифікації, яку ми розглядали вище, завантажувальний диск може бути призначений для вирішення однієї певного завдання, Будь то установка системи, ремонт або її обслуговування. Раніше так і було. Для кожної мети потрібно було створювати окремий диск. Однак, сьогодні існує таке поняття як "мультизагрузка" ...
Суть її в тому, що, використовуючи нестандартний завантажувач (для Windows стандартнимє NTLDR), ми можемо запускати з одного диска, наприклад, кілька операційних систем або робити його настановних і ремонтним, записуючи на нього кілька образів одночасно!
Найбільш популярними завантажувачами під Windows, які дозволяють SysLinux і GRUB4DOS. Налаштування їх вручну дозволяє творити буквально чудеса в плані завантаження ПК, але це вимагає від користувача знань і вміння працювати з кодом ... Однак, існують і більш прості способи самостійної збіркивласних Мультізавантажувальний дисків за допомогою сторонніх програм.
Створюємо Мультізавантажувальний диск
На сторінках нашого сайту я вже одного разу писав про програму, що дозволяє створювати завантажувальні диски і флешки - xBoot. Тут ми розглянемо ще один спосіб, який, можливо, буде навіть краще і зручніше для Вас, з використанням програми SARDU (скор. Від Shardana Antivirus Rescue Disk Utility):
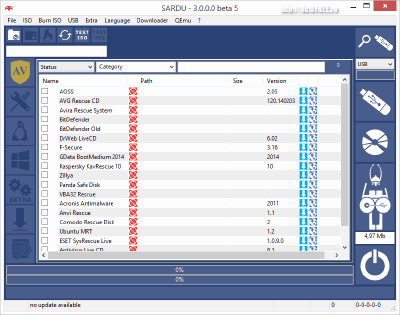
Остання версія програми, яка знаходиться на офіційному сайті, у мене чомусь не запрацювала, тому довелося шукати більш стару 3.0.0.0 Beta 5. При запуску вона повідомить Вам, що версія застаріла, але, по крайней мере, буде працювати :)
Незважаючи на те, що програма англійською, розібратися в ній буде нескладно. Весь її інтерфейс можна розділити на чотири частини:
- Верхня панель меню і кнопки. Вгорі розташовані, як правило панель меню і панель інструментів. У меню можна знайти практично всі функції програми, але майже всі, що потрібно винесено на верхню і бічні панелі інструментів, тому туди нам можна і не заглядати. На панелі же інструментів знаходяться кнопки відкриття папки з образами, почала завантаження обраних образів, пропалення диска і тестування готового диска або флешки.
- Ліва панель інструментів. Тут у нас зібрані великі кнопки, що дозволяють качати і додавати типові образи дисків з антивірусами, системними утилітами, Лінукс-збірками і навіть Windows. Крім того є можливість додавати будь-які образи, які не перераховані в попередніх списках за допомогою кнопки "Extra".
- Права панель інструментів. На цій панелі знаходяться інструменти вибору флешки для запису на неї автозагрузочного образу, кнопки створення образу або USB-диска, кнопка переходу на сайт розробника і кнопка виходу з програми.
- Центральна область. Це основна робоча зона, зміст якої змінюється в залежності від активованого інструменту.
Для того, щоб створити свою Мультизавантажувальний збірку бажано все потрібні нам ISO-образи завантажувальних дисків помістити в папку ISO. Якщо Ви вирішили качати образи прямо з Інтернету по запропонованих посиланнях, то вони автоматично потраплять в цю папку. Все ж Ваші образи потрібно буде скопіювати вручну. Є і ще один нюанс. В дорозі до програми і образам не повинно бути російських букв. Тому розпаковувати SARDU бажано відразу в корінь диска.
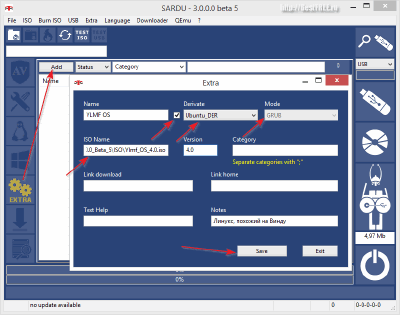
Тут тиснемо кнопку "Add" і заповнюємо запропоновані поля. З обов'язкових варто відзначити поля:
- Name. Сюди вводимо назву системи, в тому вигляді, в якому ми хочемо його бачити в списку і в завантажувальному меню.
- Галочка Derivate. Якщо ми знаємо, на базі якої системи побудований додається образ, ми можемо активувати галочку і в випадаючому списку вибрати потрібну. Це позбавить нас від необхідності вибирати завантажувач.
- Список, що випадає Mode. Тут ми вибираємо завантажувач. Раджу використовувати універсальний GRUB, який стоїть за умовчанням.
- ISO Name. Сюди можна прописати або повний шлях до образу (якщо він лежить не в папці ISO, що небажано), або просто ім'я нашого способу.
Решта поля необов'язкові і ми можемо їх заповнювати за бажанням. Після закінчення заповнення полів тиснемо "Save" і наш образ з'являється в списку. Однак, для того, щоб ми могли його додати в збірку потрібно ще раз вручну вказати шлях до нього, клікнувши на червону кнопку після імені образу:
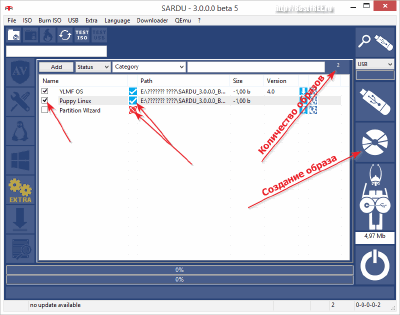
Тепер залишається тільки відзначити галочками потрібні і підтверджені програмою (червона кнопка замінюється на блакитну) образи і натиснути одну з кнопок на правій панелі: "Create SARDU USB" (для створення завантажувальної флешки) Або "Create SARDU ISO" (щоб створити образ диска). По завершенню роботи ми можемо відразу ж протестувати працездатність нового Мультізагрузочний диска за допомогою Вбудований емулятора QUEmu, натиснувши кнопку "Test ISO" (або USB) на верхньої панеліінструментів:
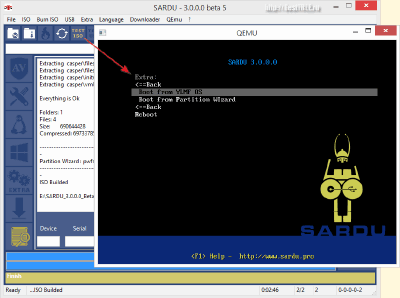
Якщо все пройшло успішно, Ви зможете запустити свій новостворений образ і знайти додані до нього системи в розділі Extras.
висновки
Ось ми розібралися, що таке завантажувальні диски і як їх можна зробити своїми руками. У статті ми не розглянули, хіба що принципів роботи з самими завантажувачами безпосередньо, але це, думаю, простим користувачам, На зразок нас з Вами і ні до чого :) Нам важливий результат, який, сподіваюся, ми і отримали.
Створювати Мультизавантажувальний збірки не таке вже й складне заняття, але воно приносить відчутну користь у тих випадках, коли ми стикаємося з необхідністю щось перевстановити або полагодити в ОС комп'ютера. Що стосується мене, то я для себе вже досить давно створив ідеальну флешку, на якій є і Лінукс, і невелика Windows, яку можна запустити або встановити на ПК, а також набір найпотрібніших програм.
Бажаю і Вам отримати в своєму арсеналі подібні флешки і диски. А ще більше бажаю поменше всяких поломок Вашого комп'ютера!
P.S. Дозволяється вільно копіювати і цитувати цю статтю за умови вказівки відкритою активного посилання на джерело та збереження авторства Руслана Тертишного.
Тут показано як записати завантажувальний диск CD / DVD за допомогою програми
Ultra ISO Portable
Якщо ще не завантажили.
Поради при записі диска:
На час запису намагайтеся не працювати на комп'ютері. Перш ніж записувати
образ на матрицю, слід переконається, що поверхня матриці чиста, без подряпин,
пилу, бруду, відбитків пальців. Будь дефект поверхні може привести до помилок
записи і псування купленої болванки.
Якщо запис проводитиметься на перезаписувану матрицю (RW)
і запис на таку матрицю вже не перша, то обов'язково слід зробити
повне стирання диска. Це виключить зчитування старих даних паралельно зі
зчитуванням записаної доріжки.
Якщо у Вас на комп'ютері встановлена програма запису інформації на лазерні диски Nero,
то щоб уникнути конфліктів програм, використовуючи шлях Опції>налаштування>запис
входимо в вікно Налаштування запису
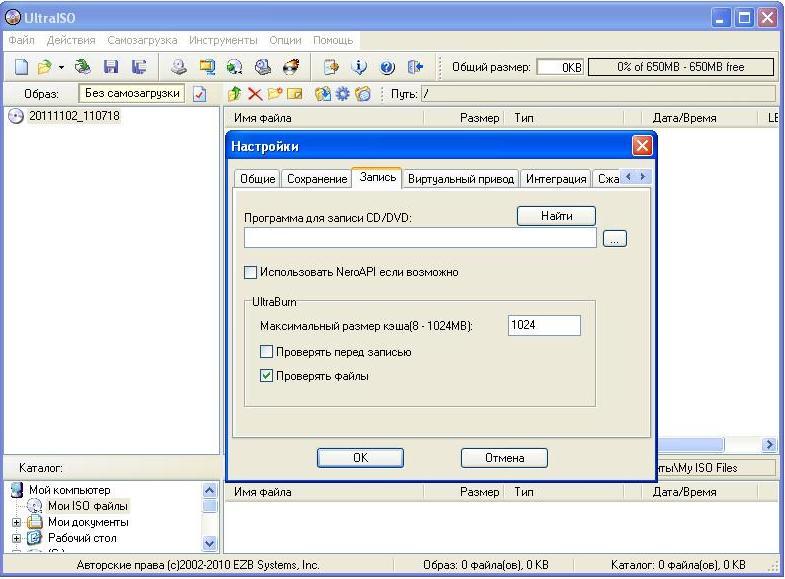
Щоб уникнути отримання неробочого диска прибираємо прапор Використовувати NeroAPI якщо можливо.
І тиснемо « OK». Далі, використовуючи шлях, файл > відкрити, Входимо в вікно Відкрити ISO файл.
Для прикладу тут образ завантажувального диска Windows XP Pro SP3.
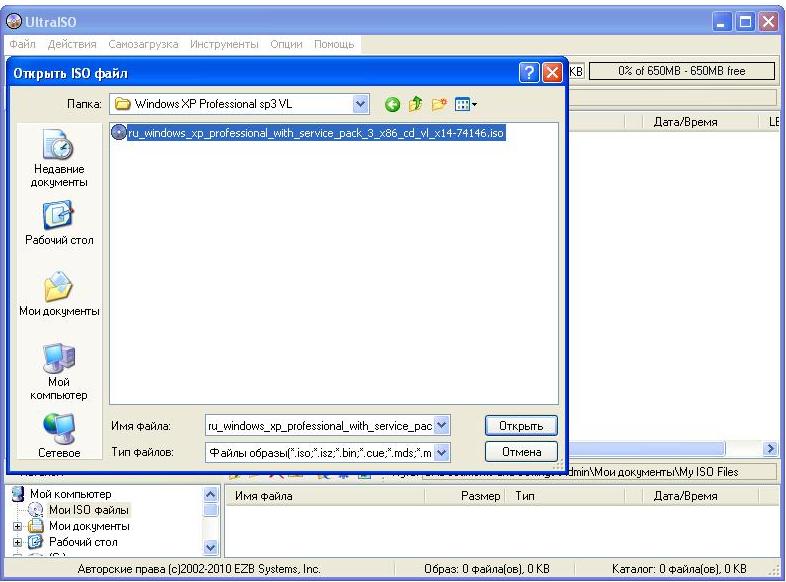
Де вибираємо, що зберігається на Вашому комп'ютері, файл образу і тиснемо відкрити.
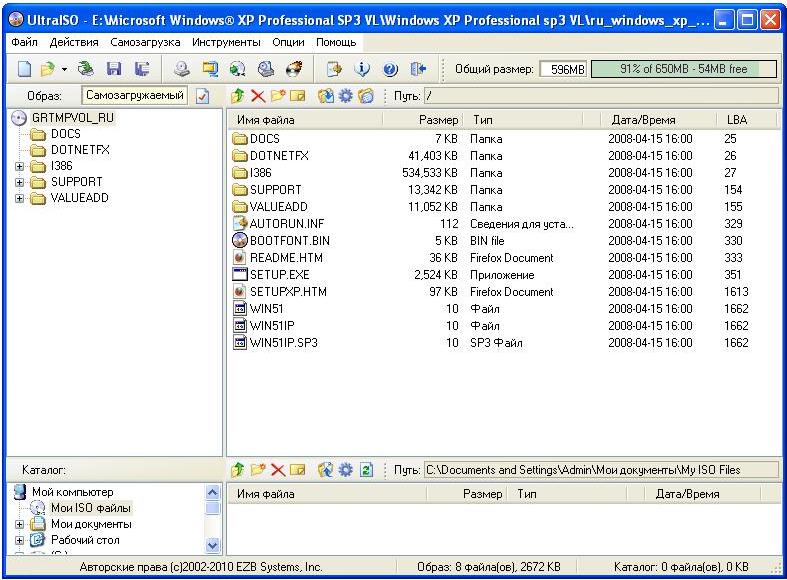
Слід звернути увагу на інформацію в поле Образ. Якщо, там замість Cамозагружаемий,
виявиться напис без самозавантаження, Значить, ви скачали образ не завантажувального диска.
З нього не вийде завантажити операційну систему.
Це зауваження стосується завантажувальним дискам.
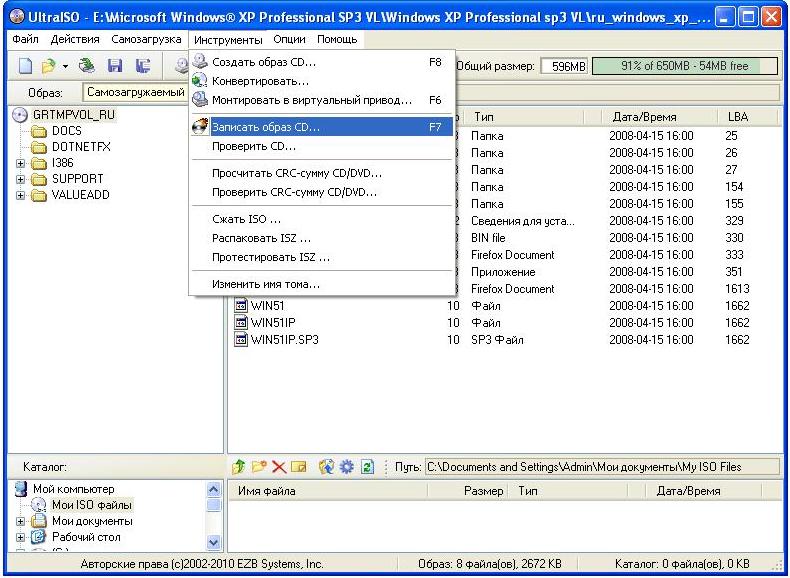
Викликати процедуру запису образу можна через меню Інструменти> Записати образ CD ...
або натисканням відповідної кнопки на панелі інструментів.
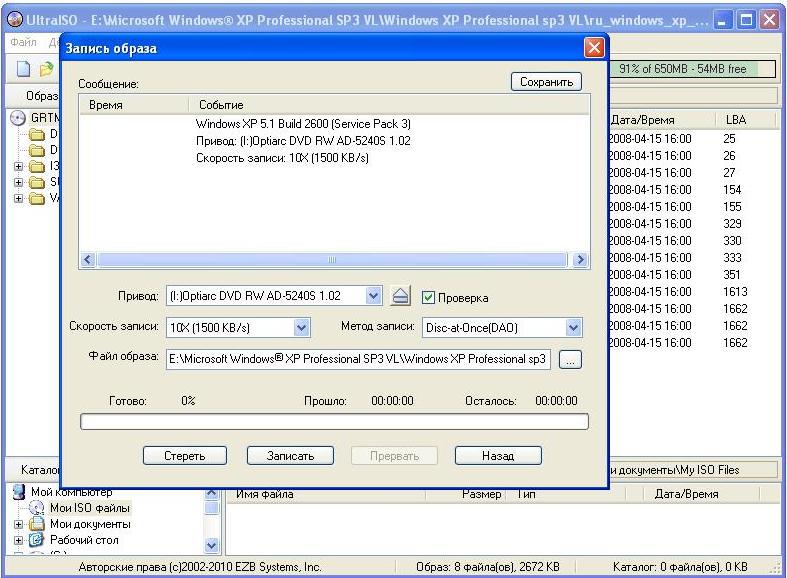
У діалозі налаштувань записи слід вибрати привід, виставити швидкість запису,
метод запису Disc-at-once (DAO): Цілком за один раз, встановити прапор перевірки запису.
Слід вибирати саму мінімальну дозволену для кожного типу матриць швидкість.
Чим нижче швидкість запису, тим менше навантаження на ЦП, більше резерв часу
для поповнення буфера запису даними, глибше і якісніше прожиг доріжки.
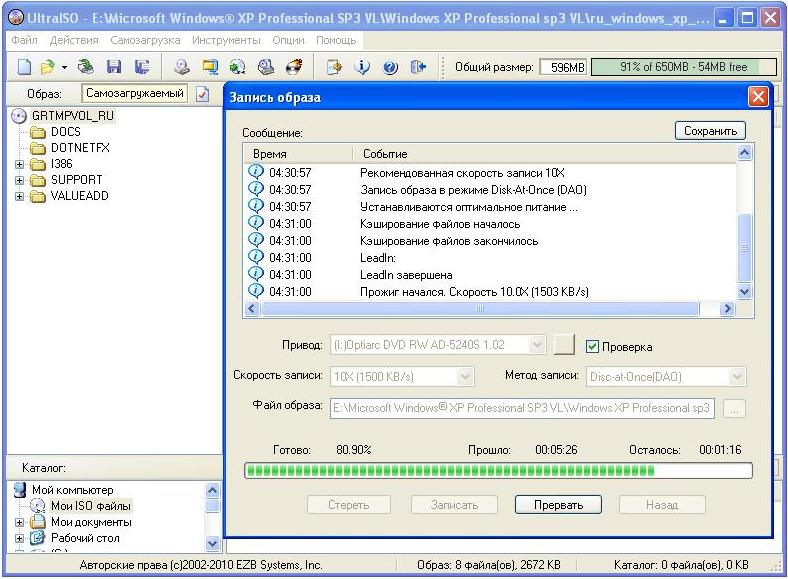
По завершенні налаштувань і після натискання кнопки записативідкриється вікно процесу запису і
верифікації.
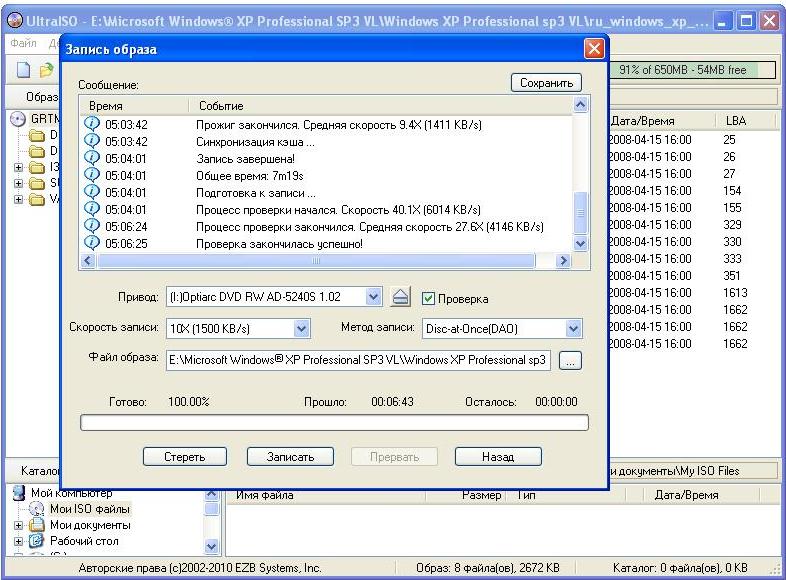
Після закінчення процесу буде видано повідомлення про результат виконання
операції записи і верифікації. Автоматично лоток з диском буде висунутий.
Звертаю увагу на повідомлення про те, що Перевірка закінчилася успішно!
В іншому випадку слід все повторити з іншого матрицею!




