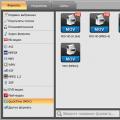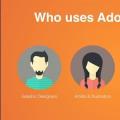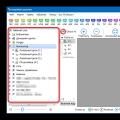10 фактів про swapfile.sys - Що це за файл і чи можна його видалити
Володарі операційних систем Windows від 8.1 і вище могли помітити, що список системних файлів доповнився ще одним -.
За що відповідає цей файл і чи потрібен він в системі, знати потрібно всім користувачам ПК.
Що таке swapfile?

Крім pagefile.sys в моніторі ресурсів є swapfile.sys.
Все це файли підкачки і використовуються виключно для метро-додатків.
Стандартно такі файли зберігаються в кореневій папці жорсткого диска і не перевищують за обсягом 256 Мб.
При бажанні користувача, обсяг пам'яті свапфайла можна збільшити.
Навіщо в системі з'явився третій файл підкачки?
Потреба в третьому файлі виникла після того, як знадобився новий спосіб управління пам'яттю, обумовлений появою великої кількості додатків з Metro-інтерфейсом.
Такі додатки запитують трохи більше обсягу пам'яті для своєї роботи.
Щоб побачити swap-файл спочатку потрібно включити відображення системних файлів, що знаходяться під захистом.
Відобразити їх можна наступним чином: Панель управління - Параметри папок.
В параметрах папок знаходимо вкладку «Вид» і відкриваємо її, знімаємо маркер з пункту і зберігаємо налаштування натисканням кнопки ОК.
При нестачі RAM під час роботи додатків, система автоматично записує дані в swapfile.sys.
Таким чином стало можливо припиняти неактивні додатки для розвантаження «оператіви».
Відновлення додатків відбувається автоматично після звільнення RAM.
Як працює swapfile?
Роботу свапфайла можна розібрати поетапно:
1. PLM (Process Lifetime Manager - Диспетчер життєвого циклу) Вираховує обсяг якої бракує віртуальної пам'яті і відправляє запит до MM (Memory Manager - Диспетчер пам'яті) На звільнення робочого набору одного з процесів, який відповідає за обробку Metro-додатків.

2. Диспетчер пам'яті обробляє запит, потім дає команду переміщення сторінки пам'яті в список останніх сторінок зі змінами операційної системи.
Весь вміст сторінки автоматично копіюється і зберігається на диску.

3. Набір сторінок записується в почерговому порядку на змінену сторінку списку, як було зазначено від ММ.
Запис проводиться у фоновому режимі і спрацьовує тільки при нестачі достатнього обсягу віртуальної пам'яті.

4. Після оновлення програми робочий список завантажується на жорсткий диск.
Ті сторінки пам'яті, які видалили з процесу все одно залишаться недоторканими в списку очікування.
По-іншому можна сказати, що вони залишилися в кеші корисних сторінок, які при необхідності можна використовувати іншу програму.
У разі, якщо сторінки пам'яті будуть потрібні «рідному» з додатком, система зможе швидко їх повернути.

Де знаходиться свапфайл?
Знайти можна в кореневій папці жорсткого диска, на якому встановлена \u200b\u200bопераційна система.
Більшість системних файлів захищені і приховані.
Тому щоб знайти його, потрібно відобразити всі приховані системні файли.
Можна налаштувати відображення прихованих файлів не тільки тим способом, який ми описали вище. Є ще один варіант.
Для цього переходимо в кореневу папку жорсткого диска і в лівому верхньому кутку відкриваємо меню «Файл», В якому потрібно вибрати пункт «Змінити параметри папок і пошуку».

У вікні відкриваємо вкладку «Вид», Знімаємо галочку з пункту «Приховувати захищені системні файли» і зберігаємо зміни натисканням кнопок Застосувати і ОК.

Після цього в кореневій папці відобразяться не тільки файл підкачки swapfile.sys, але й інші важливі системні файли.
Видаляти такі файли не можна ні в якому разі! Це загрожує ризиком поломки для системи вашого комп'ютера. В іншому випадку доведеться встановлювати заново операційну систему повністю.
Відмінність і приналежність
Насправді swapfile є аналогом pagefile. Вони обидва використовуються для тимчасового зберігання даних додатків, розвантаження оперативної пам'яті.
Від інших файлів з расшіреніем.SYS їх відрізняє висока швидкість відгуку додатків, що зберігаються в свап- і пейджфайле.
варіанти налаштування
При необхідності Ви завжди маєте можливість змінити обсяг доступного місця, відключити або видалити swap-файл, а також перенести його на інший жорсткий диск.
Однак змінити або видалити його можна тільки одночасно з pagefile.
За замовчуванням в системі встановлена \u200b\u200bфункція автоматичного запуску файлу і виділення пам'яті під них на жорсткому диску.
Якщо користувач не згоден зі стандартними настройками, йому надається можливість їх змінити.
Як змінити обсяг віртуальної пам'яті
Змінити обсяг віртуальної пам'яті можна декількома способами:
- Меню «Пуск» - «Система» - «Додаткові параметри системи».
- У рядку пошуку меню «Пуск» вводимо «Продуктивність» (Без лапок).
- Меню «Мій комп'ютер» - «Властивості» - «Додаткові параметри системи».

Якщо відкривати параметри через рядок пошуку, потрібно виконати менше дій, ніж при використанні інших способів.
У вікні, потрібно перейти у вкладку «Додатково», Потім ЛКМ натиснути кнопку Змінити.

Якщо раніше ви не виробляли змін в настройках віртуальної пам'яті системи, в новому вікні буде стояти маркер на пункті.
Якщо зняти цей маркер, ви зможете самостійно за своїм бажанням змінити розмір допустимої пам'яті.
Для цього вручну пропишіть дозволяються обсяг, потім натисніть кнопку Задати.

Відключення віртуальної пам'яті
Видалити свапфайл повністю з комп'ютера не можна, але можна його відключити до того моменту, як не виникне необхідність в розширенні ОП.
У вікні зміни параметрів віртуальної пам'яті слід поставити маркер на пункт «Без файлу підкачки», Підтвердити дію натисканням кнопок Задати та ОК, після чого перезавантажити систему комп'ютера.

Варто відзначити, що обсяг вільної пам'яті на жорсткому диску збільшиться, а продуктивність операційної системи може значно знизитися.
Для відновлення swapfile потрібно перейти в цей же вікно параметрів і поставити маркер на пункт «Автоматично вибирати обсяг файлу підкачки», Або задати розмір віртуальної пам'яті, потім виконати перезавантаження системи.
Після перезапуску файл підкачки відновиться.
Перенесення swapfile на інший жорсткий диск
Провести настройку свапфайла можна також за допомогою перенесення на інший жорсткий диск.
В даному випадку мається на увазі саме другий вінчестер, а не логічний розділ одного і того ж диска.
При перенесенні swap-файлу економиться місце на диску з системою, але продуктивність при цьому не змінюється.
Для перенесення потрібно зробити символьне посилання.
Mklink c: \\\\ swapfile.sys g: \\\\ swapfile.sys
Замість букви g можна поставити будь-яку іншу, яка відповідає необхідному вам диску.
Після всіх вироблених маніпуляцій потрібно зробити перезавантаження операційної системи.
Визначення оптимального обсягу віртуальної пам'яті
Перед зміною обсягу віртуальної пам'яті слід врахувати, для чого ви збільшуєте продуктивність вашого комп'ютера.
Якщо це офісний ПК або ноутбук для роботи, занадто сильно збільшувати пам'ять не варто.
Для ігрового же комп'ютера слід враховувати обсяг пам'яті самого жорсткого диска.
Для визначення оптимального обсягу пам'яті, запустіть на комп'ютері відразу кілька пріоритетних програм, ігор та / або відео.
Одноразовим натисканням клавіш Ctrl + Alt + Delete викличте диспетчер задач і перейдіть у вкладку «Швидкодія».
У цьому вікні потрібно з'ясувати, наскільки завантажена ОП, потім перемножити це число на 2 і відняти фактично встановлений обсяг пам'яті.
Наприклад, у вас завантажено 5 Гб оперативної RAM, а фактично встановлено 6 Гб. Рахуємо: (5+5)-6=4 .
Рівно такий обсяг додаткової віртуальної пам'яті буде оптимальним для вашого комп'ютера.
Перевірка swapfile після відключення
Після того, як ви відключили файл підкачки можна перевірити, чи зник він з системи комп'ютера.
Для цього спочатку потрібно включити відображення всіх прихованих системних файлів.
Для відображення відкрийте провідник і пройдіть по наступному шляху: «Файл» - «Змінити параметри папок і пошуку» - «Вид» - «Приховувати захищені системні файли».
Зберігаємо зміни натисканням кнопок Застосувати і ОК.


Якщо ви правильно відключили свапфайл, він не відобразиться в системній папці.

Перевірити наявність свапфайла
Переваги та недоліки Swapfile
переваги:
- економія бюджету. Завдяки свапфайлу можна якийсь час обійтися без покупки додаткових плат RAM. Якщо розширення потрібно на певний час, можна скористатися swapfile.sys.
- стабільність продуктивності. Брак RAM сильно гальмує роботу системи, що, однозначно, викликає збої. Якщо на жорсткому диску є достатній обсяг пам'яті, можна розширити віртуальну пам'ять до оптимального обсягу.
- Відмінне тимчасове рішення. Якщо для запуску програм з високими вимогами вам не вистачає оперативної пам'яті, розширення swapfile.sys надасть вам тимчасову необхідну підтримку.
недоліки:
- Низька швидкість читання. При приміщенні свапфайла нема на системний жорсткий диск, можливо збільшення часу очікування відповіді.
- Swapfile є всього лише підтримкою RAM. Замінити або доповнити повноцінно свап її не зможе.
- Витрати обсягу пам'яті жорсткого диска. Якщо на жорсткому диску недостатньо вільного місця, свап мало чим допоможе у вирішенні проблем нестачі RAM. Придбати нову ОП доведеться все одно.
- Висока ймовірність поломки комп'ютера. При постійному використанні свапфайла як розширення ОП може відбутися збій в системі, через це вашого комп'ютера може знадобитися перевстановлення операційної системи або ж комплексний ремонт.
висновки
Дозволяє тимчасово розширити обсяг оперативної пам'яті, однак не вирішує проблему дефіциту доступного місця належним чином.
Використовувати свап можна тільки як тимчасове рішення.
При цьому є небезпека появи помилки BIOS, так як це програмний «розгін» комп'ютера, що спочатку не передбачено операційними системами.
Для ігрових комп'ютерів подібне рішення не тільки марно, але й небезпечно, так як ці комп'ютери використовують системні ресурси своїх пристроїв на межі можливостей.
Використання свапфайла може привести як до некоректної роботи, так і до виходу з ладу обладнання вашого ПК.
Якщо ви сумніваєтеся в своїх навичках, зверніться в сервісний центр, де фахівці допоможуть розібратися у вашій проблемі, а також проконсультують вас або самостійно зроблять настройку системи вашого комп'ютера.
Звертайтеся тільки в ліцензовані сервісні центри, які мають хороші відгуки або працюю при комп'ютерних магазинах.
Уважні користувачі операційної системи помітили, що в моніторі ресурсів висить раніше невідомий процес swapfile. Swapfile.sys - це файл підкачки. Фізично він розташований на системному диску, поруч з файлами pagefile.sys і hiberfil.sys. Вперше він з'явився в Windows 8 і використовувався для метро-додатків, а потім і в новій операційній системі Windows 10. Як правило, розмір swapfile не перевищує 256 Мб.
Swapfile.sys, Pagefile.sys і Hiberfil.sys
Як pagefile.sys і hiberfil.sys swapfile.sys зберігається за замовчуванням в корені системного диска c: \\. Він прихований. Побачити його можна включивши в панелі управління відображення захищених системних файлів. Hiberfil.sysхраніт вміст оперативної пам'яті, коли комп'ютер знаходиться в сплячому режимі. Режим глибокого сну (режим зниженого споживання електроенергії) також використовує hiberfil.sys. При переході в режим гібернації всі відкриті документи і програми зберігаються на жорсткий диск. Pagefile.sys використовується в Windows тоді, коли закінчується місце в оперативній пам'яті. У цей критичний момент, щоб комп'ютер не зависав, а хоча б повільно продовжував працювати, система звертається за підтримкою до цього файлу. У нього Windowsсохраняет все, що не вмістилося в оперативній пам'яті комп'ютера.
Що таке swap-файл?
Ви можете запитати: "навіщо нам ще один віртуальний файл підкачки?" Відповім. З приходом в наше життя додатків з підтримкою інтерфейсу Metro виникла потреба в новому способі управління пам'яттю, відмінною від традиційної віртуальної пам'яттю або файлів підкачки. Так з'явився файл «% SystemDrive% \\ swapfile.sys». Щоб побачити цей файл, необхідно, як ми вже писали вище, включити відображення захищених системних файлів. Для цього відкрийте меню «Панель управління» -\u003e «Параметри папок». Далі переходимо на вкладку «Вид» і знімаємо прапорець "Приховувати захищені системні файли». Натискаємо «ОК».
Якщо під час роботи додатків системі не вистачає оперативної пам'яті, вона записує частина інформації в swapfile на жорсткий диск. Цей процес схожий з режимом глибокого сну, описаний нами вище. Такий режим роботи дозволяє припиняти і відновлювати роботу додатків, звільняючи і завантажуючи пам'ять. Впровадження нового файлу підкачки дозволяє досягти більш рівномірного завантаження оперативної пам'яті комп'ютера.
Розберемо як це працює
1. Диспетчер життєвого циклу процесу (Process Lifetime Manager - PLM) визначає брак пам'яті в системі і запитує у диспетчера пам'яті (Memory Manager - MM) про звільнення робочого набору певного процесу, який відповідає за обробку додатків в стилі Metro.

2. Диспетчер пам'яті переміщує сторінку пам'яті з робочого набору додатків в список останніх редагувань статей операційної системи (вміст даного списку записується на диск)
 3. Робочий набір сторінок записуються асинхронно на змінену сторінку списку, як наказано політикою диспетчера пам'яті (записуються раціональним чином у фоновому режимі, запис спрацьовує при нестачі вільної пам'яті)
3. Робочий набір сторінок записуються асинхронно на змінену сторінку списку, як наказано політикою диспетчера пам'яті (записуються раціональним чином у фоновому режимі, запис спрацьовує при нестачі вільної пам'яті)
 4. Навіть після того як додаток зупинено робочий набір записується на диск. Сторінки пам'яті, видалені з процесу, залишаться недоторканими в списку очікування операційної системи. По суті, це кеш корисних сторінок пам'яті, які в разі потреби можуть бути змінені іншим додаткам. Якщо ж ці сторінки знадобляться вихідного додатком, вони будуть швидко повернуті.
4. Навіть після того як додаток зупинено робочий набір записується на диск. Сторінки пам'яті, видалені з процесу, залишаться недоторканими в списку очікування операційної системи. По суті, це кеш корисних сторінок пам'яті, які в разі потреби можуть бути змінені іншим додаткам. Якщо ж ці сторінки знадобляться вихідного додатком, вони будуть швидко повернуті.
 Якщо користувач перемикається на додаток, поки робочий набір сторінок розташований в пам'яті жорсткого диска (на змінену сторінку списку або списку очікування), сторінки відразу ж будуть додані в процес додаток. Якщо сторінки більше не доступні, Windows завантажить з диска робочий набір додатки в оптимізованому режимі.
Якщо користувач перемикається на додаток, поки робочий набір сторінок розташований в пам'яті жорсткого диска (на змінену сторінку списку або списку очікування), сторінки відразу ж будуть додані в процес додаток. Якщо сторінки більше не доступні, Windows завантажить з диска робочий набір додатки в оптимізованому режимі.
Чи можу я видалити Swapfile.sys?
Розмір swapfile.sys файлу насправді не велике і, як правило, не перевищує 256 Мб. Ми не рекомендуємо видаляти вам цей файл. Видаливши swapfile, ви автоматично видаліть і pagefile. Пам'ятайте, що відключення файлу підкачки, може сильно позначитися на швидкодії вашого комп'ютера.
Ви все-таки вирішили відключити файл підкачки. Відрийте меню «Пуск», виберіть «Подання» -\u003e «Налаштувати зовнішній вигляд і продуктивність Windows».

В меню «Параметри швидкодії» перейдіть на вкладку «Додатково» і натисніть кнопку «Змінити» в розділі «Віртуальна пам'ять».

Зніміть прапорець «Автоматично вибирати обсяг файлу підкачки на всіх дисках». Виберете системний диск і клацніть «Без файлу підкачки» -\u003e «Встановити». Файли pagefile.sys і swapfile.sys будуть видалені з обраного диска після перезавантаження системи.
 Для того щоб заново створити файли підкачки, виберете диск, на якому будемо створювати файли і клацніть «Розмір за вибором системи» або «Вказати розмір».
Для того щоб заново створити файли підкачки, виберете диск, на якому будемо створювати файли і клацніть «Розмір за вибором системи» або «Вказати розмір».
Розбираємося, що з себе представляє swapfile.sys | 2015-08-28 12:15:21 | Super User | Системне ПО | https: //сайт/media/system/images/new.png | Уважні користувачі операційної системи помітили, ч | журнальний ключ dr.web, настройка windows, захист від запису
Уважні користувачі Windows 10 і 8.1, ймовірно помітили, що в корені системного диска (як правило, це диск C: \\), крім знайомих файлів pagefile.sys і hiberfil.sys, з'явився ще один файл swapfile.sys, Якого не було в попередніх версіях Windows. Щоб побачити цей файл в провіднику File Explorer, потрібно.
файл swapfile.sys є аналогом файлу підкачки pagefile.sys, Але використовується в якості віртуальної пам'яті для тимчасового зберігання даних сучасних додатків (Metro Store apps).
У тому випадку, якщо якесь сучасне додаток не використовується, воно припиняється менеджером ОС і переміщається в файл підкачки swapfile.sys, щоб не займати місце в оперативній пам'яті (RAM). При зверненні користувачеві до додатка, воно витягується з файлу підкачки і поміщається в пам'ять. Офіційної інформації про фото swapfile.sys в мережі не багато, проте, судячи з коментарів співробітників MSFT, окремий файл підкачки знадобився через особливості архітектури сучасних (універсальних) додатків. Два окремих файлу підкачки також спрощують розробку для програмістів.
Хоча файлу pagefile.sys і swapfile.sys служать для однієї мети, вони відрізняються один від одного за мінімальним розміром на диску, можливостям динамічного розширення і процесу введення-виведення.
Деякі люди цікавляться, чи можна видалити файл swapfile.sys? В общем-то так, можна, але не рекомендується це робити, так як його функціонування тісно зав'язано з основним файлом підкачки. Крім того, особливого сенсу в його видаленні немає, тому що розмір файлу Swapfile.sys не перевищує 256 Мб. Втім іноді його видалення або переміщення буває виправданим.
Відключення файлу підкачки в Windows 10
Засоби системи дозволяють відключити використання файлу swapfile.sys тільки разом з основним файлом підкачки. У більшості випадків цього робити не варто, і при наявності проблем з продуктивністю або стабільністю роботи системи, рекомендується включити файл підкачки.
Для відключення файлу підкачки:

Після завантаження системи файли Pagefile.sys і Swapfile.sys пропадуть з кореня системного диска.
Альтернативний спосіб відключення файлу swapfile.sys
Уже в процесі написання статті, я знайшов набагато більш зручний спосіб видалення файлу swapfile.sys, що не впливає на основний файл підкачки Pagefile.sys. Для цього:

Як перенести файл swapfile.sys на інший диск
Є невеликий трюк, що дозволяє перенести файл swapfile.sys на розділ іншого диска без його повного відключення за допомогою символічної ссликой. Наприклад, цим способом можна скористатися для збільшення служби SSD диска за рахунок переміщення файлу підкачки на звичайний механічний HDD.
- Вимкніть файл підкачки як описано вище
- Запустіть з правами адміністратора команду mklink c: \\\\ swapfile.sys f: \\\\ swapfile.sys - де F: - буква диска, на який потрібно перенести файл
- Увімкніть файл підкачки
Розказано, як визначитися з оптимальним розміром файлу підкачки, що робити з SSD-дисками і як встановити розмір файлу на Windows 7, 8 і 10 (а також XP і Server - дії практично ідентичні).
У цій статті розглядаються такі дії з pagefile.sys (а також swapfile.sys в пізніх версіях Windows): дефрагментація, перенесення, повне відключення і очищення. Чи має сенс створювати декілька файлів підкачки на Windows, на яких дисках їх краще розміщувати і до чого все це може призвести щодо поліпшення швидкодії системи.
Розташування і видимість файлів підкачки
За замовчуванням файли підкачки pagefile.sys і swapfile.sys розташовуються в корені диска, де розміщена сама Windows (всі системні папки). Так як pagefile.sys є прихованим системним файлом, за замовчуванням він невидимий: потрібно включити відображати приховані файли і папки. У Windows 7 відображення прихованих файлів і папок можна налаштувати на панелі керування.
Включення невидимих \u200b\u200b(прихованих) файлів і папок в Windows 7:
- Натиснути кнопку Пуск.
- Перейти в Панель управління, Потім в розділ Оформлення та персоналізація.
- Вибрати «Параметри папок» -\u003e «Вид» -\u003e «Додаткові параметри».
- Вибрати «Показувати приховані файли, папки і диски».
- натиснути Ок для збереження змін і виходу з меню.
В Windows 10 включити відображення прихованих файлів і папок можна в провіднику:
- У верхньому меню провідника перейти на вкладку вид.
- вибрати розділ параметри, У вікні, знову відкрити вкладку вид.
- Відкрити «Додаткові параметри» і зняти галочку з пункту «Приховувати захищені системні файли».
- Поставити галочку напроти пункту «Показувати приховані файли».
- Натиснути «Застосувати», потім «Ок» для збереження змін.
Меню настройки параметрів папок має виглядати приблизно так:

Повне відключення pagefile.sys і swapfile.sys
Питання необхідності повного відключення файлів підкачки однаково часто хвилює користувачів Windows 7 і 10, коли з'являється швидкісний або достатній обсяг оперативної пам'яті (ОЗУ). У статті про вже було з'ясовано, що повністю відключати його не має сенсу.
Причини повністю не відключати сфоп (підкачування):
- Деякі програми та ігри, та й сама Windows створені для роботи з файлом підкачки, без нього можуть з'являтися несподівані помилки і глюки.
- При достатньому обсязі ОЗУ (8-16 Гб і вище, залежно від завдань), в pagefile.sys в день буде писатися 300-500 Мб даних. Інакше кажучи, користувач нічим не жертвує.
- При достатньому обсязі ОЗУ можна виставити обмеження розміру файлу в 1 Гб і не турбуватися про нього в подальшому.
Якщо бажання вимкнути файл підкачки не пропало, в Windows 10 це робиться в такий спосіб:
- Клацнути правою кнопкою миші по меню Пуск, Вибрати пункт система.
- У лівому меню натиснути «Додаткові параметри системи» (потрібно мати права адміністратора).
- натиснути параметри, Відкрити вкладку додатково.
- У віконці «Віртуальна пам'ять» натиснути на кнопку Змінити ...
- Трохи нижче вибрати рядок Без файлу підкачки.
- натиснути задати, потім Так у вікні з попередженням.
- натиснути Ок у вікні налаштувань Віртуальної пам'яті для збереження змін.
Всі зміни вступлять в силу після перезавантаження комп'ютера. Про всяк випадок можна перевірити, чи дійсно pagefile.sys був вилучений і відсутній в корені системи. Якщо в подальшому будь-яка гра або програма зажадає даний файл або почне видавати помилки про брак віртуальної пам'яті, включити pagefile назад можна в цьому ж меню.
В Windows 7 і Windows 8 / 8.1 для зміни або видалення файлу підкачки потрібно:
- Натиснути правою кнопкою миші на іконці Мій комп'ютер на робочому столі, вибрати властивості.
- У лівому меню вибрати «Додаткові параметри системи».
- Перейти у вкладку «Додатково» у верхній частині вікна.
- В розділі швидкодія натиснути на кнопку параметри.
- Знову перейти на вкладку «Додатково». У розділі вікна «Віртуальна пам'ять» буде написано, який максимальний розмір може займати файл підкачки на даний момент.
- За замовчуванням ці версії Windows ставлять розмір pagefile, рівний оперативної пам'яті. натиснути змінити, Щоб виставити інші значення.
- Прибрати галочку з пункту «Автоматично вибирати обсяг файлу підкачки».
- вибрати пункт Без файлу підкачки, Щоб повністю його відключити.
- Натиснути ОК і перезавантажити комп'ютер, щоб зміни вступили в силу.
Як вже говорилося, Windows 7/8 не дуже добре працює без файлу pagefile.sys в системі. Краще залишити розмір підкачки 512-1024 мегабайт для системних цілей. Це правило працює незалежно від обсягу ОЗУ на комп'ютері.

Перенесення і дефрагментація (розбивка)
Перенесення файлу підкачки з одного диска на інший виконується на тій же сторінці, де вибирається розмір файлу і проводиться включення / вимикання підкачки. Можна вибрати будь-який з дисків, підключених до системи, в тому числі SSD. Зміни вступлять в силу після перезавантаження: Windows створить новий файл на вказаному диску при запуску системи.
Що цікаво, на офіційному сайті Microsoft є тільки про перенесення файлу підкачки. Стаття містить інструкцію для Windows XP, нової інформації по цій темі не додавали.
Інструкція нижче допоможе перенести pagefile.sys на інший диск в Windows 7, 8 / 8.1 і 10:
- Натиснути правою кнопкою миші по іконці Мій комп'ютер на робочому столі, перейти в властивості.
- Вибрати зліва «Додаткові параметри системи», потім перейти в розділ «Додатково».
- В розділі Віртуальна пам'ять натиснути кнопку змінити (Заодно можна виставити оптимальний розмір файлу, орієнтуючись на пропозиції Windows і).
- Прибрати галочку з пункту «Автоматично вибирати розмір файлу підкачки», якщо вона була там встановлена.
- У списку Диск [позначка тому] вибрати диск, нижче вибрати вказати розмір і встановити розмір файлу в мегабайтах.
- натиснути задати і ОК для збереження змін. натиснути ОК у вікні з системним повідомленням, якщо таке з'явиться.
Можна вибрати відразу кілька дисків і встановити різний розмір для підкачки в кожному з них. У цьому випадку буде кілька документів pagefile.sys, які Windiws буде використовувати на свій розсуд. Для звичайного користувача немає сенсу виконувати розбивку. Дефрагментація файлу підкачки на кілька окремих файлів не прискорить роботу системи і не дасть ніякого виграшу в продуктивності.
У деяких випадках файл мінімального розміру все-таки потрібен саме на системному диску, а не на швидкісному SSD або flash. Це дозволяє зберегти можливість діагностики системи при виникненні критичних помилок (BSOD), оскільки туди можна записувати налагоджувальні дані.
Розбитий на кілька дисків файл буде виглядати наступним чином:

Файл підкачки на флешку
Окремо хотілося б згадати про таку практику, як перенесення файлу підкачки на флешку. По-перше, зробити це досить проблематично, оскільки Windows не видасть в списку дисків для файлу підкачки знімні носії даних. По-друге, навіть якщо перенести на флешку pagefile.sys все-таки вдасться, це може не дати ніякого значного результату.
З одного боку, швидкість USB 3.0 дійсно висока, особливо якщо порівнювати з HDD:
- USB 2.0 - до 480 Мбіт / с (60 Мбайт / с)
- USB 3.0 - до 5 Гбіт / с (600 Мбайт / с)
- SATA Revision 2.0 - до 3 Гбіт / с
- SATA Revision 3.0 - до 6 Гбіт / с
У реальності, далеко не кожна флешка працює навіть на максимальних швидкостях USB 2.0, не кажучи вже про 3.0. Від звичайної флешки в такій ситуації вдасться отримати швидкість запису / читання в 30-100 Мб / сек або навіть менше. У порівнянні з HDD, не кажучи вже про SSD-диски, такі швидкості не дадуть ніякого виграшу в продуктивності.
Очищення вмісту файлу підкачки
Під час вимикання комп'ютера Windows стирає всі дані, які є в оперативній пам'яті (ОЗУ). Дані з файлу підкачки за замовчуванням не стираються і залишаються на жорсткому диску при вимкненому системі. Отже, в деяких ситуаціях, сторонні особи можуть отримати доступ до інформації в цьому файлі.
З метою безпеки можна примусити Windows видаляти весь вміст pagefile.sys, переписуючи все осередки пам'яті на нулі. В цьому випадку потенційні зловмисники не зможуть дістатися до важливих документів. При цьому і сам власник не зможе отримати доступ до інформації з підкачки, в тому числі необхідної для налагодження.
Примусити Windows очищати вміст файлу підкачки можна двома способами:
- За допомогою налаштувань Редактора групової політики.
- За допомогою зміни значення записів в Редакторі реєстру Windows.
Без зайвої необхідності в Редактор реєстру лізти не варто, особливо якщо немає досвіду роботи з цим розділом системи. Спочатку слід спробувати включити очищення файлу, використовуючи інструкцію для Редактора групової політики.
Даний спосіб працює тільки у власників Pro- або Enterprise- версії Windows:
- натиснути Пуск, В рядку пошуку ввести gpedit.msc і відкрити файл.
- У відкритому редакторі групових політик потрібно перейти в розділ конфігурація комп'ютера, Потім в конфігурацію Windows.
- відкрити Безпека\u003e Локальні політики\u003e Параметри в лівій частині вікна.
- На правій частині панелі двічі клікнути по політиці Завершення роботи: очищення файлу підкачки віртуальної пам'яті.
- У вікні, вибрати пункт увімкнути.
- натиснути ОК для збереження змін. Зміни вступлять в силу після перезавантаження системи.
Якщо щось пішло не так, можна скористатися редактором реєстру:
- Натиснути «Пуск», потім «Виконати». У вікні ввести regedit і натиснути кнопку Enter.
- У відкритому редакторі реєстру потрібно знайти ключ (в лівій частині вікна): HKEY_LOCAL_MACHINE \\ SYSTEM \\ CurrentControlSet \\ Control \\ Session Manager \\ Memory Management.
- Натиснути правою кнопкою миші в будь-якому вільному місці в правій частині вікна, в контекстному меню вибрати Створити -\u003e Параметр DWORD (32 біти).
- Новий параметр потрібно назвати ClearPageFileAtShutdown.
- Двічі клацнути по створеному параметру, в віконці ввести 1 у полі Значення (Value), Натиснути Ок для збереження змін.
Готова робота повинна виглядати наступним чином:

Для вступу змін в силу необхідно перезавантажити комп'ютер. Після цього Windows буде очищати вміст pagefile.sys Ви виключили системи. Щоб відключити очищення файлу підкачки, потрібно встановити у створеного параметра ClearPageFileAtShutdown значення 0 , Або просто видалити його з реєстру. Після видалення (ПКМ -\u003e Видалити) Windows відновить значення за замовчуванням (відсутність очищення при виключенні).