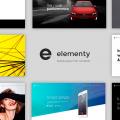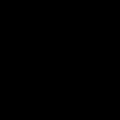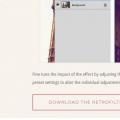Завантаження операційної системи зі знімного носія може знадобитися в різних ситуаціях - від неможливості штатного запуску до необхідності використання Windows на іншому комп'ютері. У цій статті ми поговоримо про те, як завантажити Windows c флеш-накопичувача.
В рамках сьогоднішнього матеріалу ми розглянемо два варіанти завантаження Windows. Перший дозволить користуватися повноцінною системою з деякими обмеженнями, а другий дасть можливість використання середовища PE для роботи з файлами і параметрами при неможливості запуску ОС.
Варіант 1: Windows To Go
Windows To Go - це досить корисна «плюшка» від Майкрософт, яка дозволяє створювати портативні версії операційних систем Windows. При її застосуванні ОС встановлюється на стаціонарний жорсткий диск, а безпосередньо на флешку. Встановлена \u200b\u200bсистема є повноцінним продуктом за деякими винятками. Наприклад, таку «вінду» не вийде оновити або відновити стандартними засобами, Можна тільки перезаписати носій. Також недоступна гібернація і апаратне шифрування TPM.
Існує кілька програм для створення флешок з Windows To Go. Це AOMEI Partition Assistant, Rufus, ImageX. Всі вони однаково добре справляються з цим завданням, а AOMEI до того ж дає можливість створити носій з портативної «сімкою» на борту.
- Вставляємо готову флешку в USB-порт.
- Перезавантажуємо ПК і заходимо в БІОС. На десктопних машинах це робиться натисканням клавіші DELETE після появи логотипу материнської плати. Якщо у вас ноутбук, то введіть запит «Як зайти в БІОС» в пошуковий рядок на головній сторінці нашого сайту або в нижній частині правої колонки. Швидше за все, для вашого лептопа вже написана інструкція.
- Налаштовуємо пріоритет завантаження.
- Знову перезавантажуємо комп'ютер, після чого автоматично запуститься система, встановлена \u200b\u200bна носій.
Кілька порад по роботі з переносними системами:
- Мінімальний обсяг носія - 13 гігабайт, але для нормальної роботи - збереження файлів, установки програм і інших потреб - краще взяти накопичувач побільше, наприклад, 32 ГБ.
- Бажано використовувати флешки з можливістю роботи з USB версії 3.0. Такі носії відрізняються більш високою швидкістю передачі даних, що значно спрощує роботу.
- Не слід шифрувати, стискати і захищати від записи (видалення) інформацію на носії. Це може привести до неможливості використання встановленої на нього системи.
Варіант 2: Windows PE
Windows PE - це середовище предустановки, а попросту - максимально урізана версія «вінди», на основі якої створюються завантажувальні носії. На такі диски (флешки) можна додавати необхідні програми, наприклад, антивірусні сканери, софт для роботи з файлами і дисками, в загальному, що завгодно. Носій можна створити самостійно, що дуже непросто, а можна скористатися інструментами, наданими деякими розробниками. На відміну від Windows To Go, цей варіант допоможе завантажити існуючу систему при втраті працездатності.
Далі ми зберемо завантажувальну флешку за допомогою програми AOMEI PE Builder, яка дозволяє зробити це, використовуючи тільки файли нашої операційної системи. Зверніть увагу, що даний носій буде працювати тільки на тій версії Windows, на якій зібрано.
- Запускаємо AOMEI PE Builder і тиснемо кнопку «Next».

- У наступному вікні програма запропонує завантажити свіжу версію PE. Якщо збірка виконується на Windows 10, то краще погодитися з завантаженням, вибравши відповідну розрядність. Це дозволить уникнути різних помилок зважаючи на постійні оновлень «десятки». Завантаження буде потрібно і в тому випадку, якщо в дистрибутиві встановленої Windows відсутня даний компонент - софт просто не дозволить продовжити роботу. У тому випадку, якщо завантаження не потрібно, потрібно зняти галку біля пропозиції. натискаємо «Next».

- Тепер вибираємо додатки, які будуть вшиті в носій. Можна залишити все як є. До даного набору автоматично будуть додані програми від AOMEI Partition Assistant і AOMEI Backupper.

- Для додавання своїх додатків натискаємо кнопку «Add Files».

Зверніть увагу, що весь софт повинен бути portable-версій. І ще: всі, що ми будемо запускати після завантаження з нашої флешки, буде розгорнуто виключно в оперативної пам'яті, Тому не варто включати в збірку важкі браузери або програми для роботи з графікою або відео.
Максимальний розмір всіх файлів не повинен перевищувати 2 ГБ. Також не слід забувати і про розрядності. Якщо флешку планується використовувати і на інших комп'ютерах, то краще додавати 32-бітові додатки, так як вони здатні працювати на всіх системах.
- Для зручності можна задати ім'я папці (вона буде відображатися на робочому столі після завантаження).

- Якщо програма представлена \u200b\u200bодним виконуваним файлом, то натискаємо «Add File», Якщо ж це папка, то - «Add Folder». У нашому випадку буде другий варіант. На носій можна записати будь-які документи, а не тільки додатки.

Шукаємо папку (файл) на диску і тиснемо «Вибір папки».

Після подгрузки даних натискаємо «ОК». Таким же чином додаємо і інші програми або файли. По завершенні натискаємо «Next».

- Встановлюємо перемикач навпроти «USB Boot Device» і вибираємо флешку в випадаючому списку. знову тиснемо «Next».

- Процес створення почався. Після його завершення можна використовувати носій за призначенням.

Стаття описує можливість встановити завантаження з USB з BIOS пристрою, навіть якщо BIOS материнської плати не має підтримки завантаження з USB.
Можливість встановити операційну систему на флешку або мати образ системи (а то і не однієї) завжди під рукою, не тягаючи планшети з дисками, оцінили багато і давно. Однак в цьому моменті є один рідко зустрічається, але неприємний пункт: іноді доводиться мати справу з комп'ютерами минулих поколінь, BIOS материнських плат яких просто не підтримує завантаження з USB. Жорсткий диск, CDROM, анахронізм у вигляді флопіка ... Але підтримки USB немає. Так що, розвертається і йдемо. Як би не так.
щоб встановити підтримку USB в BIOS, нам знадобляться:
- робочі порти USB і робочу ОС (для Методу 1), робочий CDROM (Для Методу 2)
- програма (версія Windows повинна бути не нижче Vista)
- ну і флешка з потрібними файлами, зрозуміло ...
Встановити завантаження з USB з BIOS: програма EasyBCD
Функції програми не втомлюються мене вражати довгий час, і, як ви вже зрозуміли, вона вміє набагато більше, ніж просто міняти імена, порядок і спосіб завантаження операційних систем. Ми з вами вже не раз з успіхом застосовували, коли:
Зараз ми спробуємо встановити в BIOS підтримку завантаження з USB, навіть якщо такого пункту в меню BIOS материнської плати і в помині не існує.
- входимо в Windows проблемного комп'ютера і встановлюємо програму EasyBCD
- У меню, програми тиснемо по кнопці Додати новий запис (Add new entry)
- У нижній частині екрана прокрутимо за потребою вправо пункти вікна Portable / External Media до пункту Розширення BIOS ( BIOS Extender):
- а тепер залишається встановити підтримку USB повідомлення, натиснувши кнопку Install PLoP. Внизу вікна має з'явитися відповідне повідомлення про успішну установку віртуального завантажувача:

- переходимо до списку пунктів меню, натиснувши на кнопку редагувати меню завантаження ( Edit boot menu ) І бачимо, що меню завантаження розбавила напис EasyBCD BIOS Extender:

- перевіримо перезавантаженням. А ось і воно:

Вибираємо і тиснемо. Нас зустрічає нове вікно з вибором джерел завантаження. У їх числі і пристрої USB:

Встановити завантаження з USB з BIOS: зовнішній завантажувач
Можна зробити те ж саме, тільки без програми EasyBCD. Доведеться піти більш складним шляхом і завантажити (а потім записати на диск) спеціальний завантажувач, і проходити той самий шлях установки. Тут умови трохи інші: Windows може бути несправна, але дисковод повинен працювати. Образ завантажувача можна скачати за адресою.
Навіть найкраща «Сьома» операційка з усіх коли-небудь випущених «Майкрософт» на думку багатьох авторитетних користувачів не позбавлена \u200b\u200bнедоліків і збоїв в роботі.
Завантаження Windows з зовнішнього носія, Наприклад, флоппі-диска або лазерного диска, процес простий, особливо коли ПК оснащений відповідним обладнанням. Однак жоден сучасний комп'ютер не має в числі своїх комплектуючих, що зчитує магнітних носіїв.
навіть оптичні дисководи поступово відходять у минуле і відсутні в компактних лептопах і нетбуках. На щастя, все сучасні ПК обладнані USB-портами, тому при несправному оптичному приводі або якщо його немає взагалі, кращим рішенням виявляється завантаження ОС з флешки.
Нижче представлено керівництво, ознайомившись з яким, будь-який новачок зможе самостійно виконати цю процедуру, хоча ще зовсім недавно її виконання вважалася прерогативою суто тільки програмістів.
Необхідні етапи для реалізації поставленого завдання
Збої в комп'ютері, що працює на Windows, трапляються нерідко. Ось чому багатьом користувачам набридає постійно викликати додому фахівця і платити йому гроші.
Значно зручніше і економніше один раз навчитися самому як виконувати процес завантаження операційної системи з зовнішнього пристрою.
Щоб успішно втілити в життя поставлене запитання буде потрібно виконати наступні етапи дій:
- збереження важливої \u200b\u200bінформації з системного томи ПК на іншому диску, зовнішніх носіях або в хмарному сховищі;
- Підготовка завантажувального флеш-накопичувача з Windows 7;
- Здійснення налаштувань в БІОС;
- Процедура завантаження з флешки Windows 7;
- Інсталяція драйверів для нормальної роботи всіх комплектуючих комп'ютера;
- Установка необхідних користувачеві додатків.
Не всі перераховані вище етапи обов'язкові для виконання. Якщо в системному томі комп'ютера немає важливих для його власника файлів, які він хоче зберегти, щоб використовувати в майбутньому, то пункт під номером «1» можна пропустити.
Зберігши ці програми на зовнішньому пристрої або іншому логічному розділі комп'ютера, у користувача після виконання всіх етапів процесу завантаження системи не виникне проблем з підключенням до інтернету.
 Необхідно відзначити, що при наявності у користувача готового завантажувального флеш-накопичувача з «сімкою» і налаштованого в ПК БІОС з пріоритетом завантаження з USB-носія, він може відразу, пропустивши три перші етапи, приступити до безпосередньої завантаженні ОС в комп'ютер.
Необхідно відзначити, що при наявності у користувача готового завантажувального флеш-накопичувача з «сімкою» і налаштованого в ПК БІОС з пріоритетом завантаження з USB-носія, він може відразу, пропустивши три перші етапи, приступити до безпосередньої завантаженні ОС в комп'ютер.
Цей процес детально наведено в четвертому розділі цього посібника.
Етап 1: Збереження важливої \u200b\u200bінформації
Особисті файли користувача зазвичай зберігаються в директорії «Мої документи» і на робочому столі.
Важливе відступ: з цією метою не використовуйте ту флеху, яку збираєтеся застосувати в якості завантажувального USB-носія, так як під час її створення доведеться зробити форматування пристрою.
Очевидно, що в результаті форматування всі збережені файли будуть безповоротно стерті.
Особливо важливо це зробити для вайфай-модуля, модему і мережевої карти. Для всього іншого скачати і встановити ПО з інтернету можна і після інсталяції Windows.
Звичайно, в дистрибутиві з операційною системою можуть виявитися відповідні драйвера, але ризикувати і покладатися на сліпу удачу не варто.
Етап 2: Підготовка завантажувального флеш-накопичувача з Windows 7
Для вирішення поставленого питання потрібно флеха з об'ємом пам'яті 4 Gb і більше.
Друге, що потрібно виконати - це завантажити з ресурсу «Майкрософт» образ з Windows 7. Процедура безкоштовна. Код активації допускається придбати вже після успішного завантаження операційної системи в ПК.
З її початку до обов'язкової активації користувачеві надається 30 днів. Далі він повинен купити код активації на сайті «Майкрософт» або активувати ОС одним з численних безкоштовних активаторів, широко поширених в інтернеті.
Третій крок - це скачування спеціального додатка для створення завантажувального флехі. Розглянемо два популярних варіанти реалізації завдання:
- UltraISO;
- Windows 7 usb / dvd download tool.
З використанням «UltraISO»
Необхідно здійснити такі послідовні дії:

У разі, коли людина вважає за краще використовувати утиліти, розроблені самим творцем Windows 7, то на офіційному ресурсі «Майкрософт абсолютно безкоштовно доступне додаток для створення завантажувального флехі з« сімкою ». Нижче подано опис інструкції щодо її застосування.
З використанням «Windows 7 usb / dvd download tool»
Буде потрібно виконати наступні кроки:

Етап 3: Здійснення налаштувань в БІОС
Щоб увійти в BIOS, слід ознайомитися з супровідними документами, які користувач отримав при покупці комп'ютера. У них є розділ з описом методу входу в БІОС. У багатьох моделях ПК для цих цілей під час включення потрібно клацати на F2.
Вона добре спрацьовує на ноутбуках ASUS, Але в будь-якому випадку краще звіритися з рідної інструкцією комп'ютера. Нижче наведена таблиця для деяких ПК.
 Увійшовши в БІОС, зробити наступне:
Увійшовши в БІОС, зробити наступне:

Зараз можна приступити до безпосередньої процедури завантаження «Сімки» з флехі.
Етап 4: Процес завантаження з флешки Windows 7
Завершивши виконання пунктів 3-го етапу цього керівництва, від користувача буде потрібно дочекатися запуску ПК з флехі.
 Потім виконати наступні дії:
Потім виконати наступні дії:
- Встановити Російська мова;

- Клацнути «Далі»;
- Клікнути «Встановити»;

- Поставити галку і клацнути «Далі»;

- Клікнути «Повна установка»;

- Виділити розділ, в який буде інстальована «Сімка»;

- Клікнути «Форматувати»;

- Клацнути «Ok»;

- Клікнути «Далі»;

- Після завершення п'яти стадій завантаження системних файлів, Вийняти флеху з ПК;

- Клацнути «Перезавантажити зараз»;

- Ввести ім'я для ПК;

- Придумати і ввести пароль;

- Клацнути «Далі»;
- Якщо вже користувач має ключ, то ввести його, а коли ні, то зняти позначку з графи автоматичної активації і клікнути «Пропустити»;

- Клацнути «Використовувати рекомендовані параметри»;

- Виставити параметри часу;

- Клікнути «Далі»;

- Клацнути «Домашня мережа»;
- От і все!




 «Сімка» завантажена і залишається виконати 5 і 6 етапи, тобто провести інсталяцію драйверів для нормальної роботи всіх комплектуючих комп'ютера і установку необхідних користувачеві додатків.
«Сімка» завантажена і залишається виконати 5 і 6 етапи, тобто провести інсталяцію драйверів для нормальної роботи всіх комплектуючих комп'ютера і установку необхідних користувачеві додатків.
Перевстановлення операційної системи з флеш-карти практикується в зв'язку з відмовою від оптичних приводів. Досить велика кількість пристроїв, починаючи від нетбуків, закінчуючи бюджетними моделями системних блоків, не має в складі збірки DVD-ROM.
Крім того, зовнішні накопичувачі використовуються для ряду специфічних, але не часто виконуваних завдань:
- Обнулення або зміна пароля адміністратора в операційній системі Windows.
- Завантаження міні операційної системи (для чищення комп'ютера від вірусів, або помилок реєстру).
- Інсталяція / реінсталляція системи.
- Запуск специфічних утиліт (для тестування апаратної частини, роботи з вінчестером).
Завантажитися з флешки за допомогою таких дій:

Дане меню стає доступним під час процедури POST, при запуску / перезавантаження комп'ютера. Методи входу відрізняються для різних моделей материнських плат. Основні способи і комбінації клавіш вказані в таблиці.
Деякі виробники, наприклад Lenovo, формують спеціальну кнопку для входу в БІОС, або в завантажувач. Розташовується вона, як правило, поруч з кнопкою включення пристрою.

Після входу в завантажувач необхідно вибрати первинний пристрій. На малюнку цим пристроєм є флеш-карта «Kingston».

Важливо! Залежно від, меню завантажувача може видозмінюватися і здобувати нові можливості, як то: управління за допомогою миші, завантаження через мережеву карту, і т.д. Орієнтуватися слід по найменуванню Вашої флешки.
Зміна порядку завантаження в UEFI
UEFI (від англійського Unified Extensible Firmware Interface, уніфікований розширюваний інтерфейс програмно-апаратних засобів) є спадкоємцем БІОС. По суті, це така ж прошивка незалежній пам'яті, адаптована під сучасні операційні системи. дане програмне забезпечення найчастіше має графічний інтерфейс користувача. Орієнтований UEFI на звичайного користувача, Малознайомого з методами роботи програмістів і системних адміністраторів. Вхід в UEFI здійснюється так само, як і в БІОС.
Крок 1. Запустіть інтерфейс UEFI.
Крок 2. Виберіть пристрій, який повинен мати найбільший пріоритет завантаження, і призначте його первинним пристроєм запуску.

Важливо! Найчастіше порядок завантаженняUEFI змінюється протяжкой миші, тобто, потрібно навести покажчик на іконку (або рядок) відповідну флеш-карті, і, затиснувши ліву кнопку миші, перенести в крайнє ліве (або верхнє - в залежності від версії прошивки і виробника материнської плати комп'ютера) становище.

Базова система введення-виведення в Росії представлена \u200b\u200bтрьома розробниками:

Для входу, зазвичай, призначені клавіші «F2» або «Delete», проте, за аналогією з меню «Boot», можуть бути інші варіанти - «Esc», або спеціальна кнопка.
Важливо! Способи запуску базової системи введення-виведення відображаються на екрані під час завантаження комп'ютера. Орієнтуйтеся по маркувань «Setup» або «Settings».

Зміна пріоритету завантаження AMI БІОС
Крок 1. Увійдіть в БІОС.
Важливо! Флеш-карта повинна бути вставлена \u200b\u200bвUSB-роз'єм до запуску комп'ютера, інакше БІОС не зможе її розпізнати, оскільки функціяPlug &Play (вставляй і грай) в ньому не передбачена.

Крок 2. Користуючись клавішами «вправо» і «вліво» перейдіть в меню «Boot» (від англійського - завантаження).

Крок 3. Перейдіть в підменю «Hard Disk Drives» (від англійського - приводи жорстких дисків). Виділіть перший рядок ( «1st Drive») і натисніть клавішу «Введення». У розгорнулося вікні, використовуючи кнопки «вгору» і «вниз», виділіть рядок, відповідну Вашої флеш-карті і натисніть «Введення».


Крок 4. Поверніться до вкладки «Boot», і увійдіть в підміню «Boot Device Priority» (від англійського - пріоритет апаратів завантаження). Як пристрій з вищим пріоритетом, як і на попередньому етапі, слід вказати флеш-карту.


Крок 5. Для запису змін в незалежну пам'ять скористайтеся клавішею «F10», і підтвердіть збереження внесених змін.

Зміна пріоритету завантаження AWARD / Phoenix БІОС
Крок 1. Увійдіть в БІОС.

Крок 2. Користуючись клавішами «вгору» і «вниз» перейдіть в меню «Advanced BIOS Features» (від англійського - розширені настройки БІОСа). У рядку «First Boot Device» виставте потрібну Вам флеш-карту, аналогічно способу AMI БІОС.

На замітку! Залежно від версії прошивки, може бути виведено як найменування флеш-карти, так і просто її умовне позначення (USB-HDD або USB-Flash).

Крок 3. Для запису змін в незалежну пам'ять скористайтеся клавішею «F10» (або виберіть рядок «Save & Exit Setup» на першому екрані БІОС), і підтвердіть збереження внесених змін.

висновок
У статті були розглянуті кілька варіантів завантаження комп'ютера з флешки. Дані способи можуть застосовуватися для всього кола завдань - від установки операційної системи, до роботи з уже встановленою системою, Або окремими апаратними частинами. Після закінчення проведення робіт, не забудьте виставити нормальний (за замовчуванням) пріоритет завантажувальних пристроїв, щоб уникнути проблем з включенням Вашого комп'ютера.
Відео - Як завантажити комп'ютер з флешки
Оновлення 2016:в керівництві були додані способи поставити завантаження з флешки в UEFI і BIOS на нових комп'ютерах з Windows 8, 8.1 (що підійде і для Windows 10). Крім цього, додані два способи завантаження з USB накопичувача без зміни налаштувань БІОС. Варіанти Послідовність пристроїв завантаження для старих материнських плат так само присутні в інструкції. І ще один важливий пункт: якщо завантаження з флешки на комп'ютері з UEFI не відбувається, спробуйте.
У різних випадках для того, щоб потрапити в програму інсталяції БІОС потрібно виконати, по суті, одне і те ж дії: відразу після включення комп'ютера, при появі першого чорного екрану з інформацією про встановлену пам'яті або ж логотипом виробника комп'ютера або материнської плати, натиснути потрібну кнопку на клавіатурі - найбільш поширені варіанти - це Delete і F2.
Натисніть Del щоб увійти в БІОС
Зазвичай, ця інформація є внизу початкового екрана: «Press Del to enter Setup», «Press F2 for Settings» і аналогічна. При натисканні потрібної кнопки в потрібний момент (чим раніше, тим краще - це потрібно зробити до початку завантаження операційної системи) Ви потрапите в меню налаштувань - BIOS Setup Utility. Зовнішній вигляд цього меню може відрізнятися, розглянемо кілька найбільш поширених варіантів.
На сучасних материнських платах інтерфейс БІОС, а якщо точніше - ПО UEFI як правило, є графічним і, мабуть, більш зрозумілим в тому, що стосується зміни порядку пристроїв завантаження.

У більшості варіантів, наприклад, на материнських платах Gigabyte (не на всіх) або Asus ви можете змінити порядок завантаження просто перетягнувши відповідним чином зображення дисків за допомогою миші.

Якщо ж такої можливості немає, подивіться в розділі BIOS Features, у пункті Boot Options (останній пункт може розташовуватися в іншому місці, але порядок завантаження задається саме там).
Налаштування завантаження з флешки в AMI BIOS

Врахуйте, що для того, щоб виконати всі описувані події, флешка повинна бути підключена до комп'ютера заздалегідь, до входу в БІОС. Для того, щоб встановити завантаження з флешки в AMI BIOS:
- У меню зверху, натискаючи клавішу «вправо», виберіть пункт «Boot» (Завантаження).
- Після цього вибираємо пунт «Hard Disk Drives» ( Жорсткі диски) І в меню, що з'явилося, натискаємо Enter на «1st Drive» (Перший диск)
- У списку вибираємо назву флешки - на другій картинці, наприклад, це - Kingmax USB 2.0 Flash Disk. Натискаємо Enter, потім - Esc.


Наступний крок:
- Вибрати пункт «Boot device priority» (Пріоритет завантажувальних пристроїв),
- Вибрати пункт «First boot device» (Перове пристрій завантаження), натиснути Enter,
- Знову ж, вказати флешку.

Якщо потрібне завантаження з компакт-диска, то вказуємо привід DVD ROM. Натискаємо Esc, в меню зверху з пункту Boot (Завантаження) пересуваємося до пункту Exit (Вихід) і вибираємо «Save changes and exit» (Зберегти зміни та вийти) або «Exit saving changes» - на запит про те, чи впевнені Ви в тому , що хочете зберегти зроблені зміни, потрібно буде вибрати Yes або набрати з клавіатури «Y», потім натиснути Enter. Після цього комп'ютер перезавантажиться і почне використовувати для завантаження обрану Вами флешку, диск або інший пристрій.
Завантаження з флешки в БІОС AWARD або Phoenix

Для того, щоб вибрати пристрій для завантаження в Award BIOS, в головному меню налаштувань виберіть «Advanced BIOS Features» (розширені настройки біос), після чого з обраним пунктом First Boot Device (Перший пристрій завантаження) натискаємо Enter.

З'явиться список пристроїв, з яких можна зробити завантаження - HDD-0, HDD-1 і т.д., CD-ROM, USB-HDD і інші. Для завантаження з флешки необхідно встановити USB-HDD або USB-Flash. Для завантаження з компакт диска DVD або CD - CD-ROM. Після цього виходимо на рівень вище, натисканням Esc, і вибираємо пункт меню «Save & Exit Setup» (Зберегти і вийти).
Чи потрібно завантажувати з зовнішнього носія в H2O BIOS

Для завантаження з флешки в InsydeH20 BIOS, який зустрічається на багатьох ноутбуках, в головному меню за допомогою клавіші «вправо» необхідно дійти до пункту «Boot» (Завантаження). Встановити пункт External Device Boot (Завантаження з зовнішнього пристрою) в положення Enabled (Включено). Нижче, в розділі Boot Priority (Пріоритет завантаження), за допомогою клавіш F5 і F6 встановити External Device на першу позицію. Якщо необхідно здійснити завантаження з DVD або CD, вибираємо Internal Optic Disc Drive (Внутрішній оптичний накопичувач).
Після цього перейдіть до пункту Exit в меню зверху і виберіть «Save and Exit Setup» (Зберегти налаштування і вийти). Комп'ютер перезавантажиться з потрібного носія.
Завантаження з USB без входу в БІОС (тільки для Windows 8, 8.1 і Windows 10 з UEFI)
Якщо на вашому комп'ютері встановлена \u200b\u200bодна з останніх версій Windows, а материнська плата з ПО UEFI, то ви можете виконати завантаження з флешки навіть не входячи в параметри BIOS.

Для цього: зайдіть в параметри - зміна параметрів комп'ютера (через панель праворуч в Windows 8 і 8.1), потім відкрийте «Оновлення та відновлення» - «Відновлення» і натисніть кнопку «Перезавантажити» в пункті «Особливі варіанти завантаження».

На що з'явилося екрані «Вибір дії» виберіть «Використовувати пристрій. USB-пристрій, підключення до мережі або DVD-диск ».

На наступному екрані ви побачите список пристроїв, з яких можна завантажитися, серед яких повинна бути і ваша флешка. Якщо раптом її немає - натисніть «Переглянути інші пристрої». Після вибору, комп'ютер перезавантажиться з зазначеного вами USB накопичувача.
Що робити, якщо не виходить зайти в БІОС, щоб поставити завантаження з флешки
У зв'язку з тим, що сучасні операційні системи використовують технології швидкого завантаження, може виявитися, що у вас просто не виходить зайти в БІОС, щоб якимось чином змінити налаштування і завантажитися з потрібного пристрою. В цьому випадку я можу запропонувати два рішення.
Друге - спробувати відключити швидку завантаження Windows, Після чого зайти в БІОС звичайним способом, за допомогою клавіші Del або F2. Для відключення швидкого завантаження, зайдіть в панель управління - електроживлення. У списку ліворуч виберіть пункт «Дії кнопок харчування».

І в наступному вікні приберіть пункт «Включити швидкий запуск»- це повинно допомогти у використанні клавіш після включення комп'ютера.
Наскільки можу судити, описав все типові варіанти: один з них повинен обов'язково допомогти, за умови, що сам завантажувальний накопичувач в порядку. Якщо раптом щось не виходить - чекаю в коментарях.