Багатьом знайома ситуація, коли недавно куплений жорсткий диск, як здавалося, просто нереального розміру, швидко забивався під зав'язку, про що наполегливо нагадувала ОС. Прикро, коли навіть не маєш уявлення, куди йде дисковий простір, ніби його їдять.
Різні кеші, тимчасові файли, файли налаштувань переслідують благу мету: зробити роботу користувача максимально зручною та швидкою. На жаль, у багатьох випадках програма не видаляє ці файли після завершення роботи. Вважається, що вони знадобляться у майбутньому, завдяки чому буде прискорено якийсь процес, але колись треба наводити лад.
Тимчасові файли ОС
Для початку, зайшовши в систему з правами адміністратора, проведіть перевірку диска на наявність помилок ("Мій комп'ютер" → "Сервіс" → "Виконати перевірку"), оскільки можлива просто помилка в записі про розмір вільного простору.
Тепер можна скористатися вбудованою утилітою для очищення диска (Пуск → Програми → Стандартні → Службові → Очищення диска). Тут варто звернути увагу на два розділи: «Тимчасові файли» та «Тимчасові інтернет-файли» (Кошик ви не забули почистити?). Інші пункти меню краще не чіпати - наприклад, очищення Downloaded Program Files може призвести до необхідності повторного завантаження великих ActiveX і Java-аплетів, наприклад - Shockwave. Втім, натисніть кнопку View та переконайтеся, що нічого зайвого на вашому ПК не завалялося. Аналогічним чином зробите і з розділами, що залишилися.
Далі необхідно вручну очистити папки Temp і Temporary Internet Files (можна очистити і History, але її обсяг невеликий). Проблема в тому, що навіть якщо за комп'ютером працює лише одна людина, «сміття» може опинитися і в таких профілях як Administrator, Default User, All Users. До того ж утиліта для очищення дисків видаляє не всі тимчасові файли, а тільки ті, що старші за тиждень. Це робиться для більшої надійності, щоб ненароком не видалити щось потрібне. Тому включаємо відображення прихованих та системних файліві заходимо до папки C:\Documents and Settings , де бачимо список усіх користувачів. У папці кожного користувача переходимо в директорію Local Settings і знаходимо потрібні Temp і Temporary Internet Files. Їх можна сміливо очищати, попередньо завершивши виконання всіх програм. Виняток становлять файли cookiesу Temporary Internet Files - частина з них потрібна для відвідування деяких сайтів та їх видалення спричинить невеликі проблеми, наприклад, доведеться згадувати логін та пароль до форуму, в якому ви зареєстровані. Не забудьте про «системну» папку Temp, вона знаходиться зазвичай в директорії C:\Windows.
Одною з особливостей Windows XP є можливість перегляду графічних файлівпрямо з Провідника, не відкриваючи їх. Ви просто бачите зменшені копії зображень. Такі копії називаються ескізом і зберігаються в прихованому тимчасовому файлі thumbs.db, який створюється в кожній папці з малюнками. Розмір цього файлу залежить від кількості фотографій, які знаходяться у цій папці. "Розрослі" файли thumbs.db можна періодично видаляти вручну, що досить втомлює, тому що при наступному відкритті директорії з картинками ОС створить подібний файл заново, а можна зовсім відключити кешування ескізів ("Властивості папок" → "Вид").
Вбудована гвинтова прожигалка дисків також може залишити свій кеш у папці C:\Documents and Settings\Ім'я користувача\Local Settings\Application Data\Microsoft\CD Burning - а це цілих 700 "метрів" для CD!
Потрібно тільки помітити, що папки з тимчасовими файлами незабаром після вашої інспекції знову будуть заповнені, тому їх доведеться через якийсь проміжок знову очищати. Тому набагато зручніше чистити їх за допомогою спеціального bat-файлу. Вам достатньо в Блокноті набрати кілька рядків з урахуванням особливостей вашої системи та зберегти файл із розширенням.
Erase /S /Q "C:\Documents and Settings\USERNAME\Local Settings\History"
Erase /S /Q "C:\Documents and Settings\USERNAME\Local Settings\Temp"
Erase /S /Q "C:\Documents and Settings\Default User\Local Settings\History"
Відповідно замість USERNAME потрібно підставити ім'я користувача на вашому комп'ютері. Ніхто не забороняє прописати інші шляхи для чищення будь-яких директорій на комп'ютері.
Тимчасові файли програм
Зверніть увагу на папку Application Data у директорії Local Settings та на однойменну папку у кореневому розділі кожного користувача. Саме тут багато програм люблять зберігати свої тимчасові файли, які нерідко залишаються навіть після видалення самої програми. До речі, браузери Operaі Mozilla, саме в них зберігають свій кеш - у разі їх використання вам слід чистити не тільки Temporary Internet Files, але і шукати аналогічну директорію в Application Data.
Зокрема, в папці C:\Documents and Settings\Ім'я користувача\Application Data\Microsoft\Office\Останні файли зберігаються ярлики на файли, що недавно відкривалися. Microsoft Office- Обсяг кожного невеликий, але кількість іноді просто величезна.
Якщо Ви використовуєте інтернет-пейджер Messenger2, то загляньте в C:\Documents and Settings\Ім'я користувача\Messenger2\Profiles - тут знаходяться папки, імена яких збігаються з номерами ICQ-акаунтів, у кожній з яких ви можете знайти директорію files - вона містить передані вам файли через пейджер (якщо ви не вказали інший шлях прийому файла). Тут же розташована папка logs із історією всіх діалогів. Так що частіше зазирайте сюди, це не тільки допоможе заощадити місце на диску, а й уберегти зміст переговорів від сторонніх очей. Аналогічна директорія ICQ - C:\Documents and Settings\Ім'я користувача\Application Data\ICQLite.
В останніх версіяхПопулярною програмою ACDSee з'явилася база з кешем ікон. Вона може розростатися до декількох сотень мегабайт, причому в ній знаходяться саме тимчасові файли, які можна без побоювання видалити, тому не проходьте повз папки C:\Documents and Settings\Ім'я користувача\Application Data\ACD Systems\Catalogs\80\Default і C :\Documents and Settings\Ім'я користувача\Local Settings\Application Data\ACD Systems\Catalogs\80Pro\Default - весь їх вміст можна видаляти сміливо. Picasa 2 зберігає свої файли в C:\Documents and Settings\Ім'я користувача\Local Settings\Application Data\Google\Picasa2 - там ви виявите папку db, що містить файли бази даних програми, і папку tmp з тимчасовими файлами.
Зверніть увагу на папки "Мої документи". Багато програм зберігають саме в них свої часові файли. Наприклад, популярний тестовий пакет AquaMark результати кожного тесту кладе до папки C:\Documents and Settings\Ім'я користувача\Мої документи\AquaMark3 . Після тривалого використання розміри цієї папки можуть обчислюватися сотнями мегабайт.
Усім відома гра Need For Speed Underground зберігає свої файли в папці C:\Documents and Settings\All Users\Application Data, там знаходяться файли профілів, налаштувань та "сейви". Наступні версії гри зберігають свої файли в папки C:\Documents and Settings\Ім'я користувача\Мої документи\NFS Underground 2 та C:\Documents and Settings\Ім'я користувача\Мої документи\NFS Most Wanted відповідно.
Таким чином, очищення Application Data від усього зайвого звільнить суттєвий об'єм, але треба діяти вкрай акуратно.
Не забудьте, втім, заглянути і безпосередньо в Program Files – після видалення програм тут залишається чимало сміття. Якщо ви знайшли папку з назвою програми, яка була видалена, або її фірми-розробника, то можете її видалити, тільки перед цим загляньте всередину, може там є щось потрібне. Проштудируйте в тому числі і C: Program Files Common Files - залишки віддаленого софту можуть виявитися і тут. Втім, є приклади та іншого роду, наприклад, програма-каталогізатор WhereIsIt при кожній зміні каталогу створює його резервну копію, Яка, як і сам каталог може досягати сотень мегабайт. Зберігаються такі файли в папці C:\Program Files\WhereIsIt\Catalogs.
Відновлення системи
Контрольні точки вбудованої служби відновлення системи Windows XP займають чимало місця – за замовчуванням резервується 12% від об'єму жорсткого диска. Насправді ж, такий сервіс потрібен лише у процесі початкової конфігурації системи та установки драйверів. Коли ОС налаштована, цілком достатньо мати лише одну – останню точку відкату. Знову запустіть утиліту «Очищення диска» - на вкладці «Додатково» у розділі «Відновлення системи» можна легко видалити всі контрольні точки, крім останньої. Непоганим варіантом буде і відключення служби відновлення на всіх дисках, крім того, де інстальовано Windows.
Якщо ж ви використовуєте більш надійний софт, наприклад Acronis TrueImage, то систему відновлення краще взагалі відключити. Для цього необхідно зайти в «Властивості» «Мого комп'ютера» та на вкладці «Відновлення системи» встановити прапорець «Вимкнути відновлення системи на всіх дисках». Тепер можна видалити вже існуючі контрольні точки. Найпростіше безпосередньо у Провіднику, контекстному менюпапки System Volume Information вибрати «Властивості» → «Безпека», внести свою обліковий запису список, задати їй повні права доступу і потім звичайним способом видалити вміст цієї директорії.
Видалення дампи пам'яті
Розробниками Windows XP було передбачено можливість з'ясування причини збою системи, для чого при кожній фатальній помилці на жорсткий диск зберігається дамп (вміст) оперативної пам'яті. Зазвичай кожен збій тягне за собою збереження 64 КБ ОЗУ (малий дамп пам'яті), але в залежності від налаштувань можливий інший варіант: збереження повного дампа, який може займати сотні мегабайт.
Для будь-якого нормального користувача цю функціюкраще відключити взагалі. Відкрийте «Панель управління» → «Система» → «Додатково» → «Завантаження та відновлення» → «Параметри» та в розділі «Запис налагоджувальної інформації» у списку вкажіть «(Відсутнє)». Тепер видаліть вже існуючі дампи пам'яті - вони зберігаються в папку C:\Windows\Minidump (якщо було обрано режим збереження малого дампа пам'яті) або файл C:\Windows\Memory.dmp (при збереженні повного дампа ОЗУ).
Видалення кешу драйверів
При встановленні Windows XP на жорсткий диск копіюється і набір стандартних драйверів, що поставляються з ОС. Найчастіше потреба в них відпадає після повної установки та налаштування системи. Такі драйвера можна зі спокійною душею видалити та звільнити ще 80-100 МБ. Якщо знадобиться стандартний драйвер для встановлення будь-якого пристрою в подальшому, нічого страшного не трапиться, оскільки ОС попросить вставити інсталяційний CD - якщо він під рукою, то можна сміливо очистити папку C:\Windows\Driver Cache\i386\ .
Видалення кешу захищених системних файлів
Ще одна функція попередження збоїв ОС резервне копіюваннязахищених системних файлів. У разі пошкодження оригінальних файлів, система замінює їх файлами з резервної копії (а це близько 200-400 МБ на диску). Річ дуже корисна, але після повного налаштуванняОС, при належному рівні її експлуатації (якщо ви встановлюєте мало програм, використовуєте лише перевірений софт та сертифіковані драйвери) ця функція навряд чи знадобиться, тому за великого бажання її можна вимкнути. В командному рядкунаберіть sfc /cachesize=N , де N - максимально допустимий розмір кеша, якщо цей розмір встановити рівним 0, то кеш буде вимкнено. Тепер можна видалити (а краще - скопіювати на CD) вже існуючу резервну копію системних файлів - папку C:\Windows\system32\dllcache. Але ще раз звертаємо увагу - робіть це лише у разі гострої необхідності, функція ця дуже корисна. Якщо ви на це зважилися, то логічним продовженням видалення кешу буде відключення всієї служби захисту файлів Windows XP SP2. Скопіюйте у тимчасову папку файл %SystemRoot%\System32\SFC_OS.DLL , відкрийте його в шістнадцятковому редакторі, та за зміщенням 0xECE9 змініть 33C040 на 909090 . З-під консолі відновлення або іншої ОС замініть файл на пропатчену вами версію скрізь, де знайдете його на диску. У розділ реєстру
HKEY_LOCAL_MACHINE\SOFTWARE\Microsoft\Windows NT\CurrentVersion\Winlogon
додайте параметр (якщо його немає) "SFCDisable" типу REG_DWORD зі значенням "FFFFFF9D". Перезавантажте комп'ютер.
Файли оновлень ОС
В папці Windowsви можете виявити директорії з ім'ям виду $NtUninstallQnnnnnn$, $NtUninstallKBnnnnnn$. Вони зберігають інформацію, необхідну повернення ОС до стану до встановлення оновлення. Зазвичай достатньо кількох тижнів після встановлення оновлення, щоб виявити можливі проблеми, що виникли після встановлення. Якщо такі відсутні, ці папки можна видалити. Для цього зручно скористатися утилітою Remove Hotfix Backup, правда в деяких випадках вона видаляє далеко не всі подібні папки, у цьому випадку справу можна завершити вручну. Але видаліть не тільки папку на диску, але ще й у розділі реєстру HKEY_LOCAL_MACHINE\ SOFTWARE\ Microsoft\ Windows\ CurrentVersion\ Uninstall видаліть всі параметри, крім Default, в розділі, що відповідає цьому оновленню, інакше в діалозі «Установка та видалення програм» команда.
Крім того, після установки хотфіксів, з'являється ще одна папка Windows \ $ hf_mig $. Крім копіювання нових файлів у папки системи, вони копіюються до папки $hf_mig$ . Це робиться задля забезпечення коректності майбутніх оновлень. Наприклад, якщо в майбутньому ви будете встановлювати оновлення, що містить якісь файли раніше версій, ніж ті, що були вже встановлені, то при установці будуть взяті файли нових версій з папки $hf_mig$ . Тобто цю папку можна видалити (а краще - скопіювати на CD), якщо ви не робите регулярних оновлень ОС із сайту Windows Update.
Оптимізація файлу підкачки
Обмежувати обсяг файлу підкачки зазвичай небажано. Винятком можуть бути випадки, коли оперативна пам'ять більше 1 ГБ - Windows XP при цьому може зарезервувати під своп-файл більше гігабайта дискового простору. У такій ситуації можна задати жорсткі рамки на обсяг файлу підкачки - вказавши, наприклад, 600-800 МБ. Врахуйте тільки, що все залежить від того, з якими програмами ви працюєте, тому найкращим рішеннямє все ж таки перенесення файлу підкачки (без встановлення обмежень на його об'єм) на спеціально виділений для нього жорсткий диск або розділ жорсткого диска об'ємом два-три ГБ. В крайньому випадку, годиться навіть інший розділ з даними - головне, щоб своп не був на тому ж розділі, що і папка Windows. Таке розміщення рекомендує служба техпідтримки Microsoft, тому що при цьому покращується продуктивність системи. Для налаштування віртуальної пам'ятізагляньте в «Панель управління» → «Система» → «Додатково» → «Швидкодія» → «Параметри» → «Додатково» → «Віртуальна пам'ять».
Файл режиму сну
Подумайте, чи часто ви використовуєте режим сну - Hibernate? І чи справді він вам потрібний? Справа в тому, що при включенні підтримки режиму сплячого вміст оперативної пам'яті копіюється в спеціальний файл на жорсткому диску - hyberfil.sys . Цей файл практично дорівнює обсягу встановленої в комп'ютері оперативної пам'яті і знаходиться на системному диску, навіть якщо ви жодного разу не переводили ПК в Hybernate. Цей файл неможливо перенести на інший розділ. Тому якщо місце на диску для вас важливіше, то відключити режим сну можна через меню «Панель управління» → «Електроживлення» → «Сплячий режим».
Файли користувача
Не тільки ОС та програми здатні за пару місяців активної експлуатації забити системний розділвщент. Самі користувачі в цьому непогано досягли успіху. Зайдіть спочатку до списку «Встановлення та видалення програм». Знайдете багато цікавого: програми, назви яких навіть не чули, утиліти, які ставилися «для того, щоб подивитись» та «для того, щоб було», з десяток ігор, у які вже ніхто не грає. Видаліть непотрібне, а потім, як вже було сказано на початку, загляньте в папки, в які були ці програми, а також в директорії Application Data . До речі, якщо для видалення програм не використовувати штатний засіб, А деінсталятор Ashampoo Uninstaller, то сміття на диску залишатися практично не буде.
Далі перегляньте жорсткий диск на предмет дублікатів файлів – для цього можна скористатися безкоштовною утилітою Duplicate File Finder. Тільки не видаляйте дублі в системних папках- Більшість їх потрібна, скануйте лише папки з файлами користувача, щоб виявити помилково залишені і забуті копії документів. Якщо у своїх пошуках ви виявите «не видалений» файл, зайнятий якоюсь таємничою програмою, спробуйте утиліту Unlocker .
Розберіться з мультимедійними файлами. Це стосується як вашої колекції, так і мультимедійних файлів, які з'являються в результаті роботи різних програм. Наприклад, багато конверторів, грабберів, програм пірингового обміну за замовчуванням зберігають на диск не тільки готові файли, а й тимчасові, причому в ту папку або її піддиректорію, куди встановлена програма.
Безумовно, переглянути доведеться багато папок та файлів різного типу, тому щоб прискорити і спростити цей процес скористайтеся утилітою Scanner , вона у графічній формі відобразить розміри кожної папки та файлу, дозволивши виявити найбільші витоку дискового простору. Провівши цей комплекс заходів, ви звільните ще кілька сотень мегабайт.
Завершення очищення
На завершення очищення жорсткого диска бажано зробити ще кілька операцій. Перш за все, необхідно повторити процедуру перевірки жорсткого диска, а потім дефрагментувати його. Дефрагментувати диск можна за допомогою стандартної утиліти, але краще використовувати потужніші програми або хоча б дефрагментувати ще й файл підкачування безкоштовної утилітою FileDeframenter.
Порядок досягнуто, тепер його необхідно підтримувати. Для цього потрібно рідко очищати всі «тимчасові» директорії. Вручну повторювати такі операції досить нудно, тому є сенс скористатися спеціальною утилітою WinTools. Вона допоможе коректно деінсталювати програми, знайти та видалити тимчасові файли на всьому жорсткому диску або повністю очистити певні директорії. При цьому ви самі можете скласти список розширень тимчасових файлів (усілякі.tmp, .bak, .gid і так далі), або скористатися готовим списком, який слід зазначити складено досить розумно.
Для просунутих
Зрозуміло, це далеко не всі можливості для очищення диска. Наприклад, можна видалити компоненти Windows, які спочатку відсутні у списку «Установка та видалення програм» - « Встановлення Windows». Для цього треба у файлі C:\Windows\INF\SYSOC.INF, зберігши попередньо його резервну копію, прибрати слова HIDE, скрізь де вони зустрінуться. Після цього в меню "Компоненти Windows" ("Windows Сomponents") з'являться всі компоненти ОС і непотрібні можна буде видалити, зокрема - MSN Explorer і Windows Messenger. Видаляйте тільки те, призначення чого ви розумієте та впевнені, що вам це не знадобиться! Windows Messenger також можна видалити такою прямою командою:
RunDll32 advpack.dll,LaunchINFSection %windir%\INF\msmsgs.inf,BLC.Remove
HKEY_LOCAL_MACHINE\SOFTWARE\Policies\Microsoft\Messenger\Client
"PreventRun"=dword:00000001
"PreventAutoRun"=dword:00000001
"PreventAutoUpdate"=dword:00000001
"PreventBackgroundDownload"=dword:00000001
"Disabled"=dword:00000001
Після видалення зайвого, поверніть на місце вихідний файл sysoc.inf .
Можна також (не забувши про резервну копію) очистити папки C:\Windows\SERVICEPACKFILES\ і C:\Windows\$NTSERVICEPACKUNINSTALL$ - у першій зберігаються файли сервіс-паку, і якщо у вас є його дистрибутив, то необхідність у ній відпадає, а друга дозволяє зробити деінсталяцію вже встановленого сервіс-паку.
Досить багато тимчасових файлів ви знайдете в C:\WINDOWS\Installer , де зберігаються дистрибутиви деяких програм. Однак, якщо ви її очистите, то при спробі перевстановити, оновити або видалити одну з таких програм буде видаватися помилка. Тому необхідно ще й видалити в HKEY_CLASSES_ROOT\Installer\Products підрозділ, що відповідає цій програмі. Якщо ви видаляєте програми через Ashampoo Uninstaller, то проблем не буде ніяких. Аналогічний смітник дистрибутивів будь-яких встановлених програм ви знайдете в папці C:\Program Files\InstallShield Installation Information - її створює інсталятор іншого типу. Але тут допоможе спеціальна утиліта InstallShield Installation Information Manager - вона візьме всю турботу щодо коректного видалення зайвих дистрибутивів на себе.
Найбільш просунутим користувачам ми також пропонуємо подумати над такими питаннями, як індекси системної службипошуку та інших пошукових програм - вони можуть залишитися на диску навіть після відключення та видалення цих утиліт. Антивірус Касперського для кожного перевіреного файлу створює альтернативний потік, в якому прописує його контрольну суму - після видалення програми ці дані можуть залишитися на диску. В цьому випадку бажано повторно встановити антивірус і деінсталювати його вже з використанням опції видалення цих потоків. Різні приховані файли, альтернативні потоки та руткіти можна виявити за допомогою утиліт Streams та RootkitRevealer. Наприклад, деякі програми (наприклад, Symantec) створюють прихований від користувача Кошик, куди і поміщають всі віддалені файли.
Нарешті, можна активніше використовувати системну функцію стиснення папок, що рідко використовуються, на томах NTFS.
Очищення реєстру
Не менш важливо упорядкувати і головну базуданих ОС - системний реєстр. Після видалення такої кількості файлів багато ключів реєстру посилаються просто в нікуди. Очищення реєстру можна зробити за допомогою таких утиліт, як Norton WinDoctor або WinTools – програм для виявлення невірних ключів у реєстрі досить багато. Є навіть програми для експериментаторів - RegDelNull. Дефрагментацію і невелике зменшення в розмірах реєстру можна провести утилітою RegCompact.
- www.dougknox.com
- www.ashampoo.com
- www.brooksyounce.com
- ccollomb.free.fr/unlocker
- www.steffengerlach.de/freeware
- www.sysinternals.com
- www.wintools.net
- loonies.narod.ru/releasesr.htm
- www.sysinternals.com/Utilities/RegDelNull.html
- www.experimentalscene.com
Під час роботи за комп'ютером на жорсткому диску накопичується багато непотрібної інформації. Це всілякі тимчасові файли, завантажені з Інтернету веб-сторінки, а також файли програм, що не використовуються. Чим більше програм ви встановлюєте та запускаєте, чим частіше виходите в Інтернет – тим більше шансів появи на жорсткому диску різного марного сміття, яке займає дороге вільне місце. Для підтримки порядку своєму ПК необхідно періодично влаштовувати прибирання. Операційна система Windows XP надає користувачеві безліч корисних утиліт, серед яких є програма під назвою "Очищення диска".
Вперше дана утилітаз'явилася ще в Windows Millennium і стала дуже популярна серед користувачів завдяки зручності і простоті. Згодом програма була включена до складу утиліт новіших версій операційних систем сімейства Windows. Таким чином, майстер очищення диска (Disk Cleanup Wizard) перекочував у Windows XP. Перейдемо до розгляду прикладу роботи майстра очищення диска, щоб оцінити всі переваги даної утиліти, а заразом навчитися ефективно користуватися нею.
Утиліта "Очищення диска" розміщується у стандартному наборі службових програм Windows XP. Для її запуску активуйте Пуск (Start), Програми (Programs), Стандартні (Accessories), Службові (System Tools), Чищення диска (Disk Cleanup). Інакше можна запустити програму з командного рядка, набравши її назву: cleanmgr. Після запуску програми на екрані з'явиться робоче вікно програми.
Для продовження роботи необхідно вибрати логічний диск, який буде підданий процедурі очищення. За промовчанням вибраним завжди є диск (C:). Також можна запустити майстер очищення, зайшовши в "Мій Комп'ютер", вибравши відповідний диск, і, клацнувши на ньому правою кнопкою, активувати закладку "Очищення диска". Тоді процедуру очищення буде відразу запущено спеціально для вибраного диска. Після того, як ви визначите диск, який бажаєте очистити, можна натискати OK. При цьому майстер очищення диска перейде до процедури перевірки стану файлів даному диску. Необхідно виявити трішки терпіння, оскільки ця процедура, як правило, займає досить тривалий час.
Після завершення аналізу поточного стану диска утиліта представить звіт про виконану роботу, вказавши, скільки місця можна звільнити. Крім того, майстер виведе на екран зведену інформацію про те, за рахунок чого можна звільнити простір на диску. Спробуємо розібратися в даному звіті, проаналізувавши надану майстром очищення диска інформацію.
Майстер виводить на екран перелік категорій файлів, які можуть бути видалені або стиснуті без шкоди для роботи системи. Тим не менш, користувачеві пропонується самостійно визначити, що підлягає видаленню, а що не слід видаляти. Галочкою відзначаються групи файлів, що підлягають видаленню. Наприкінці кожного рядка відображається обсяг кілобайтів, який можна звільнити видаленням даної категорії файлів.
Для того щоб впевнено зробити свій вибір, користувачеві необхідно зрозуміти, що є перелічені файлові групи. Отже, майстер очищення диска пропонує піддати процедурі видалення наступне:
- завантажені та встановлені файлипрограм (Downloaded Program Files);
- тимчасові файли з Інтернету (Temporary Internet Files);
- файли, що знаходяться в Кошику (Recycled Bin)
- тимчасові файли програм (Temporary Files);
- тимчасові автономні файли;
- автономні файли;
- автономні Web-сторінки (WebClient/Publisher);
- файли журналів установки (setup log file);
- стислі файли, яких давно було звернень;
- файли каталогу індексатора вмісту, використані ОС під час останньої індексації.
Розглянемо кожну групу трохи докладніше. Папка "Downloaded Program Files" призначена для тимчасового зберігання елементів ActiveX та програми Java, що автоматично завантажуються з Інтернету, при завантаженні та перегляді різних web-сторінок. Папка в будь-який момент може бути сміливо піддана очищенню.
У каталозі "Temporary Internet Files" знаходяться веб-сторінки, що автоматично зберігаються на жорсткий дискпід час роботи в Інтернеті для швидкого перегляду при повторному зверненні до них. При хорошому з'єднаннічас завантаження сторінок по-нової не дуже велике, тому немає сенсу оберігати вміст цієї папки. Оскільки в ній накопичується досить багато файлів, її потрібно намагатися очищати досить регулярно.
У Кошик розміщуються файли після їх видалення з диска. Це останній рубіж, коли файли ще не остаточно видалені, і їх можна відновити, поки "Кошик" не очищений. Розсіяний користувач, який ненароком видалив потрібні файли, легко може знайти їх тут. Назва Кошика говорить сама за себе - вона призначена для сміття, і за її переповненням слід стежити. Очищення Кошика позбавить диск вже віддалених файлів.
Деякі програми часто зберігають тимчасову інформацію у файлах, у спеціально відведеній для цього папці TEMP. Як правило, перед закриттям таких програм ці файли зазвичай видаляються. Проте це відбувається не завжди, а тому в папці може накопичуватися маса непотрібної інформації. Тимчасові файли, які зберігаються більше тижня, можна сміливо видаляти.
Тимчасові автономні файли являють собою локальні копії мережевих файлів, що недавно використовуються, автоматично поміщених в кеш. Це дає можливість отримати доступ до них у відключеному від мережі стані.
Автономні файли являють собою практично те саме, що й тимчасові автономні файли, з тією різницею, що це локальні копії мережевих файлів, до яких явно було запрошено автономний доступ. І ті, й інші можуть бути сміливо видалені без негативних наслідків для роботи системи.
Служба WebClient/WebPublisher зберігає на диску файли, до яких було здійснено доступ відповідним чином. Вони необхідні збільшення швидкодії, тому можуть бути безболісно видалені.
Одним із способів економії місця є процедура стиснення файлів, яких давно не було звернень. При цьому Windows зберігає можливість будь-якої миті звернутися до даних файлів, і жодна інформація не видаляється. Щоправда, інформація про простор, що звільняється в даному випадкубуде приблизною, оскільки файли стискаються з різним ступенем.
Служба індексування має прискорити пошук файлів на дисках. Створюючи індекси файлів, що існують на диску, ця служба значно розширює можливості виявлення необхідної інформації. Проте старі індекси можуть зберігатися з часів останньої операції індексування та підлягають видаленню.
Таким чином, ознайомившись із звітом майстра очищення диска, можна визначити, які саме із виявлених файлів необхідно видалити. При необхідності, виділивши якусь групу файлів із запропонованого списку, можна переглянути її вміст. Для цього достатньо натиснути кнопку "Перегляд файлів". Це зручно тоді, коли з усієї групи необхідно зберегти лише кілька файлів. Їх можна переписати в іншу директорію, а решту файлів - безжально видалити. Варто також зазначити, що склад запропонованих видалення компонентів залежить від типу диска. Наприклад, для логічних дисків, що не завантажуються, у звіті, як правило, вказується лише вміст Кошики та файли каталогу індексатора вмісту.
За допомогою вкладки "Додатково" (More Options) можна звільнити додаткове місцена диску, видаляючи невикористані компоненти Windows або встановлені програми. Кожен користувач повинен постаратися визначитися з тим, які програми він використовує при роботі за комп'ютером. Решта може бути видалено.
Після того, як визначено всю інформацію, що підлягає видаленню, можна сміливо натискати OK у вікні звіту майстра очищення. Усі вибрані файли будуть видалені, а утиліта "Очищення диска" автоматично завершить свою роботу.
Насамкінець хочеться відзначити, що існує безліч різних утиліт, що дозволяють виконувати процедуру очищення диска. Деякі розробники пропонують комплексні рішення щодо оптимізації роботи Windows(Norton Utilites, Fix-It Utilites, System Mechanic тощо). Є й спеціально розроблені для цього програми. Проте немає сенсу докладно зупинятися на їх описах, оскільки відмінності в роботі таких програм не суттєві. Досвід показує, що стандартна утиліта "Очищення диска" є найзручнішим та найбезпечнішим засобом для звільнення простору на диску. Крім того, далеко не завжди можна звільнити достатню кількість місця, видаляючи лише марну інформацію. В цьому випадку ніякі утиліти допомогти не зможуть, і доведеться самому вигадувати, за рахунок чого можна отримати додаткове. вільний простір. Згодом кожен користувач набуває достатньо досвіду для того, щоб позбавлятися зайвої та марної інформації самостійно, так би мовити "руками", просто видаляючи непотрібні файлиі не боячись у своїй пошкодити систему. Це і є найбільш ефективний методпідтримка порядку на комп'ютері. А на початковому етапіЗ цією проблемою завжди допоможе впоратися майстер очищення диска. Тим більше, що він завжди під рукою. Вдалого прибирання!
Додаткові поради щодо використання утиліти "Очищення диска":
- Папка System Volume Information використовується програмою "Відновлення системи". Тут зберігаються звані контрольні точки відновлення. За замовчуванням розмір цієї папки становить 12% від об'єму диска - тобто, чимало. Можна змінити розмір місця, що резервується, відключити спостереження за одним з дисків або зовсім відключити функцію відновлення. Розмір резервного місця змінюється на панелі керування на вкладці "Відновлення системи"/"Система". Ви можете видалити контрольні точки відновлення, запустивши програму "Очищення диска". Після вибору диска необхідно перейти на вкладку "Додатково", потім "Відновити систему" і натиснути кнопку "Очистити". Операція дозволяє дуже суттєво звільнити простір на диску.
- Існує можливість налаштувати конфігурацію роботи майстра очищення диска.
Для цього необхідно запускати майстер очищення з командного рядка за допомогою процедури "Виконати" у меню пуск. При цьому рядок буде виглядати так:
cleanmgr /sageset:<числовое значение от 0 до 65535>
Ключ /d визначає диск, що очищається. За відсутності цього параметра будуть очищені всі диски у системі. Ключ /sageset визначає склад параметрів у діалоговому вікні звіту майстра очищення. Числове значення даного ключаописує різні набори параметрів.
На жаль, після запуску майстра з командного рядка на екрані все одно з'явиться набридливе вікно, яке демонструє процес очищення.
- Якщо майстер очищення диска з якихось причин вам не догодив, замість нього можна прописати в систему іншу утиліту. Для цього потрібно запустити за допомогою процедури "Виконати" редактор реєстру Windowsнабравши в командному рядку regedit. Потім необхідно відкрити розділ HKEY_LOCAL_MACHINE SOFTWARE Microsoft Windows CurrentVersion ExplorerMyComputer. У цьому розділі є підрозділи, відведені дисковим утилітам. Для майстра очищення диска має бути створений підрозділ CleanupPath. За замовчуванням використовується таке значення: "%SystemRoot% system32cleanmgr.exe /D %c" Цей рядок можна змінити, вказавши шлях до іншої, своєї утиліти очищення диска, зі своїми параметрами. Крім того, в цей рядок можна вписати параметри запуску самого майстра очищення диска, описані вище.
Від засмічення вашого локального диска всі процеси на комп'ютері можуть стати повільнішими, а місця на щось нове вже не залишиться. Ви можете чистити Диск З вручну, перебираючи папки одна за одною, але краще використовувати спеціальні програми, які допоможуть вам у цьому. Не забувайте про кеш, чищення реєстру та своєчасне видалення вмісту кошика. У цій статті ви дізнаєтесь, як почистити вміст локального диска максимально швидко і зручно, а також як відформатувати його повністю. Форматування жорсткого дискаможе знадобитися з різних причин і цей процес не займе багато часу. Візьміть собі на озброєння всі поради цієї статті.
Як почистити локальний диск
Навіть якщо у вас зберігається на жорсткому диску С не так багато інформації, він може засмічитися і неминуче викликати проблеми при роботі за комп'ютером. Щоб виконати повний процес чищення, вам потрібно зробити такі кроки:
- Очистити папки вручну від непотрібного мультимедіа.
- Стерти завантаження.
- Видалити старі непотрібні програми.
- Очистити кеш комп'ютера.
- Очистити реєстр.
Після цього ви можете звільнити собі від декількох гігабайт до сотні, в залежності від того, скільки у вас накопичилося непотрібних файлів.
Очистіть мультимедіа папки
Можливо, ви завантажували фільми для перегляду, музику та безліч картинок. Настав час видалити всі ці файли, тим більше якщо ви ними вже не користуєтеся.
Видаліть усі файли, які можуть перебувати у папці «Зображення», «Відео» або «Музика». Також у вас можуть бути свої власні папкидля цих цілей.
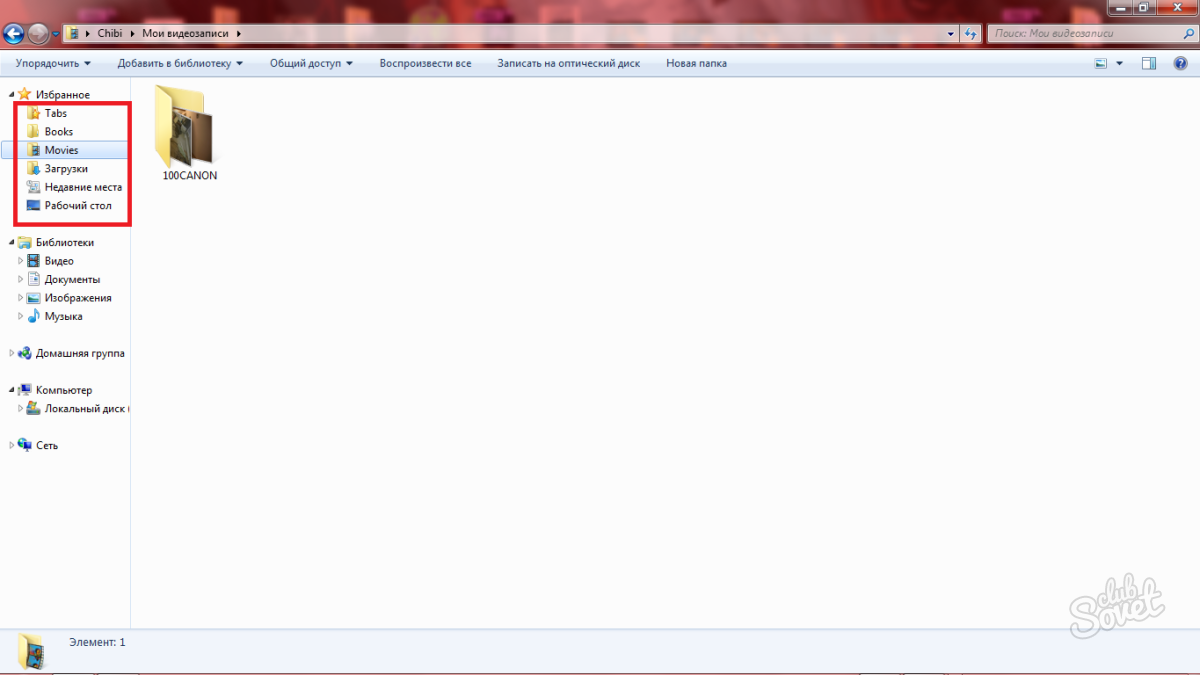
Стирайте завантаження
У папці "Завантаження" або "Downloads" завжди накопичується безліч старих файлів. Ви можете навіть не пам'ятати про існування такої папки, якщо змінили налаштування завантаження, і тепер усі завантаження зберігаються на вашому робочому столі. Зайдіть в "Завантаження" в папці "Користувачі" і очистіть її від старих файлів, потрібні сортуйте, а решту просто видаліть.
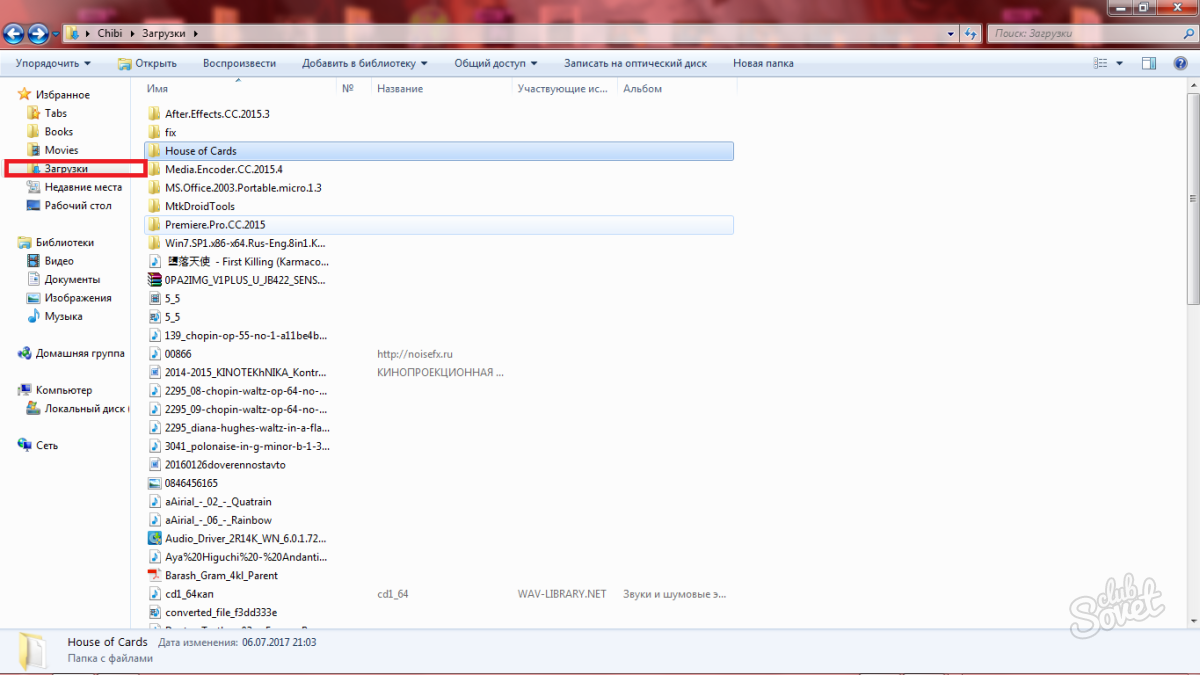
Регулярно очищайте кошик
Кошик потрібно чистити регулярно, а якщо ви видаляєте великі файли - відразу. Після чищення завантажень, мультимедіа та інших об'ємних файлів, одразу ж клацніть правою мишкою на іконку кошика та натисніть на пункт «Очистити кошик».
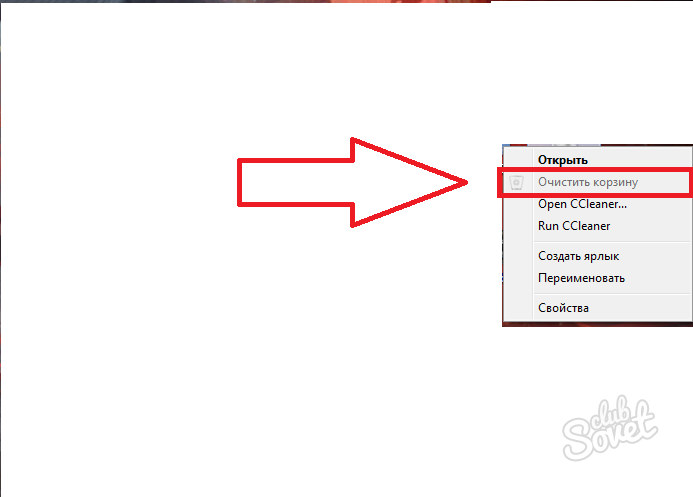
Розміри файлів у кошику можуть вас дуже здивувати. Як бачите, на скріншоті нижче в кошику вмістилося 25 гігабайт файлів.
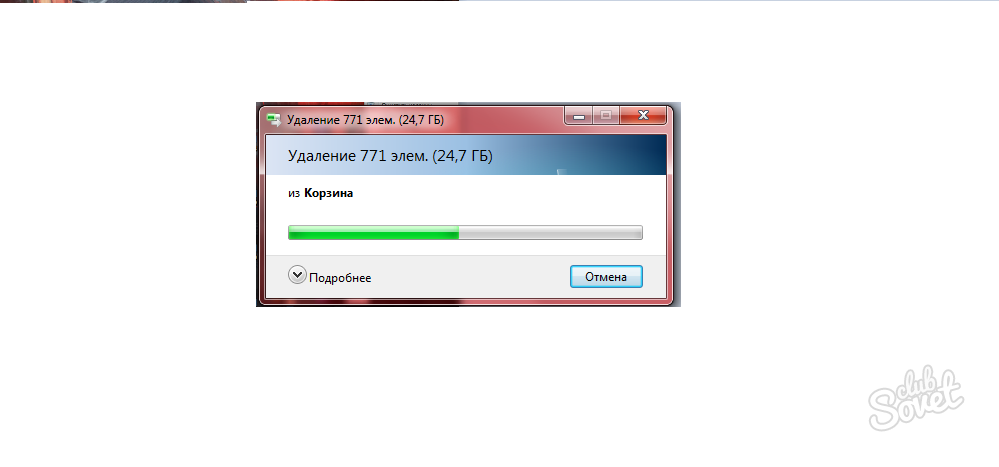
Завантажте CCleaner та чистіть кеш
Найзручніша програма для очищення комп'ютера з усіх можливих - CCleaner. З нею ви зможете не тільки чистити кеш системи та програм, але й видаляти непотрібні вам файли.
- Завантажте програму за посиланням та встановіть на свій комп'ютер.
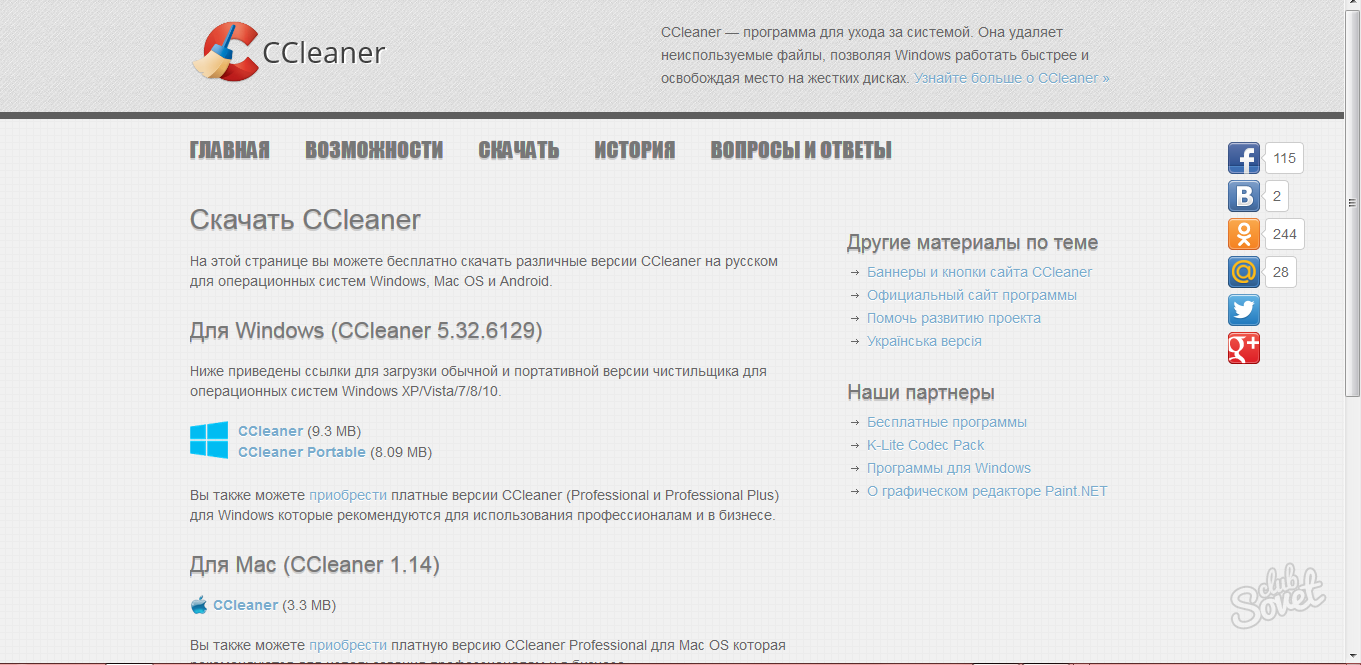
- Як тільки ви відкриєте утиліту, зайдіть у розділ "Tools". Тут відображається список усіх програм, які інстальовані на вашому комп'ютері. Виберіть ту, яка давно вам не потрібна, і натисніть на кнопку «Run Uninstaller». Повторіть дію з кожною програмою.
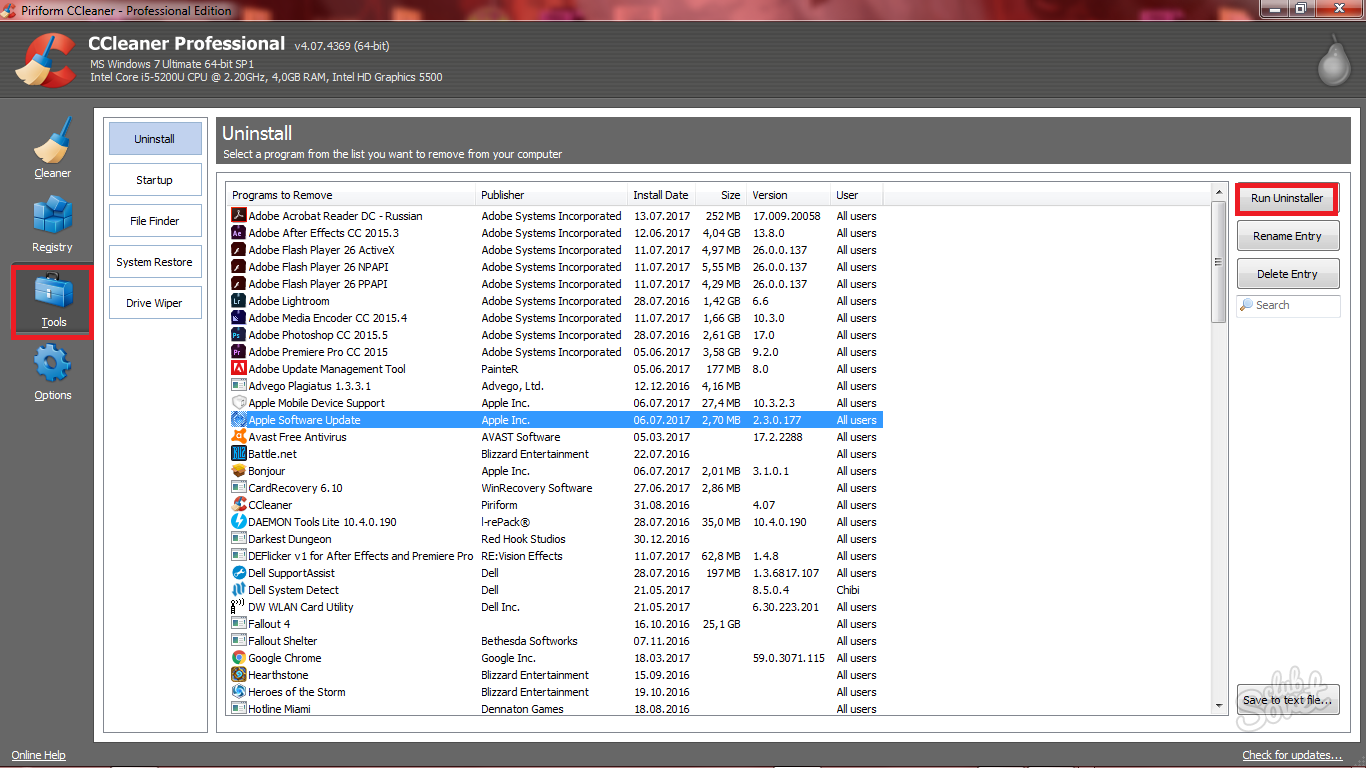
- Тепер перейдіть у вкладку «Cleaner» і спочатку очистіть вміст розділу «Windows», натиснувши кнопку «Run Cleaner».
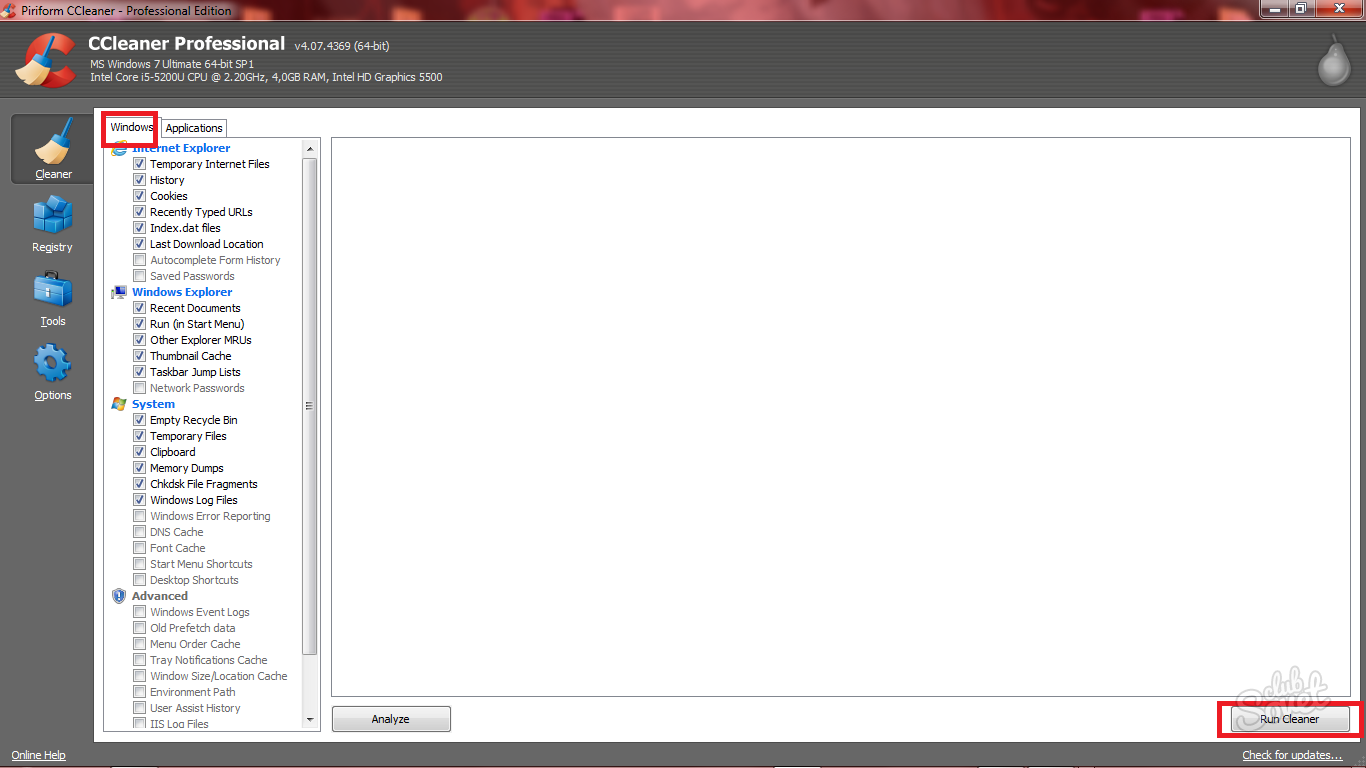
- А потім розділ "Applications", повторивши дії. Так ви не лише видалили непотрібні програми, а й очистили кеш на своєму комп'ютері.
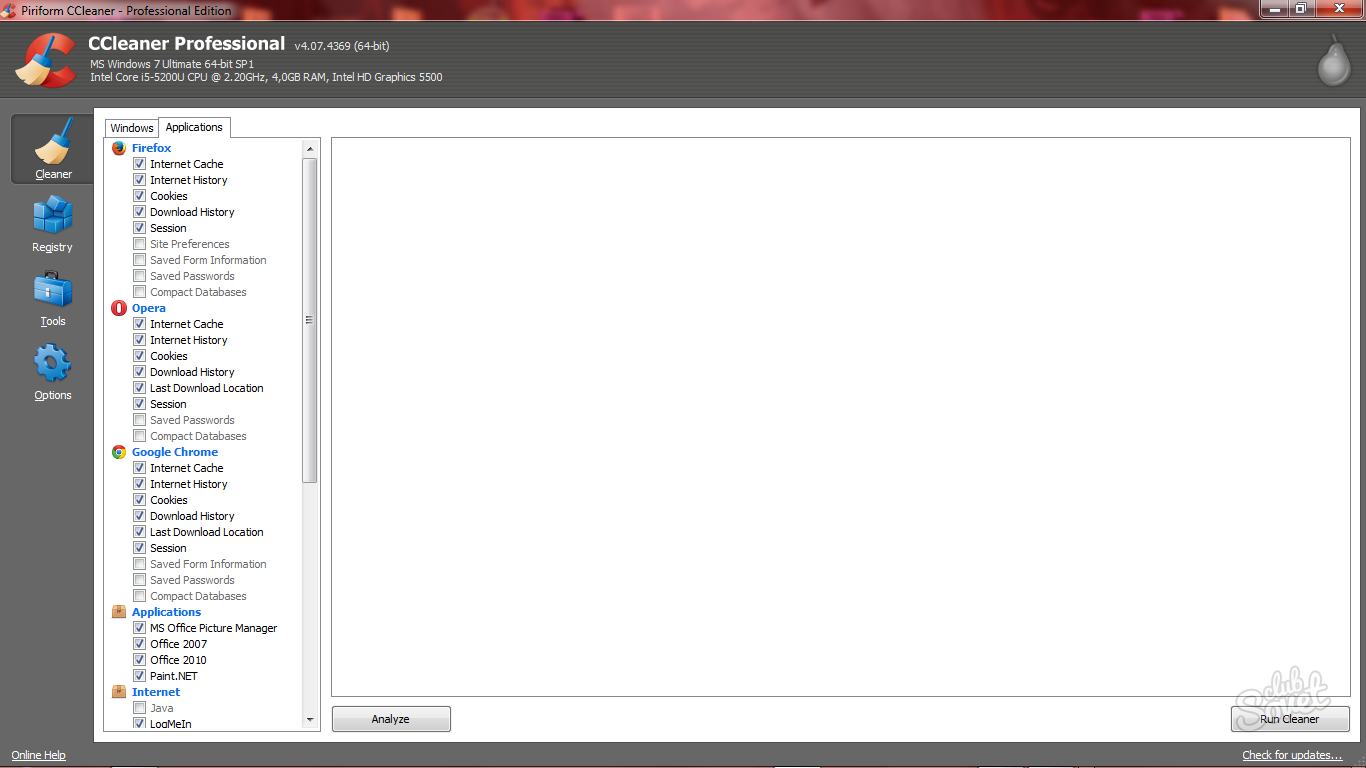
Очистіть реєстр
Це важливий пункт, але ж він і найвідповідальніший. Якщо ви натиснете не на ту папку і видаліть її, наслідки можуть бути плачевними. Дотримуйтесь точності інструкції.
- Відкрийте Пуск та впишіть у рядок пошуку Regedit. Зверху з'явиться файл, який потрібно натиснути.
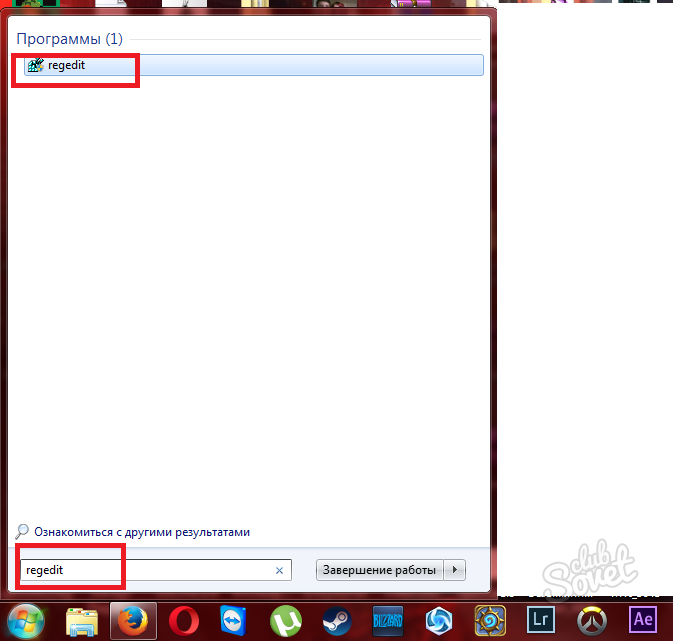
- Дочекайтесь, доки перед вами не відкриється вікно редактора реєстру. Відкрийте папку HKEY_CURRENT_USER. Дивіться на назву.

- Тут у довгому списку ви побачите підрозділ "Software", де знаходяться всі залишкові файли від видалення програм. Не завжди користувач знає, що видаляючи програму, він все одно залишає дані на комп'ютері. Щоб позбавитися їх повністю, потрібно чистити реєстр. Знайдіть папку з назвою програми, яку ви видалили та зітріть її. Повторіть це з усіма папками, які мають назви віддалених програм.
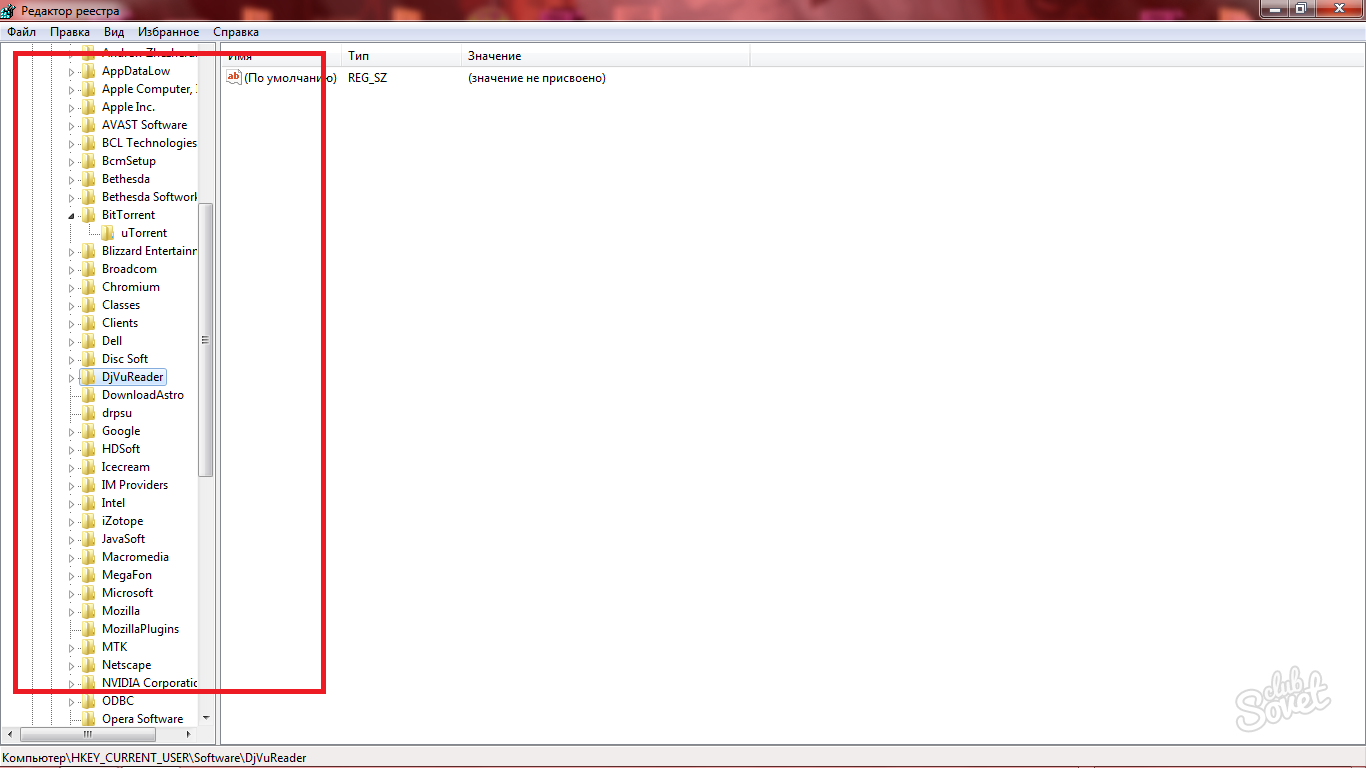
Як очистити диск З повністю
Коли йдеться про повне форматування системи, то все дуже просто:
- Вам потрібно зайти на свій комп'ютер.
- Натиснути правою кнопкою миші на локальному диску.
- Вибрати рядок "Форматувати".
Якщо ви робите це для повної переустановкисистеми, то форматування можна робити під час перестановки, а чи не заздалегідь. Краще візьміть флешку і попередньо скиньте на неї важливі файли.
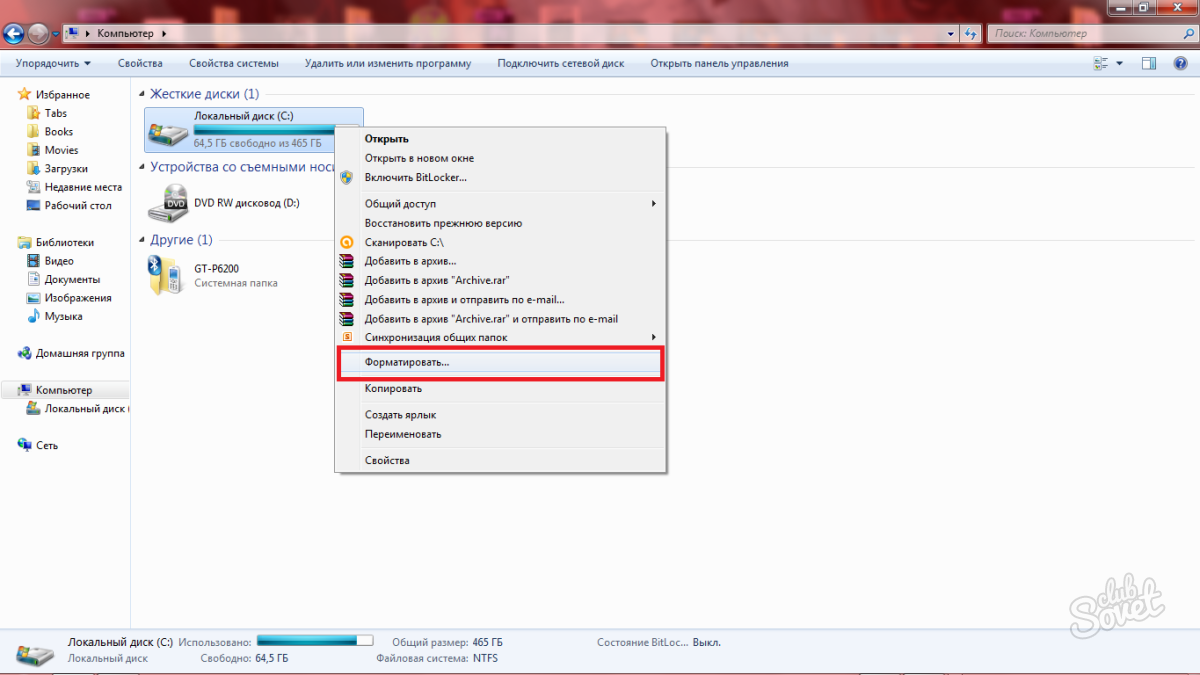
Чистимо системний диск Windows XP
Який би не був обсяг вашого жорсткого диска, як правило рано чи пізно місце на ньому закінчується. Якщо диск системний, то брак місця може призвести до часткової або повної непрацездатності комп'ютера, адже у процесі роботи операційна системаі більшість програм активно використовують його для створення тимчасових файлів.
Щоб уникнути подібних проблем, слід стежити за наявністю вільного місцяна диску та періодично видаляти тимчасові файли.
Для видалення тимчасових файлів у Windows XP є спеціальний інструмент. Очистка диска. Щоб її запустити, клацаємо правою клавішею миші на диску Сі з меню вибираємо пункт Властивості
На вкладці Загальнатиснемо на кнопку Очистка дискаі чекаємо кілька хвилин, поки система складає список файлів на видалення

Потім нам видається список того, що на думку системи є зайвим і може бути видалено
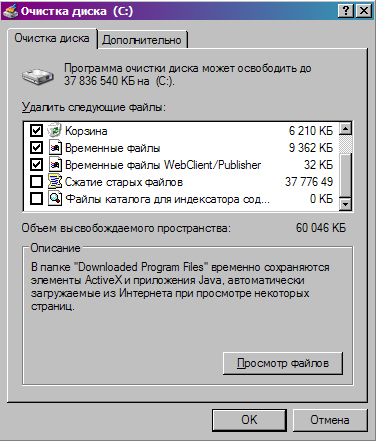
За бажання можна докладніше подивитися, що саме нам пропонується видалити. Я зазвичай просто наголошую на всіх пунктах, зайвого система не видалить. Окремо варто згадати пункт Стиснення старих файлів. Тут файли, які використовувалися якийсь час, не видаляються, а поміщаються в архів. Таким чином, можна вивільнити досить багато місця на диску, проте я відзначаю цей пункт тільки в крайньому випадку, т.к. Процедура архівації дуже тривала.
Можемо перейти на вкладку Додатковоі видалити невикористовувані програми та компоненти Windows , а також контрольні точки відновлення системи, хоча я волію робити це окремо з панелі керування
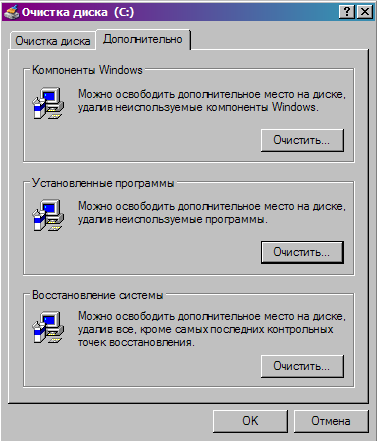
Потім тиснемо OK і спостерігаємо за процесом

Якщо місця, що звільнилося в результаті очищення, достатньо, можна на цьому закінчити, якщо ж ні, то йдемо далі.
Правою клавішею миші клацаємо на значку Мій комп'ютері вибираємо пункт якості, потім йдемо на вкладку Відновлення системи

Тут ми можемо зменшити місце, яке займають під контрольні точки відновлення або взагалі відключити відновлення системи.
Потім відключаємо можливість режиму сну, так як під нього резервується місце на диску. Для цього йдемо в Пуск-Панель управління-Електроживленнята на вкладці Сплячий режимприбираємо галку, що дозволяє його використання

Ну і врешті-решт видаляємо вручну все те, що ще залишилося невіддаленим. Для цього нам потрібно включити відображення прихованих та системних файлів у властивостях папки. Ідемо в Мій комп'ютер — Сервіс — Властивості папкита вибираємо вкладку Вид
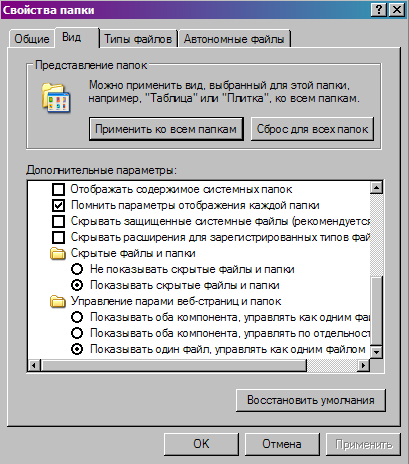
Потім йдемо шляхом C:\Documents and settings\Ім'я Користувача\Local Settings
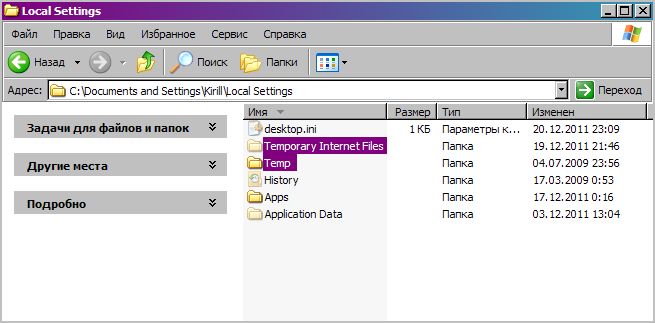
В папці Tempзнаходяться тимчасові файли користувача, а в папці Temporary Internet Files зберігає тимчасові файли Internet Explorerтому видаляємо з них весь вміст, самі папки краще залишити. Якщо на комп'ютері працюють кілька користувачів, процедуру повторюємо для кожного з них. Іноді буває, що система видає повідомлення у тому, що файл використовується і може бути видалений. В цьому випадку необхідно перезавантажитися, після чого все відмінно відійде.
Потім йдемо до папки C:\windows\temp, тут зберігає свої тимчасові файли операційної системи. Видаляємо все із неї теж. Також у папці Windows можна побачити багато папок такого виду
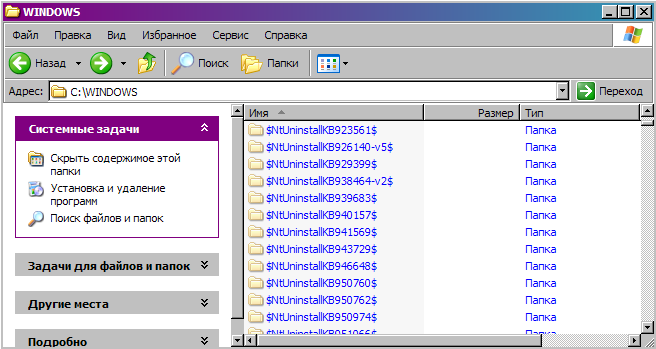
Ці папки створюються при встановленні оновлень як страховка для того, щоб у разі проблем можна було відкотити зміни назад. Якщо оновлення вже встановлені і жодних проблем з ними не виникло, ці папки теж можна видалити, тим більше що вони займають досить багато місця. Та й там-таки можна видалити лог-файли установки та звільнити ще трохи місця.
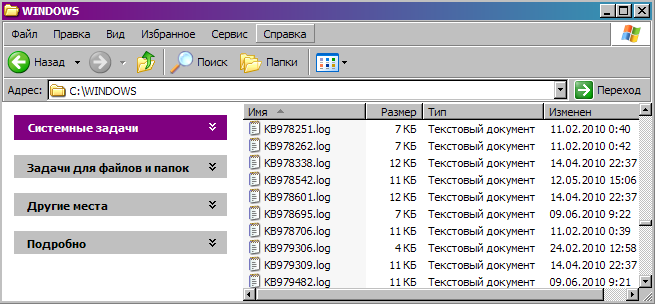
Ось тепер ми видалили все, що тільки можна (і навіть трохи більше), і наш системний диск чистий. Ну і як останнього штрихуу властивостях диска вибираємо вкладку Сервіста запускаємо дефрагментацію. Ця процедура не додасть вільного місця на диску, але може помітно прискорити його роботу.




