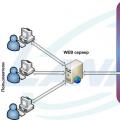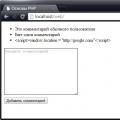Тут ми з вами поговоримо про файлах і папках операційної системи Windows, Тобто про всі стандартних папках і файлах, які зберігаються в основному на диску C в папці Windows. Для чого вони, наскільки вони важливі і як же дізнатися, що вони в собі зберігають? Всі відповіді в цій статті.
Спочатку розглянемо деякі файли. І почнемо з файлів реєстру Windows, Їх небагато, але вони заслуговують на особливу увагу.
ntuser.dat C: \\ Documents and Settings \\ ім'я користувача
Файл ntuser.dat є кущем реєстру Windows HKEY_USERS / SID
SAM WINDOWS \\ system32 \\ config
Файл SAM (файл без розширення) містить розділ реєстру HKLM \\ SAM
SECURITY WINDOWS \\ system32 \\ config
Файл SECURITY (файл без розширення) містить розділ реєстру HKLM \\ SECURITY
software WINDOWS \\ system32 \\ config
Файл software (файл без розширення) містить розділ реєстру HKLM \\ Software
system WINDOWS \\ system32 \\ config
Файл system (файл без розширення) містить розділ реєстру HKLM \\ System
UsrClass.dat C: \\ Documents and Settings \\ ім'я користувача \\ Local Settings \\ Application Data \\ Microsoft \\ Windows
Файл UsrClass.dat є кущем реєстру Windows HKEY_USERS / SID_Classes
AppEvent.Evt WINDOWS \\ system32 \\ config
Файл AppEvent.Evt є журналом подій додатків, що використовуються реєстром операційною системою Windows
boot.ini
C: \\ (в кореневій папці системного диска)
Файл boot.ini має дуже багато налаштувань і служить для настройки завантаження операційної системи Windows. Ви можете самі додавати в файл boot.ini різні ключі, які використовуються при завантаженні системи Windows.
filelist.xml
WINDOWS \\ system32 \\ Restore
Прихований файл filelist.xml містить список файлів і налаштувань, за якими стежить програма відновлення системи rstrui.exe. Файл має розширення, як ви вже могли помітити, XML який можна легко подивитися в блокноті або браузері.
hosts
WINDOWS \\ system32 \\ drivers \\ etc
Спеціальний файл hosts (файл без розширення) призначений для зіставлення IP-адрес і імен серверів. Найбільш поширене використання - Блокування рекламних сайтів.
mydocs.dll
Windows \\ system32
Файл відповідає за користувальницький інтерфейс папки "Мої документи"
Windows XP сама створює свої папки в папці Мої документи (My Pictures, My Video і ін.). При видаленні цих папок вони створюються заново. Якщо вам не подобається подібна поведінка, то треба лише виконати команду regsvr32 / u mydocs.dll та папки створюватися не будуть. А якщо захочете повернути все назад, то введіть в командному рядку наступне: regsvr32 mydocs.dll
ntshrui.dll
Windows \\ system32
Файл, що забезпечує доступ до ресурсів - Shell extensions for sharing, також в якому містяться різні дані, необхідні для роботи з ресурсами. Зокрема в цьому файлі міститься зображення долоньки, що використовується в значках расшаренних ресурсів.
oemlogo.bmp
Windows \\ system32
Щоб додати власну картинку в аплет «Система» Панелі управління, треба створити або модифікувати картинку, яка знаходиться в файлі oemlogo.bmp і помістити файл в системну папку Windows (як правило Windows \\ system32)
pfirewall.log
папка WINDOWS
У файл pfirewall.log записується інформація, яку згодом можна використовувати для усунення неполадок. За замовчуванням, даний файл знаходиться в папці Windows.
SecEvent.Evt
WINDOWS \\ system32 \\ config
Файл SecEvent.Evt є журналом подій безпеки, використовуваним реєстром Windows
shmedia.dll
Windows \\ system32
Ця бібліотека відповідає за збір інформації про AVI-файлах.
srclient.dll
WINDOWS \\ system32
Файл srclient.dll є клієнтської DLL для програми відновлення системи rstrui.exe і використовується при написанні скриптів.
Svcpack.log
Windows
Файл Svcpack.log є протоколом ходу установки сервіс-пака. Досліджуючи лог установки, ви можете знайти причини невдалого встановлення.
SysEvent.Evt
WINDOWS \\ system32 \\ config
Файл SysEvent.Evt є журналом подій системи, що використовуються реєстром Windows
WindowsUpdate.log
Windows
Файл, що містить історію автоматичного оновлення.
wpa.dbl
Windows \\ system32
Як відомо, ліцензійна Windows XP при перевстановлення системи вимагає повторної активації. Щоб цього уникнути, достатньо перед перевстановлення системи скопіювати файл wpa.dbl, розташований в папці windows \\ System32, наприклад, на флешку або на інший диск - саме в цьому файлі зберігається код активації. Після переустановлення системи, природно, потрібно буде замінити файл wpa.dbl.
А тепер давайте поговоримо про папках, яких так багато в папці Windows
Windows \\ Driver Cache \\ i386
В папці Driver Cache \\ i386 знаходиться кеш драйверів. Деякі користувачі рекомендують видаляти цю папку після установки всього устаткування. Майте на увазі, що при додаванні будь-якого нового обладнання Windows буде запитувати установчий диск.
Windows \\ Media
У папці Windows \\ Media зберігаються звукові файли WAV для озвучування системних подій. Якщо у вас залишилося занадто мало місця на жорсткому диску, а звуковими колонками не користуєтеся, то можете видалити ці файли. Також відключіть звукові схеми в апплете Звуки та аудіопристрої Панелі управління, що розвантажити трохи оперативну пам'ять
Windows \\ Minidump
Малий дамп пам'яті - це спеціальний запис мінімального набору відомостей, необхідних для визначення причини неполадок. Windows кожен раз при виникненні непереборної помилки буде автоматично створювати новий файл в цій папці. Дана папка задається в діалоговому вікні Завантаження і відновлення (аплет Система | вкладка Додатково | кнопка Параметри рамки Завантаження і відновлення | Папка малого дампа).
Windows \\ msagent
Папка msagent містить папки і файли, необхідні для роботи з технологією MS Agent 2.0. Зокрема, підпапка Chars служить для зберігання анімованих персонажів. За замовчуванням, Windows XP вже має одного такого персонажа.
Windows \\ ShellNew
У папці Windows \\ ShellNew зберігаються файли-шаблони, які використовуються при виборі пункту меню Створити контекстного меню Провідника. Про те як створювати нові команди в даному пункті меню можна прочитати в довіднику за реєстром.
WINDOWS \\ SoftwareDistribution
В папці WINDOWS \\ SoftwareDistribution зберігаються папки і файли, закачані за допомогою автоматичного оновлення. В принципі, цю папку можна видалити. У цьому випадку Windows заново створить цю папку. На різних форумах деякі користувачі стверджували, що видалення цієї папки іноді допомагало вирішити проблему збоїв при автоматичному оновленні.
Windows \\ Temp
Папка Temp призначена для зберігання тимчасових файлів. Дуже багато програм при своїй установці тимчасово копіюють в цю папку свої файли для подальшої інсталяції. Але, часом ці програми забувають самостійно видалити свої тимчасові файли. Рекомендується регулярно заглядати в папку для очищення сміття.
WinSxS
WinSxS, або Windows Side by Side (пліч-о-пліч), є ще одним нововведенням Windows XP. Microsoft створила систему, що дозволяє зберігати кілька версій однакових бібліотек (DLL) і використовувати при необхідності саме ту, що вимагає конкретна програма. Справа в тому, що деякі програми перезаписують при інсталяції навіть новішу версію бібліотеки, що може привести до всякого роду неприємностей, тому, якщо яка-небудь програма надумає безпричинно замінити вже наявну в системному каталозі DLL, операційна система помістить сумнівну бібліотеку в спеціальну папку ( WinSxS), а програма так і залишиться впевненою, що зробила свою справу.
Windows \\ system32 \\ dllcache
У цій папці Windows \\ system32 \\ dllcache знаходиться кеш захищених системних файлів, які використовуються для автоматичного відновлення в разі пошкодження системи. За замовчуванням розмір цієї папки - 50 мб (він задається в реєстрі параметром SFCQuota, що знаходиться в ключі HKEY_LOCAL_MACHINE \\ SOFTWARE \\ Microsoft \\ Windows NT \\ CurrentVersion \\ Winlogon). Змінити розмір папки до нуля можна командою sfc:
sfc / cachesize \u003d 0
Якщо поставити, наприклад, 100, то розмір папки зменшиться до 100 мб
Windows \\ system32 \\ config
У папці Windows \\ system32 \\ config містяться файли, які працюють з реєстром.
Windows \\ system32 \\ Restore
У папці Windows \\ system32 \\ Restore містяться програма відновлення системи rstrui.exe і супутні файли.
System Volume Information
У папці C: \\ System Volume Information знаходиться кеш служби відновлення системи. Для його видалення спочатку відключити відновлення системи (Панель управління | Система | Відновлення системи | Відключити відновлення системи на всіх дисках). Але краще скористатися кнопкою Параметри і обмежити обсяг дискового простору, зарезервованого системою.
C: \\ Documents and Settings
У папці C: \\ Documents and Settings знаходяться профілі користувачів, що працюють з системою Windows. Наприклад, якщо ви входите в систему під обліковим записом serega, то в папці C: \\ Documents and Settings буде створена папка serega, в якому буде міститися різні ваші дані.
C: \\ Documents and Settings \\ Ім'я користувача \\ SendTo
Папка SendTo є папкою, в якій знаходяться ярлики програм для команди Відправити контекстного меню Провідника. Коли ви натискаєте правою кнопкою на файлі або папці імені команди Надіслати та там вибираєте, куди хочете відправити, то обраний вами файл копіюється (переміщається) в ту папку, яку ви вибрали. За замовчуванням в цій папці вже є кілька ярликів. Можна додати самому свої ярлики, які будуть відображатися в контекстному меню.
Ну на цьому я думаю закінчимо, всі основні файли і папки ми розглянули.
Приховані системні папки і файли необхідні для оптимізації роботи операційної системи Windows 10 і ін. Зміна, переміщення або видалення деяких системних файлів і папок виводить систему з ладу, тому за замовчуванням вони приховані від користувача.
З відсутністю або проблемами доступу до цих файлів можуть бути пов'язані і та неполадки (глибокого сну). Давайте розглянемо докладніше основні системні файли і папки Windows 10 і для чого вони використовуються.
Відновлення системи - System Volume Information.
В System Volume Information зберігаються файли, що дозволяють відновити стан системи в разі серйозних збоїв. Точки відновлення створюються автоматично або вручну. У Windows 10 відновлення системи відключено за замовчуванням. Ця надзвичайно корисна функція повинна бути включена користувачем для створення бекапа встановлених додатків, реєстру Windows, системних файлів і налаштувань.
Власники слабких ПК і любителі відеоігор часто відключають відновлення Windows, намагаючись підвищити продуктивність системи. У разі відмови від резервного копіювання або видалення контрольних точок відновлення з System Volume Information, Windows неможливо відновити.
Для усунення будь-якого серйозного збою доведеться встановлювати заново систему або через завантаження в безпечному режимі вручну замінювати пошкоджені файли.
Кошик - файл Recycle.bin.
Файл Recycle.bin виконує функції, пов'язані з видаленням файлів. Компанія Microsoft за реалізацію цієї функції отримала від Apple судовий позов із звинуваченнями в плагіаті, але суперечка вдалося зам'яти.
Зараз багато версій операційних систем використовують тимчасове сховище для видалення файлів. Користувач може задати розмір Кошики або знищувати файли в обхід папки Recycler. Деякі файли підлягають відновленню навіть після їх видалення через Recycle.bin.
Кешування ескізів зображень - Thumbs.db.
Прихований файл Thumbs.db створюється в папках зі збереженими зображеннями. Єдиною його функцією є створення зменшених копій (ескізів) переглянутих графічних файлів. Користувач може в будь-який момент видалити Thumbs.db.
Подібна дія не зашкодить системі, так як файл буде створений заново. Функцію можна відключити, але на слабких ПК подібне рішення призведе до зниження продуктивності. Не рекомендується передавати файл Thumbs стороннім особам, так як вони отримають доступ до конфіденційної інформації, що зберігається в ескізах.
Віртуальний файл підкачки - Pagefile.sys.
Файл підкачки Pagefile.sys необхідний для звільнення оперативної пам'яті, шляхом переміщення неактивних фрагментів з ОЗУ на накопичувач. Як і Thumbs.db, файл підкачки зберігає інформацію про користувача. Деякі програми відключають Pagefile.sys на час своєї роботи. Користувач додатково може очистити тимчасові swap-файли, але видалити сам файл підкачки неможливо.
Гибернация або сплячий режим - Hiberfil.sys.
Для перекладу ПК в сплячий режим використовується файл Hiberfil.sys, який зберігає додаткову інформацію про поточний час. Після відновлення роботи система повертається до свого попереднього стану. Гибернация дозволяє регулювати витрату заряду батареї під час автономної роботи ноутбуків і планшетних комп'ютерів.
При необхідності можна самостійно задати розмір файлів Pagefile і Hiberfil, в залежності від обсягу встановленої оперативної пам'яті.
Віруси часто підміняють файли в системних папках, порушуючи тим самим роботу ОС. Продуманий менеджмент перерахованих папок і файлів дозволяє позбутися від шкідливого програмного забезпечення, додатково приховавши конфіденційну інформацію, яка витягується зловмисниками шляхом вивчення розділів системного диска.
На цьому у мене все.
Історія файлів в Windows 10
Історія файлів (File history) - механізм резервного копіювання даних, що з'явився в Windows 8. На відміну від класичних систем резервного копіювання історія файлів є досить вузькоспеціалізованою річчю. З її допомогою можна створити образ системи або забекапіть диск, основне призначення історії файлів - надати користувачеві максимально простий і швидкий спосіб відновлення видалених \\ змінених файлів.
Що цікаво, спочатку історія файлів прийшла на заміну "випиляної" з вісімки технології. Однак в Windows 10 Pervious Versions повернули на колишнє місце, так що у користувача є можливість вибору між двома цими технологіями. І сьогодні ми розберемося в тому, як користуватися історією файлів, а також трохи поговоримо про принцип її роботи і тонкощах настройки.
Включає і настроює
Відкрити історію файлів можна різними способами, найшвидший - це натиснути Win + R і виконати команду filehistory.
За замовчуванням історія файлів не включена, тому при першому вході вам буде запропоновано перейти по посиланню і налаштувати її.

Перше, що необхідно зробити - це переконатися в наявності диска для зберігання резервних копій. Якщо система не знаходить відповідний диск, то виводиться відповідне попередження, а кнопка включення неактивна.

Для вибору диска необхідно перейти в розділ «Зміна диска» і вказати місце зберігання резервних копій. Для архівування можна використовувати:
Будь-який розділ поточного жорсткого диска (крім системного);
Будь-який розділ іншої фізичної диска;
Зовнішній жорсткий USB-диск або флешку;
Мережеву папку.

За замовчуванням в резервну копію включається весь вміст призначеного для користувача профілю - «Бібліотеки», «Робочий стіл», «Контакти» і «Вибране», а також вміст хмарного сховища OneDrive (якщо воно підключено). При необхідності деякі окремі папки можна виключити з резервної копії. Для цього треба перейти в розділ «Виключення папок» і вибрати папки, які не треба включати в резервну копію.

Також в розділі «Додаткові параметри» необхідно налаштувати частоту створення резервних копій. За замовчуванням копії створюються кожну годину, але можна вказати інтервал від 10 хвилин до 1 дня.

Там же вказуємо тривалість зберігання резервних копій - від 1 місяця до нескінченності. За замовчуванням цей час не обмежена і залежить тільки від наявності вільного місця на диску.

Після всіх налаштувань залишається тільки натиснути кнопку «Включити» і активувати історію файлів.

Після включення відразу запускається процес початкової архівації. Потім архівація виробляється за заданим розкладом, а також можна запустити її вручну в будь-який момент.

Налаштувати Історію файлів можна і з новою панелі управління, перейшовши в меню Пуск -\u003e Параметри -\u003e Оновлення та безпека -\u003e Служба архівації.

Тут можна провести всі ті-ж настройки - вказати частоту резервного копіювання та термін зберігання,

вибрати диск і виключити зайві папки.

А також звідси можна додати в бекап будь-яку довільну папку.Так для прикладу я додав папку C: \\ Documents, що не входить в профіль користувача.

відновлення
Відкрити вікно відновлення історії файлів можна командою filehistory, або в провіднику вибрати потребує відновленні файл \\ папку і клікнути по значку на стрічці.

Вікно відновлення вдає із себе якусь суміш провідника з медіа-плеєром. Вміст можна впорядкувати за потрібне чином, задавати потрібний вид (значки, таблиця і т.п.), скористатися пошуком. Бекапи відсортовані за датою створення, навігація по ним проводиться за допомогою стрілок, розташованих знизу вікна.

За версіями можна переміщатися як в основному розділі, так і всередині кожної папки, що дуже зручно. В одній папці показані файли, які були в ній на момент створення резервної копії. Наприклад, якщо файл знаходився в папці Documents і був вилучений в 13; 05, то його можна знайти в папці за 13:01.

Знайшовши потрібний файл, його можна переглянути прямо в вікні відновлення. Це дуже зручно в тому випадку, якщо потрібно знайти певну версію файлу. Попередній працює для текстових файлів, зображень, а також аудіо і відео файлів (які може відкрити Windows Media Player). Якщо файл не можна відкрити за допомогою вбудованих засобів Windows, то переглянути його не вдасться, але буде запропоновано відкрити його за допомогою відповідної програми.

Визначившись з версією, можна відновити файл в вихідну папку або вибрати інше розташування.

Принцип роботи
Історія файлів не використовує для створення резервних копій механізм створення точних копій (VSS), за її роботу відповідає спеціальна служба fhsvc. Ця служба включена за замовчуванням і працює незалежно від того, активна чи ні історія файлів.
Резервне копіювання здійснюється не на блоковому рівні (як у традиційних систем резервного копіювання), а на рівні файлів. Тобто замість повного сканування всіх каталогів і файлів на наявність змін служба просто перевіряє журнал змін файлової системи NTFS (usn change journal) і складає список змінених файлів, які необхідно скопіювати. Відповідно в резервну копію потрапляють тільки файли, змінені з часу останнього бекапа.

Дані зберігаються на бекапном диску в папці FileHistory \\ UserName \\ ComputerName \\ Data. Подібна схема дозволяє зберігати в одному розташуванні бекапи різних користувачів і (при використанні загального мережевого сховища) з різних комп'ютерів. Примітно, що початкове поділ проводиться по імені користувача, а не комп'ютера.

Структура зберігання резервних копій повністю повторює структуру папок, включених в історію файлів. В одній папці розташовуються всі наявні в наявності версії файлів. Кожен файл містить в своєму імені дату створення резервної копії у форматі UTC. Наприклад, у вихідній папці Documents знаходяться 2 файли - FileHistory1.txt і 01_high.mp4. Подивившись вміст резервного сховища, можна зробити висновок, що 01_high.mp4 змінювався один раз, а FileHistory1.txt піддався зміні двічі.
Зверніть увагу, що при зберіганні резервних копій не використовується стиснення. Такий підхід допомагає прискорити навігацію і перегляд вмісту, однак вимагає багато дискового простору. Цей момент варто враховувати при налаштуванні частоти резервного копіювання, особливо при наявності великої кількості часто змінюваних файлів.

Втім, при нестачі місця зайві копії можна видалити вручну. Для цього треба перейти в розділ додаткових параметрів, клікнути по посиланню «Очистити версії» і вказати версії, які можна видалити.

Крім користувальницьких папок для кожного комп'ютера створюється папка Configuration, в якій зберігається конфігурація історії файлів. Файл EDB по ідеї повинен містити список шляхів і імен файлів, а в XML файлі зберігаються настройки резервного копіювання. Обидва файли мають по дві версії. Досвідченим шляхом було з'ясовано, що версія з префіксом 2 - це початковий варіант, а версія з префіксом 1 містить останні зміни.

автономний кеш
Ще один важливий момент, про який варто знати. У тому випадку, якщо недоступний зовнішній диск або мережева папка, на якій зберігаються резервні копії, File History використовує тимчасове сховище, або автономний кеш (offline cashe). Цей кеш розташовується в профілі користувача, у директорії C: \\ Users \\ username \\ AppData \\ Local \\ Microsoft \\ Windows \\ FileHistory. Поки диск недоступний, резервні копії файлів зберігаються в кеш, а як тільки підключення до диску відновлено, то весь його вміст переноситься на диск і кеш очищується. Також в кеші зберігаються файли конфігурації, що дозволяє історії файлів продовжувати роботу навіть при відключеному диску.
Що цікаво, в Windows 8.1 була настройка, що дозволяє задати розмір кеша в процентах від розміру диска (від 2% до 20%). Однак в Windows 10 цей параметр відсутній, мабуть розробники вважали подібну інформацію зайвої для користувача. Втім, при бажанні ці настройки можна знайти в файлі конфігурації, в секції StagingArea, Де вказані допустимі розміри кеша і його місце розташування.

управління
Як не дивно, але інструментів для централізованого управління історією файлів немає, принаймні я їх не знайшов. Мабуть цей функціонал призначений виключно для індивідуального користування, оскільки немає ні утиліти командного рядка, ні PowerShell модуля, ні групових політик - тільки графічна оснащення. Єдине, що мені вдалося відкопати - це параметр групової політики, що дозволяє заборонити використання історії файлів. Знаходиться він в розділі Конфігурація комп'ютера \\ Адміністративні шаблони \\ Компоненти Windows \\ Історія файлів (Computer Configuration \\ Administrative Templates \\ Windows Components \\ File History).

Якщо цей параметр включений, то історію файлів можна використовувати, якщо відключений або не заданий (значення за замовчуванням) - то можна.

Ця ж настройка знаходиться в реєстрі, в розділі HKLM \\ Software \\ Policies \\ Microsoft \\ Windows \\ FileHistory. За неї відповідає параметр типу DWORD з ім'ям Disabled, Який має два значення:
0 - історія файлів доступна для включення;
1 - історія відключена.

висновок
На закінчення кілька важливих моментів, які потрібно знати при використанні історії файлів:
Не рекомендується зберігати резервні копії на одному фізичному диску з оригінальними файлами, тому що при виході диска з ладу всі файли будуть втрачені;
Історія файлів не підтримує використання EFS (Encrypting File System). Якщо потрібно шифрування, то можна скористатися BitLocker;
Історія файлів не виробляє бекап вмісту OneDrive до тих пір, поки воно не стане доступно в офлайні;
На відміну від традиційних систем резервного копіювання історія файлів не вимагає від користувача адміністративних прав при налаштуванні і використанні. Будь-який користувач комп'ютера може налаштувати бекап своїх файлів у зручний для себе розташування;
І про всяк випадок нагадаю, що історія файлів не є повноцінною системою резервного копіювання та може використовуватися лише як додаток до повного бекапа системи, а не замість нього.
Формально файлова система Windows - порядок, що визначає спосіб організації, зберігання та іменування даних на носіях інформації ІТ-обладнання. Але можна сказати і набагато простіше - це формат запису інформації на різні носії і, в першу чергу, на жорсткий диск комп'ютера. У Windows 7 використовується файлова система NTFS, яка, на сьогоднішній день, є однією з найпоширеніших у світі.
Основою NTFS є MFT (Master File Table - головна файлова таблиця). По суті, вона являє собою файл особливого формату, який розміщений у спеціальній MFT-зоні розділу. Ця зона доступна тільки службовим засобів операційної системи або спеціальним утилітам, які звертаються до вінчестера безпосередньо. MFT представляє таблицю, в якій перераховані всі файли з основними атрибутами і параметрами безпеки. Але не тільки. У MFT для кожного файлу зберігаються адреси секторів, в яких розміщується його вміст. Це дуже важлива інформація, тому що без неї система просто-напросто не знала б, де знаходиться запитаний об'єкт і куди потрібно перемістити читає головку жорсткого диска.
Отже, з файлової системою і з принципами її роботи ми розібралися, тепер давайте перейдемо безпосередньо до Windows 7. У ній, як і у всіх інших операційних системах, існує ряд папок, які можна назвати службовими. За умовчанням вони однакові у всіх користувачів даної ОС. Деякі з них бажано не чіпати, бо це може призвести до збоїв в роботі Windows 7. А зміст інших можна змінювати без будь-якої побоювання.
Windows
Поза всякими сумнівами - найважливіша папка, розміщена на активному розділі жорсткого диска. У ній зберігаються всі виконувані файли операційної системи, драйвера, модулі та ін. А тому видаляти щось з цієї папки строго не рекомендується. Варто відзначити, що в деяких випадках вона може мати й іншу назву.
Windows.old
Папка зі старою операційною системою. Виникає на жорсткому диску, якщо установка Windows 7 була здійснена без його форматування. Для переважної більшості користувачів вона не потрібна, а тому може віддалятися абсолютно спокійно за допомогою утиліти.
Users
Папка для зберігання профілів користувачів. За замовчуванням розміщується в корені диска з операційною системою. Містить ряд стандартних папок, а також по одній папці на кожну обліковий запис. У них знаходяться «призначені для користувача» підпапки, включаючи робочий стіл (Desktop), документи (Documents), картинки (Pictures), обраного (Favorites) і ін. Їх зміст повністю залежить від людини. Інші папки використовуються для зберігання службової інформації різних додатків, браузерів та ін .: AppData, ApplicationData, Cookies, Local Settings і т.д. Вони приховані, і змінювати їх вміст вручну не рекомендується.
Boot
Папка, в якій розміщуються всі завантажувальні файли операційної системи. Вона прихована, вносити в нього зміни не варто.
ProgramData
Ще одна дуже важлива прихована папка. У ній встановлені в операційній системі додатки зберігають свої дані, файли і т.п. Видаляти з неї, природно, нічого не потрібно.
Recovery
Папка, в якій зберігається образ, необхідний для входу в середу відновлення. Вона знову ж прихована, змінювати її не можна.
$ Recycle.Bin
По суті, ця папка є «Кошиком» Windows. Саме в неї переміщається вся видаляється інформація. Папка прихована, однак, видаляти можна як її саму, так і її вміст. По суті, це буде рівносильно очищенню «Кошика» або її частини. Зверніть увагу, що на кожному розділі жорсткого диска є своя папка $ Recycle.Bin, в якій зберігаються файли, видалені саме з нього.
Типове вікно Windows 10 з основними елементами управління. Як приклад вибрано вікно папки Документи, в якому за замовчуванням зберігається більшість створюваних вами файлів.
Подібно до того як траєкторія польоту повітряного змія змінюється під впливом вітру, поведінка вікна залежить від використовуваних елементів управління і виконуваних команд. У наступних декількох розділах при описі інструментів і методик управління вікнами в якості прикладу буде використано вікно папки Документи як найбільш часто відкривається рядовими користувачами.
- Досвідчені користувачі Windows 10, яким довелося попрацювати в попередніх версіях операційної системи, напевно пам'ятають папку Мої документи, в якій зберігалися всі їх файли. У Windows 10 така папка носить максимально спрощена назва: Документи. (Насправді не має значення, як називається папка, її призначення залишається тим самим - зберігання файлів користувачів.)
- Широка панель, заповнена елементами управління, яка розташовується вздовж верхньої частини вікна, називається стрічкою. Прийшовши на зміну старій рядку меню, вона швидко стала популярною у багатьох користувачів завдяки великим кнопкам і зручним розкривається меню. Вам не подобається стрічка і ви вважаєте, що вона займає надто багато корисного простору вікна? Клацніть у правому верхньому кутку вікна на невеликій кнопці зі стрілкою, що вказує вгору і розташованої поруч зі значком із зображенням знаку питання. Стрічка зникне, звільнивши значну частину вікна. Щоб повернути її у вікно, клацніть на цій кнопці ще раз (тепер на кнопці зображена стрілка, що вказує вниз).
- За замовчуванням в Windows 10 папка Бібліотеки прихована. Якщо для ефективного управління власними файлами вам її бракує, то не впадайте у відчай. Ви завжди зможете додати бібліотеки в область навігації. Щоб отримати доступ до папки Бібліотеки, клацніть в порожньому місці області навігації правою кнопкою миші і виберіть в контекстному меню команду Показати бібліотеки.
- На перший погляд, вікна просто переповнені всілякими кнопками, полями введення даних, прапорцями і списками. Вам зовсім не обов'язково запам'ятовувати всі їх назви, хоча при пошуку відомостей у вбудованій в Windows довідкової системі це сильно допоможе. Якщо ви не можете зрозуміти призначення окремої частини вікна, і подальше опис показаних на ньому елементів управління - ви обов'язково знайдете згадка про їх функціональні можливості.
- Всі елементи управління в Windows 10 реагують на клацання, подвійне клацання і клацання правою кнопкою миші. Примітка: опинившись в замішанні, спробуйте спочатку клацнути на досліджуваному елементі правою кнопкою миші.
- Чи використовуєте пристрій з сенсорним екраном?
- Трохи попрактиковавшись в управлінні вікнами, ви зрозумієте, що це не така вже й складне завдання. Найскладніше - знайти у вікні необхідний елемент управління в перший раз. Ситуація схожа на пошуку кнопок на приладовій панелі тільки що орендованого автомобіля. Використавши елемент управління хоча б один раз, ви легко знайдете його в подальшому. При наступному зверненні до нього ви навіть не станете замислюватися про його розташуванні.