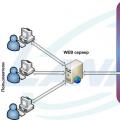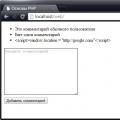Привіт, друзі!
Як приховати папку в Windows 7? Запитаєте, навіщо мені це потрібно? У мене немає ніяких секретів.
Можливо, але тим не менш знання, як це зробити, може стане в нагоді вам в майбутньому. У цій інструкції розглянемо найпростіший спосіб без використання додаткового софту.
Щоб приховати папку нам не знадобиться встановлювати додаткових програм, досить стандартних засобів операційної системи Windows.
У Windows 7 існує поняття «атрибут файлів і папок». Атрибут папки - це додаткове властивість папки. Щоб приховати папку, ми змінимо її атрибут.
До речі, папку можна не тільки приховати, але і поставити на неї пароль. Як це зробити, я описав у статті «Ставимо пароль на папку. Програма Dirlock ». Цю статтю ви можете прочитати. Крім цього, приховувати папки можна з використанням програмного для особистої інформації.
Як змінити атрибут папки?
Щоб змінити атрибут, потрібно виділити цю папку\u003e клацнути по ній правою кнопкою миші і в самому низу вибрати пункт властивості. З'явиться вікно → «Властивість папки».

На вкладці «Загальні» змінюємо атрибут; ставимо галочку «прихований». Папка чарівним чином зникає!
Або не зникне, а стане прозорою, якщо в «Параметри папок» на вкладці «Вид» зазначено: «показувати приховані файли і папки». Тепер слід пройти: Пуск\u003e панель управління\u003e параметри папок\u003e вкладка «вид».
Нас цікавить розділ «Приховані файли і папки». Якщо на самій папці варто атрибут «приховати», а в параметрі папок\u003e «Не показувати приховані папки», то ваша папка стане невидимою.
Якщо ви захочете знову зробити папку видимою, то виберіть значення «показувати приховані файли і папки», повертаєтеся до своєї папці, яка стане прозорою. Клацаємо правою клавішею\u003e вибираємо властивості, і прибираємо атрибут «приховати» → папка знову видно. На цьому все, не забувайте підписуватися. До зустрічі в нових статтях!
Розглянемо, як приховати папку в Windows 7 і 10, а також знайти приховані матеріали і подивитися їх вміст.
Приховування файлів і папок в операційній системі - це надійний спосіб приховати важливу інформацію або убезпечити її від випадкового пошкодження або видалення.
Функція стане в нагоді в таких випадках:
- Один і той же комп'ютер використовують відразу кілька користувачів;
- Потрібно тимчасово заховати інформацію на своєму ПК;
- Ви не хочете засмічувати робочий стіл ярликами.
Приховуємо папку на комп'ютері з Windows
Розробники з Microsoft передбачили можливість приховування файлів. Така функція в першу чергу необхідна для того, щоб користувачі не видалили важливі системні файли і бібліотеки.
Може проводити настройку відображення прихованих папок і файлів. Також, для роботи з цією функцією існують сторонні додатки.
Спосіб 1 - Стандартний Провідник
Суть першого методу полягає у використанні стандартного провідника Windows. Його настройки передбачають можливість вручну вибрати, яку інформацію можна відображати в системі, а яку слід заховати від очей інших користувачів.
Наступні дії для Windows 7, 10:
- Зайдіть в Панель управління комп'ютером;
- Виберіть тип перегляду «Великі значки»;
- У списку знайдіть поле «Параметри провідника» і відкрийте його;
- У новому вікні перейдіть у вкладку «Вид»;
- В області додаткових параметрів відображаються всі варіанти відображення меню провідника, а також папок і файлів в операційній системі. Прокручуючи екран список вниз до параметра «Приховані папки та файли»;
- Відзначте пункт «Не показувати ...» і збережіть налаштування.
Після налаштувань провідника ви можете відзначити потрібні папки як приховані. Для цього виконайте такі дії:
- Створіть папку на робочому столі або в іншій теці і наповніть її потрібними файлами, які буду прихованим вмістом папки;
- Натисніть на об'єкті правою кнопкою мишки і серед варіантів дій виберіть «Властивості»;
- У вкладці «Загальні» Відзначте галочкою атрибут «Прихований» і збережіть налаштування.

Якщо ж в системі не заборонений показ прихованих елементів, користувачі будуть бачити важливі системні файли, тимчасові документи відкритих програм і файли, які були вручну визначені як приховані. Зображення значків таких папок і ярликів буде тьмяніше звичайного, тому їх легко можна визначити серед інших даних.
Описаний вище спосіб допоможе приховати приховані папки в Windows 10. Аналогічної буде і інструкція для Windows 7, так як інтерфейс налаштувань провідника ідентичний в обох версіях ОС.
Спосіб 2 - Утиліта Free Hide Folder
Для більш зручної взаємодії з прихованими елементами краще використовувати спеціальні програми. Free Hide Folder - одна з таких утиліт. Вона безкоштовна і сумісна з усіма версіями Windows.
Розглянемо детальніше, як працювати з прихованими файлами і папками в Windows за допомогою Hide Folder. Інтерфейс програми дуже простий, але представлений тільки на англійській мові.
Наступні дії, щоб приховати директорію:
- Відкрийте вікно програми і натисніть на клавішу «Add»;
- З'явиться вікно провідника, в якому потрібно вибрати папку для приховування;
- Після цього шлях до директорії відобразиться в головному вікні програми. У формі списку ви побачите все папки, які приховані на даний момент;
- Щоб прибрати папку, в програмі знайдіть її назву, натисніть на це поле правою клавішею і в списку дій виберіть «Unhide Folder».
Інші функції:
- Створення бекапа вмісту захованих папок;
- Можливість задати пароль для директорії;
- Використання надійних алгоритмів шифрування, які максимально ускладнюють можливість злому для прихованого на комп'ютері контенту.
Спосіб 3 - Прозора папка
Приховані папки в Windows 7, 10 можна створювати не тільки шляхом зміни властивостей файлів і директорій. Один з найпростіших методів - це настройка зовнішнього вигляду папки, в результаті якої вона стає невидимою.
Наступні дії:
- Визначте, яку папку хочете заховати і клікніть по ній правою кнопкою мишки;
- Виберіть «Властивості»;

- У новому вікні відкрийте вкладку «Налаштування»;
- Натисніть на «Змінити значок»;

- Далі з'явиться список з превью всіх значків, які доступні в системі. Серед них є і невидимі. Знайдіть один з них і встановіть в якості зображення папки;
- Збережіть зміни.

Як ім'я директорії потрібно ввести спеціальні невидимі символи. Вони з'являються при одночасному натисканні клавіші Alt комбінації цифр 255. Підсумковий вид папки представлений на малюнку нижче. Як бачите, її можна виділити, але при звичайному взаємодії з робочим столом її не видно.

Мінуси цього методу полягає в тому, що провідник все одно відображає директорію, хоч у неї немає значка і назви. Також, інший користувач може виявити папку, якщо вирішить виділити одночасно всі елементи на робочому столі або в іншій теці.
Спосіб 4 - Як заховати папку в картинку
Ще один метод приховування папок кардинально відрізняється від усіх описаних вище. Він має на увазі використання базових прийомів стеганографії - науки про засекречування самого факту того, що існують секретні дані.
Якщо у вас є папка з секретними файлами, і ви не хочете, щоб хтось інший побачив її, можна виконати наступні дії:
- Заархівуйте директорію - підійдуть формати ZIP або RAR;
- Далі виберіть будь-яке зображення і помістіть його разом зі створеним архівом в нову папку;
- Далі відкрийте командний рядок. Зробити це можна за допомогою одночасного натискання кнопок WinR і введення команди CMD;

- У вікні командного рядка запустіть папку за допомогою команди cd з: \\ MySecrets \\;
- Далі введіть команду COPY / B image.jpg + MySecrets.rar SecImage.jpg, де IMAGE - це первісна обрана вами картинка, MySecrets - архів, SecImage - нове підсумкове зображення, в якому буде захована інформація;
- Для виконання команди натисніть Enter.
Після повтору вищевказаних дій можна протестувати результат роботи. Відкрийте підсумковий файл SecImage.jpg - ви побачите першу вибрану вами картинку. У той же час, якщо відкрити даний документ за допомогою архіватора або змінити дозвіл з JPEG на RAR, ви все також отримаєте доступ до архіву і зможете переглянути вміст.

Плюс цього методу полягає в тому, що потенційний зловмисник навряд чи здогадається про те, що в системі використаний такий спосіб приховування інформації. До того ж, дуже складно виявити, в яку саме картинку захований архів, в той час як всі інші методи досить легко деактивувати.
Пошук прихованих елементів
Якщо ви хочете перевірити, чи немає на вашому комп'ютері прихованих об'єктів, які створюють інші користувачі, можна скористатися вбудованими функціями ОС для пошуку захованої папки або файлу.
Активація показу прихованих папок
Найпростіший спосіб, як показати приховані папки в Windows - це скористатися вже згаданим вище вікном налаштування Провідника. Відкрийте «Параметри провідника» і в додаткових настройках відзначте поле «Показати приховані папки»:

Як знайти невидиму папку
Щоб знайти невидиму папку на робочому столі, натисніть на поєднання клавіш CtrlA. Це дозволить виділити всі елементи і дізнатися, чи немає в системі невидимих \u200b\u200bоб'єктів. Аналогічним чином можна шукати папки в провіднику.
Приховані папки на флешці
Після підключення флешки до комп'ютера вона стає частиною Провідника операційної системи, тому на її вміст діятимуть усі встановлені в Windows параметри. Щоб відкрити приховані папки в Windows на флешці, досить змінити додаткові параметри Провідника на «Показувати приховані файли», як це вже було описано вище.
Засекретити вміст флешки можна тільки за допомогою програм, які встановлюють пароль на USB-накопичувач:
- TrueCrypt - безкоштовна програма для шифрування всього вмісту флешки, обсяг якої становить понад 2 Гб;
- Rohos Mini Drive - можливість шифрування не всієї флешки цілком, а тільки окремих директорій або файлів;
- MyFolder - захист вмісту на флешках і в кореневих папках ОС.
підсумок
Тепер ви знаєте про всі можливі способи, як приховати папку в Windows або як знайти і відкрити її. Якщо раніше ви не стикалися з налаштуванням невидимих \u200b\u200bпапок, рекомендуємо спочатку використовувати стандартні параметри провідника.
Користувачам, у яких є необхідність в постійному приховуванні інформації, рекомендуємо попрацювати з утилітою Free Hide Folder або заховати директорію в картинку. Це підвищує шанси залишити інформацію конфіденційною, навіть якщо хтось цілеспрямовано спробує знайти папку.
У заголовку ми спеціально акцентуємо увагу на стандартних засобах приховування файлів і папок, так як всі інші вимагають більш детального ознайомлення. Навіщо користувачу потрібно приховувати файл або папку? Тут може бути багато причин. Хтось хоче сховати від сторонніх очей конфіденційні дані, наприклад паролі або номери. У багатьох випадках потрібно приховати інтимні фотографії або важливі текстові файли. А нерідко виникають і такі ситуації, що необхідно приховати цілі директорії, що містять десятки і сотні файлів. Отже, давайте розглянемо способи приховування файлів і папок стандартними засобами Windows.
Найпростіший спосіб приховати файл в Windows, це відкрити вікно властивостей (правий клік на файлі і вибрати в меню пункт властивості).
У вікні властивостей ставимо прапорець прихований. В результаті файл не повинен відображатися в Провіднику.

Стосовно до папки дана процедура доповнюється ще однією дією: після включення опції прихований і натискання кнопки [Застосувати] система пропонує нам вибрати, до яких об'єктів буде застосовано приховування.

вибираємо опцію Тільки до цієї папки, Щоб приховати тільки саму папку, або ставимо прапорець До цієї папці і до всіх вкладених папок і файлів, Щоб Windows автоматично привласнила атрибут прихований до всіх файлів, що знаходяться у вибраній папці.

Після приховування файлів або папок розглянутим способом вони повинні перестати відображатися в Провіднику або у вікні Мій комп'ютер. Що робити, щоб знову побачити приховані файли? Для цього відкриваємо Провідник, заходимо в меню Сервіс - Властивості папки - вкладка вид і в списку Додаткові параметри знаходимо опцію Показувати приховані файли і папки.

Звернемо увагу, що приховані файли і папки в списку можна легко відрізнити від звичайних по іконці, так як у неї більш помітна прозорість.

Щоб повернутися в режим, коли приховані файли і папки не відображаються, повторюємо процедуру і вибираємо опцію Чи не показувати приховані файли і папки.
Це найпростіший спосіб приховування даних від інших користувачів. Однак це буде корисно тільки в тому випадку, якщо точно відомо, що володар цих самих «сторонніх очей» не знає про те, як відобразити приховані файли. До того ж багато файлові менеджери (Total Commander, FAR і інші) можуть відображатися приховані файли незважаючи на відповідні системні настройки.
Додатковим заходом є не тільки приховування, а й переміщення файлу в іншу папку. Найбільш вдалий для цього місце - папка Windows, в якій встановлена \u200b\u200bсистема. Справа в тому, що в ній міститься стільки файлів і папок, що візуально визначити наш файл вельми складно. Отже, копіюємо файл або папку куди-небудь подалі (в сенсі, «глибше»), наприклад, в папку Windows / System32. Це перший етап. Тепер перейменовуємо наш файл, даючи йому якесь системне ім'я, схоже на те, що є у інших файлів в папці.
Ось невелика частина зі списку файлів, що містяться в папці Windows / System32:

Як бачимо, тут багато однотипних файлів з іменами, що починаються на літеру «с» і з різним набором цифр. Чому б не перейменувати наш файл в схоже, наприклад, с_29905.nls. Головне переконатися, що обране ім'я вже не використовується іншим файлом. Виділяємо файл, правим кліком відкриваємо меню і вибираємо пункт перейменувати. Якщо в Провіднику не відображається розширення файлу, в Провіднику відкриваємо меню Сервіс - Властивості папки - вкладка вид і в списку Додаткові параметри перевіряємо, чи не активована опція Приховувати розширення для зареєстрованих типів файлів. Для більшої зручності рекомендуємо виконувати всі операції в файловому менеджері, наприклад Total Commander.
Після того, як файл прийме безлике ім'я і зміниться розширення, знайти його серед сотень інших файлів буде проблематично. Головне, самому не забути, де знаходиться файл і як він називається.
Тепер розглянемо додаткові заходи щодо захисту файлу. В першу чергу це такий простий спосіб, як архівування файлу з паролем. Можна ще вказати в параметрах, щоб не відображався список файлів в архіві ( Шифрувати імена файлів). Бажано використовувати архіватор Rar. Подальші дії по переміщенню файлу і його перейменування ми вже розглянули.
Ще одна процедура дозволить змінити Хідер файлу, або, інакше кажучи, перші байти. Зазвичай в перших байтах зберігається інформація про тип файлу. Наприклад, архів Rar містить заголовок Rar! (Для перегляду тиснемо клавішу F3 в Total Commander і в меню Опції вибираємо шістнадцятковий):

Після цього в будь-якому шестнадцатеричном редакторі (наприклад,) замінюємо перші байти на будь-які інші символи, наприклад MZ і нулі. В результаті система буде відображати іконку файлу як бібліотеку. Єдина незручність в тому, що кожен раз доведеться повертати початкові байти файлі, щоб відкрити його.

Всім привіт!
Така можливість буває просто необхідна, коли вашим комп'ютером користується хтось ще.
Адже цей «хтось» може «випадково» підглянути вашу особисту інформацію.
Або ж комп'ютером користуються діти - їх «діяльність» взагалі може привести до знищення особистих даних.
Розповім вам, як заховати файли на комп'ютері, на прикладі найпопулярнішої в даний час операційної системи для персональних комп'ютерів - Windows 7. Я користуюся нею і для роботи, і для розваг, думаю, більшість читачів теж.
штатні засоби
Отже, відразу до справи. Перший метод грунтується на використанні можливостей самої вінди - тих коштів, які створені, щоб приховувати важливі файли операційної системи від користувача, щоб уникнути заподіяння їй шкоди. Метод дозволяє зробити невидимими довільні файли і директорії. Важливим є те, що при цьому виключені будь-які конфлікти з виндой, оскільки все робиться її ж засобами.
Як це робиться? Для експериментів краще створити нову папку:
- вибираємо вільну ділянку на робочому столі,
- клацаємо правою кнопкою мишки,
- натискаємо «Створити»,
- потім - «Папку».
Все, на робочому столі з'явилася «Нова папка». Тепер відкриваємо її властивості (знову ж через праву кнопку) і ставимо галочку на атрибуті «Прихований», натискаємо «Ок».
В результаті нова папка повинна або зникнути, або стати напівпрозорої. У другому випадку потрібно виконати додаткові маніпуляції.
Звертаємося до «Панелі управління» (через меню, що відкривається кнопкою «Пуск»), де в розділі "Параметри папок" відкриваємо вкладку "Вид" і ставимо позначку навпроти рядка «Не показувати приховані ..." (в нижній частині списку параметрів). Натисніть «Ок» і все, нова папка на робочому столі стала невидимою!

Щоб «повернути» її (а також будь-які інші приховані директорії), тобто зробити видимої і доступною, потрібно буде всього лише налаштувати на «Показ прихованих файлів, папок і дисків».
Метод перевірений і надійний, не вимагає додаткових програм і якихось особливих знань.
Мінус тільки один - людина, що добре розбирається в комп'ютерних тонкощах, при бажанні легко зможе знайти ваші особисті файли, відключивши переховування в налаштуваннях. Але той, хто не знає, як знайти заховане, спробує «танцювати» від пошуку, проте, навіть ввівши правильно назву прихованого файлу, він не отримає від операційки ніякої інформації про нього - файлу немає, і все тут!
Хитрий спосіб приховати інформацію
Якщо ви хочете зробити так, щоб якийсь відеофайл в комп'ютері не можна було подивитися, тоді можна просто змінити його розширення (у відеофайлу при цьому зміниться значок і його не можна буде відтворити простим клацанням).
Для цього в меню правою кнопкою мишки вибираєте «Перейменувати», редагуєте ім'я файлу - замінюєте (або прибираєте) всі символи після крапки, зазвичай їх три. Хоча ... краще навіть не змінювати, а дописати ще одну точку, а після неї поставити три нових символу, які свідомо не співпадуть з будь-яким стандартним розширенням.
Підійдуть, наприклад, такі: 00A, 11B, 5AB ... (з цифрами). Надалі, щоб повернути нормальне розширення, потрібно буде просто прибрати доданий.
Працює цей спосіб з файлами будь-яких типів (але не з папками): вордівських документами, картинками, виконуваними файлами ...
Проблема може бути в тому, що розширення не відображаються операційною системою. Тоді необхідно до перейменування зайти в параметри (як описано в попередньому пункті), вимкнути переховування розширень, а після перейменування знову включити.

Обізнана людина, звичайно, зуміє розкусити таке, але на це може піти багато часу.
Ховати можна в архів
Непоганим варіантом може виявитися використання. Надійно сховати документи або фотографії допоможе відповідна програма, наприклад, WinRAR або 7-Zip. Вибирати в налаштуваннях сильне стиснення, як правило, ні до чого, а от призначити пароль до архіву - обов'язково.
Перемістивши файли і папки в запаролений архів, ви не залишите шансів кому б то не було скористатися ними. А пароль запишіть, щоб не забути.
У мережі повнісінько софта, вирішального завдання якщо не приховування файлів, то заборони або обмеження доступу до них. Як правило, це програми-шифрувальники. Настійно раджу використовувати такі проги акуратно (і!), Інакше ваші файли можуть стати недоступними і для вас.
Для тих же, хто бажає розібратися в даній темі досконально, або просто стати більш досвідченим користувачем ПК, існує навчальний курс « геній комп'ютерник». Раджу його пройти, в результаті навчання можна дізнатися багато корисного і цікавого зі світу комп'ютерів.
З повагою! Абдуллін Руслан
У Windows є інструменти, за допомогою яких можна приховати файли і папки і вони не будуть відображатися. Так можна хоч якось захистити інформацію від сторонніх недосвідчених очей. Звичайно це не найнадійніший спосіб, який може захистити від досвідченого користувача комп'ютера, але від новачків може. Тому все таки розповім вам на windows 10.
Процедура приховати папку трохи відрізняється від приховування файлу і має деякі нюанси, які варто знати. Також, в Windows є налаштування, які дозволяють відображати приховані файли і папки. Щоб насправді приховати приховані файли потрібно правильно встановити деякі опції в параметрах папок. Про все це докладніше і по порядку зупинимося нижче.
Приховування файлів і папок на Windows 10
Приховування файлів і папок на різних версіях Windows не має жодної різниці. Але я як приклад використовую Windows 10? тому вказав в підзаголовку.
І так ... Щоб приховати файл потрібно зробити наступне:

Тепер подивимося як приховати папку.
Проробляємо все те ж саме як при приховуванні файлу аж до 4 пункту.
Тут, при натисканні кнопки Застосувати відкриється вікно, де потрібно підтвердити зміну атрибутів і вибрати спосіб приховування файлів ( таке вікно з'являється при приховуванні папки, тільки якщо вона містить вкладені файли або папки).
Є на вибір 2 способи приховування:
- Приховування застосовується тільки до папки
- Приховування застосовується до даної папці і до всіх папок і файлів вкладеним в приховану папку.

На прикладі поясню вам різницю. Застосуємо приховування до папки під назвою Нова папка, всередині якої знаходиться аудіо файл і ще одна папка. Сама папка розташована на робочому столі. виберемо спосіб Застосування змін тільки до цієї папки.
Папка прихована, але є один нюанс. Знаючи назву папки можна перейти в неї через адресний рядок (замість username потрібно набрати ім'я активного користувача).
Для цього набираємо там такий шлях: C: \\ Users \\ username \\ Desktop \\ Нова папка 
Залишається натиснути Enter і ми в прихованій папці Нова папка.
І, так як приховування застосовувалося тільки до папки, весь вміст папки буде у нас на очах. Якби при приховуванні папки ми вибрали варіант До цій папці і до всіх вкладених папок і файлів, То вкладені папки і файли ми б не побачили. Звичайно, якщо ви знаєте ім'я та останньої вкладеної папки, тобто знаєте весь шлях до кінцевої папки, то і в неї можна також перейти через адресний рядок.
Відображення прихованих папок і файлів
Як знайти приховані файли? Один із способів я привів вище. Це коли ви знаєте весь шлях до кінцевої папки. Другий спосіб стосується налаштувань самої Windows. І так ... Що робити щоб відображалися всі приховані папки та файли?

Тепер навіть приховані файли і папки будуть відображатися. Як знайти приховані файли, як їх відрізнити від не приховати? При включеній опції Показувати приховані файли, папки і диски, Папки і файли з атрибутом прихований будуть відображатися більш блідо ( за колірною гамою значка менш контрастно). Наочно можете побачити на зображенні нижче.  Як видно на зображенні Папка 1 і Track 1 - це прихована папка і прихований аудіо файл. Вони мають більш бліде забарвлення.
Як видно на зображенні Папка 1 і Track 1 - це прихована папка і прихований аудіо файл. Вони мають більш бліде забарвлення.
Тепер, коли ми розрізняємо приховані файли і папки, то легко зможемо (якщо необхідно) зняти з них атрибут прихований.
щоб назад приховати приховані файли і папки, Потрібно в параметрах папки повернути галочку в пункт Чи не показувати приховані файли, папки і диски .
підсумки
Такий спосіб приховування папок і файлів не надійний. Ви в цьому самі могли переконатися в даній публікації. Для надійного захисту своєї секретної інформації, я рекомендую спосіб описаний мною в одній з попередніх статей на проекті сайт - пароль на папку в Windows.
На цьому все. До нових зустрічей на сторінках проекту Комп'ютерний помічник!