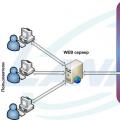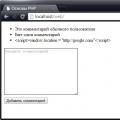Мало хто знає що в провіднику можна змінити фон. І призначити для кожної папки свій власний, який відображається при її відкритті. Зробити це можна кількома способами.
Можна скористатися програмою Bulb, яку без проблем можна знайти на будь-який сайт з софтом. Після розпакування завантаженого архіву та запуску програми з'явиться простий інтерфейс: в лівій частині провідник Windows, в правій кілька сервісних кнопок.
У провіднику виберіть директорію, у якій потрібно змінити параметри. Натисніть кнопку «Вибрати фонове зображення», щоб вказати картинку, яку ви будете використовувати. Попередній перегляд дозволяє ознайомитися з майбутнім видом папки без збереження змін. Якщо колір штифта ОС не підходить під фон, ви можете змінити колір підписів у вкладці «Команди». Щоб застосувати зміни, натисніть кнопку «Зберегти».

У мене була картинка з маленьким дозволом якщо взяти з великим то картинка буде на всю папку.
Завантажити Bulb - http://www.softholm.com/download-software-free4017.htmМожна використовувати ще одну безкоштовну утиліту Folder Background Charger. Вона також портативна, тому не вимагає установки, а розпакувати архів ви можете на робочому столі. Враховуйте, що запускати програму необхідно від імені адміністратора (для чого буде потрібно клікнути на іконку правою кнопкою миші і вибрати відповідний пункт у меню).

Вміст робочого пропаде столу на кілька секунд, так як програма перезапускає Провідник Windows. У вікні програми клікніть кнопку Browse і виберіть потрібну папку. Натискання кнопки Change Background Image дозволяє вибрати графічний файл, який ви будете встановлювати в якості фону.

Кнопка Remove Background Image дозволяє скасувати внесені зміни, повернувши папці первісний вигляд. За допомогою пункту Text Color можна вибрати колір шрифту над іконками в папці, якщо чорні букви не видно на новому тлі. Щоб застосувати зміни, закрийте вікна Провідника. Недолік програми: вона не може створювати директорії і працює тільки з папками, які вже є на комп'ютері.
Folder Fon - ще одна безкоштовна утиліта, але її потрібно встановити на комп'ютері. Після запуску програми в правій частині інтерфейсу ви побачите кілька кнопок. За допомогою самої верхньої можна вказати папку, фон якої необхідно змінити. Щоб призначити зображення, натисніть кнопку «Відкрити малюнок». При цьому програма в якості альтернативи пропонує просту заливку кольором. У вікні Провідника виберіть зображення та натисніть «ОК». Утиліта також допускає зміну кольору шрифту в директорії і вкладених папках.

Всі ці програми коректно працюють і в самої останньої версії Windows. Якщо ви не хочете встановлювати стороннє ПО і вас влаштує заливка кольором, це можна зробити вручну. Потрібно запустити regedit.exe і перейти в гілку HKEY_CURRENT_USER \\ Control Panel \\ Colors, де знайти розділ Windows. В параметрах міняємо колір, наприклад 200 100 150 (природно, це RGB). Щоб зміни вступили в силу, перезавантажте комп'ютер.

Як бачимо, поміняти нудне оформлення папок в Windows - справа кількох хвилин. Отримати таку утиліту ви будете шукати в інетрнет довше, ніж вносити зміни в оформлення директорій.
Добрий день. Намагаюся роботу за комп'ютером зробити приємною і різноманітною. Погодьтеся, що приємного в стандартному вигляді нудних системних вікон? Зачаровує, карколомний білий колір фону?
Кольорові папки ми вже робили, покращували провідник - тепер фон системних вікон поміняємо на свій розсуд.
Крім неординарності виду вікон доб'ємося збільшення інформативності. Можна фон з музичним вмістом, наприклад, зробити відмінним від фону вікон з фільмами або фотографіями. І оці приємніше, і користь.
Чи не прихильник буйства фарб і вакханалії витребеньок на комп'ютері, але коли це приємно і функціонально - я за. Якщо того ж думки - дивіться можливості безкоштовної програми Windows 7 Folder Background Changer, Що служить для зміни фону системних вікон.
Програма легка і проста - навіть встановлювати не треба. Завантажили і користуємося. В архіві знайдете велику підбірку фонів, на будь-який смак (хмари і вода, дерево і скло, пластик і ... гроші).
Можна свої картинки поставити на фон вікон, але при зміні розміру вікон він буде залишатися на місці. Якщо застосувати обоину з гігантським дозволом, то у вікні побачите лише куточок зображення. Така особливість у програми. Краще скористатися однорідними фонами з архіву або завантажити їх в мережі Інтернет на свій смак. Можна і змінити дозвіл зображення підігнавши під вікно методом проб і помилок. Це вже інша програма і історія.
Для початку дивимося ...
КОРИСНЕ ВІДЕО
Вирішили, що програма потрібна …
Завантажити Windows 7 Folder Background Changer
Розмір архіву 10 Мб. Віруси відсутні. підтримується виключно Windows 7.
Отримали папку, яку розміщуємо куди зручно, в подальшому не змінюємо розташування ...

... заходимо ...


Ось і програма для зміни фону у вікнах Windows 7. Першою, зверху, кнопкою вибираємо папку, фон вікна якої міняємо. Верхньої, довгою кнопкою виберемо файл зображення. Другий, довгою - скасовуємо фон (стане знову «веселенькі», біленьким).
Поставивши галочку в першому квадратику - змінимо колір шрифту назв папок. У другому - може застосовуватись обраний фон до всіх внутрішніх папок (без галочки - тільки до однієї папці). Нижню, довгу «Uninstall» кнопку не використовуємо взагалі. Так і не зрозумів, для чого вона - помилку видає, якусь. Нехай спочиває з миром.
Так змінюється фон системних вікон в операційній системі Windows 7. До нових корисних комп'ютерних програм і.
КОРИСНЕ ВІДЕО
Я тільки оглядав програми! Будь-які претензії - до їх виробникам!
Провідник Windows відображає вміст папки на білому тлі. Якщо хочеться замість "біле нічого" бачити "красиве кольорове", скористайтеся утилітою FolderFon для зміни стандартного фону папки Провідника на однорідну заливку кольором або на фонове зображення. При цьому, щоб назви файлів і каталогів легко читалися, в програмі можна змінити колір шрифту для їх заголовків. Зміна фону папки програмою FolderFon відбувається в кілька кліків миші, при цьому зміну бекграунду можна застосувати відразу до списку каталогів.
Як змінити фон в папці
Для зміни фону папки потрібно зробити три кроки: вибрати необхідну (і) для цього папку (папки), показати файл з фоновим зображенням, яке буде використовуватися при відображенні вмісту каталогу і зберегти зміни. У FolderFon передбачений попередній перегляд, в каталозі програми є колекція готових фонових зображень, є можливість призначити колір шрифту для назв каталогів при їх відображенні в Провіднику.
|
|
Досконалість не знає меж у всьому, в тому числі і щодо тяги людини до краси. До комп'ютерів це теж відноситься, та ще й як! Зміни зовнішнього вигляду іконок і шпалер на робочому столі естетам вже мало і періодично спливає карколомний скрінсейвер теж ситуацію не рятує. Якщо ви опинилися в подібній ситуації, то ця замітка точно для вас. У ній ми опишемо прості способи позбутися від нудного білого фону в Провіднику Windows, та не просто, а для кожної папки окремо.
Folder Background Changer
Першим з розглянутих сьогодні рішень буде невелика безкоштовна утилитка, що носить «говорить» назва Folder Background Changer. Скористатися їй дуже просто. Для цього зробіть наступне:
- Скачайте архів з програмою. Розпакуйте архів в папку на вашому робочому столі. Програма «портативна», тобто не вимагає установки в систему. Запустіть виконуваний файл в папці від імені «вбудованої» адміністративної облікового запису. Для цього натисніть на файлі правою клавішею миші та запустіть його від

- Вміст робочого столу на пару секунд пропаде, потім з'явиться знову. У цьому немає нічого страшного, просто Folder Background Changer перезапустив процес Провідника (explorer.exe). Після цього ви побачите стартове вікно програми

- Натисніть на кнопку «Browse» у верхньому правому кутку вікна, виберіть папку, фон якої хочете змінити, і натисніть кнопку «ОК»

- Натисніть кнопку «Change Background Image», виберіть файл зображення, яке хочете встановити фоном, і натисніть кнопку «Відкрити». Фон в зазначеній папці відразу ж зміниться.
 . Якщо фон з якоїсь причини не влаштовує, можна в будь-який момент повернутися до первісного вигляду натиснувши на кнопку «Remove Backgroung Image»
. Якщо фон з якоїсь причини не влаштовує, можна в будь-який момент повернутися до первісного вигляду натиснувши на кнопку «Remove Backgroung Image» 
- Як можна помітити, на зміненому тлі не завжди добре видно імена файлів, адже колір назви не змінився. Щоб це виправити, натисніть на пункт «Text Color», виберіть потрібний колір і натисніть «ОК» щоб колір тексту змінився, потрібно (якщо є відкриті) закрити всі вікна Провідника. Після цього колір буде таким як потрібно.

- Галочки 'Show Shadow Under Text »і Apply To Sub Folders» відповідають за відображення ефекту тіні під текстом і поширення змін рекурсивно, на все «дочірні» папки

Однак недоліки у програми Folder Background Changer теж є. Головний з них - вона не вміє створювати папки, змінити параметри можна лише у попередньо створених директорій.
desktop.ini
По суті, розглянута програма роблять лише одне - створюють в папці спеціальний файл desktop.ini і записують в нього ряд параметрів. Все це можна зробити і вручну. Розглянемо детальніше як саме:

Опишу значення параметрів докладніше:
IconArea_Image - шлях до картинки, яка буде виступати тлом. Якщо замість шляху вказати тільки ім'я файлу, буде вважатися що він знаходиться в тій же папці
ShadowedText - вказує на те, чи присутній ефект затінення (0 - немає, 1 - так)
Recursive - визначає чи застосовується ефект тільки до поточної папки або до всіх дочірнім (0 - тільки до поточної, 1 - рекурсивно)
TextR, TextG, TextB - колір шрифту в RGB-кодуванні (наприклад, червоний колір кодується як 255-0-0)
Windows XP
Bulb
Друга розглянута сьогодні утиліта називається «Bulb». Вона теж безкоштовна і не вимагає установки ( «портативна»). Для її використання потрібно виконати наступні кроки:

Завантажити утиліту Windows 7 Folder Background Changer можна з сайту. Установки програма не передбачає - просто розпакуйте отриманий ZIP-архів в будь-яку зручну папку і запустіть виконуваний файл з правами адміністратора. Для цього натисніть на ньому правою кнопкою миші і виберіть опцію «Запуск від імені адміністратора» (Run as Administrator, рис. A), а потім підтвердіть виконання операції у вікні керування обліковими записами користувачів (User Account Control).
Малюнок A. Утиліту Windows 7 Folder Background Changer слід запускати від імені адміністратора.
Відкриється вікно програми з простим призначеним для користувача інтерфейсом (рис. B). При першому запуску утиліта автоматично перезавантажить Провідник (Explorer.exe), щоб фон папок можна було редагувати. Втім, це станеться непомітно для вас.

Малюнок B. Користуватися Windows 7 Folder Background Changer дуже легко.
вибір папки
Натисніть кнопку «Огляд» (Browse) і виберіть папку, фон якої хочете змінити. Зверніть увагу, що папку «Бібліотеки» (Libraries) вибрати не можна - кнопка «OK» при цьому недоступна (рис. C). Крім того, у вікні огляду відсутня можливість створити нову папку, тому всі нові папки слід підготувати заздалегідь.

Малюнок C. Виберіть папку, фон якої хочете змінити, у вікні огляду.
вибір зображення
Вибравши папку, натисніть кнопку «Змінити фонове зображення» (Change Background Image). З'явиться стандартне вікно огляду, в якому можна вибрати потрібний файл в якості фону папки. Врахуйте, що для оптимального відображення розмір фону повинен бути пропорційний дозволу екрану.
Наприклад, у моїй тестової системи дозвіл екрана становить 1024х768 пікселів. Стандартна цифрова фотографія з дозволом 2272х1704 пікселів поміститься в вікні папки тільки частково. Поекспериментувавши з розмірами, я прийшов до висновку, що оптимальне вирішення для фону - 800х600 пікселів. Зображення такого розміру поміщається в розгорнутому вікні папки цілком, але непогано виглядає і в зменшеному вікні.
Зрозуміло, для вас оптимальний розмір зображення залежить від дозволу вашого дисплея. Але в цілому, я б порекомендував робити фон на розмір менше дозволу екрану - зазвичай це дає найкращий результат.
Зміна кольору тексту
Залежно від кольору вибраного фону, ймовірно, доведеться змінити і колір тексту, щоб імена файлів і інша текстова інформація була добре помітна. Для цього натисніть в поле «Колір тексту» (Text Color) і виберіть колір на палітрі (рис. D).

Малюнок D. Палітра дозволяє вибрати колір тексту.
Під полем «Колір тексту» розташовані опції «Показувати тінь під текстом» (Show Shadow Under Text) і «Застосувати до підпапках» (Apply To Sub Folders), а також кнопка «Видалити» (Uninstall) для видалення обраної колірної схеми.
недоліки
Хоча Windows 7 Folder Background Changer з успіхом повертає в Windows забуту зміни фону папок, є у цієї утиліти пара прикрих недоліків. По-перше, дратує, що програма відкривається поверх всіх вікон і завжди залишається на передньому плані, як Диспетчер завдань (Task Manager), блокуючи при цьому огляд. Було б непогано, якби вікно Windows 7 Folder Background Changer можна було згорнути.
І по-друге, утиліті не завадили б кнопки «Застосувати» (Apply) і «OK». При виборі зображення відразу ж відкривається означена папка з новим фоном, але при зміні картинки доводиться перейти в інший каталог, а потім знову повернутися в задану папку, щоб побачити зміни. Після завершення, потрібно натиснути кнопку «Х» у правому верхньому кутку вікна, щоб закрити програму.
А що думаєте ви?
Незважаючи на недоліки, Windows 7 Folder Background Changer - це непогана і до того ж безкоштовна утиліта для зміни фону папок. Зрозуміло, така функціональність потрібна далеко не всім, але деякі користувачі люблять персоналізувати всі аспекти своєї операційної системи.
А ви будете користуватися Windows 7 Folder Background Changer? Поділіться своєю думкою в коментарях!