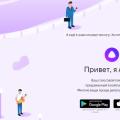Ще з випуском ОС Windows 7 RTM Microsoft запустила програмний засіб, Яке виявилося дуже корисним для всіх, кому зручніше купувати версії «кватирок» в Інтернеті, ніж у роздрібній мережі. Додаток, відоме як Windows 7 USB | DVD Download Tool, Розраховане перш за все для запису завантажувальних флешок і оптичних дисків.
Легально чи або нелегально, Windows, подібно багато чому іншому тяжеловесному ПО, поширюється в глобальної мережі, Як правило, в ISO-форматі. Цей тип файлу зручний, підтримується більшістю емуляторів і легко розпаковується файловими архиваторами.
Образ ISO, будучи записаним на флеш-накопичувач або DVD, може використовуватися для установки ОС на безліч систем. програма Windows 7 USB / DVD Download Tool є лише одним з безлічі програм, що дозволяють створити завантажувальний диск, але від існуючих альтернатив вона відрізняється компактністю, простотою використання, високою продуктивністю і безкоштовністю. Причому, ця програма прекрасно виконує свої обов'язки і в Windows 8 / 8.1, А не тільки в «сімці». Єдиним її недоліком є, мабуть, неможливість створення завантажувальних USB-дисків для ПК UEFI.
Встановити Windows 7 USB | DVD Download Tool можна з офсайта Microsoft. Установка утиліти елементарна, як і управління нею, що забезпечено через зрозумілий і мінімалістичний інтерфейс.
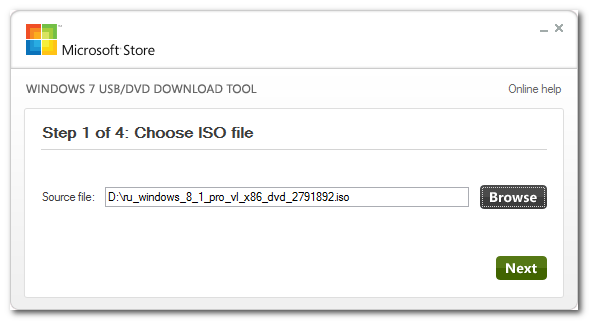
Процес створення завантажувального накопичувача складається з чотирьох кроків. Потрібно лише встановити чистий диск в привід дисковода або підключити USB-флешку, вказати в робочому вікні програми шлях до завантажувального образу, вибрати тип пристрою - флешку або DVD і натиснути кнопку старту. Якщо ви забули встановити диск в комп'ютер, утиліта повідомить про це і запропонує повернутися на крок назад. Після закінчення запису виведеться повідомлення. На цьому все. Тепер ви зможете використовувати записаний носій для установки Windows.
У Windows 8 на відміну від попередніх версій ОС з'явилася можливість записати USB і CD / DVD-диски, які допоможуть повністю відновити робочу конфігурацію системи в разі серйозного збою і неможливості завантаження звичайним способом. Завантаження з створеного носія дозволяє використовувати розширені параметри запуску ОС.
USB-накопичувач для відновлення Windows 8
У попередніх версіях ОС для вибору режиму запуску можна було натиснути F8, але в Windows 8 такої можливості вже немає, тому створення диска відновлення для цієї системи - питання актуальне.
Ця функція доступна у вікні «Відновлення», перейти в яке можна в такий спосіб:
- Відкрийте Charms Bar (бічна висувна панель«Вісімки») і виберіть іконку з написом «Параметри»;
- В параметрах системи запустіть панель управління, для виведення повного спискуїї елементів виберіть режим перегляду у вигляді дрібних значків і відкрийте потрібну вкладку «Відновлення».
В даному вікні перейдіть за посиланням, що веде до системної утиліті, що дозволяє створити диск відновлення Windows 8. Можна вчинити ще простіше, якщо в тій же панелі Charms Bar активувати функцію пошуку і в формі, що відкрилася ввести потрібний запит. В цьому випадку до створення диска можна буде приступити відразу після того, як перед вами відкриється відповідне вікно.
Натисніть «Далі» і програма виконає пошук пристроїв, на які можна зробити запис. Вам залишиться лише вибрати потрібну, в нашому випадку це флешка і натиснути на кнопку, що підтверджує обрану дію. Так відбувається створення флешки з завантажувальним чиномі засобами відновлення системи.
CD / DVD-диск відновлення
Для Windows 8 на відміну від версії 8.1 поряд з USB передбачена можливість створення аварійного CD / DVD-диска. Для цього потрібно також перейти до функції відновлення панелі управління, відкрити посилання запуску утиліти створення аварійного диска і запустити програму. У восьмій версії ОС у вікні запису диска буде запропоновано створити CD / DVD-диск замість USB. Якщо користувач погоджується з цим дією, то на наступному етапі відкриється вікно вибору оптичного носія.
Але до цього етапу в Windows 8 можна прийти і не таким довгим шляхом, якщо скористатися вікном «Виконати». Для цього:
- натисніть Win + R і в поле для введення запишіть команду recdisc.exe;
- відкриється вікно, в якому потрібно вибрати потрібний дискі дати системі створити диск відновлення.
Після завантаження комп'ютера з цього диска перед користувачем відкриється інтерфейс режиму відновлення, де в додаткових параметрахможна буде вибрати один із способів усунення проблем з запуском системи.
Перенесення розділу Recovery на флешку
Можна помітити, що в вікні створення аварійного диска є невелика рядок з пропозицією скопіювати розділ відновлення з пристрою на наш носій. Вона буде активною, т. Е. Прапорець, який дозволяє системі це дія ви зможете поставити тільки в тому випадку, якщо ноутбук або ПК були придбані вами вже з передвстановленою Windows 8. Це означає, що на жорсткому диску пристрою є прихований розділвідновлення системи.
З його допомогою можна швидко перевстановити ОС натисненням певної комбінації кнопок, однак розділ досить великий і займає на диску 3-6 Гб. Тому розробники Windows 8 передбачили можливість його перезапису на знімний носій і видалення з жорсткого дискапристрою. Ці дії і будуть зроблені, якщо ви поставите прапорець, який дозволяє копіювання файлів прихованого розділу.
Потрібно враховувати, що якщо для копіювання ви використовуєте флешку, то її обсяг повинен бути не менше 16 Гб, зате в разі серйозного системного збою ви отримаєте можливість повернути Windows в початковий станза допомогою образу відновлення прямо з USB-накопичувача і заощадите місце на жорсткому диску.
Як створити завантажувальний диск Windows 8 - це досить актуальна темана сьогоднішній день. Справа в тому, що сучасні технології неухильно розвиваються, все глибше проникаючи в побут людей. Завдяки цьому люди ближче дізнаються комп'ютери і операційні системи. Однією з останній ОС є Windows 8. Вона відносно нова і багато хто ще не встигли звикнути до нових можливостей.
Крім цього, змінюються і створені компанією Microsoft послуги. Тепер віддалений центр підтримки надає нові можливості і ще більше спростив процес покупки і створення завантажувальних дисків з Windows 8. Отже, до справи.
Підготовка до створення завантажувального CD / DVD
В першу чергу нам потрібно купити операційну систему. Зробити це можна на офіційному сайті Майкрософт. Після цього ви зможете створити завантажувальний диск Windows 8 двома способами:
- За допомогою утиліти від Microsoft.
- Використовуючи програму, розроблений третьою, наприклад, UltraISO.
У другому випадку нам спочатку потрібно. Робиться це також на офіційному сайті після оплати ліцензії. На поштову адресу прийде лист з посиланням і ключем активації. Пройшовши по посиланню, ви потрапите в онлайн сервіс, В якому будуть завантажені образу. Подальші дії залежать від того, який вид виберете. Давайте розглянемо обидва пункти більш докладно.
Створення завантажувального DVD за допомогою утиліти Microsoft
Отже, цей спосіб підійде для тих, хто тільки оплатив ліцензію, але ще не встиг завантажити образ операційної системи. В такому випадку, вам на пошту має прийти лист з ключем активації і посиланням для скачування. Проходьте за цим посиланням. Повинен запуститися помічник оновлення, за допомогою якого і буде записуватися образ на CD / DVD.
Створення завантажувального DVD за допомогою утиліти Microsoft: Відео
Вам залишається тільки вибрати один із запропонованих варіантів:
- Встановити зараз.
- Створити носій для установки.
- Встановити з комп'ютера пізніше.
Так як ми бажаємо створити завантажувальний DVD, то вибираємо другий пункт. Зрозуміло, чистий накопичувач вже повинен бути в приводі. На цьому все. Система автоматично завантажить образ і створить завантажувальний CD. Вам потрібно дочекатися тільки завершення роботи. На це буде потрібно досить багато часу. Це залежить від швидкості вашого інтернет з'єднання. Як бачите, створення завантажувального диска Windows 8 досить проста процедура. Але, що робити, якщо у вас вже є образ, який потрібно записати. В такому випадку помічник оновлення Microsoftне зможе допомогти. Тому переходимо до другого варіанту.
Створення завантажувального DVD в UltraISO
Даний метод підійде для тих, у кого вже є образ операційної системи. Програма UltraISO сама розпаковує його і записує на CD, перетворюючи його в завантажувальний. Отже, що для цього потрібно? Крім образу системи нам буде потрібно чистий DVD і привід, який власне і буде спалювати його. Варто відзначити, що на відміну від першого способу, дана програмадозволяє створювати завантажувальні диски не тільки з операційними системами, а й з іграми та різними утилітами для перевірки системи і багато іншого. Крім цього, ви можете використовувати піратські образи. Однак варто попередити, що вони мають деякі обмеження по функціональними можливостями, А іноді можуть завдати непоправної шкоди вашому комп'ютеру.
Створення завантажувального DVD в UltraISO на Windows 8: Відео
Вставляємо чистий DVD в привід. Запускаємо програму UltraISO. Меню програми розділено на чотири вікна. У нижньому лівому вікні з назвою «Каталог» потрібно вибрати папку, в якій розташований потрібний нам образ. Після цього в нижньому правому вікні з'явиться весь вміст цієї папки. Вибираємо потрібний файл. Відкриваємо його подвійним кліком лівою кнопкою мишки. Тепер у верхньому правому вікні відображається розпакований образ, з усіма завантажувальними файлами.
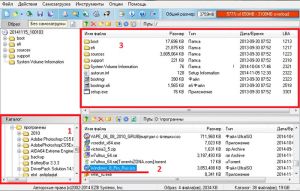
Тепер переходимо до панелі інструментів. Це верхній рядок, в якій є різні вкладки. Нас цікавить вкладка «Інструменти». Натискаємо на неї. У меню вибираємо пункт «Записати образ CD». Цей же сервіс можна відкрити простим натисканням клавіші F7.

Тут налаштовувати нічого не потрібно. У самому низу є кнопка «Записати». Натискаєте на неї. Всі. Після цього вам залишиться тільки дочекатися завершення запису, після чого у вас з'явиться завантажувальний CD / DVD.

Тепер ви знаєте, як зробити завантажувальний диск Windows 8 при допомоги UltraISO. Насправді це не єдина програма. Їх дуже багато, але дане додатоквідрізняється простотою у використанні і багатофункціональністю. З її допомогою можна. Крім цього, вона виконує функції віртуального приводу. Як ви бачите, все гранично просто. Також варто відзначити, що до образу на диск ви можете записати додаткові програми, Якщо на ньому є вільний простір. Наприклад, до образу ви зможете додати драйвера для вашої системи. Завдяки цьому з одного накопичувача можна встановити Windows і драйвера.
Як створити завантажувальний диск Windows 8: Відео
Операційні системи Windows 8 і 8.1 дозволяють штатними засобами. Він являє собою звичайну USB-флешку, яка завантажується в середу відновлення Windows (тобто, обмежений режим діагностики), що дозволяє відремонтувати автозагрузку, файлову системуабо виправити інші проблеми, через які операційна система або працює з відчутними проблемами.
Завантажувальний диск для ОС Windows корисний тим, що з його допомогою ви зможете запустити відновлення системи, оновити систему і виконати скидання комп'ютера до початкових - робочим - параметрам.
Потрібно, однак, відзначити, що диск або носій не можуть бути використані для установки Windows. При цьому, завантажувальний диск дуже схожий на той, що використовується для відновлення Windows 7.
Диск відновлення (в USB-варіанті) або диск відновлення системи (для CD / DVD-версії, доступний тільки в Windows 8) призначений для тих, у кого немає офіційного завантажувального диска Windows 8 / 8.1.
Я вам настійно рекомендую створити диск або флешку для відновлення системи перш, ніж потрапити в неприємну ситуацію - якщо не вдається запустити Windows 8 або 8.1, ви зможете легко і граючи повернути ОС в працездатний стан, використовуючи заготовлений комплект.
Майте на увазі, що 32-розрядний (x86) диск відновлення може використовуватися для лагодження 32-розрядної версії Windows 8 / 8.1. Відповідно, 64-розрядна (x64) редакція диска відновлення працює тільки з 64-бітної Windows 8 / 8.1.
Позитивний момент: ви можете відремонтувати будь-яку редакцію Microsoft Windows 8 / 8.1 з цього диску, якщо вона призначений для тієї ж апаратної архітектури (32-біт або 64-біт). І останнє зауваження: не намагайтеся використовувати диск відновлення Windows 8.1 для реанімації Windows 8 і навпаки!
Вимоги для створення завантажувального диска Windows 8 / 8.1 або системного диска відновлення
По-перше, переконайтеся, що у вас є чистий CD / DVD (ця вимога тільки для середовища Windows 8) або USB-диск з мінімальним розміром в 256 МБ (мегабайт) від загального дискового простору. Багато ОЕМ комп'ютери мають строго індивідуальні розділи відновлення - вони можуть вимагати до 32 гігабайт дискового простору на диску відновлення.
CD або DVD дискв Windows 8 повинен бути дійсно порожнім, тому що програма не зможе записати дані на перезаписуваний носій. Ви можете очистити вміст CD або DVD, відкривши Мій комп'ютер (поєднання клавіш Windows + Е), клацнувши правою кнопкою миші по емблемі CD / DVD приводу в списку і вибравши пункт «Стерти цей диск».
USB-накопичувач може бути простий переносний флешкою або жорстким дискомз аналогічним USB-інтерфейсом. Зверніть увагу, що цей жорсткий дискбуде відформатований і ви втратите всі файли на ньому. Тому буде не зайвим зробити резервну копіювсіх важливих файлів ! Будьте уважні. Якщо видаліть цінні файли, їх доведеться відновлювати (про реанімацію флешки на сайт).
Після створення диска відновлення необхідно упевнитися, що ваш комп'ютер в змозі нормально завантажитися. Деякі старі USB-флешки не підтримують завантаження. Також не забудьте перевірити порядок завантаження комп'ютера в Біосе для того, щоб переконатися, що завантаження з USB-пристроїв включена і в списку знаходиться перед завантаженням жорстких дисків.
Якщо ваш комп'ютер оснащений інтерфейсами USB 2.0 і USB 3.0 або новіше, підключіть диск відновлення в USB 2.0 порт - можливо, це вирішить деякі проблеми із завантаженням системи.
Створення завантажувальної флешки для відновлення Windows
Для початку створення завантажувального диска, відкрийте настройки пошуку за допомогою клавіш Windows + W і введіть "Відновлення" у вікні пошуку. Клацніть по пункту «Створення диска відновлення».
Як і очікувалося, з'являється вікно «Служба захисту користувачів». Натисніть кнопку «Так», щоб переконатися, що ви знаєте, що робите.
Перед вами з'явиться вікно «Створення диска відновлення». По-перше, відзначте галкою опцію «Копіювати вміст розділу відновлення на диск». Потім підключіть USB-накопичувач, зачекайте близько 10 секунд і натисніть кнопку «Далі».
Якщо Ви не можете включити опцію «Копіювати вміст розділу відновлення на диск відновлення» при створенні диска відновлення в Windows 8 або 8.1, Вам необхідно скопіювати установник Windows instll.wim на жорсткий диск або накопичувач SSD. Зверніть увагу, що це підвищить вимоги до доступного простору на диску відновлення за замовчуванням, з 256 мегабайт до 4 гігабайт відповідно.
У разі, якщо при створенні диска відновлення Windows з'являється повідомлення "Ми не можемо створити диск відновлення на цьому комп'ютері. Деякі необхідні файли відсутні", файл winre.wim або зарезервований системою розділ відсутні.
Виберіть правильну букву диска в списку, вкажіть USB флеш-накопичувачу вікні. Потім натисніть кнопку «Далі».
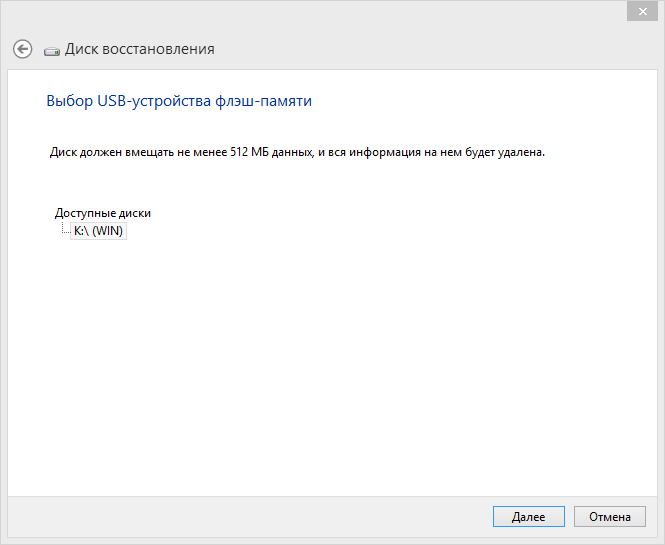
Windows буде попереджати вас, що весь вміст вибраного диска будуть очищено. Щоб продовжити, натисніть кнопку «Створити».

Процес форматування диска і копіювання файлів процес може зайняти кілька хвилин, в залежності від швидкості вашого USB-накопичувача. Після того, як диск буде готовий, натисніть кнопку «Готово».
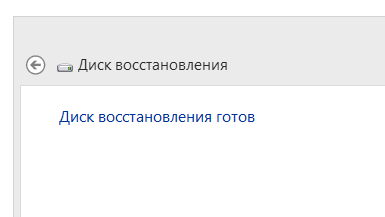 Закінчення процесу створення завантажувальної флешки windows 8
Закінчення процесу створення завантажувальної флешки windows 8 Зараз перевірте, що ваш пристрій дійсно здатне завантажитися з диска відновлення: деякі старі USB-накопичувачі не підтримують завантаження. В цьому випадку, зробіть диск відновлення на флешці новіше і повторно протестуйте накопичувач на можливість завантаження. Тепер відкрийте флешку в будь-якому файловому менеджеріі переконайтеся, що вміст відповідає тому, що ви бачите на скріншоті нижче:

Створення «олдскульного» завантажувального диска CD / DVD для відновлення системи в Windows 8
Якщо ви хочете створити завантажувальний компакт-диск або DVD-диск відновлення системи (це можливо тільки в Windows 8), відкрийте пошук з налагодження клавіш Windows + W, введіть «відновлення» і клацніть «Відновлення файлів в Windows 7» (так, це такий глюк, насправді опція має таку назву).
Якщо Ви не можете знайти шуканий елемент, відкрийте вікно командного рядка(За допомогою клавіш Windows + X), введіть sdclt.exe і натисніть клавішу Enter для запуску програми.
У лівій частині вікна Відновлення файлів Microsoft Windows 7 натисніть кнопку «Створити диск відновлення системи».
Відкриється вікно «Створити диск відновлення системи». Виберіть потрібний наступник і натисніть кнопку «Створити диск».
Якщо ви вставляєте не порожній CD або DVD, ви побачите діалогове вікно помилки на кшталт цього: "Диск відновлення системи не був створений, немає носія в пристрої (0xC0AA0202)". Натисніть ОК, вставте порожній диск і процес запису почнеться автоматично.
Клацніть правою кнопкою миші по дисковода компакт-дисків або DVD-приводу, виберіть опцію «Стерти цей диск».
Створення диска відновлення системи може зайняти кілька хвилин. Після завершення процесу, вкажіть назву диска і натисніть кнопку «Закрити».
резюме. Сподіваюсь що дана інструкціядопомогла вам зробити системну флешку для відновлення ОС Microsoft Windows 8. Якщо у вас будуть якісь питання, задавайте їх у коментарях, я на них обов'язково відповім (див. нижче).
Відповіді на питання читачів
Після відновлення Windows 8 пропали файли і деякі програми. Як їх повернути / відновити?
відповідь. Ви повинні розуміти, що відновлення windows 8 з диска або іншого носія передбачає, що всі встановлені програмибудуть видалені, їх необхідно буде встановлювати заново. Проте, якщо ви встановлювали ОС Windows на інший диск, можна зайти в призначену для користувача папку (Users - [ім'я користувача]) на системному диску, використовуваному минулого ОС. У вкладеній директорії Application Data шукайте призначені для користувача файли з файлами додатків, їх можна скопіювати в актуальну папку користувача. Ось тільки власне додатки Windowsпотрібно буде встановлювати з інсталяційних файлів.
Якщо ви встановлювали Windows 8 на системний дискза замовчуванням і затерли стару версіюОС, шукайте папку Windows.old. У ній зберігаються копії раніше встановлених програм.
Збій в ноутбуці після видалення Windows 8. До цього також не було архівації. А зараз, дещо повернувши, не знаходжу деякі файли: офісну програму, Свої записи і т.д. Чи не працює центр оновлення. Знайти видалені файли неможливо, всюди дефолт. Як відновити windows 8 до нормального стану, як раніше?
відповідь. Схоже, ви використовували точку відновлення для відкату до попередньої версіїОС Windows. Однак питання сформульоване так, що незрозуміло, що ви хотіли запитати. Спробуємо відповісти по пунктах.
1. Офісний пакет найпростіше встановити, завантаживши інсталяційний пакет на сайті розробника.
2. Робота центру оновлення Windows 8 Залежить від служби "Центр оновлення Windows". Пуск - Виконати - services.msc. Знаходьте вказаний сервіс, переключаєте в стан "Автоматично", перезавантажуєте систему.
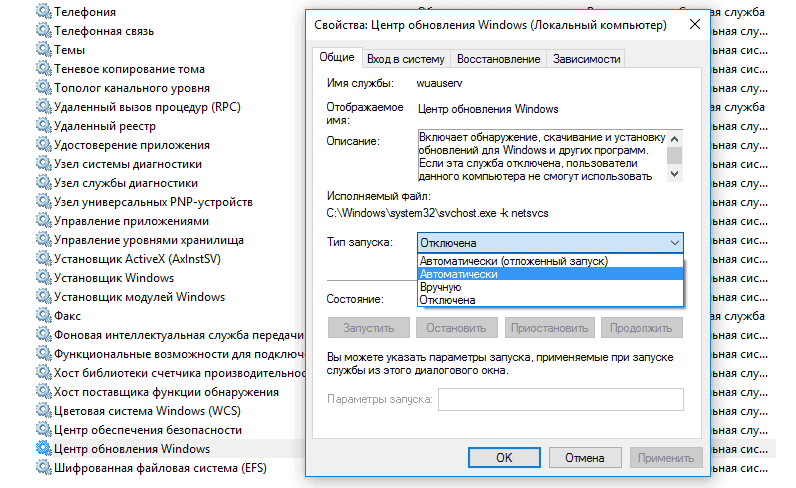
3. Для відновлення віддалених файліввикористовуйте, про них ми багато разів писали.
Якщо провести відновлення системи через usb флешку(На Віндовс 8), то система відновиться до заводських налаштувань або до моменту створення диска відновлення?
відповідь. Запис Windows 8 на флешку - це всього лише зручна можливість перевстановлення без використання дисковода.
Ви можете записати windows 8 на флешку і перевстановити з нуля, однак налаштовувати, встановлювати програми та інше потрібно буде заново. Якщо ж ви використовуєте точки відновлення Windows, то повертаєтеся до того стану, в якому була зафіксована ОС до моменту створення даної точки.
Операційна система windows 8 безсумнівно внесла новий стиль роботи за комп'ютером. З поява даної системи, з'явилося підтримка планшетних платформ, для більш зручної роботи за сенсорними комп'ютерами. В принципі розповісти про неї можна багато чого, але давайте перейдемо безпосередньо до питання про те, на наш комп'ютер.
Для установки Windows 8 нам знадобиться:
- В першу чергу нам знадобиться інсталяційний дискабо флеш накопичувач. Де знайти і як створити розглянемо нижче.
- Потрібно буде налаштувати автозавантаження з диска або флешки, так як повноцінна установка windows 8, або будь-який інший версії, здійснюється при включенні комп'ютера.
- Ну і у ставити Windows 8 на наш ПК.
якщо дана системаз певних причин вам не підійде, то завжди можна встановити іншу, як це зробити, читайте в статтях Як встановити Windows 7, Як встановити Windows 10. Ну і звичайно не забуватимемо про малопотужних комп'ютерах, для них підійде старий добрий windows XP.
Крок №1. створюємо інсталяційний диск windows 8
Після скачування образу приступимо до запису його на диск, а допоможе нам в цьому програма UltraISO, Скачати її можна з офіційного сайту http://ultraiso-ezb.ru/. Якщо ви працюйте з флеш накопичувачем, то раджу ознайомиться зі статтею Створення завантажувальної флешки Windows 7 за допомогою утиліти UltraISO, не хвилюйтеся процес записи windows 8 здійснюється аналогічним чином, просто я ще не встиг написати статтю про створення завантажувальної флешки windows 8.
Після виконаних дій запускаємо програму, бажано запускати від імені адміністратора, т.к програма може працювати з обмеженим функціоналом.

У вікні програми, натискаємо на значок записати образ CD.

Відкриється віконце, де натискаємо на кнопку огляду, для вибору способу windows 8.
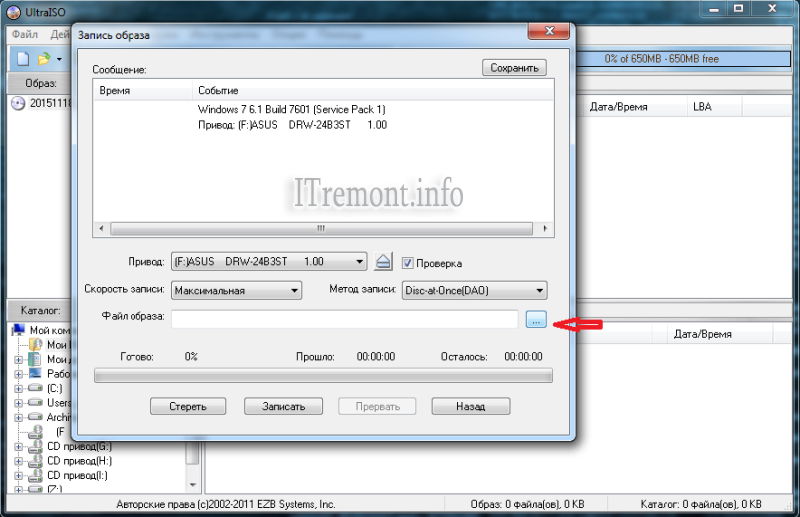
Знаходимо скачав образ в провіднику і натискаємо на нього подвійним натисканням миші.

У пункті " файл образу" повинен з'явиться шлях до образу windows 8. У вкладці " привід", якщо у вас їх декілька, вибираємо той куди вставлений диск для запісі.Теперь тиснемо кнопку записати.

Процес запису windows 8 почався. Чекаємо закінчення.

Після закінчення запису, може початися перевірка (якщо не прибрана галочка з пункту перевірка). Тобто програма перевіряє чи все правильно записалося на диск.
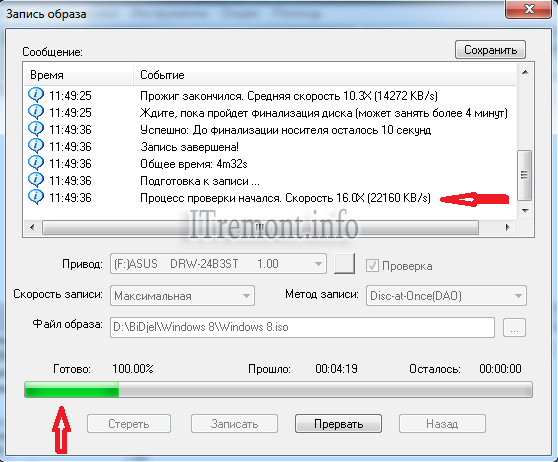
По закінченню перевірки, в кращому випадку з'явиться інформація про успішне її закінчення!
Тепер можна закрити програму і перейти до установки windows 8, але для початок розберемося з автозавантаженням диска при включенні комп'ютера.


Крок №2. Налаштовуємо автозагрузку з диска при включенні (перезавантаження) комп'ютера
Після першого зробленого нами кроку, ми отримали готовий диск з ОС Windows 8. Далі нам треба зробити так, щоб створений нами диск, автоматично завантажувався при включенні комп'ютера. Для цього перезавантажуємо комп'ютер і тиснемо на клавішу deleteдля входу в БІОС (Якщо не заходить за допомогою клавіші deleteспробуйте F1, F2 або F10). При включенні комп'ютера, на початковому екрані зазвичай видно яка клавіша веде в BIOS.
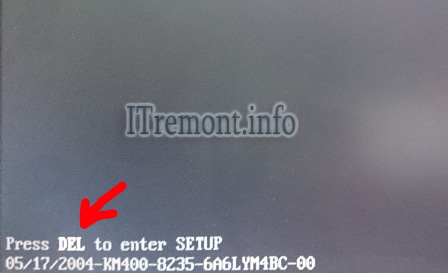
В результаті ми потрапляємо в BIOS нашого комп'ютера. Далі вибираємо вкладку.
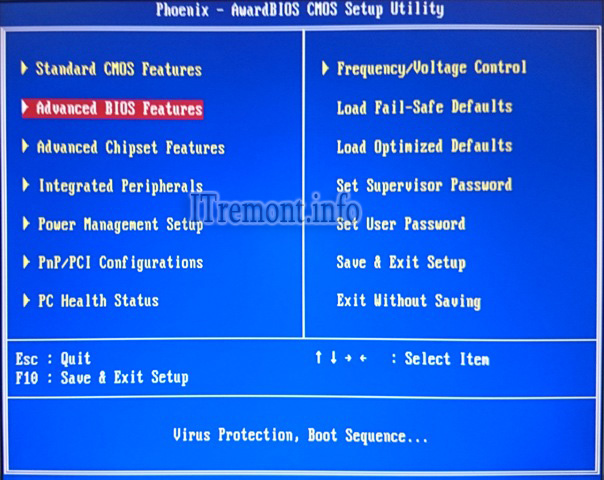
В даному меню н аходітся пункт Boot Sequence(Може називатися і First Boot Device , В такому випадку відразу вибераем CDROM) І натискаємо enter
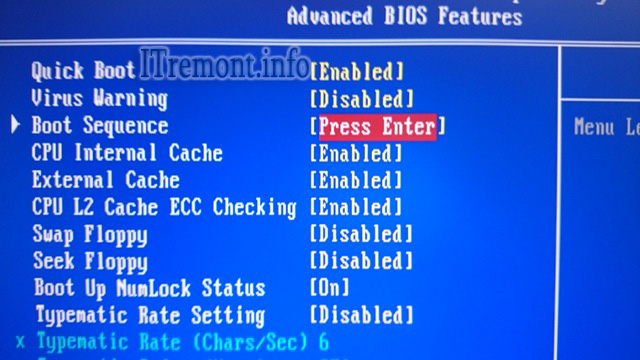
Вибираємо який пристрій буде завантажуватися першим під час завантаження комп'ютера. на вкладці 1st Boot Deviceнатискаємо enter і вибираємо CDROM

натискаємо кнопку esc,щоб вийти на головний екран BIOS, наводимо на вкладку Save & Exit Setupі натискаємо enter, далі на клавіатурі тиснемо клавішу "y" для підтвердження наших дій і enter. Все комп'ютер перезавантажується.

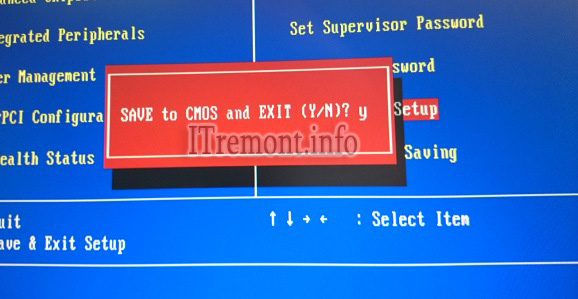
Через деякий час з'явитися напис Press any key to boot from CD or DVD ... в якій мовиться натисніть будь-яку кнопку для завантаження з диска.
![]()
Якщо з'явився чорний екран з синім логотипом Windows, значить на цьому етапі ми все зробили правильно. Тепер переходимо безпосередньо до установки windows 8 на комп'ютер.
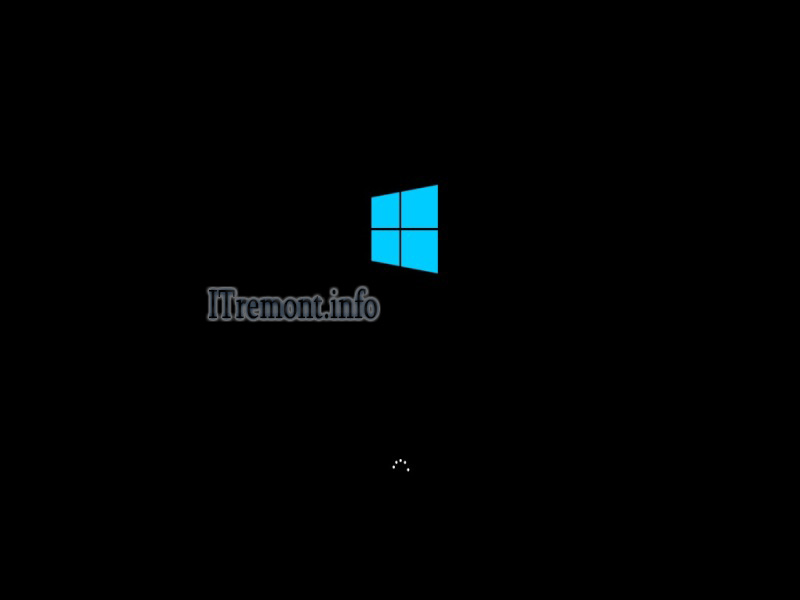
Крок №3. Установка Windows 8
Після того як вискочило віконце з логотипом Windows, чекаємо пару хвилин до появи пунктів з вибором мови. Вибираємо потрібний зі списку, після чого йдемо далі .
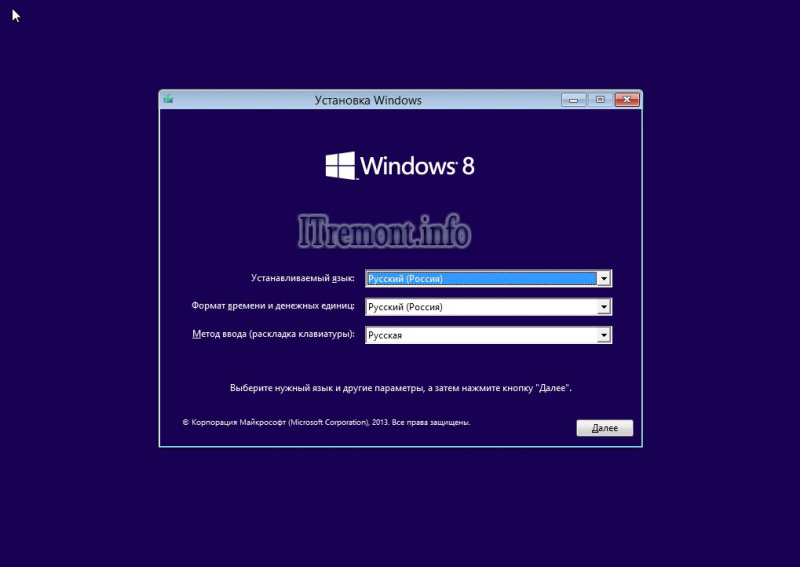
Натискаємо встановити.
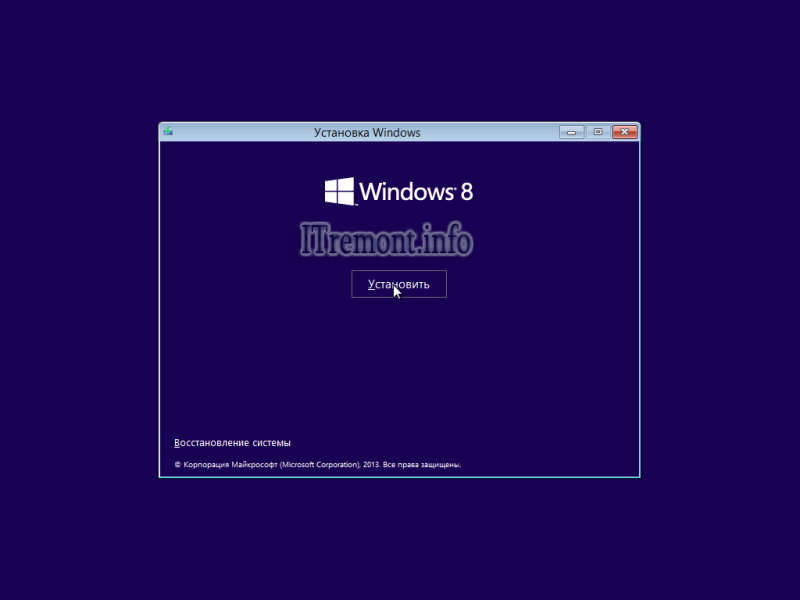
Вибираємо версію операційної системи windows 8, яку хочемо встановити, натискаємо далі.

Приймає умови ліцензії, поставивши галочку і рухаємося далі.
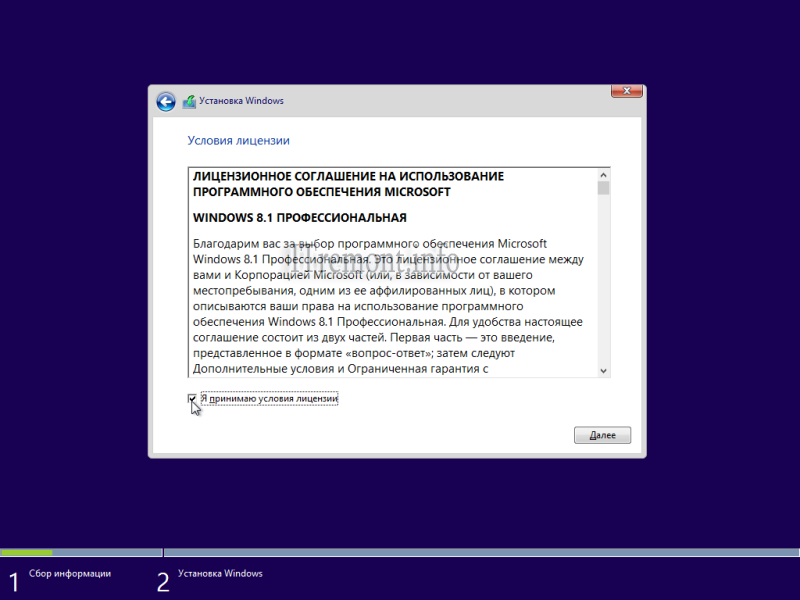
Вибираємо тип установки " вибіркова"Для повноцінної установки windows 8, з видаленням всієї інформації, що залишилася від попередньої системи. (В даному варіанті видаляються всі файли з локального диска(З :), моїх документів і робочого столу.)
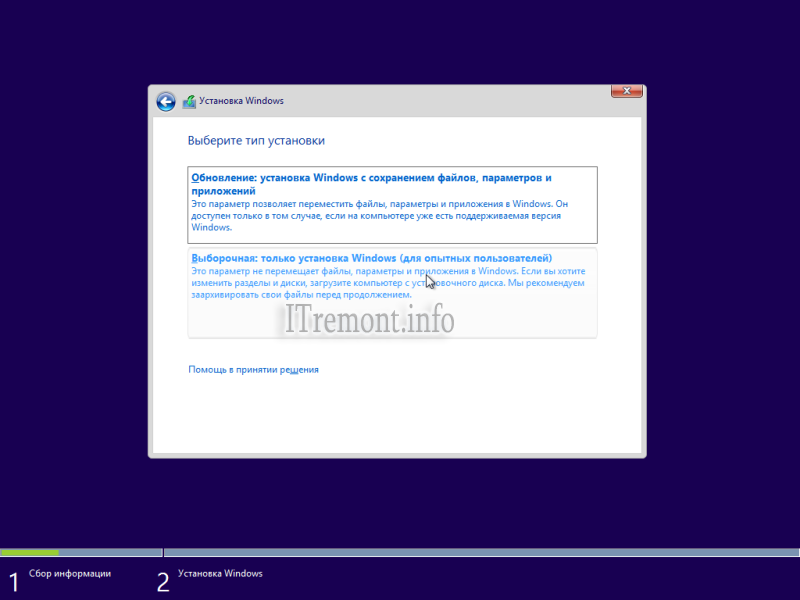
В даному вікні потрібно вибрати розділ, на який буде встановлена операційна система windows 8, після необхідно видалити вибраний розділ, для чистої установки windows 8, Натиснувши кнопку видалити.
Увага: Ця дія видалить всі дані з даного розділу.
Після того як розділ пішов, він перейменовується в " незайняте простір на диску", Вибираємо його і тиснемо кнопку далі.
![]()
Установка почалася, чекаємо приблизно 25-30 хвилин, до її закінчення.
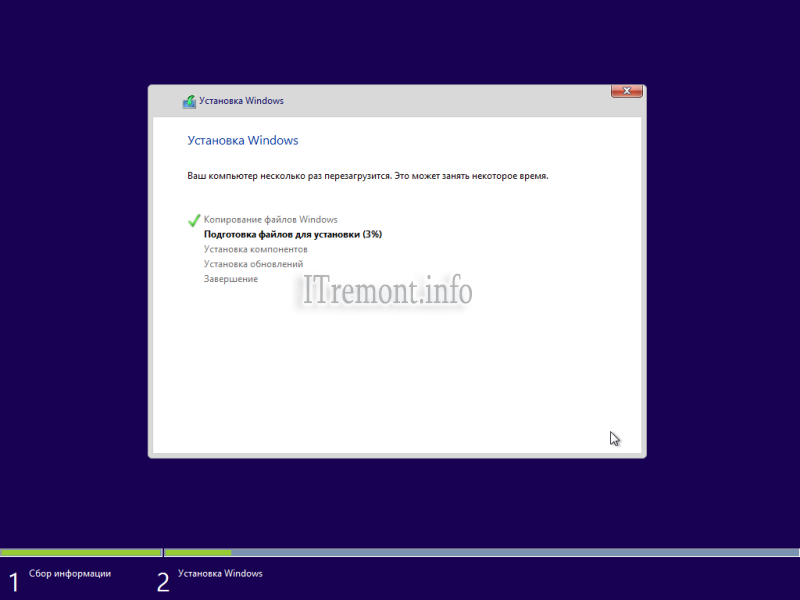
Після закінчення установки windows 8, комп'ютер автоматично перезавантажиться.
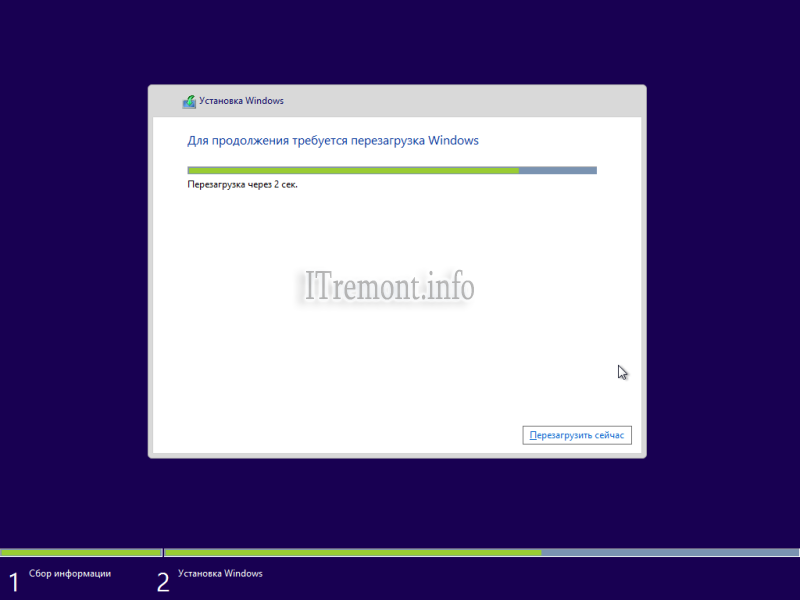
При відсутності ключа продукту операційної системи windows 8, на сторінці введення натискаємо пропустити. Якщо він є, то спокійно вводимо і тиснемо кнопку далі.
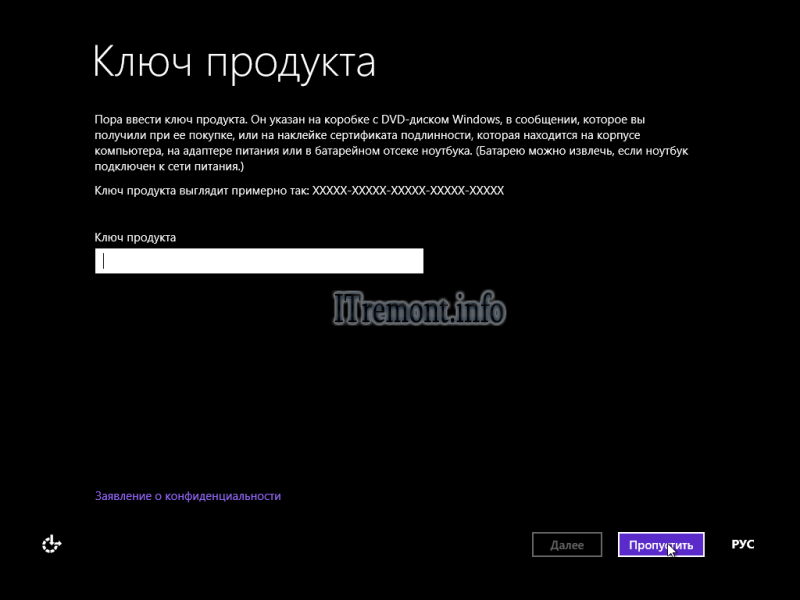
На сторінці персоналізації, вибираємо колір оформлення вікон і вводимо ім'я комп'ютера латинськими символами.

Погоджуємося на використання стандартних параметрів.
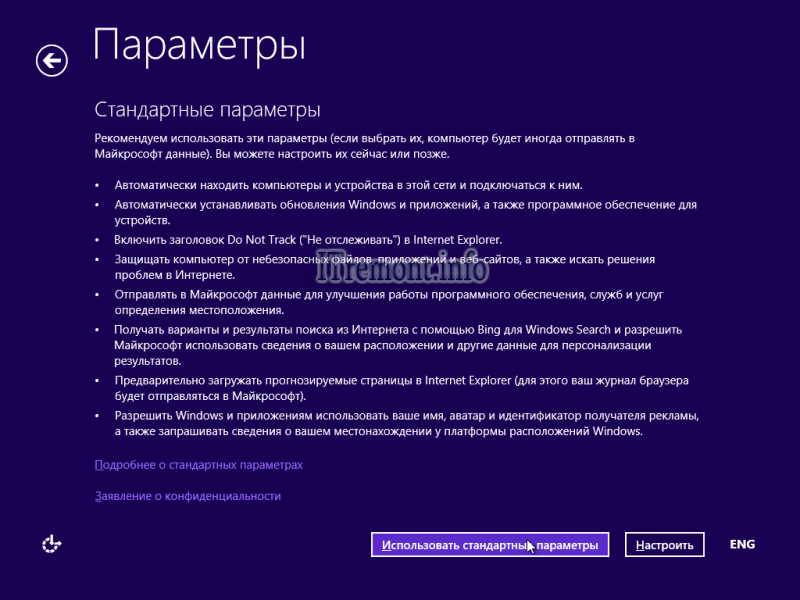
І чекаємо завершення налаштування параметрів.

Ну ось і все, довгоочікувана установка Windows 8завершилася в повному обсязі.
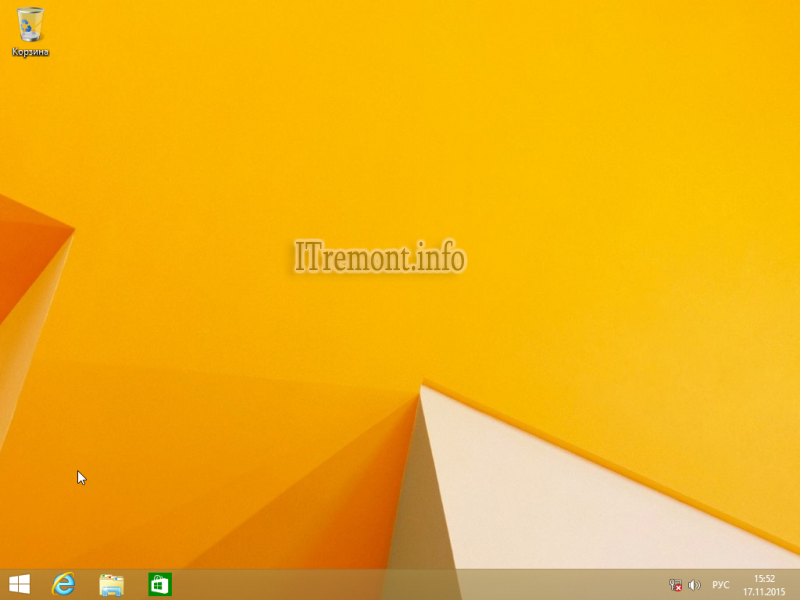
Після установки windows 8, швидше за все буде потрібно встановити драйвера, для повноцінної роботи комп'ютера, тому раджу ознайомиться зі статтею Встановлюємо будь-який драйвер за допомогою DriverPack Solution, або зайдіть в роздери драйвера в якому знайдете потрібну інформацію по установці офіційних драйверів. Думаю відповідь на питання ви отримали, ну якщо у вас щось раптом пішло не так, то задавайте свої запитання в коментарях і звичайно ж залишайте свою думку про даній статті.
Проставлять свою думку про даній статті, ну і звичайно ж задавайте свої питання, якщо у вас щось раптом пішло не так.
Дякую за увагу!