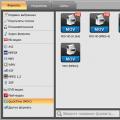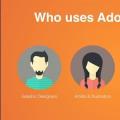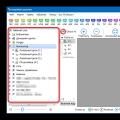Доброго дня! Сьогодні ми будемо говорити про проблему несанкціонованого доступу до електронної інформації. Причому спробуємо надійно захистити свою інформацію, тому як вже якщо робити, то напевно. І зробимо це за допомогою freeware (безкоштовно розповсюджуються) коштів. Приєднуйтесь до нашої групи в ВК! В ремонті! Розумна майстерня!
Є, звичайно, безліч більш простих і не потребують від виконавця великої кількості дій, програм, але всі вони мають недолік в присутності оплати за свою роботу.
Також вибираючи з яким програмним продуктом зв'язатися, розглядався варіант використання не тільки Windows ОС а й * nix. Тому зваживши всі за і проти я вирішив написати про ПО TrueCrypt головним завданням якого і є шифрування носіїв інформації. ПО це є безкоштовним і opensource (з відкритими вихідним кодом).
Завдання просте, створити зовнішній носій, який містить на собі інформацію в зашифрованому вигляді, і отримати доступ до цієї інформації можна лише набравши пароль. Флеш накопичувач може бути використаний на різних комп'ютерах.
Використовувати ми будемо з вами версію Версію 7.1a, як перевірену декількома незалежними аудиторами і визнану безпечною. Завантажити її можна. Також трохи нижче самої програми є список підтримуваних мов, де слід вибрати російську і завантажити русифікатор теж ..
Завантаживши інсталятор, приступимо. запускаємо файл TrueCrypt Setup 7.1a.exe.

Вибираємо Extract, т.к ми встановлюємо програму для портативного пристрою, то наявність її далі на комп'ютері не обов'язково. Вибираємо місце куди розпакувати її, нехай це будуть Мої документи. Далі погоджуємося з тим, що необхідно все ж поставити в систему необхідні драйвера для первинного створення \\ шифрування. І завершуємо установку перевіривши, що галочка Open the destination location when finished відзначена. По завершенню установки нам відкриється папка з встановленою програмою, запускаємо файл TrueCrypt.exe.
Взагалі в програмі багато різних можливостей, і ми з Вами в рамках статті розглянемо тільки одну. Як ви пам'ятаєте нам необхідно створити максимально мобільний «чорний ящик».
Приготуйте носій, приберіть з нього всю інформацію або скопіюйте на ваш HDD. Також необхідно його відформатувати штатними засобами Windows. Зайдіть в Мій комп'ютер, ПКМ на флешку і вибираємо форматувати.

Файлову систему ставимо NTFS, т.к будемо створювати файл розміром на весь флеш накопичувач, в системі FAT32 файли більш 4гб не створюються. У мітці томи вкажіть назву носія, можете не вказувати нічого.
Повернемося до нашої свіжовстановленому програмі Truecrypt. Для початку, давайте її локалізуємо в нашому випадку русіфіціруем. Пам'ятайте ми качали з сайту файлик русифікації ? Тепер йдемо до нього і розпаковуємо його, потім весь вміст кидаємо в папку з TrueCrypt. файл Language.ru.xml повинен лежати в результаті в одній папці з TrueCrypt.exe.Має вийти так:

Після розпакування повернемося до програми TrueCrypt. У верхньому меню шукаємо розділ Settings -\u003e Language вибираємо в списку Русский і тиснемо Ок.

Тепер займемося власне створенням шифрованого контейнера на флешці. Створимо на флешці порожній файл. В принципі не суть як ви його назвете і яке розширення виставите. Раджу лише ставити розширення файлів з великими обсягами даних типу * .iso лібо.mkv і називати відповідно. У нашому випадку роль контейнера «чорного ящика» виконуватиме файл The_Matrix_Reloaded.iso. Для створення пустого файлу тиснемо ПКМ на будь-якому порожньому місці флешки і вибираємо Створити -\u003e Текстовий документ.txt, далі міняємо у нього називання і розширення. Після того як файл створений зробимо її переносний. Для цього йдемо в верхнє меню програми Сервіс -\u003e Налаштування переносного носія.В поле файлові параметри вибираємо уважно свою флешку. Вибираємо чекбокс Автоматичне монтування томи TrueCrypt і в поле нижче за допомогою кнопки Огляд вказуємо створений нами раніше файл на флеш-носії. У моєму випадку це The_Matrix_Reloaded.iso.

Тиснемо створити, потім Ок і Закрити. Зараз на флешці створилися файл autorun.inf з прописаним сценарієм подгрузки файлу TrueCrypt.exe і монтуванні контейнера. Але відразу хочу тут зазначити, що при блокованому або відключеному зовсім автозапуску зі знімних носіїв це все працювати не буде. Для цього доведеться робити фінт вухами, але про нього нижче. А поки власне створюємо шифрований контейнер в нашому файлі. йдемо в Сервіс -\u003e Майстер створення томиВибирайте верхній пункт: Створити зашифрований файловий контейнер.


Далі в поле розміщення томи тиснемо огляд і вибираємо наш раніше створений файл. У моєму випадку це The_Matrix_Reloaded.iso. Тиснемо далі, при бажанні крутимо методи шифрування, якщо немає бажання то тиснемо Далі. У розділі Розмір тому необхідно виставити розмір шифрованого контейнера. Тут вам вирішувати, він може бути і на всю флешка, може бути і на половину і лежати так сказати разом з відкритими даними. Вводимо число в MB і рухаємося далі.

Далі ж нам необхідно буде створити пароль, причому TrueCrypt підтримує як просто парольні фрази, так і ключові файли, і навіть спільно ключові файли і фрази. Ми обмежимося простим паролем ввівши його в обидва поля і перейдемо далі.

На останньому кроці форматування тому в розділі опції слід вибирати файлову систему NTFS. Натиснути кнопку Розмаїття і піти попити чайку. Час на шифрування TrueCrypt вимагає в залежності від обсягу шифруемого контейнера, але в будь-якому випадку чай попити Ви встигнете 🙂
У підсумку ми маємо переносний носій на якому розташовані: Папка з TrueCrypt, файл для роботи автозапуску autorun.inf і файл-контейнер власне в якому лежать всі наші дані. При підключенні носія до будь-якого комп'ютера починаючи з Windows XP закінчуючи Windows 10, вилітає віконце для введення пароля і після його введення монтується ще один диск, на якому власне і лежать наші зашифровані дані. Але буває так, що на деяких комп'ютерах автозапуск відключений. Для цього я пропоную вам скористатися створеним мною bat-файлом або створити самим. Створюємо на флешці файл. Для створення пустого файлу тиснемо ПКМ на будь-якому порожньому місці флешки і вибираємо Створити -\u003e Текстовий документ.txt. Перейменовуємо його в start.bat або mount.bat як більше подобається і клацнувши ПКМ по ньому вибираємо пункт Змінити. У самому файлі зберігаємо рядок:
truecrypt \\ truecrypt.exe / q background / e / m rm / v "The_Matrix_Reloaded.iso"
Де The_Matrix_Reloaded.iso ви міняєте на назву свого файлу-контейнера. Ну і для размонтирования можна створити також батник stop.bat або unmount.bat в тілі якого вписати наступні:
truecrypt \\ truecrypt.exe / q / d
Процедура насправді дуже проста, і можливостей у TrueCrypt багато. І ступінь надійності шифрування викликає повагу. Нижче я прикріплюю архів в якому міститься:
- TrueCrypt Setup 7.1a.exe
- langpack-ru-1.0.0-for-truecrypt-7.1a.zip
- start.bat
- stop.bat
Привіт, шановні читачі блогу сайт. У наш час мало хто зберігає важливі дані в паперовому вигляді - в основному використовуються комп'ютери, ноутбуки, флешки та інші носії.
Втратити все це добро буде неймовірно шкода (бекап нам на допомогу), але ще більше проблем може виникнути від попадання ваших, збережених як зіниця ока даних, в погані руки. А у, завжди є чим поживитися. Так, наприклад, було у мене, коли троян вивів паролі від мого ФТП клієнта і.
У багатьох в зв'язку з цим виникає питання - а як запароліть папку з важливими даними або ж поставити пароль на весь комп'ютер або хоча б на флешку, щоб при її втраті ніхто не зміг би отримати доступ до вмісту. Ну, насправді рішень цієї проблеми дуже багато і навіть сама Windows (у вигляді Bit Locker) пропонує варіанти шифрування даних, але все це носить зазвичай половинчастий характер і не гарантує того, що при необхідності спосіб обходу не буде знайдений.
Можливості програми TrueCrypt, її надійність і настройки
Однак, існує (і вже дуже давно) практично стовідсотково надійний спосіб запароліть все що завгодно в папці, на своєму комп'ютері, флешці або зовнішньому жорсткому диску. Ця програма називається. Поставити пароль можна буде навіть на саму Windows і обійти його не вийде навіть у тому випадку, якщо зловмисник (або можновладці представники) заволодіє вашим жорстким диском, бо абсолютно вся інформація буде надійно зашифрована.
Правда від вас буде потрібно трохи більше дій, ніж при, але воно того варте, бо зламати зашифровані дані можна буде хіба що тільки методом терморектального криптоанализа (паяльник вставлений в одне цікаве місце), який будуть застосовувати, як ви розумієте, тільки в дуже рідкісних випадках .
Та й не так все складно - TrueCrypt має простий, інтуїтивно зрозумілий і, що примітно, повністю русифікований інтерфейс. Головне буде не забути пароль від нього самого (або ключові файли), бо механізмів їх відновлення не існує.
А гарантію того, що в Трукріпт немає «майстер ключів», дає відкритість його вихідного коду (те ж саме відноситься і до описаної раніше) - за п'ятнадцять років її існування все уразливості і "чорні ходи" були б вже виявлені і усунені.
Що примітно, ставити пароль на окремі папки вам не знадобиться. Найзручніший спосіб роботи з TrueCrypt полягає в створенні контейнера з будь-якого наявного на вашому комп'ютері файлу з будь-яким розширенням (можна буде його і спеціально створити, наприклад, info.txt). Це контейнер і буде служити вам найнадійнішою папкою в світі, а складність доступу до нього ви будете визначати самі.
Всі дані всередині цього контейнера будуть зашифровані і, що чудово, їх не можливо буде ніяк асоціювати з цією програмою - звичайний потік випадкових даних. Є можливість створити всередині цього контейнера ще один (секретний), тоді вже і терморектальний криптоаналіз може не дати результату. Але це вже буде актуально тільки для вузького кола користувачів цієї програми.
Крім цього, можна буде за допомогою Трукріпт повністю зашифрувати весь логічний диск (Їм може бути і флешка) на вашому комп'ютері і поставити на нього складний пароль, а для гарантії ще додати і ключові файли (вибираєте будь-які об'єкти на жорсткому диску або носії, без вказівки шляху до яких розшифрувати контейнер або папку вже не вийде).
Ну, і найсерйозніший спосіб - це повне шифрування всієї операційної системи (Або всього фізичного жорсткого диска разом з нею). Після цього, при завантаженні комп'ютера, буде спочатку довантажуватися менеджер TrueCrypt з пропозицією ввести встановлений вами пароль.
Хоча можна заплутати потенційних зловмисників і взагалі не виводити ніяких запрошень про введення пассворда або ж написати, що виникла фатальна помилка, щоб навіть не намагалися далі копати.
А для особливо серйозних випадків можлива навіть завантаження секретної операційної системи, яка буде ховатися усередині підставний ОС. Яка саме з них завантажиться - буде залежати від введеного вами при старті комп'ютера пароля. Може бути це і виглядає параноїдально, але є випадки, коли тільки саме такий варіант може гарантувати безпеку зберігання даних. Якщо у вас немає параної, то це не означає, що за вами не стежать.
Один важливий момент. Програма Трукріпт не просто дозволяє поставити пароль на файл, папку або весь ПК - вона на льоту шифрує всі дані, А при правильному введенні пассворда або вказівки ключових файлів - на льоту ці дані розшифровує.
При цьому використовуються криптостійкі алгоритми шифрування, які можна буде навіть комбінувати (подвійне і навіть потрійне). Так, це може трохи сповільнити вашу роботу з даними (на сучасних ПК це не помітно), але зате зробить їх по справжньому конфіденційними.
Остання на поточний момент версія TrueCrypt має номер 7.1a і може бути встановлена \u200b\u200bна операційні системи з Windows, Mac OS X або Linux. завантажити її раніше можна було з офіційного сайту, але зараз розробники перейшли під крило BitLocker (Мікрософтвера) і посилання на скачування зникла. Я користуюся зараз версією 7.1a, яку ви можете завантажити за цим посиланням.

Майстер дозволить вам вибрати тип установки з двох варіантів програми: Install і Extract ( звичайна або портативна, Коли всі файли дистрибутива просто розпакуються в зазначену вами папку).
У разі портативної установки Трукріпт ви зможете уникнути афішування того, що у вас на комп'ютері використовується програма для шифрування і можуть бути запаролених папки, файли або розділи:

Портативну версію програми можна цілком зберігати і на флешці, щоб вже зовсім ніяких слідів не лишати. Однак тільки повна версія дозволить вам повністю зашифрувати логічні диски комп'ютера (включаючи флешки) або поставити надійний пароль на комп'ютер, зашифрувавши системний розділ.
Особисто я задовольняються використанням зашифрованих файлів-контейнерів, тому мені немає необхідності здійснювати повну установку TrueCrypt. Якщо ж ви збираєтеся запароліть (зашифрувати) системний розділ з операційною системою, то скористайтеся варіантом установки Install, але перед початком шифрування, не покладаючись на авось, обов'язково зніміть образ з системи, наприклад, все тим же акроніс.
Русифікатор для Трукріпт можна взяти з цієї сторінки і розпакувати укладені в архіві файли в директорію з програмою. Запустіть програму і виберіть з верхнього меню «Settings» - «Language», щоб вибрати російську мову у вікні:

Що примітно, русифікація зачіпає не тільки інтерфейс програми, але і переводить на російську мову керівництво по TrueCrypt, Яке буде вам доступно з верхнього меню (Довідка - Керівництво користувача). Інформація в ньому викладена гранично досконало і всебічно, тому описувати всі можливості в цій статті я не буду (та й не зміг би при все бажанні), а просто відішлю вас до цього чудово фоліанта.
Я розповім лише про те, як поставити пароль на папку або, іншими словами, створити файл-контейнер (зашифровану папку), куди можна буде понакідать всякої всячини, яку бажано буде заховати від сторонніх очей. Ну, а так само про те, як поставити пароль на флешку так, щоб при її вставці в комп'ютер автоматично запускалася б з неї ця програма і пропонувала ввести пароль до зашифрованого контейнера (папці).
В налаштуваннях TrueCrypt, В які можна потрапити з верхнього меню, вибравши «Налаштування» - «Параметри», можна буде задати параметри автоматичного від'єднання контейнерів (зашифрованих папок), через певний час або ж по певній події, а так само попросити очищати кеш паролів при виході:

Налаштування, що змушує працювати Трукріпт в фоновому режимі, дозволяє працювати авторазмонтірованію, а так само дозволяє використовувати гарячі клавіші при роботі з цією програмою, які можна налаштувати у відповідному пункті меню (Настройки - Швидкий доступ).
Якщо ваша діяльність має на увазі необхідність миттєвого размонтирования всіх відкритих запаролених папок, То можна буде повісити цю дію на гарячі клавіші:

Давайте для початку відповімо на запитання - як створити зашифровану папку (Файл-контейнер), на яку ми поставимо складний пароль (а на додачу ще й ключовий файл, щоб уже напевно) і зможемо її підключати як звичайний логічний диск в своїй операційній системі. Не зовсім зрозуміло? Ну, тоді давайте по порядку.
Як поставити надійний пароль на папку вашого комп'ютера
У вікні TrueCrypt знайдете кнопку «Створити те» або ж виберіть з верхнього меню пункти «Тома» - «Створити новий». В результаті ви потрапите на перший крок майстра створення нового томи (запаролений папки, яка буде жити всередині обраного вами для цієї мети нічим не примітного файлу):

Власне, це перший варіант. Другий - дозволить вам зашифрувати будь-який логічний диск, як стаціонарний, так і знімний (запароліть флешку або зовнішній носій). Ну, а третій варіант - для тих, хто хоче, наприклад, поставити один великий жирний пароль на свій комп'ютер. Напевно, це буде непоганий варіант для ноутбука, який може бути втрачено або вкрадений набагато з більшою ймовірністю, ніж стаціонарний комп'ютер.

Другий варіант пропонований нам програмою Трукріпт може знадобитися, мабуть, не набагато користувачам, але тим не менше. Ми нічого не ускладнюючи просто тиснемо на «Далі», в результаті чого нас озадачат проблемою створення або пошуку майбутнього контейнера (Зашифрованою папки):

Найкраще файл, який буде потім служити контейнером для томи, створити самому. Для цього можна прописати шлях до неіснуючого об'єкту і він буде створений, а можна буде створити файл-пустушку заздалегідь або надибати десь непотрібне сміття.
Тут важливо зрозуміти один момент - цей файл вже перестане бути таким в його загальному розумінні, бо по суті він перетвориться в папку, на яку ми поставимо складний пароль і готові будемо наповнювати її надсекретними даними. Файлик це найкраще буде заховати глибше серед йому подібних.
Тепер прийшла черга визначитися з механізмом шифрування, Який буде застосовуватися на льоту до запаролений папці (зашифровувати і розшифровувати її вміст при введенні правильного пароля):


Для наших з вами потреб цілком підійде варіант пропонований за замовчуванням, але ви вільні вибрати будь-який з наявних типів шифрування, включаючи навіть подвійне і потрійне, бо при роботі з контейнерами (томами або, іншими словами, запаролений папками) зниження швидкості роботи ви не відчуєте.
А от у випадку шифрування всього системного диска вашого ноутбука за допомогою TrueCrypt (установки на доступ до комп'ютера пароля), швидкість шифрування на льоту може надати критичною. Спробуйте її прикинути, натиснувши кнопку «Тест» на наведеному трохи вище скріншоті і відчуєте падіння швидкості при ускладненні типу шифрування:

Без необхідності ускладнювати не варто, особливо при запароліваніі розділу жорсткого диска з Windows на слабкому комп'ютері. У більшості випадків залишаємо все за замовчуванням і тиснемо «Далі».
На цьому кроці майстра в Трукріпт вам пропонують задати розмір вашої майбутньої папки з паролем (контейнера) виходячи і максимально доступного для цієї справи місця:

Думаю, що розмір варто вибирати з запасом. Далі вам запропонують придумати головний пароль для доступу в цю саму папку. Для тих, хто використовує Keepass найкраще буде скористатися вбудованим в нього генератором складних послідовностей символів, які потім буде практично неможливо зламати методом перебору.

Не зайвим буде ще додати один або кілька (в разі загострення нападу параної) ключових файлів. Для цієї мети можуть використовуватися абсолютно будь-які об'єкти на вашому комп'ютері, флешці або будь-якому іншому зовнішньому носії. В якості ключових можна використовувати і файли на, але це все ж рідкісні випадки.

Самі ключові об'єкти при цьому не будуть пошкоджені (залишаться читаються), однак, найкраще їх вибирати серед безлічі інших схожих (наприклад, графічний файл з папки з вашими фото в форматі jpg), щоб ворог не здогадався. Потім обов'язково скопіюйте ці ключові об'єкти на інший жорсткий диск або флешку, щоб не залишитися біля розбитого корита в разі їх збою, псування або випадкового видалення або зміни.
Особисто я для себе зараз вибрав як основне місце резервного копіювання - онлайн сервіси (файл-хостинги). Наприклад, чи ж. Це багаторазово знижує ймовірність втрати всього і відразу. Дані таких програм як Трукріпт і Кіпас я зберігаю в них в обов'язковому порядку. ИМХО.
Якщо вам ліньки запам'ятовувати складний пароль, то його поле можна буде залишити порожнім, а вибрати лише ключовий файл (Або кілька штук), місце розташування яких на вашому комп'ютері або флешці буде легко запам'ятати. Однак, це послабить захист ваших запаролених через TrueCrypt папок, але зате підвищить зручність їх використання.
На наступному кроці майстра створення папки з паролем вам буде запропоновано вибрати тип файлової системи в цьому контейнері (якщо плануєте там зберігати об'єкти розміром більше чотирьох гигов, то вибирайте NTFS):

Там же ви зможете поставити галочку в полі «Динамічний», щоб розмір цього контейнера змінювався б у міру його заповнення. Однак, якщо вільного місця на жорсткому диску при цьому не буде, то ваш контейнер може бути пошкоджений, тому я вважаю за краще не використовувати цю можливість, а створювати зашифровані папку фіксованого розміру.
Далі водите мишею по цьому вікну, тим самим підвищуючи криптостойкость шифрування майбутньої папки-сейфа і тиснете на кнопку «Розмаїття». Розмітка займе якийсь час в залежності від того розміру, який ви йому задали і від швидкості роботи вашого комп'ютера.
Все, таким чином ми створили секретну папку і поставили на неї максимально надійний пароль (і ключовий файл) в якості замка. Тепер залишається тільки навчитися її користуватися.
Як відкрити запаролений в TrueCrypt папку
У головному вікні програми ви побачите всі букви логічних дисків, які на вашому комп'ютері в даний момент не задіяні. На будь-яку вподобану вам букву можна буде підключити нашу секретну папку з паролем. Для цього клацаємо мишею по цій букві, а потім натискаємо на кнопку «Файл»:

Знаходьте той контейнер, який ми з допомогою магії і можливостей Трукріпт перетворили в секретну папку. Шлях до нього з'явиться в області «Том», після чого нам потрібно буде увійти в нього, натиснувши на кнопку «Змонтувати»:

У вікні вводите пассворд (і вказуєте ключовий файл за допомогою відповідної кнопки, якщо такий ви використовували), а потім натискаєте ОК:

В результаті цих шаманських дій в головному вікні TrueCrypt, навпроти обраної вами букви логічного диска, з'явиться запис, що означає, що весь вміст папки, на яку ми поставили пароль, відкрито для перегляду і роботи з ним:

Тепер залишається тільки відкрити цей диск в провіднику або, щоб почати роботу з ув'язненими в цій секретної директорії об'єктами:

Коли працювати з документами і файлами з секретної папки закінчите, щось не застосуєте натиснути кнопку «Розмонтувати» у вікні програми Трукріпт:

Ну, а так же, прокручуючи екран цей текст наверх, щоб зробити необхідні настройки з автоматичного від'єднання (в тому числі і за допомогою гарячих клавіш) на той випадок, якщо ви забудете зробити це вручну. Постійно тримати запаролений папку відкритою я б не став, бо в цьому випадку втрачається весь сенс її створення.
Як поставити надійний пароль на комп'ютер в Трукріпт
Тепер давайте в загальних рисах подивимося, як можна поставити пароль на комп'ютер під керуванням Windows за допомогою нашої чудової програми. Як я вже згадував, Трукріпт дозволяє зашифрувати або тільки логічний розділ, де у вас встановлена \u200b\u200bопераційна система, або весь жорсткий диск цілком (з якого ОС завантажується).
Можна буде поставити і додатковий пароль для завантаження секретної операційної системи, але про це ви вже самі читайте в керівництві по програмі, яка після русифікації, до речі, теж буде відкриватися російською мовою.
Увага! Перш ніж здійснювати наступні дії щодо шифрування системного розділу, обов'язково зробіть резервну копію вашої ОС, наприклад, за допомогою акроніс, бо не хочу потім в коментарях бачити ваші прокляття і читати різні лайки на мою адресу. Програма працює надійно (шифрує в фоновому режимі), але ніхто не застрахований від обставин.
Шифрувати весь системний розділ у стаціонарного комп'ютера може виявитися корисним, якщо ви використовуєте величезна кількість контрафактного софтвера і при цьому у вас є ризики потрапити на перевірку компетентними органами.
Ну, а якщо у вас є ноутбук, який ви постійно носите з собою, то повністю зашифрувати його жорсткий диск буде дуже бажано, щоб в разі його втрати або крадіжки не хвилюватися за втрати води в системі вашої конфіденційної інформації.
TrueCrypt не тільки дозволяє поставити надійний пароль на ваш комп'ютер, Але і повністю зашифрує (перетворить в цифровий сміття) всі дані на ньому (на системному диску, а інші логічні диски можна буде закодувати окремо, якщо це необхідно).
Якщо звичайний скриню з замком можна буде відкрити, збивши цей самий замок або пробивши його стіну, то шифрування буде аналогічно магічного дійства, яке перетворить скриню з усім його вмістом в ніщо, а потім після введення ключа (виголошення заклинання) все поверне «як було» .
Отже, приступимо. Для початку, як і зазвичай, потрібно буде натиснути кнопку « створити тому»Або ж вибрати з верхнього меню пункти« Тома »-« Створити новий »:

Однак, зараз ми вибираємо останній варіант, що дозволяє запароліть наш комп'ютер. До речі, щоб це дійство стало вам доступно, TrueCrypt повинен бути повністю встановлений, А не просто розпакований в папку, як портабл версія (читайте про це на початку статті).
На наступному кроці майстра нам запропонують на вибір: або зашифрувати системний розділ або весь жорсткий диск, на якому він живе, або ізгаліться і спробувати створити приховану ОС. Ми виберемо перший варіант, бо другий по справжньому стане в нагоді дуже малому числу користувачів з реальної чи уявної загрозою застосування терморектального методу криптоаналіз:

Далі вам зададуть питання: чи хочете ви зашифрувати лише один логічний розділу, на якому встановлена \u200b\u200bОС, або ж ви бажаєте зашифрувати весь жорсткий диск (якщо крім розділу з ОС на ньому є ще логічні розділи):

Якщо на вашому ноутбуці, наприклад, всього лише один жорсткий диск і він взагалі не розбитий на логічні розділи (є тільки диск С), то можна сміливо вибирати другий варіант (таким чином ви поставите пароль відразу на весь комп'ютер).
Якщо на ноутбуці жорсткий диск один, але він розбитий на розділи, то краще буде вибрати знову ж другий варіант, щоб ніяких даних не дісталося сторонньому при втраті або крадіжці ноута. Ну, а якщо комп'ютер у вас стаціонарний, з купою жорстких дисків, то я навіть не знаю, що порадити. Думайте самі.

Після завантаження біоса, але перед запуском операційної системи, буде довантажувати завантажувач, створений Трукріпт, і він же може взяти на себе роль менеджера завантаження, щоб ви могли при необхідності вибирати, яку ОС завантажувати. При виборі запаролений операційки ви повинні будете ввести пароль від комп'ютера.
На наступному кроці майстра постановки замку на ваш комп'ютер у вас за традицією запитають про тип шифрування, які ви хочете вибрати (Див. Скріншоти вище в).
Як я вже згадував трохи вище по тексту - будьте обережнішими з вибором подвійного і особливого потрійного шифрування на слабких комп'ютерах і в будь-якому випадку натисніть на кнопку «Тест» і перевірте, що вийде саме на вашому залозі:


Далі точно так же, як і при запароліваніі папки за допомогою TrueCrypt, ми повинні придумати пароль для доступу до комп'ютера і при бажанні цю справу можна буде посилити ключовими файлами (читайте докладніше трохи вище по тексту):

Тепер вам потрібно буде поводити мишею в межах вікна для підвищення криптостійкості застосовуваного методу шифрування, після чого вам покажуть частину коду створених кріптоключа:

Далі слід дуже важливий момент - вибір місця на вашому комп'ютері, куди буде записаний образ диска для відновлення пошкодженого завантажувача Трукріпта. Ви матимете потім (бажано не відкладаючи в довгий ящик, та й на наступному кроці майстра вам про це нагадають) записати з цього образу диск, який зможе допомогти вам запустити комп'ютер в разі виникнення форс-мажорних обставин:

Після запису диска відновлення на відповідну болванку можете переходити до наступного кроку майстра. Правда, TrueCrypt обов'язково перевірить правильність запису диска відновлення (його потрібно буде вставити в привід, хоча можна обдурити майстер за допомогою програми емуляції приводу) і не дозволить вам виконувати подальші дії на свій страх і ризик.
Тепер потрібно буде вирішити, наскільки важливо для вас буде усунути всі можливі способи відновлення даних вашого системного розділу, бо така можливість завжди існує, якщо за справу візьмуться фахівці і почнуть катувати ваш жорсткий диск. Правда, якщо на нього кілька разів поспіль записати будь-яку нісенітницю, тим самим затерев все залишки незашифрованной інформації, то і фахівці залишаться ні з чим.
У більшості випадків це буде зайвим і можна буде залишити варіант за замовчуванням:

Далі вам буде запропоновано перевірити правильність роботи завантажувача (Натиснути кнопку «Тест»), створеного Трукріпт, але поки що без пароля і шифрування розділу. Коли це попереднє тестування завершиться, то вам запропонують перейти вже до реального шифрування системного розділу, яке буде виконуватися у фоновому режимі, поки ви використовуєте комп'ютер за призначенням.
Хоча, в уникненні ексцесів, краще буде робити це вночі або в будь-який час, коли ПК вам на кілька годин буде не потрібен. Тепер при кожному завантаженні ОС вам доведеться вводити пароль, Який ви поставили на варті безпеки свого комп'ютера:

Всю іншу інформацію по роботі з зашифрованим системним розділом читайте в докладному керівництві користувача, яке, як я вже неодноразово згадував, досить добре було переведено на російську мову. Там ви знайдете ще масу нюансів і корисних дрібниць, яким не знайшлося місця в цій публікації.
Як запароліть флешку і додати TrueCrypt в автозапуск
Є два варіант поставити надійний і складний пароль на носій за допомогою Трукріпт. По-перше, можна буде зашифрувати всю флешку як логічний диск комп'ютера, Використовуючи другий варіант (закодувати несистемний розділ / диск) з першого кроку «Майстра створення нових томів»:

Однак, цей варіант має один істотний недолік - не можна буде налаштувати автозапуск TrueCrypt при вставці флешки в комп'ютер. А адже це дуже зручно, коли сама програма шифрування буде записана на носії і при цьому сама запуститься при вставці пристрою в ПК, а також змонтує потрібний том (запаролений папку) з цієї ж флешки, ну а вам залишиться тільки ввести пароль у відкрите вікно.
Ми просто додаємо на флешку файл, який буде нам служити описаним трохи вище контейнером, тобто у вікні «Майстра створення нових томів» вибираємо перший варіант і слідуємо всім крокам детально описаним у другому розділі цієї статті:

Таким нехитрим чином ми створюємо запаролений папку на нашій флешці. Якщо її розмір менший за розмір носія, то можна буде ще щось на неї додати для відволікання уваги. Хоча, якщо ви будете робити, програма Трукріпт з флешки, то всі ці заходи вже будуть ні до чого.
Тепер нам потрібно прописати TrueCrypt в автозавантаження і щоб в програму автоматично монтувався тому (зашифрована папка з супер секретними даними). Для цього з верхнього меню Трукріпт вибираємо пункти «Сервіс» - «Налаштування переносного диска»:

У вікні натискаєте верхню кнопку «Огляд» і знаходите свою флешку, шлях до якої пропишеться в розташованій поруч формі:

Трохи нижче переставляєте галочку в поле «Автомонтірованіе томи в TrueCrypt», А ще нижче, за допомогою кнопки «Огляд», вказуєте шлях до файлу-контейнера (запаролений директорії на носії) і тиснете на кнопку «Створити». Після певних роздумів вас порадують повідомленням про успішне створення переносного диска:

На жаль, через засилля вірусів на комп'ютерах і їх поганої звички поширюватися шляхом прописування себе в автозавантаження флешки, цю саму автозагрузку на багатьох комп'ютерах просто-напросто відключають.
Тому для монтування томи, який зберігається на носії, і автозапуску з неї Трукріпт можна буде створити в корені флеш-диска файлик з расшіреніем.cmd (наприклад, smont.cmd) і додати в нього наступне вміст:
Truecrypt \\ truecrypt.exe / q background / e / m rm / v "text.txt"
Де замість text.txt потрібно вказати назву файлу-контейнера (зашифрованою секретної папки на флешці) або до неї. При запуску цього файлу з флешки (подвійним кліком) ви побачите чорне вікно командного рядка і вікно TrueCrypt із запрошенням ввести пароль:

Якщо ви його введете вірно, то відкриється головне вікно програми з інформацією про те, що запаролений папка з флешки була успішно змонтована на першу з вільних букв логічних дисків у вашій ОС.
Одночасно відкриється вікно Провідника Віндовс з вмістом цього знову змонтованого логічного диска або, іншими словами, з нашими супер секретними даними, ношеними на флешці:

Ну, і ще можна додати на носій файл razmont.cmd з наступним змістом:
Truecrypt \\ truecrypt.exe / q / d
Він вам може знадобитися, коли ви захочете вийняти флешку. Запуск цього файлу размонтіруйте (вийме) секретні дані з запаролений папки з флешки і ви зможете цю саму флешку спокійно витягувати з комп'ютера. Ну, як би, на цьому і все. Коротенько так вийшло ...
Удачі вам! До швидких зустрічей на сторінках блогу сайт
Вам може бути цікаво
 Як поставити пароль на папку (заархівувати або іншим способом запароліть її в Windows) Як вести пошук по вмісту файлів в Total Commander
Як поставити пароль на папку (заархівувати або іншим способом запароліть її в Windows) Як вести пошук по вмісту файлів в Total Commander  KeePass - менеджер і генератор складних паролів, а так само найкраща програм для зберігання і зручного використання паролів
KeePass - менеджер і генератор складних паролів, а так само найкраща програм для зберігання і зручного використання паролів  Dropbox - як користуватися хмарним сховищем даних, а так само робота з програмою Дропбокс на комп'ютері і в мобільному
Dropbox - як користуватися хмарним сховищем даних, а так само робота з програмою Дропбокс на комп'ютері і в мобільному  Опера - як налаштувати браузер під себе, а так же Opera Link, config, експрес-панель і поштовий клієнт
Опера - як налаштувати браузер під себе, а так же Opera Link, config, експрес-панель і поштовий клієнт  Як перетворити документ Word (doc) в PDF файл, а так же конвертувати його в FB2
Як перетворити документ Word (doc) в PDF файл, а так же конвертувати його в FB2  Тотал Коммандер - кращий файловий менеджер для Windows, його можливості, встановлення та налаштування плагінів
Тотал Коммандер - кращий файловий менеджер для Windows, його можливості, встановлення та налаштування плагінів
Ця стаття присвячена надійному захисті саме життєво важливої \u200b\u200bінформації, а також будь-яких файлів, які ви хочете захистити від доступу інших осіб, навіть якщо ваш комп'ютер або носій (флешка, жорсткий диск) потрапили до рук сторонніх осіб, в тому числі технічно просунутих і мають доступ до потужних обчислювальних ресурсів.
Чому не варто довіряти програмам для шифрування із закритим вихідним кодом
В програми з закритим вихідним кодом можуть бути впроваджені «закладки» (і не треба сподіватися, що їх там немає!) І можливість відкривати зашифровані файли за допомогою майстер-ключа. Тобто ви можете використовувати будь-який, найскладніший пароль, але ваш зашифрований файл все одно з легкістю, без перебору паролів, може бути відкритий за допомогою «закладки» або власником майстер-ключа. Розмір компанії-виробника програмного забезпечення для шифрування і назва країни в даному питанні ролі не грають, оскільки це є частиною державної політики багатьох країн. Адже нас весь час оточують терористи і наркоторговці (а що робити?).
Тобто на дійсно надійне шифрування можна сподіватися правильно використовуючи популярне програмне забезпечення з відкритим вихідним кодом і стійким для злому алгоритмом шифрування.
Чи варто переходити з TrueCrypt на VeraCrypt
Еталонної програмою, яка багато років дозволяє дуже надійно шифрувати файли є TrueCrypt. Ця програма досі прекрасно працює. На жаль, в даний час розробка програми припинена.
Її кращою спадкоємицею стала програма VeraCrypt.
VeraCrypt - це безкоштовне програмне забезпечення для шифрування дисків, вона базується на TrueCrypt 7.1a.
VeraCrypt продовжує кращі традиції TrueCrypt, але при цьому додає підвищену безпеку алгоритмам, використовуваним для шифрування систем і розділів, що робить ваші зашифровані файли несприйнятливим до нових досягнень в атаках повного перебору паролів.
VeraCrypt також виправила багато уразливості і проблеми безпеки, виявлені в TrueCrypt. Вона може працювати з томами TrueCrypt і пропонує можливість конвертувати контейнери TrueCrypt і несистемні розділи в формат VeraCrypt.
Ця покращена безпека додає деяку затримку лише до відкриття зашифрованих розділів без будь-якого впливу на продуктивність в фазі використання зашифрованого диска. Для легітимного користувача це практично непомітне незручність, але для зловмисника стає практично неможливим отримати доступ до зашифрованих даних, незважаючи на наявність будь-яких обчислювальних потужностей.
Це можна продемонструвати наочно наступними бенчмарками по злому (перебору) паролів в Hashcat:
Для TrueCrypt:
|
Hashtype: TrueCrypt PBKDF2-HMAC-RipeMD160 + XTS 512 bit Speed.Dev. # 1 .: 21957 H / s (96.78ms) Speed.Dev. # 2 .: 1175 H / s (99.79ms) Speed.Dev. # * .: 23131 H / s Hashtype: TrueCrypt PBKDF2-HMAC-SHA512 + XTS 512 bit Speed.Dev. # 1 .: 9222 H / s (74.13ms) Speed.Dev. # 2 .: 4556 H / s (95.92ms) Speed.Dev. # * .: 13778 H / s Hashtype: TrueCrypt PBKDF2-HMAC-Whirlpool + XTS 512 bit Speed.Dev. # 1 .: 2429 H / s (95.69ms) Speed.Dev. # 2 .: 891 H / s (98.61ms) Speed.Dev. # * .: 3321 H / s Hashtype: TrueCrypt PBKDF2-HMAC-RipeMD160 + XTS 512 bit + boot-mode Speed.Dev. # 1 .: 43273 H / s (95.60ms) Speed.Dev. # 2 .: 2330 H / s (95.97ms) Speed.Dev. # * .: 45603 H / s |
Для VeraCrypt:
|
Hashtype: VeraCrypt PBKDF2-HMAC-RipeMD160 + XTS 512 bit Speed.Dev. # 1 .: 68 H / s (97.63ms) Speed.Dev. # 2 .: 3 H / s (100.62ms) Speed.Dev. # * .: 71 H / s Hashtype: VeraCrypt PBKDF2-HMAC-SHA512 + XTS 512 bit Speed.Dev. # 1 .: 26 H / s (87.81ms) Speed.Dev. # 2 .: 9 H / s (98.83ms) Speed.Dev. # * .: 35 H / s Hashtype: VeraCrypt PBKDF2-HMAC-Whirlpool + XTS 512 bit Speed.Dev. # 1 .: 3 H / s (57.73ms) Speed.Dev. # 2 .: 2 H / s (94.90ms) Speed.Dev. # * .: 5 H / s Hashtype: VeraCrypt PBKDF2-HMAC-RipeMD160 + XTS 512 bit + boot-mode Speed.Dev. # 1 .: 154 H / s (93.62ms) Speed.Dev. # 2 .: 7 H / s (96.56ms) Speed.Dev. # * .: 161 H / s Hashtype: VeraCrypt PBKDF2-HMAC-SHA256 + XTS 512 bit Speed.Dev. # 1 .: 118 H / s (94.25ms) Speed.Dev. # 2 .: 5 H / s (95.50ms) Speed.Dev. # * .: 123 H / s Hashtype: VeraCrypt PBKDF2-HMAC-SHA256 + XTS 512 bit + boot-mode Speed.Dev. # 1 .: 306 H / s (94.26ms) Speed.Dev. # 2 .: 13 H / s (96.99ms) Speed.Dev. # * .: 319 H / s |
Як можна побачити, зламати зашифровані контейнери VeraCrypt на кілька порядків складніше, ніж контейнери TrueCrypt (які теж зовсім не прості).
Друге важливе питання - надійність. Ніхто не хоче, щоб особливо цінні і важливі файли і відомості були втрачені через помилки в програмі. Я знаю про VeraCrypt відразу після її появи. Я стежив за її розвитком і постійно до неї придивлявся. Протягом останнього року я повністю перейшов з TrueCrypt на VeraCrypt. За рік щоденної роботи VeraCrypt мене ні разу не підводила.
Таким чином, на мій погляд, зараз варто переходити з TrueCrypt на VeraCrypt.
Як працює VeraCrypt
VeraCrypt створює спеціальний файл, який називається контейнер. Цей контейнер є зашифрованим і може бути підключений тільки при введенні вірного пароля. Після введення пароля, контейнер відображається як додатковий диск (як вставлена \u200b\u200bфлешка). Будь-які файли, поміщені на цей диск (тобто в контейнер), шифруються. Поки контейнер підключений, ви безперешкодно можете копіювати, видаляти, записувати нові файли, відкривати їх. Як тільки контейнер відключений, всі файли на ньому стають абсолютно недоступними, поки знову не буде виконано його підключення, тобто поки не буде введений пароль.
Робота з файлами в зашифрованому контейнері нічим не відрізняється від роботи з файлами на будь-якому іншому диску.
При відкритті файлу або запису його в контейнер, не потрібно чекати розшифрування - все відбувається дуже швидко, ніби ви дійсно працюєте зі звичайним диском.
Як встановити VeraCrypt в Windows
З TrueCrypt мала місце полушпіонская історія - були створені сайти для «скачати TrueCrypt», на них бінарний файл (ну природно!) Був заражений вірусом / трояном. Ті, хто скачував TrueCrypt з цих неофіційних сайтів заражали свої комп'ютери, що дозволяло зловмисникам красти персональні інформацію і сприяти поширенню шкідливого ПЗ.
Офіційними місцями розміщення настановних файлів VeraCrypt є:
Установка VeraCrypt в Windows
Є майстер установки, тому процес установки VeraCrypt схожий з аналогічним процесом інших програм. Хіба що можна пояснити кілька моментів.
Установник VeraCrypt запропонує дві опції:
- Install(Встановити VeraCrypt в вашу систему)
- Extract(Витягти. Якщо ви оберете цю опцію, всі файли з цього пакета будуть вилучені, але в вашу систему нічого не буде встановлено. Не вибирайте її якщо ви маєте намір шифрувати системний розділ або системний диск. Вибір цієї опції може бути корисний, наприклад, якщо ви хочете запускати VeraCrypt в так званому портативному режимі. VeraCrypt не вимагає установки в операційну систему, в якій вона буде запускатися. Після вилучення всіх файлів, ви можете запускати безпосередньо витягнутий файл 'VeraCrypt.exe' (відкриється VeraCrypt в портативному режимі))
Якщо ви оберете зазначену опцію, тобто асоціацію з файлами .hc, То це додасть зручність. Оскільки якщо ви створите контейнер з расшіреніем.hc, то по подвійному кліку по даному файлу буде запускатися VeraCrypt. Але мінус в тому, що сторонні особи можуть знати, что.hc є зашифрованими контейнерами VeraCrypt.

Програма нагадує про Донаті:

Інструкція VeraCrypt для початківців
У VeraCrypt багато різних можливостей і просунутих функцій. Але найбільш затребуваною функцією є шифрування файлів. Далі покроково показано як зашифрувати один або кілька файлів.
Почнемо з перемикання на російську мову. Російська мова вже вбудований в VeraCrypt. Його потрібно тільки включити. Для цього в меню Settingsвиберіть Language ...:

Там виберіть російську мову, після цього мова програми відразу зміниться.
Як вже було сказано, файли зберігаються в зашифрованих контейнерах (їх ще називають «томи»). Тобто почати потрібно з створення такого контейнера, для цього в головному інтерфейсі програми натисніть на кнопку « створити тому».

З'явиться майстер створення томів VeraCrypt:

Нас цікавить саме перший варіант ( « Створити зашифрований файловий контейнер»), Тому ми, нічого не змінюючи, натискаємо далі,

VeraCrypt має дуже цікаву функцію - можливість створити прихований тому. Суть в тому, що в файлі створюється жоден, а два контейнери. Про те, що є зашифрований розділ знають всі, в тому числі можливі неблагожелателі. І якщо вас силою змушують видати пароль, то важко послатися, що «зашифрованого диска немає». При створенні прихованого розділу, створюються два зашифрованих контейнера, які розміщені в одному файлі, але відкриваються різними паролями. Тобто ви можете в одному з контейнерів розмістити файли, які виглядають «чутливими». А в другому контейнері - дійсно важливі файли. Для своїх потреб ви вводите пароль для відкриття важливого розділу. У разі неможливості відмовити, ви розкриваєте пароль від не надто важливого диска. Ніяких можливостей довести, що є другий диск, немає.
Для багатьох випадків (приховування не надто критичних файлів від сторонніх очей) буде досить створити звичайний тому, тому я просто натискаю далі.
Виберіть місце розташування файлу:

Том VeraCrypt може перебувати в файлі (в контейнері VeraCrypt) на жорсткому диску, флеш-накопичувачі USB і т.п. Контейнер VeraCrypt нічим не відрізняється від будь-якого іншого звичайного файлу (наприклад, його можна переміщати або видаляти як і інші файли). Натисніть кнопку 'Файл', щоб вказати ім'я та шлях до створюваного файлу-контейнера для зберігання нового томи.
УВАГА: Якщо ви виберете вже наявний файл, VeraCrypt НЕ зашифрує його; цей файл буде видалений і замінений новоствореним контейнером VeraCrypt. Ви зможете зашифрувати наявні файли (згодом), перемістивши їх в створюваний зараз контейнер VeraCrypt.
Можна вибрати будь-який розширення файлу, це ніяк не впливає на роботу зашифрованого томи. Якщо ви оберете розширення .hc, А також якщо ви при установці задали асоціацію VeraCrypt з даними розширенням, то при подвійному натисканні на даному файлу буде запускатися VeraCrypt.
Історія недавно відкритих файлів дозволяє швидко отримувати доступ до цих файлів. Проте, записи в історії на кшталт «H: \\ Мої офшорні рахунки накраденого на охуліадр долларов.doc» можуть у сторонніх осіб зародити сумніви у вашій порядності. Щоб відкриті з зашифрованого диска файли не потрапляли в історію, поставте галочку навпроти « Ніколи не зберігати історію».
Вибір алгоритмів шифрування і хешування. Якщо ви не впевнені, що вибрати, то залиште значення за замовчуванням:

Введіть розмір тому і виберіть одиниці вимірювання (кілобайти, мегабайти, гігабайти, терабайти):

Дуже важливий етап, встановлення пароля для вашого зашифрованого диска:

Хороший пароль - це дуже важливо. Уникайте паролів з одного або декількох слів, які можна знайти в словнику (або комбінацій з 2, 3 або 4 таких слів). Пароль не повинен містити імен або дат народження. Він повинен бути важкий для вгадування. Хороший пароль - випадкова комбінація великих і малих літер, цифр і спеціальних знаків (@ ^ \u003d $ * + і т.д.).
Тепер знову як паролі можна використовувати російські букви.
Допомагаємо програмі зібрати випадкові дані:

Зверніть увагу, що тут ви можете поставити галочку для створення динамічного диска. Тобто він буде розширяться в міру заповнення його інформацією.
В результаті у мене створений на робочому столі файл test.hc:

Якщо ви створили файл з расшіреніем.hc, то ви можете двічі клацнути по ньому, відкриється головне вікно програми, причому вже буде вставлений шлях до контейнера:

У будь-якому випадку, ви можете відкрити VeraCrypt і вибрати шлях до файлу вручну (Для цього натисніть кнопку «Файл»).

Якщо пароль введений вірно, то у вас в системі з'явиться новий диск:

Ви можете скопіювати / перемістити на нього будь-які файли. Також ви можете створювати там папки, копіювати звідти файли, видаляти і т.д.
Щоб закрити контейнер від сторонніх, натисніть кнопку розмонтувати:

Щоб знову отримати доступ до своїх секретних файлів, заново змонтувати зашифрований диск.
Налаштування VeraCrypt
У VeraCrypt досить багато налаштувань, які ви можете змінити для вашої зручності. Я настійно рекомендую поставити галочку на « Автоматично демонтувати томи при неактивності протягом»:

А також встановити гарячу клавішу для « Відразу демонтувати всі, очистити кеш і вийти»:

Портативна версія VeraCrypt в Windows
Починаючи з версії 1.22 (яка на момент написання є бетою) для Windows був доданий портативний варіант. Якщо ви прочитали розділ про установку, ви повинні пам'ятати, що програма і так є портативної і дозволяє просто витягти свої файли. Проте, окремий портативний пакет має свої особливості: для запуску установника вам потрібні права адміністратора (навіть якщо ви хочете просто розпакувати архів), а портативна версія може бути розпакована без прав адміністратора - відмінність тільки в цьому.
Офіційні бета версії доступні тільки. В папці VeraCrypt Nightly Builds файлом з портативною версією є VeraCrypt Portable 1.22-BETA4.exe.
Файл з контейнером можна розмістити на флешці. На цю ж флешку можна скопіювати портативну версію VeraCrypt - це дозволить вам відкривати зашифрований розділ на будь-якому комп'ютері, в тому числі без встановленої VeraCrypt. Але пам'ятайте про небезпеку перехоплення натискання клавіш - ймовірно, в цій ситуації може допомогти екранна клавіатура.
Як правильно використовувати програмне забезпечення для шифрування
Кілька порад, які допоможуть вам краще зберігати свої секрети:
- Намагайтеся не допускати сторонніх осіб до вашого комп'ютера, в тому числі не здавайте ноутбуки в багаж в аеропортах; якщо є можливість, віддавайте комп'ютери в ремонт без системного жорсткого диска і т.д.
- Використовуйте складний пароль. Не використовуйте той же самий пароль, який ви використовуєте для пошти і т.д.
- При цьому не забудьте пароль! Інакше дані буде неможливо відновити.
- Завантажуйте всі програми тільки з офіційних сайтів.
- Використовуйте безкоштовні програми або куплені (не використовуйте зламаний софт). А також не завантажуйте і не запускайте сумнівні файли, оскільки всі подібні програми, серед інших шкідливих елементів, можуть мати кілоггери (перехоплювачі натискань клавіш), що дозволить зловмисникові дізнатися пароль від вашого зашифрованого контейнера.
- Іноді в якості засобу від перехоплення натискань клавіш рекомендують використовувати екранну клавіатуру - думається, в цьому є сенс.
Флешка - дуже дивний предмет: ось вона є, але раптом її немає ... Як і будь-які дрібні речі, USB-флешки легко губляться. Разом з ними витікає і інформація, яка може бути не призначена для чужих очей і вух. Щоб ваші файли не зміг відкрити ніхто зі сторонніх, захистіть їх паролем, а ще краще - зашифруйте.
Поставити пароль на флешку можна різними способами - як за допомогою спеціалізованого софту, так і засобами Windows без сторонніх програм. Розглянемо ті і інші.
На дуже багатьох комп'ютерах під управлінням Windows варто архіватор WinRAR, а в ньому є функція установки пароля на архів. Якщо упаковка і розпакування файлів на переносному накопичувача не будуть віднімати занадто багато часу, зручніше способу вам не знайти.
Щоб встановити пароль на архів WinRAR, зробіть наступне:
- Підключіть флешку до USB-порту вашого ПК і відкрийте папку «Комп'ютер».
- Відкрийте правим кліком контекстне меню флешки і виберіть опцію «Додати до архіву» (add to archive), зазначену іконкою WinRAR.

- На вкладці «Основні» (General) натисніть кнопку «Встановити пароль» (Set password).

- Введіть в зазначене поле кодове слово і натисніть ОК. При бажанні встановіть прапорці «Показувати пароль» (show password) і «Шифрувати імена файлів» (encrypt file names).

Після цього всі ваші дані перемістяться в архів, і при кожному його відкритті вам доведеться вводити пароль. Доступ до вмісту накопичувача ви зможете отримати на будь-якій машині, де встановлена \u200b\u200bпрограма-архіватор. До речі, не тільки WinRAR, але і будь-яка інша з подібними функціями. Наприклад, 7-zip.
Переваги використання WinRAR для захисту знімних носіїв не тільки в простоті і широку поширеність, а й в тому, що з його допомогою пароль можна поставити на окрему папку або файл. А недолік в тому, що метод архівування зручний лише при невеликому обсязі інформації на знімному диску, інакше процес розпакування і упаковки буде занадто довгим.
BitLocker Windows
Шифрування BitLocker призначений для захисту інформації, що зберігається на стаціонарних і переносних накопичувачах комп'ютерів з Windows, і є частиною самої операційної системи. Технологія дуже надійна і необтяжлива для користувача, але реалізована не у всіх, а тільки в серверних, професійних, корпоративних та максимальних редакціях системи. І в цьому, мабуть, її самий вагомий недолік. На ПК, де встановлена, наприклад, Windows Home, відкрити зашифрований диск не вийде ніяк. А коштів для окремої установки Бітлокер в домашні ОС Microsoft не пропонує.
Використання BitLocker для захисту флешок виправдовує себе лише тоді, коли ви збираєтеся працювати з ними на машинах з вищезгаданими версіями Windows, а також під Linux і Mac OS X. Для двох останніх систем існує розроблена ентузіастами утиліта, яка дозволяє відкривати і переглядати зашифровані накопичувачі, але не дає можливості їх шифрувати.
Як захистити USB-пристрій за допомогою BitLocker:
- Підключіть флешку до ПК і відкрийте список дисків в провіднику Windows (зайдіть в папку «Комп'ютер»).
- Відкрийте контекстне меню флешки і виберіть опцію «Включити BitLocker».

- Перше, що система вам запропонує, це вибрати спосіб розблокування носія. Для домашніх користувачів єдиний підходящий варіант - пароль. Введіть його в зазначене поле, повторіть і натисніть «Далі».

- Слідом визначте, як вам зручніше зберігати ключ відновлення, який знадобиться для доступу до даних в разі втрати пароля.

- Далі вкажіть, яку частину накопичувача слід шифрувати.

- У наступному віконці виберіть режим шифрування. Переносним дискам, які будуть використовуватися в різних версіях операційних систем, підійде режим сумісності.

- Останнім кроком підтвердить свій намір - натисніть «Почати шифрування».

Операція шифрування триватиме кілька хвилин, після цього вміст флеш-накопичувача буде доступно тільки по паролю. Кожен новий об'єкт, який ви збережете на ньому, також буде автоматично зашифровано.
Сильні сторони BitLocker - це дуже стійкий до злому алгоритм, відсутність необхідності встановлювати сторонній софт і простота застосування. Недоліки - неможливість зашифрувати окремий файл або папку на вибір користувача (тільки розділ або весь накопичувач цілком) і обмежена область використання.
CyberSafe Top Secret
Додаток CyberSafe Top Secret, на думку експертів, - один з кращих засобів шифрування даних на стаціонарних і переносних накопичувачах. Випускається в декількох версіях - від безкоштовної до дорогої корпоративної. Для особистого користування, зокрема, шифрування флешок, досить безкоштовної версії (free) або однієї з недорогих платних з розширеним набором функцій.
CyberSafe Top Secret Free дозволяє шифрувати файли, контейнери, дискові розділи і знімні носії за алгоритмом DES з довжиною ключа 64 біта (обмеження довжини пароля - 4 знака). Платні версії використовують більш стійкі алгоритми - AES-256 і BlowFish-448, а також здійснюють підтримку електронно-цифрових підписів, дозволяють приховувати файли і папки, стискають дані для економії місця і т. Д. Повний перелік можливостей різних версій утиліти можна уточнити на офіційному сайті.
Щоб захистити інформацію на флешці за допомогою CyberSafe Top Secret, досить трохи поворушити пальцями:
- Відкриваємо флешку в додатку як розділ диска: в лівій панелі вибираємо «Шифрувати диск», виділяємо потрібний носій і натискаємо «Створити».

- Слідом задаємо алгоритм шифрування і пароль; визначаємо, зберігати чи ні файлову систему (якщо немає - накопичувач буде відформатований); вказуємо, яку область слід зашифрувати - тільки зайняте або все доступне простір. Після натискання «Прийняти» програма почне процес шифрування.

Відкривати зашифровану флешку ви зможете тільки на комп'ютері, де встановлений CyberSafe Top Secret. Інші ПК будуть бачити її як носій з невідомої файлової системою.
Щоб позбутися від шифрування, досить відформатувати флешку в будь-якій програмі.
Переваги CyberSafe Top Secret - це міць, функціональність, безкоштовність, можливість шифрувати окремі папки та файли, відсутність обмежень за обсягом диска. Недолік - неможливість використовувати флешку на ПК, де цієї програми немає.
USB Safeguard
Безкоштовна версія утиліти USB Safeguard дозволяє захищати флеш-накопичувачі місткістю до 4 Гб. На відміну від CyberSafe Top Secret, вона не потребує встановлення на комп'ютер. Запускати її потрібно безпосередньо з пристрою, який вона буде «охороняти».
USB Safeguard не має російськомовного інтерфейсу, але користуватися нею дуже просто:
- Копіюємо утиліту на знімний носій і запускаємо подвійним кліком. Права адміністратора не потрібні - програма буде працювати навіть на тих машинах, де у вас немає адміністративних повноважень.
- Після першого запуску USB Safeguard може запропонувати вам відформатувати флешку. Якщо ви відмовитеся, захист буде неможлива, так як утиліта підтримує виключно файлову систему NTFS.
- Після форматування і повторного запуску USB Safeguard відкриється віконце з пропозицією встановити пароль для доступу до файлів накопичувача. В поле «New password» введіть кодове слово, в поле «Confirm» - повторіть його, в «Hint» - вкажіть підказку для нагадування.

Тепер утиліта буде запитувати пароль при кожному підключенні флешки до ПК.

Переваги USB Safeguard - відсутність необхідності установки і можливість відкривати захищену флешку на будь-якому комп'ютері. Недоліки - обмеження ємності пристрою чотирма гігабайтами і підтримка тільки файлової системи NTFS.
Lockngo
Принцип роботи утиліти Lockngo нагадує USB Safeguard, проте в ній немає обмежень за обсягом диска і є російська мова. Захищати з її допомогою можна будь-які переносні накопичувачі, причому не тільки з інтерфейсом USB.
Програма орієнтована на користувачів Windows і Mac - підтримує файлові системи обох ОС. Випускається в версіях, сумісних тільки з Windows, тільки з Mac, а також з того чи іншого системою. Має функції приховування файлів на об'єкті, що охороняється носії, блокування доступу до нього одним кліком, автоматичного блокування при неактивності користувача, шифрування даних в приватному каталозі (використовує алгоритм AES-256), запуску обраної програми після розблокування.
Lockngo - платна, але дуже доступна за вартістю утиліта. Ціна однієї ліцензії в залежності від версії становить 200-500 рублів.
Як користуватися Lockngo:
- Перенесіть скачаний файл Lockngo.exe на флешку і запустіть його. Введіть в зазначені поля пароль розблокування і його підтвердження. Після натискання ОК програма заблокує накопичувач.

- Для відновлення доступу до даних введіть в форму цей же пароль.

Сильні сторони Lockngo - це простота, функціональність, швидка і ефективна робота. Недолік, мабуть, тільки один - відсутність можливості потестувати її перед покупкою (розробник не випускає пробних версій). Але в цілому програма дуже непогана, і за неї дійсно не шкода віддати якихось 200 рублів.