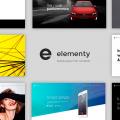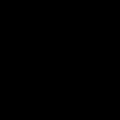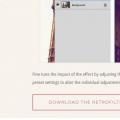Обчислювальна потужність сучасних мобільних пристроїв практично наздогнала комп'ютери минулих років. Багатоядерні процесори, оперативна пам'ять від одного гігабайта - все це вже невід'ємні характеристики сучасних смартфонів. Завдяки цьому, користувач може встановити на планшет як часткову, так і повнофункціональну ОС «Віндовс.
причини інсталяції
Встановити «Віндовс» на планшет може знадобитися тим користувачам, яких не задовольняє функціонал системи Android. Наприклад, вам набагато зручніше працювати з фізичною клавіатурою, при цьому необхідно постійно редагувати або створювати документи в пакеті Microsoft Office. Купівля самого просто ноутбука або нетбука - задоволення дороге, а от змусити мобільний гаджет працювати на «Віндовс» можна абсолютно безкоштовно.
Щоб інсталювати на «Андроїд» планшет «Вінду» , слід дізнатися, чи відповідає він мінімальним вимогам. Вам знадобиться пристрій з архітектурою процесора i386. На такі гаджети ви зможете інсталювати Windows 7 і 8. На процесори ARM можна поставити тільки «вісімку». Дізнатися про процесор вашого гаджета ви можете на офіційному сайті виробника або в технічному описі до пристрою.
Вам необхідний тільки красивий інтерфейс
Якщо пріоритетом є тільки створення красивої графічної оболонки, яка буде ідентична середовищі «Віндовс», тоді радимо на планшет встановити звичайний лаунчер. В офіційному магазині «Гугл Плей» ви знайдете безліч подібних додатків. Таким чином, ви залишаєте функціонал системи «Андроїд», при цьому візуально будете працювати в оболонці Windows.
Емулятор: як користуватися
Найпростіший шлях, як встановити Windows на планшет, -це вдатися до допомоги емулятора. Завдяки його застосуванню, ви в будь-який зручний момент зможете здійснювати перехід між системами. Якісний емулятор здатний запустити без проблем версії Windows 9х. Більш сучасні версії працюють з «гальмами», однак ви можете встановити урізані ОС.
З моменту презентації мобільного «десятки» багато користувачів відразу захотіли поставити Windows 10 на телефон. Як встановити цю систему, щоб смартфон (або планшет) працював без збоїв, зараз і буде розглянуто. На додаток до стандартної інструкції розберемо варіант можливості установки десятої версії цієї ОС на Android-девайси.
Windows 10 на телефон: як встановити? варіанти дій
Для початку розглянемо головне: «десятку» найкраще інсталювати на мобільні гаджети, підтримувані корпорацією Microsoft (спочатку це були смартфони Lumia, і то не всі).
З іншого боку, якщо гарненько подумати, можна вирішити і проблему, як встановити на телефон не з списку рекомендованих пристроїв або з іншого «операционкой» на борту, наприклад Android. Правда, робити це доведеться на свій страх і ризик.
Інструкція по установці Windows 10 поверх Windows Mobile
Отже, в якості прикладу розглянемо питання про те, як встановити на телефон Nokia Lumia, на якому є вже інстальована система Windows Mobile 8.1.
Для початку слід пройти реєстрацію в так званій програмі підтримки на офіційному сайті. Як правило, для цього досить використовувати свою «учетку». Далі слід погодитися з усіма правилами та умовами, а також вказати себе в якості тестера-розробника.
Тепер слід зайти в магазин Windows Phone Store і завантажити з нього спеціальний додаток Windows Insider. Воно якраз і призначений для установки «десятки» у вигляді версії Technical Preview (по типу того, як працює утиліта Media Creation Tool для стаціонарних ПК і ноутбуків).

Краще вибрати другий варіант, оскільки в цьому випадку гарантується більш стабільна робота системи. Потім погоджуємося з умовами програми.
На наступному етапі переходимо в розділ налаштувань смартфона і вибираємо меню оновлення. Після того як оновлення будуть знайдені, додаток запропонує їх встановити. Погоджуємося. Далі відбудеться завантаження, а після закінчення приблизно 30 хвилин на смартфоні буде стояти чиста «десятка». Як бачимо, нічого складного в процесі інсталяції немає.
Є два заснованих методу установки цієї системи за допомогою емулятора або повної перепрошивки.
Перша ситуація підходить для використання функціоналу всіх систем - через емулятор можна перемикатися між системами, що зручно, якщо користувач хоче, наприклад, пограти в гру, яка не підходить для однієї з систем.
А ось повна заміна операційної системи, доступна не для кожного пристрою. У смартфоні або планшеті може стояти процесор, який не може працювати з продуктами компанії Майкрософт.
Чи дасть вам процесор поміняти системи, можна довідатися з паспорта пристрої. Тут важливо пам'ятати, що розглядаючи ОС вимагає набагато більше пам'яті, ніж Андроїд, тому якщо у вас дешевий смартфон, то забудьте про цю операцію.
Види установки Windows

Перш ніж починати проводити операцію, виберіть зручний для вас варіант:
- Використання програми -емулятора, що дозволяє виконувати при необхідності перемикання між ОС. Даний метод виправданий, якщо вам хочеться використовувати програми Windows і інший корисний софт, який здійснює роботу тільки в даній сфері
- Установка Windows на Андроїд. Це один з найбільш небезпечних методів, тому що система може зламатися і доведеться робити форматування пам'яті. Але при успішному завершенні справи ваш девайс зміниться до невпізнання
- Тим, кому подобається оформлення Windows, потрібно альтернативний лаунчер, який є в Google Play. Замість стандартного оформлення він встановить таке ж як у Віндовс, але основні параметри і функції залишаться ті ж
- Можна просто купити вже готовий пристрій Ekoore Python S, на якому встановлено відразу три системи - Ubuntu, Windows і Android. Вони працюють окремо один від одного
установка Windows

Емуляторів серед програмного софта існує величезна кількість і кожен має певні відмінності. Щоб поставити систему, перш за все, вам потрібно прибрати наявну ОС.
Для установки вам буде потрібно:
- мишка
- клавіатура
- Зовнішній DVD -дисковод
- USB - хаб
- USB -Ethernet адаптер, на випадок, раптом Windows не побачить Wi -fi адаптер, наявний у смартфона
Установку виробляти слід зі звичайного диска або флешки. Взяти можна будь-який наявний диск або скачаний віртуальний з інтернету. Як завантажувача може також виступити флешка.
Сама установка не така складна:
- Скопіюйте всю інформацію з планшета в комп'ютер
- У SETUP гаджета виберіть завантаження з потрібного місця. Особливості проведення операції залежать від моделі пристрою
- Замінник андроїд шляхом установки Windows
- Після закінчення процедури завантажте і поставте драйвера для кожного пристрою
Тепер установка вважається завершеною.
Сучасні смартфони, що працюють на ОС Android, відрізняються досить широкими можливостями в установці нових додатків. Також цілком можливо встановити на телефон або планшет Android ОС Windows (7, ХР, 98) Втім, після такої операції система може трохи «подвисать». Пам'ятайте: не всі пристрої Андроїд впораються з поставленим завданням.
Що нам знадобиться
2. Персональний комп'ютер або ноутбук з доступом в інтернет.
3. Дистрибутив операційної системи Windows.
Інструкція
1. Для початку слід провести попередню підготовку і закачати необхідні файли з інтернету. скачайте дистрибутивопераційної системи Windows. З цим пунктом не повинно виникнути проблем, так як на багатьох треккера і веб-ресурсах дана система надається абсолютно безкоштовно.
2. Далі вам знадобляться наступні файли: bios.bin; sdl.conf; vgabios.bin; vgabios-cirrus.bin. Знайти їх можна в інтернеті окремо або скачати цілком в архіві. На багатьох треккера лунає архів, Де і містяться всі необхідні файли: досить ввести в пошуковій службі «скачати sdl.zip».

3. Також нам знадобиться файл sdlapp.apk., Який є програмою, розробленою умільцями для установки на пристрої, що підтримують систему Android, операційної системи Windows. Програму можна без проблем відшукати в інтернеті, важить вона всього 1,34 Мб.
4. Всі фали необхідно перенести на телефон. Спочатку розпаковуємо папку SDL з архіву sdl.zip на карту пам'яті телефону (або створюємо папку і копіюємо туди необхідні файли). Програму sdlapp.apk встановлюємо безпосередньо на телефон / планшет. З образу операційної системи Windows беремо файл c.img і копіюємо його в папку SDL.
5. Тепер досить запустити програму sdlapp.apk, яка і проведе всі необхідні дії по установці ОС Windows.

Варто звернути увагу
Безпрецедентною роботою операційної системи Windows можуть похвалитися пристрою, на яких стоїть процесор, що підтримує архітектуру і386. Як правило, це процесоривід наступних розробників: VIA, AMD, IDT, Transmeta.
Іноді у користувачів сучасних гаджетів виникає бажання змінити ОС свого пристрою, але не у всіх це виходить. Сьогодні ми з вами спробуємо розібратися з тим як встановити Windows на планшет який до цього працював на інший ОС. Така необхідність може виникнути з кількох причин: ви віддаєте перевагу працювати тільки з цією системою в зв'язку зі специфічним програмним забезпеченням або ж настільки звикли до неї, що не плануєте переходити на Андроїд та інші ОС.
Важливі моменти, на які потрібно звернути увагу
Насамперед дізнайтеся, чи можливо встановити Windows саме на вашу модель гаджета, чи буде вона працювати з новою ОС. Потрібно дотримуватись таких умов:
- Процесор девайса - AMD, Transmeta, IDT, VIA.
- Є підтримка архітектури i386.
- Для установки можна використовувати завантажувальний флешку.
- Пристрій оснащений USB-входом. Буде потрібно підключення клавіатури і мишки, тому одного входу недостатньо - необхідний USB-хаб.
Для роботи нової системи будуть потрібні спеціальні драйвера, які можна завантажити з офіційного джерела через комп'ютер або ноутбук.
Способи установки:
- емулятор;
- установка поверх діючої ОС;
- повноцінна операційна система на планшеті (повна заміна чинної ОС).
Установка Віндовс за допомогою емуляторів

Установка емулятора не припускав внесення змін до основну операційну систему. З його допомогою ви просто запустіть будь-яку версію, приміром, Windows 7 замість Андроїд або навіть Windows 10. Головне завдання емулятора - запуск програм і нескладних ігор. Найпопулярніші емулятори:
- QEMU;
- BOCHS;
Слід зазначити, що для того, щоб встановити Android на планшет з Windows, теж можна скористатися емулятором, і запускати улюблені ігри та програми.
процес установки:
- Скачайте установник.
- Розпочніть процес інсталяції і дочекайтеся його завершення.
- Виберіть образ системи, яка підлягає Емулювання.
- ОС повинна з'явитися на дисплеї таблет після правильного виконання всіх дій.
Використання емулятора не дає можливості встановити повноцінну Windows на планшетний пристрій. З цієї причини даний метод володіє декількома недоліками:
- Жоден емулятор не надає виходу в інтернет.
- Більшості програм властиві проблеми з швидкодією і стабільністю. Ймовірно, вам будуть доступні лише елементарні завдання.
- Можливі проблеми з апаратною сумісністю. Це стосується несправностей, пов'язаних з роботою дисплея, звуку та ін.
- Щоб мати можливість користуватися ОС, рекомендується на планшет встановити Windows найпростішої версії. Йдеться про перші платформах (Millenium, 98), однак і програмне забезпечення буде відповідним. Мало хто емулятори характеризуються підтримкою сучасних версій - Windows 8 і ін.
Установка Windows поверх діючої ОС

Чи можна встановити Віндовс на планшет з андроїдом або інший ОС таким чином, щоб користуватися і нової, і старої системою на девайсе одночасно? У продажу є моделі планшетів, які підтримують роботу двох ОС, і, як правило, вони працюють з процесором Intel. Для перемикання між платформами використовуються спеціальні кнопки або вибір здійснюється в процесі включення гаджета.
Якщо пристрій самого початку не призначалося для роботи з двома ОС, то поставити на планшет Віндовс поверх іншої платформи самому практично неможливо. Асортимент Таблет з подвійною ОС не занадто великий. Подібні моделі є у ASUS і інших виробників. Більш різноманітний асортимент можна відшукати серед продукції китайських фірм.
Повноцінна установка Windows

Далеко не кожен планшет Андроїд підходить для установки інший ОС, а тим більше не завжди цю процедуру можна виконати самостійно. Найпростіше назавжди змінити платформу на гаджет, який працює з процесором архітектури ARM або i386, причому кожен тип процесора здатний взаємодіяти з певною версією Віндовс. Наприклад, такі моделі Таблет точно підтримують повну інсталяцію комп'ютерної ОС:
- Archos 9;
- Iconia Tab W500;
- 3Q Qoo;
- Odeon TPC-10;
- ViewSonic ViewPAD.
Варто уточнити, що якщо з Андроїд ще можна «повозитися» і поекспериментувати з різними методами зміни ОС, то з Apple-пристроями зробити це не вдасться - iOS не дозволить установку іншої платформи. Порівняно легкої установки підлягають версії 7 і 8, а ось правильно встановити Windows 10 на ваш планшет може бути досить-таки важко, оскільки дана версія з'явилася недавно, а 7-ка і 8-ка відрізняються простотою і займають небагато місця в пам'яті.
процес установки:
- Підключіть до девайсу мишку, клавіатуру і підключіть завантажувальну флешку.
- Вимкніть апарат і знову ввімкніть, в процесі завантаження натиснувши на клавіатурі F2.
- На дисплеї з'явиться вікно з системою, що функціонує по типу BIOS. Виберіть флешку, за допомогою якої ви збираєтеся поставити Windows.
- Вкажіть пункт «Повна установка» в кореневу папку і виберіть розділ, куди інсталюється ОС.
- Визначте потрібну мову, підтвердіть свою згоду з ліцензійною угодою.
- Коли з'явиться нове вікно, де треба розібратися з дисками, видаліть диск відразу або попередньо перенесіть з карти пам'яті і внутрішнього накопичувача всі важливі дані.
- Створіть новий диск в системі і відформатуйте його.
- Як тільки інсталяція завершиться, відразу витягуйте флешку з роз'єму, в іншому випадку операція запуститься заново.
У більшості випадків тач скрін починає функціонувати відразу після завершення інсталяції. Однак не варто панікувати, якщо він не працює - управляти Windows можна за допомогою однієї лише клавіатури. Користуючись клавішами, відкрийте Центр оновлень Віндовс в панелі управління і обновіть всю систему.
Про всяк випадок, увімкніть «Відновлення системи» в настройках, щоб можна було в будь-який момент повернути систему до початкового стану.
висновок
Описані вище способи надають можливість поставити на планшет операційну систему Windows
Обчислювальна потужність сучасних мобільних пристроїв практично наздогнала комп'ютери минулих років. Багатоядерні процесори, оперативна пам'ять від одного гігабайта - все це вже невід'ємні ...
Обчислювальна потужність сучасних мобільних пристроїв практично наздогнала комп'ютери минулих років. Багатоядерні процесори, оперативна пам'ять від одного гігабайта - все це вже невід'ємні характеристики сучасних смартфонів. Завдяки цьому, користувач може встановити на планшет як часткову, так і повнофункціональну ОС «Віндовс.
причини інсталяції
Встановити «Віндовс» на планшет може знадобитися тим користувачам, яких не задовольняє функціонал системи Android. Наприклад, вам набагато зручніше працювати з фізичною клавіатурою, при цьому необхідно постійно редагувати або створювати документи в пакеті Microsoft Office. Купівля самого просто ноутбука або нетбука - задоволення дороге, а от змусити мобільний гаджет працювати на «Віндовс» можна абсолютно безкоштовно.
Щоб інсталювати на «Андроїд» планшет «Вінду» , слід дізнатися, чи відповідає він мінімальним вимогам. Вам знадобиться пристрій з архітектурою процесора i386. На такі гаджети ви зможете інсталювати Windows 7 і 8. На процесори ARM можна поставити тільки «вісімку». Дізнатися про процесор вашого гаджета ви можете на офіційному сайті виробника або в технічному описі до пристрою.
Вам необхідний тільки красивий інтерфейс
Якщо пріоритетом є тільки створення красивої графічної оболонки, яка буде ідентична середовищі «Віндовс», тоді радимо на планшет встановити звичайний лаунчер. В офіційному магазині «Гугл Плей» ви знайдете безліч подібних додатків. Таким чином, ви залишаєте функціонал системи «Андроїд», при цьому візуально будете працювати в оболонці Windows.
Емулятор: як користуватися
Найпростіший шлях, як встановити Windows на планшет, -це вдатися до допомоги емулятора. Завдяки його застосуванню, ви в будь-який зручний момент зможете здійснювати перехід між системами. Якісний емулятор здатний запустити без проблем версії Windows 9х. Більш сучасні версії працюють з «гальмами», однак ви можете встановити урізані ОС.
Щоб використовувати планшет на Windows за допомогою емулятора, дотримуйтесь дій наступної інструкції:

Як тільки середовище буде встановлена, користувач зможе працювати на поставленої ОС за допомогою планшета. Клавіші миші будуть грати кнопки гучності планшета.
перепрошивка телефону
Якщо стоїть пріоритет замінити «Андроїд» на повноцінний «Віндовс», тоді встановлюєте операційну систему поверх android. Попередньо обов'язково зробіть резервну копію даних, при цьому перевірте, чи достатньо пам'яті в планшеті для бажаної Windows.
Процес установки включає в себе наступні кроки:

Як тільки ви поставили ОС, слід завантажити всі необхідні драйвера для обладнання. У деяких випадках апаратна начинка пристрою працює навіть без драйверів. Тепер ви знаєте, як встановити декількома способами «Віндовс» на пристрій під управлінням «Андроїд».
Основним недоліком використання пристроїв з операційною системою Windows Phone є досить обмежений набір мобільних додатків. Якщо різноманітні ігри та утиліти, доступні для Андроїд-смартфонів, давно завоювали визнання користувачів, то пропонований власникам пристроїв з плиткової ОС асортимент як і раніше викликає безліч нарікань.
У зв'язку з такою ситуацією у багатьох виникає питання, як встановити Андроїд на пристрої з Windows Phone, щоб отримати доступ до більш широким можливостям. В даний час доступні два способи досягнення цієї мети:
- перепрошивка пристрою для початкової завантаження ОС Андроїд;
- використання спеціальних інструментів, що дозволяють встановлювати і запускати Андроїд-додатки безпосередньо в середовищі Windows.
Як встановити Андроїд на свій смартфон з Віндовс Фон?
Існує два основні методи використання прошивки:
- безпосередня установка ОС Андроїд в пам'ять мобільного пристрою і запуск її при включенні;
- розміщення прошивки на зовнішній карті пам'яті і активація з середовища Windows.
буде корисним
Незалежно від обраного варіанту, подальше повернення до завантаження штатної операційної системи можливий тільки при відновленні даних з резервної копії. Тому перед початком переходу на Андроїд в обов'язковому порядку здійснюємо резервне копіювання інформації. Ця процедура виконується за допомогою вбудованих системних функцій Windows або зовнішніх утиліт (можна скористатися Titanium Backup або іншої подібної програмою).

Далі необхідно завантажити і знайти версію прошивки, призначену для інсталяції на мобільному пристрої конкретної моделі. Назва головного файлу операційної системи, який буде встановлений в пам'ять смартфона, має вигляд «Виробник-Модель-Дозвіл-День-Місяць-Год.NBH», тобто спочатку вказані марка і модель девайса (текстом), потім максимальна роздільна здатність екрану (цифрами) і дата випуску даної збірки.
Крім файла.NBH, в прошивці присутні наступні основні елементи:
- andrоidinstall.tar - менеджер файлової системи ОС;
- аndrоidupdate.tar - файл оновлень Андроїд;
- Initrd.gz. - відповідає за завантаження ОС, розміщеної на зовнішньому носії (активація з SD-карти);
- Haret.exe - ініціює процес запуску системи;
- Zimage - безпосередньо ядро \u200b\u200bОС Android;
- Dеfault.txt - завантажувальний скрипт, в якому прописані основні параметри запуску системи.
Метод найбільш простий, але загрожує частими зависаннями і мимовільними перезапуску пристрою.
Зверніть увагу
Хоча завантаження проводиться з зовнішнього носія, повернення до нормальної роботи «рідного» Windows можливий тільки після відновлення з резервної копії, стандартне «вимкнемо / включимо» тут не допоможе.
Для активації Андроїд з зовнішнього носія створюємо в корені SD-карти будь-каталог, копіюємо туди всі файли прошивки і запускаємо «Haret.exe».
Підготовка і процес прошивки
Технологія установки Андроїд на Windows-пристроях ідентична для більшості модифікацій і передбачає наступні кроки:
- Отримуємо рут-права (необмежений доступ) на смартфон. Для цього використовуються спеціалізовані програми (iRoot, FramaRoot і інші).
- Завантажуємо і інсталюємо сервісну програму, яка використовується для установки прошивки. Для пристроїв кожного виробника передбачений свій софт. Наприклад, прошивка на смартфонах HTC проводиться за допомогою утиліти Custom.
- Форматуємо SD-карту під файлову систему FAT32. Рекомендується використовувати карти пам'яті 10 класу, щоб зменшити ймовірність виникнення проблем і збоїв в подальшому.
- На відформатованої мапі створюємо каталог «Аndboot», в який копіюємо два файли з набору прошивки: аndrоidupdate.tar і andrоidinstall.tar. Після цього обов'язково виймаємо зовнішній накопичувач з смартфона!
- Підключаємо мобільний пристрій (без карти!) До персонального комп'ютера за допомогою USB-кабелю і переносимо на жорсткий диск установчу програму (вищезгаданий Custom) і системний файл з расшіреніем.NBH.
- Запускаємо Custom на ПК і просто слідуємо вказівок на екрані. Останнім етапом буде натискання кнопки «Оновити» (в англомовному інтерфейсі - «Update»), після чого смартфон завершить процес інсталяції і автоматично піде на перезавантаження.
- Однак завершити процес перезапуску апарат не зможе і зависне. У цей момент вставляємо вийняту на попередніх етапах карту пам'яті, після чого одночасно натискаємо на клавіші включення смартфона і зниження рівня гучності.
- На екрані повинен з'явитися напис «Hold down Volume Up or DPad center to launch installer». Виконуємо вимога: натискаємо на гойдалку підвищення гучності або центральну кнопку джойстика (при наявності такої).
- Активований режим установки нової операційної системи. У меню, вибираємо «Sys on NAND / Data on NAND», і запускаємо «Install System». Якщо комплект вашої прошивки включав файл оновлень, то після закінчення процесу установки самої системи натискаємо на «Install Update».
- Коли все інсталяційні процеси завершені, тиснемо на «Fix Permissions», після чого відправляємо смартфон на м'яку


У лютому 2015 року компанія Microsoft офіційно анонсувала вихід нової версії своєї мобільної операційної системи - Windows 10. На сьогоднішній день нова «операційка» вже отримала кілька глобальних оновлень. Однак з кожним серйозним доповненням все більше старих пристроїв стають аутсайдерами і перестають отримувати офіційну «підживлення» від розробників.
Офіційна установка Windows 10 Mobile
Офіційно цю ОС можна встановити тільки на обмежений список смартфонів з більш ранньою версією операційної системи. Однак на практиці список гаджетів, здатних прийняти на свій борт 10 версію Windows, набагато ширше. Радіти можуть не тільки власники Nokia Lumia, а й користувачі пристроїв з іншої операційною системою, наприклад, Android.
Моделі з Windows Phone, які отримають офіційне оновлення до Windows 10 Mobile:
MCJ Madosma Q501,
Alcatel OneTouch Fierce XL,
BLU Win HD LTE X150Q,
Lumia 635 (1GB),
Lumia 636 (1GB),
Lumia 638 (1GB),
Якщо ваш пристрій присутній в цьому списку, оновлення до нової версії ОС не складе ніяких труднощів. Однак варто уважно підійти до цього питання.
Відео: оновлення телефону Lumia до Windows 10 Mobile
Неофіційна установка Windows 10 Mobile на Lumia
Якщо ваш пристрій вже не отримує офіційні оновлення, ви все одно зможете встановити на нього більш пізню версію ОС. Цей спосіб актуальний для наступних моделей:
Lumia 635 (512 МБ),
Нова версія системі Windows не Оптимізована під дані моделі.Всю відповідальність за некоректну роботу системи ви повністю берете на себе.
- Зробіть Interop Unlock (розблокує установку додатків безпосередньо з комп'ютера). Для цього встановіть програму Interop Tools: ви без зусиль знайдете його в магазині Microsoft. Відкрийте програму і виберіть пункт This Device. Відкрийте меню програми, перегорніть його вниз і зайдіть в розділ Interop Unlock. В цьому розділі включите опцію Restore NDTKSvc.
У розділі Interop Unlock увімкнітьАрхів Restore NDTKSvc
- Вимкніть автоматичне оновлення програм у налаштуваннях магазину. Для цього відкрийте «Налаштування» і в розділі «Оновлення» поруч з рядком «Оновлювати додатки автоматично» посуньте важіль в положення «Викл».
Відключення автоматичних оновлень можна зробити в «Магазині»
- Знову зайдіть в Interop Tools, виберіть розділ This Device і відкрийте Registry Browser.
- Перейдіть в наступну гілку: HKEY_LOCAL_MACHINE \\ SYSTEM \\ Platform \\ DeviceTargetingInfo.
Встановити Windows 10 Mobile на непідтримувані Lumia можна за допомогою програми Interop Tools
- Запишіть або зробіть скріншоти значень PhoneManufacturer, PhoneManufacturerModelName, PhoneModelName і PhoneHardwareVariant.
- Змініть ваші значення на нові. Наприклад, для пристрою Lumia 950 XL з двома SIM-картами змінені значення будуть виглядати наступним чином:
- PhoneManufacturerModelName: RM-1116_11258;
- PhoneModelName: Lumia 950 XL Dual SIM;
- PhoneHardwareVariant: RM-1116.
- А для пристрою c однієї SIM-картою змініть значення на наступні:
- PhoneManufacturer: MicrosoftMDG;
- PhoneManufacturerModelName: RM-1085_11302;
- PhoneModelName: Lumia 950 XL;
- PhoneHardwareVariant: RM-1085.
- Перезавантажте смартфон.
- Зайдіть в «Параметри» - «Оновлення та безпека» - «Програма попередньої оцінки» і включіть отримання попередніх збірок. Можливо, смартфон необхідно буде перезавантажити. Після перезавантаження переконайтеся, що обраний коло Fast.
- Перевірте наявність оновлень в розділі «Параметри» - «Оновлення та безпека» - «Оновлення телефону».
- Встановіть останню доступну складання.
Перезавантажте смартфон.
Знову запустіть Interop Tools, виберіть This Device, пройдіть у вкладку Interop Unlock. Активуйте галочки Interop / Cap Unlock і New Capability Engine Unlock. Третя галочка - Full Filesystem Access, - призначена для включення повного доступу до файлової системи. Не чіпайте її без потреби.
Активуйте галочки в пунктах Interop / Cap Unlock і New Capability Engine Unlock
Перезавантажте смартфон.
Відео: установка Windows 10 Mobile на непідтримувані Lumia
Установка Windows 10 на Android
Перед повноцінної перевстановлення операційної системою настійно рекомендується визначитися з завданнями, які повинен виконувати оновлений девайс:

У разі, якщо вам все ж необхідно мати на борту повноцінну «десятку», перед установкою нової ОС переконайтеся, що на вашому пристрої достатньо місця для нової важкої системи. Зверніть увагу на характеристики процесора девайса.Установка Windows здійсненна тільки на процесори з архітектурою ARM (не підтримує Windows 7) і i386 (підтримує Windows 7 і вище).
А тепер перейдемо безпосередньо до установки:
- Скачайте архів sdl.zip і спеціальну програму sdlapp в формате.apk.
- Встановіть додаток на смартфон, а дані архіву витягніть в папку SDL.
- Копіюйте цю ж директорію в файл образу системи (як правило, це c.img).
- Запустіть інсталяцію і дочекайтеся завершення процесу.
Відео: як встановити Windows на Android
Якщо ваш смартфон отримує офіційні оновлення, в установці нової версії ОС не буде ніяких проблем. Користувачі більш ранніх моделей Lumia також зможуть оновити свій смартфон без особливих проблем. Куди гірша справи йдуть у користувачів Android, адже їх смартфон просто не призначений для установки Windows, а значить, при насильницької інсталяції нової ОС господар телефону сильно ризикує отримати модний, але вельми даремний «цеглина».
Іноді у користувача операційної системи Android виникає необхідність встановити на пристрій Windows. Причиною може бути програма, яка розповсюджується тільки на Windows, бажання користуватися Windows в мобільному режимі або ж встановити на свій планшет гри, які звичайній Android-системою не підтримуються. Так чи інакше, знесення однієї системи і установка іншого - завдання непросте і підходить тільки для тих, хто добре розбирається в комп'ютерах і впевнений в своїх силах.
Суть і особливості установки Windows на планшет з Android
Установка Windows на Android-пристрій виправдана в наступних випадках:
- найвагоміша причина - ваша робота. Наприклад, ви займаєтеся дизайном сайтів і вам потрібно додаток Adobe Dreamweaver, найзручніше з яким працювати саме в Windows. Специфіка роботи також пропонує використання програм з Windows, аналогів яких немає для Android. Та й продуктивність праці страждає: наприклад, ви пишете статті для свого сайту або на замовлення, втомилися перемикати розкладку - а програми Punto Switcher для Android немає і не передбачається;
- планшет досить продуктивний: має сенс протестувати Windows і порівняти, що краще. Звичні програми, які працювали на домашньому або офісному ПК (наприклад, Microsoft Office, який ніколи не проміняє на OpenOffice), можна буде взяти з собою в будь-яку поїздку;
- платформа Windows інтенсивно розвивалася для тривимірних ігор аж з часів Windows 9x, в той час як iOS і Android з'явилися на світ набагато пізніше. Управління в тих же Grand Turismo, World of Tanks або Warcraft, GTA і Call of Duty з клавіатури і мишки - одне задоволення, до цього геймери звикли змалку і зараз, через два десятиліття, раді «поганяти» ці ж серії даних ігор і на планшеті з Android, не обмежуючи себе рамками цієї операційної системи.
Якщо ви не шукач пригод на свою голову, а, навпаки, маєте вагомі підстави запустити на смартфоні або планшеті Windows, скористайтеся наведеної нижче порадами.
Для користування Windows на планшеті не обов'язкова наявність її попередньо встановленою версією
Відео: планшет на Android в якості заміни Windows
Вимоги Windows до гаджету
Від звичайних ПК Windows 8 і вище вимагає неслабих характеристик: оперативна пам'ять від 2 ГБ, процесор не гірше двоядерного (частота ядра не нижче 3 ГГц), відеоадаптер з графічним прискоренням DirectX версії не нижче 9.1.x.
А на планшети і смартфони з Android, крім цього, накладаються додаткові вимоги:
- підтримка апаратно-програмної архітектури I386 / ARM;
- процесор, випущений компанією Transmeta, VIA, IDT, AMD. Ці фірми серйозно розвиваються в плані платформ комплектуючих;
- наявність флешки або хоча б SD-карти від 16 ГБ з вже записаною версією Windows 8 або 10;
- наявність пристрою USB-hub з зовнішнім живленням, клавіатури і миші (програма установки Windows управляється за допомогою миші і з клавіатури: не факт, що сенсор відразу запрацює).
Наприклад, смартфон ZTE Racer (в Росії був відомий як брендований «МТС-916») мав процесор ARM-11. З огляду на його низьку продуктивність (600 МГц на процесорі, по 256 МБ вбудованої і оперативної пам'яті, підтримка SD-карт до 8 ГБ), на ньому можна було б запустити Windows 3.1, будь-яку версію MS-DOS з Norton Commander або ОС Menuet (остання займає дуже мало місця і використовується більше для демонстрації, має мінімум примітивних встановлених програм). Пік продажів цього смартфона в салонах стільникового зв'язку припав на 2012 р
Практичні способи запуску платформи Windows 8 і вище на Android-пристроях
існує три способи запустити Windows на гаджетах з Android:
- через емулятор;
- установка Windows в якості другої, неосновної ОС;
- заміна Android на Windows.
Не всі з них дадуть результат: портирование сторонніх систем - справа вельми клопітка. Не забувайте про апаратно-програмному виконанні - так, на iPhone встановити Windows точно не вийде. На жаль, в світі гаджетів трапляються безваріантно ситуації.
Емуляція Windows засобами Android
Для того щоб запустити Windows на Android, підійде емулятор QEMU (його ще використовують для перевірки настановних флешок - дозволяє, не перезапуску Windows на ПК, перевірити, чи працюватиме запуск), aDOSbox або Bochs:
- підтримка QEMU припинена - він підтримує лише старі версії Windows (9x / 2000). Ця програма застосовують також в Windows на ПК для емуляції роботи настановної флешки - це дозволяє переконатися в її працездатності;
- програма aDOSbox також працює зі старими версіями Windows і з MS-DOS, але звуку і інтернету у вас не буде точно;
- Bochs - самий універсальний, що не має «прив'язки» до версій Windows. Запуск Windows 7 і вище на Bochs майже однаковий - завдяки схожості останніх.
Windows 8 або 10 теж можна поставити, перетворивши ISO-образ в IMG-формат
Практична робота з Windows 8 і вище на емуляторі Bochs
Щоб встановити Windows 8 або 10 на планшет, зробіть наступне:
Пам'ятайте - лише дорогі і високопродуктивні планшети будуть працювати з Windows 8 і 10 без помітних «підвисань».
Для запуску Windows 8 і вище з ISO-образу може знадобитися його конвертація в образ формата.img. Для цього є купа програм:
- MagicISO;
- знайомий багатьом «установників» UltraISO;
- PowerISO;
- AnyToolISO;
- IsoBuster;
- gBurner;
- MagicDisc і т. Д.
Щоб конвертіровать.iso в.img і запустити Windows з емулятора, виконайте наступні дії:
Якщо ви розчаровані низькою ефективністю роботи Windows з емулятора - прийшов час спробувати змінити Android на Windows у вашого гаджета.
Відео: запуск Windows через Bochs на прикладі Windows 7
Установка Windows 10 в якості другої ОС
І все ж емуляцію не порівняти з повноцінним портированием «чужий» ОС, потрібен більш повноцінний запуск - щоб Windows була на гаджет «як у себе вдома». Роботу двох-трьох операційних систем на одному і тому ж мобільному пристрої можна встановлювати технологія Dual- / MultiBoot. Це управління завантаженням будь-якого з декількох програмних ядер - в даному випадку Windows і Android. Суть в тому, що, встановивши другу ОС (Windows), ви не порушите роботу першої (Android). Але, на відміну від емуляції, цей метод більш ризикований - необхідна заміна стандартного Android Recovery на якийсь Dual-Bootloader (MultiLoader) шляхом перепрошивки. Природно, смартфон або планшет повинен задовольняти вищенаведеним апаратним умов.
У разі несумісності або найменших збоях при підміні консолі Android Recovery на Bootloader можна зіпсувати гаджет, і тільки в сервіс-центрі Android Shop (Windows Store) вам зможуть його відновити. Адже це не просто закачування в пристрій «не тієї» версії Android, а заміна предзагрузчіка ядра, що вимагає від користувача максимальної обережності і впевненості в своїх знаннях.
У деяких планшетах технологія DualBoot вже реалізована, встановлені Windows, Android (і іноді Ubuntu) - перепрошивати Bootloader не треба. Ці гаджети оснащені процесором від Intel. Такі, наприклад, планшети марок Onda, Teclast і Cube (у продажу сьогодні є більше десятка моделей).
Якщо ви впевнені в своїх силах (і своєму пристрої) і все-таки вирішили замінити операційну систему планшета на Windows, дотримуйтесь інструкції.
Але якщо в прошивці UEFI є завантаження з зовнішніх носіїв (флешка, кардрідер з SD-картою, диск HDD / SSD із зовнішнім живленням, USB-microSD-перехідник з картою пам'яті microSD), то в Recovery не все так просто. Навіть якщо ви підключите зовнішню клавіатуру, використовуючи пристрій microUSB / USB-Hub із зовнішнім живленням для одночасної підзарядки планшета - навряд чи консоль Recovery оперативно зреагує на натискання клавіші Del / F2 / F4 / F7.
Все-таки Recovery спочатку робилася для переустановлення прошивок і ядер в рамках Android (заміна «брендованої» версії від стільникового оператора, наприклад, «МТС» або «Білайн», на кастомную типу CyanogenMod), а не Windows. Саме безболісне рішення - купити планшет з двома-трьома ОС «на борту» (або дозволяють це зробити), наприклад, 3Q Qoo, Archos 9 або Chuwi HiBook. У них вже є потрібний для цього процесор.
Для установки Windows в парі з Android використовуйте планшет з UEFI-прошивкою, а не з Recovery. Інакше поставити Windows «поверх» Android ви просто не зможете. Варварські способи роздобути працюючу Windows будь-якої версії «поруч» з Android ні до чого не приведуть - планшет просто відмовиться працювати, поки ви не повернете Android назад. Не варто також сподіватися, що вам легко вдасться замінити Android Recovery на Award / AMI / Phoenix BIOS, яка стоїть на вашому старому ноутбуці - тут без професійних хакерів не обійтися, а це і є варварський спосіб.
Неважливо, хто вам пообіцяв, що Windows запрацює на всіх гаджетах - в основному подібні поради дають дилетанти. Щоб вона працювала, Microsoft, Google і виробники планшетів і смартфонів повинні тісно співпрацювати і в усьому допомагати один одному, а не воювати на ринку, як це вони роблять зараз, відмежовуючись програмно один від одного. Наприклад, Windows протистоїть Android на рівні сумісності ядер та іншого програмного забезпечення.
Спроби «повністю» поставити Windows на Android-гаджет - це хиткі і поодинокі спроби ентузіастів, працюючі на кожному примірнику і моделі гаджета. Навряд чи варто їх приймати за негайний посил до дій з вашого боку.
Відео: як встановити Windows на планшет
Установка Windows 8 або 10 замість Android
Повна заміна Android на Windows - ще більш серйозне завдання, ніж просто «поставити» їх поруч.
Після закінчення установки у вас буде робоча система Windows - в якості єдиної, без вибору зі списку завантаження ОС.
Якщо все ж диск D: носія залишився вільним - так буває, коли все особисте скопійовано на SD-карту, - можна спробувати зворотну задачу: повернути Android, але вже в якості другої системи, а не першою. Але це варіант для досвідчених користувачів і програмістів.
Заміна Android на Windows - завдання не з легких. Значно полегшує цю працю підтримка виробником на рівні процесора. Якщо її немає - потрібно багато часу і допомога фахівців, щоб встановити коректно працює версію.