Po napísaní článku som si povedal, že by nebolo zlé ho prezradiť, ako napáliť obraz iso na disk. Bez ohľadu na dôležitosť flash diskov ako dátových nosičov, firmy a dnešní vikorysti používajú na inštaláciu operačného systému DVD-CD mechaniky. Flash disk je zariadenie, ktoré sa v našom každodennom živote neustále používa na ukladanie alebo prenos údajov a môže byť kedykoľvek potrebné na odstránenie predtým zaznamenaných súborov. Čo sa týka kompaktov, všetko je oveľa jednoduchšie, akonáhle nahráte obraz na disk, môžete ho dať polícii s vedomím, že ak môžete, rýchlo ho získate a nebudete sa musieť trápiť s mizerným záznamom resp. vytvorenie takéhoto disku (flash disk).
Ak chcete vytvoriť zálohovací disk, nestačí ho jednoducho preniesť do nového súboru .iso a zapísať ako jednoduché dáta. Väčšinu času nerozumieme, prečo sú na disku nahrávky, nič sa nezobrazuje a všetko je zahrnuté ako zvyčajne. Takže, aby ste nemali takéto problémy, popíšem nahrávanie disku niekoľkými spôsobmi. Tieto pokyny Vhodné pre všetky typy OC.
Aký zmysel má výber CD na napaľovanie?
Ak chceme napáliť disk so systémom Windows 7 alebo 8, potrebujeme disk DVD-R alebo DVD-RW, pretože presiahne štandardnú veľkosť disku CD. Ak mas XP, tak mozes pouzit CD-R\RW, kedze na tento operacny system staci standardnych 700 MB, cize CD nemas, a to iste spravi len DVD-R\RW, staci zobrat je tam rovnaké množstvo voľné miesto Koľko bude trvať zaznamenanie snímky ( Ak obrázok zaberá 500-1500 MB (Zrazkovy Veľkosť XP ) a je zaznamenaný na DVD-disk s veľkosťou 4,5 GB, takže úložný priestor nebude k dispozícii).
Napáľte obraz iso na disk pomocou Nero
Napálenie obrazu na disk pomocou UltraISO
1. Vložte CD do mechaniky a otvorte program „UltraISO“.
2. Pri výbere súboru program zopakuje rovnaké kroky ako v „Nero“. Súbor»->« Odhaliť»-> « Názov súboru .iso" Potom na pravej strane okna uvidíte zoznam súborov, ktoré budú zaznamenané.
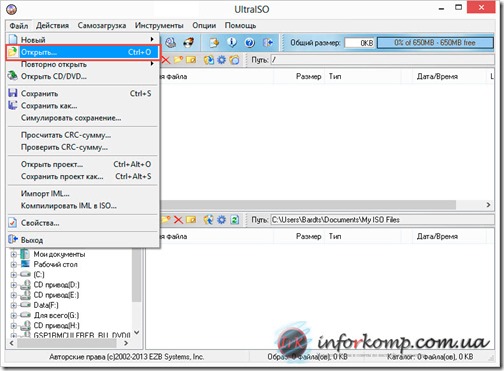
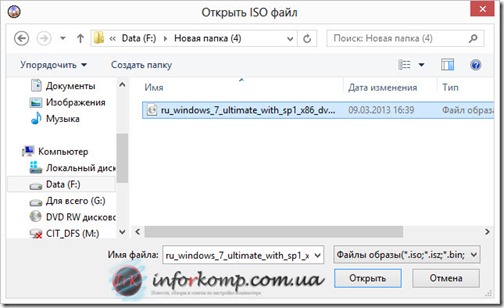
4. Prihláste sa na úradoch a dohodnite si stretnutie. Tu skontrolujeme, či sú výbery správne a záznam je správny. ( odporúča sa asi 8x).
5. Po zvolení požadovanej rýchlosti pohon stlačí „ Zapíšte si».

6. Po dokončení nahrávania môžete pokračovať v inštalácii operačného systému
Ako napáliť obraz disku pomocou metód systému Windows
Počnúc systémom Vist bolo možné zapísať obrázok na disk pomocou výkonu operačného systému. Postup nahrávania je zjednodušený, pretože nie je potrebné sťahovať a inštalovať ďalší softvér Myslím, že ste nenainštalovali programy ako UltrISO alebo DemonTools). Ak chcete spustiť nahrávací program, musíte dvakrát kliknúť na náš súbor alebo kliknúť pravým tlačidlom myši a vybrať „ Napaľovanie obrazu disku».

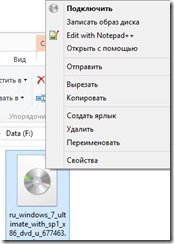
Otvorí sa okno s názvom vybraného súboru a zariadením, ktoré sa použije na nahrávanie. Môžete zaškrtnúť políčko, aby sa po odstránení buriny náš disk overil a proces sa začal
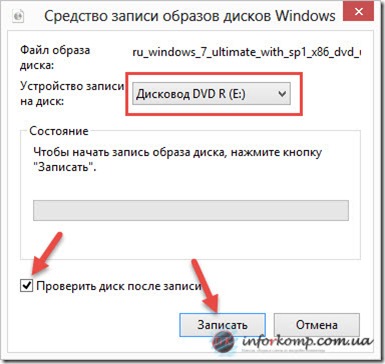
Po stlačení „Záznam“ začne horieť.
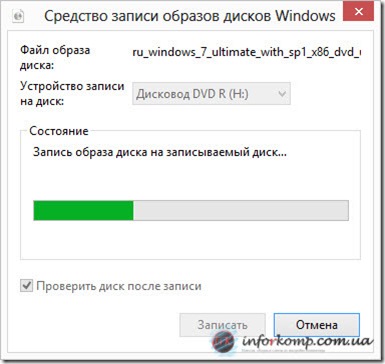
Takže sme skontrolovali políčko, prejsť overením nahraný disk.
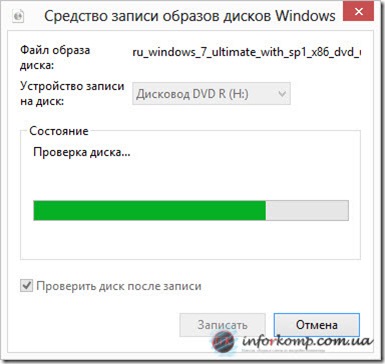
Na titulnej strane som sa pozrel na jedlo o Inštalácie systému Windows 7. Množstvo momentov pokazila distribúcia Windows 7. Jednou z možností je preniesť stiahnutý obraz operačného systému z internetu. V rámci tohto článku popíšem správu o tom, ako nahrávať stiahnuté obrázky DVD disk, vikoristuyuchi v tsomu rôzne programy. Všimnite si niektoré nuansy v položke pre Windows 10.
Na vytvorenie pútavého disku s operačným systémom Windows 7 alebo 8 alebo 10 potrebujeme disk DVD-R alebo DVD-RW, obraz systému Windows a počítač alebo notebook s mechanikou. Predtým sme sa pozreli na záznam obrazu pre doplnkový program BurnAware zadarmo. Môžete to zistiť.
Najprv si popíšme základné pravidlá nahrávania, ktoré nie sú praktické pre žiadny nahrávací program. Tieto pravidlá sú typické pre nahrávanie nielen obrazov Windows, ale aj nahrávanie akýchkoľvek údajov na disky DVD, CD alebo BR:
- Ak chcete napáliť obraz systému Windows, nenapaľujte ho na disk DVD. Nech to nie je disk špičkovej kvality, ale ani disk minimálnej kvality. Pevný disk vám umožňuje mnohokrát nainštalovať operačný systém, najmä ak je disk správne uložený.
- Rýchlosť zápisu disku môže byť minimálna pre vašu jednotku a pre konkrétny disk DVD. Čím menšia je plynulosť záznamu, tým väčšia je spoľahlivosť záznamu bez prerušenia.
- Na hodinu by mal byť počítač vybavený zariadením pre neprerušovaný život - DBZ, aby sa minimalizovalo riziko poškodenia záslepky disku počas hodiny výpadku prúdu alebo elektrického pripojenia.
Najbežnejšou úlohou koristuvach je zapísať obraz súboru na disk. primárny súbor Z údajov. Takýto disk nie je cenný a nebudete si z neho môcť nainštalovať operačný systém Windows 7 Princíp zápisu obrazu na disk je založený na „rozbalení“. inštalačné súbory systémy na prázdnom DVD."
ISO obraz a UltraISO
Tento program je veľmi obľúbený nielen na napaľovanie diskov, ale aj na nahrávanie fascinujúce obrázky na flash disky. Okrem toho dokáže UltraISO vytvoriť virtuálnu jednotku, do ktorej môžete pripojiť obraz disku. O všetkých možnostiach tohto programu si povieme inokedy. Sledujte aktualizácie.
Prvé spustenie po inštalácii programu je sprevádzané oknom s informáciami o záruke. Počkajte minútu stlačením tlačidla Všetko je v poriadku.
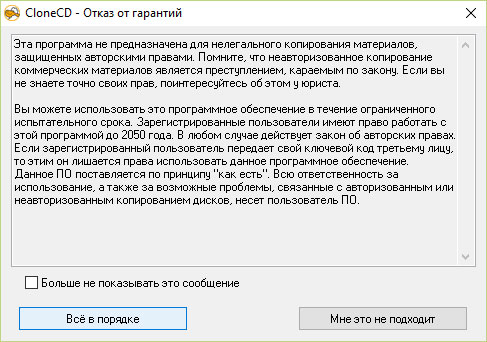 Prvé spustenie CloneCD
Prvé spustenie CloneCD
Ďalej vás CloneCD informuje, že to nie je bez nákladov a máte 21 dní na to, aby ste sa s ním oboznámili. No nič viac nepotrebujeme. Zatvoríme upozornenie a zobrazí sa nám hlavný program, v ktorom vyberieme ďalšie tlačidlo pre ľavú ruku CD nahrávanie.
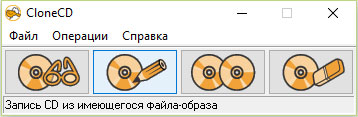 Vibir záznam obrazu
Vibir záznam obrazu
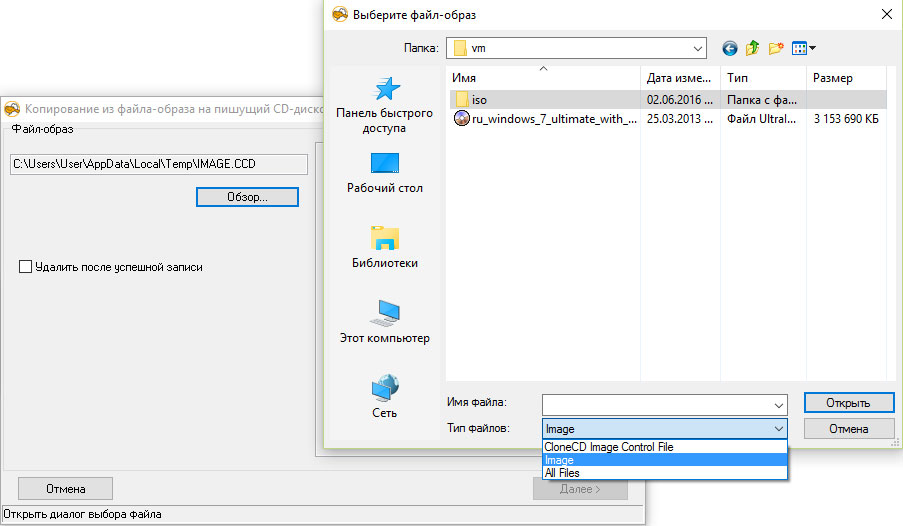 Vyberte súbor obrázka
Vyberte súbor obrázka
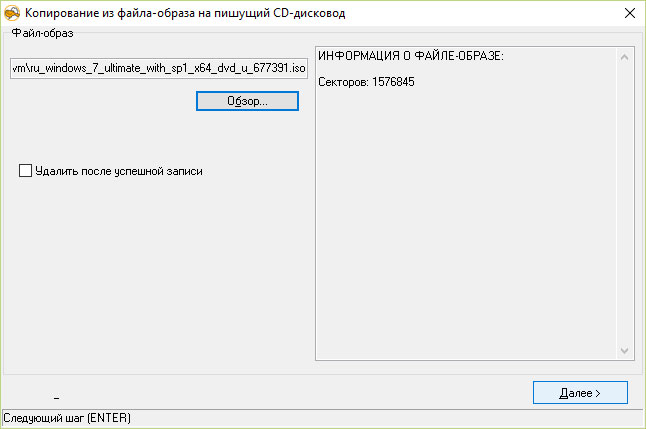 Informácie o súbore obrázka
Informácie o súbore obrázka
V ďalšom kroku vyberte rýchlosť nahrávania a stlačte OK.
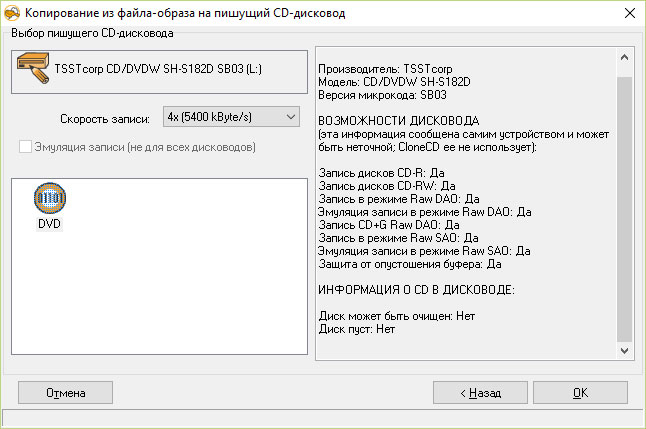 Vyberte rýchlosť nahrávania
Vyberte rýchlosť nahrávania
Po dokončení nahrávania môžete pristúpiť k inštalácii operačného systému.
Obrázok MDF/MDS a alkohol 120 %
Ďalší nie menej populárny program na nahrávanie obrázkov Alkohol 120%. V dôsledku UltraISO je toho veľa, ale hlavnou výhodou je práca s obrázkami ako MDF/MDS.
Po dokončení nahrávania nainštalujte operačný systém do počítača.
Image NRG a Nero Burning ROM
Možno, nájdením uprostred prezentovaných programov, to Program Nero Napaľovanie ROM. Stiahneme si ho z oficiálnej stránky predajcu a nainštalujeme.
Prvé spustenie akéhokoľvek skúšobného programu je sprevádzané oboznámením sa s informáciami o zakúpení programu a spustením známej verzie. Selectmo Žiť ďalej.
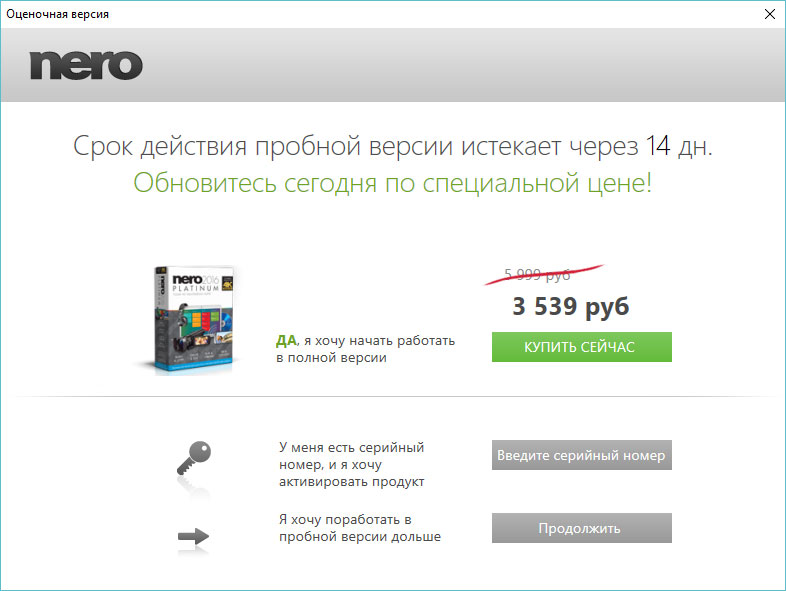 Nero Burning ROM – prvé spustenie
Nero Burning ROM – prvé spustenie
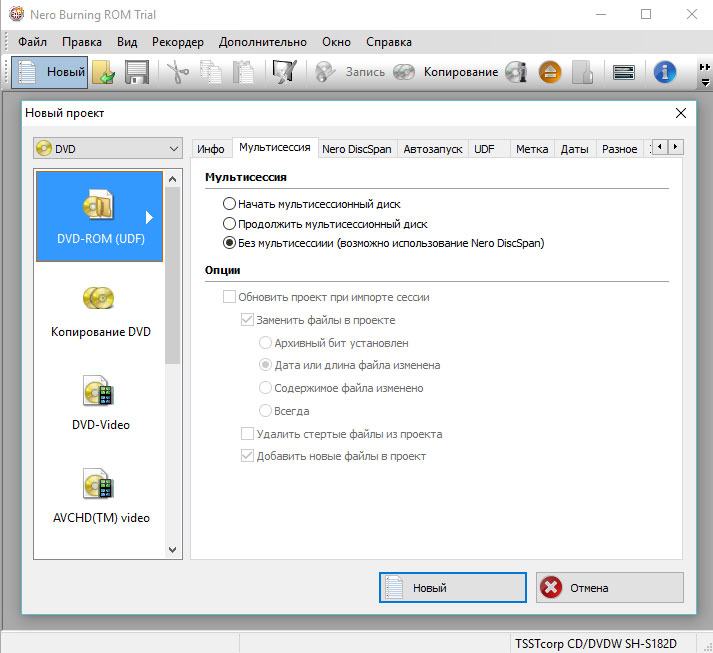 Začal nový projekt
Začal nový projekt
Poďme do menu a vyberieme Záznamník - záznam obrazu...
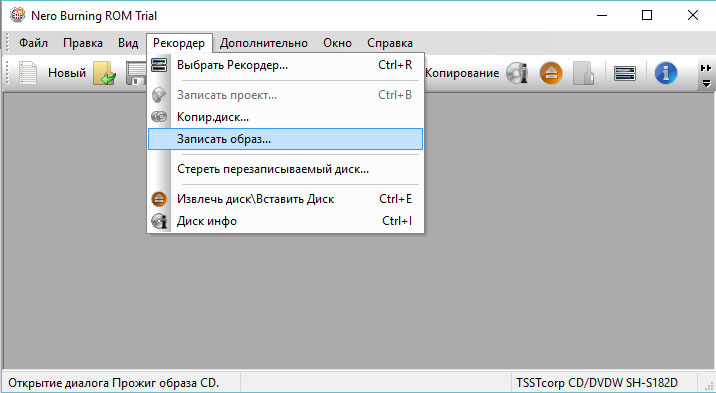 Vypáliť obrázok
Vypáliť obrázok
Ďalej v štandardnom dialógovom okne Windows vyberte náš súbor s obrázkom operačného systému a stlačte Odhaliť. Potom v ďalšom okne môžete nastaviť rýchlosť nahrávania, spôsob nahrávania a stlačiť tlačidlo Spaľujúce.
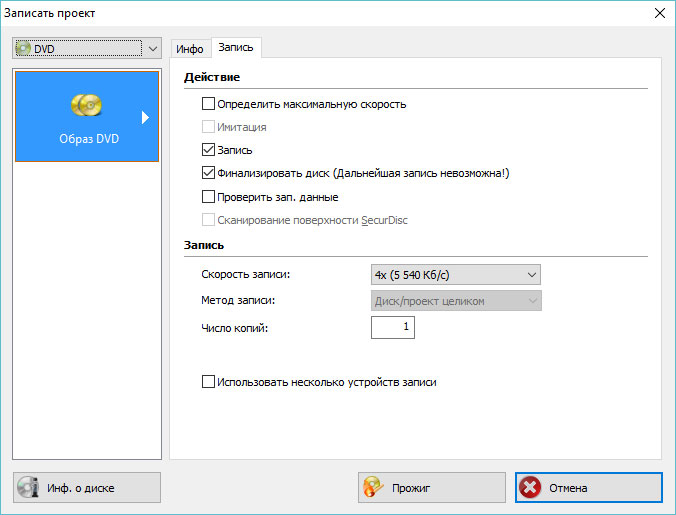 Vstup do projektu
Vstup do projektu
Po stlačení tlačidla Spaľujúce Začne sa proces napálenia obrazu systému Windows na disk.
MediaCreationTool pre Windows 10
Spanie jednoduchá možnosť napaľovanie obrazu systému Windows 10 na disk. Na tento účel si musíte stiahnuť pomôcku z webovej lokality microsoft.com a rýchlo ju použiť. Prejdime k návodu, čakáme a spúšťame. V prvom storočí je licencovanie prijaté a prejdeme k prvému krokusovému majstrovi, po výbere inej možnosti stlačíme Dali.
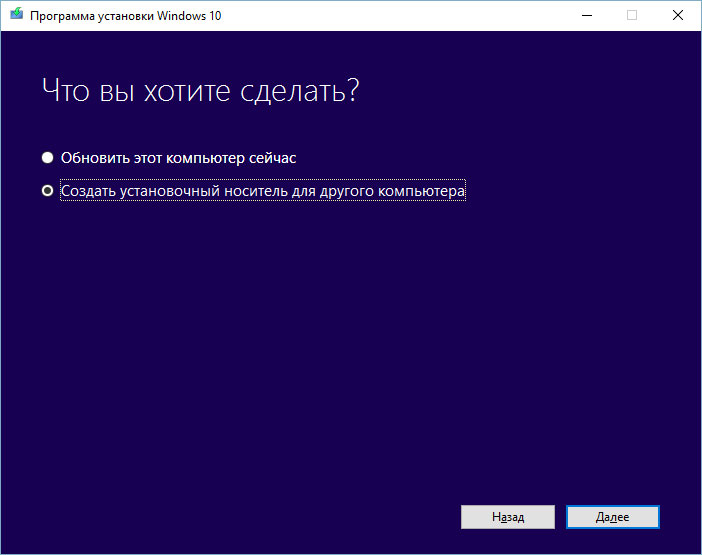 Vytvorte inštalačnú lokalitu pre iný počítač
Vytvorte inštalačnú lokalitu pre iný počítač
Ďalej sa vám zobrazí výber filmov, architektúr a edícií, ktoré možno zmeniť kliknutím na začiarkavacie políčko. Vickory odporúča nastavenia pre váš počítač. To znamená, že obraz nahrávok bude v súlade s možnosťami počítača, na ktorom je nástroj spustený. Ak potrebujete zmeniť tieto parametre, zrušte začiarknutie políčka a zmeňte ho podľa vlastného uváženia.
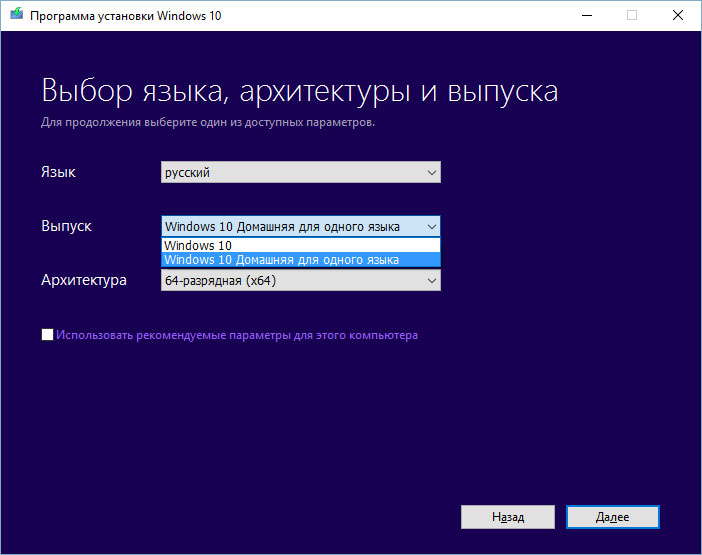 Vyberte parametre systému
Vyberte parametre systému
V ďalšom kroku môžete v štandardnom dialógovom okne systému Windows uviesť, kde sa nástroj nachádza v obraze internetového súboru operačného systému. systémy Windows 10 a stlačením Dali. Začína sa proces pozornosti, ktorý v závislosti od rýchlosti vášho internetového pripojenia môže trvať 5 minút až 2 alebo 3 roky. Ihneď po tomto výtvor vyklíči Windows 10, keďže ide tiež o triviálnu hodinu. Buď trpezlivý.
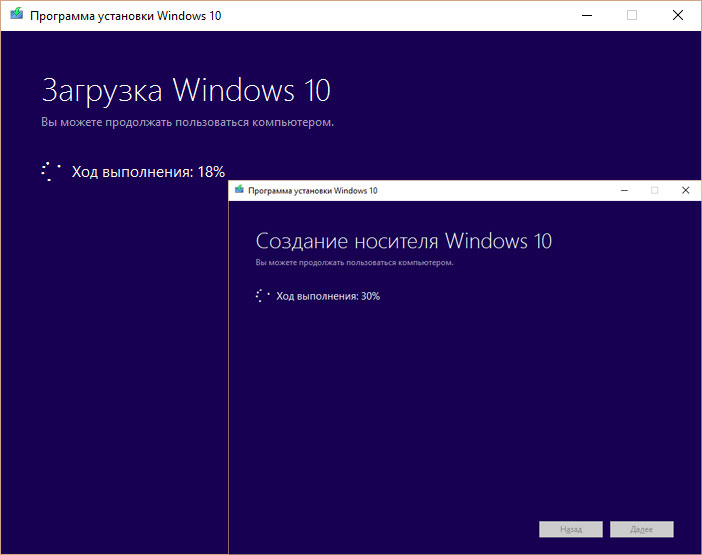 Krása a tvorba systému Windows 10
Krása a tvorba systému Windows 10
Po dokončení napaľovania obrazu systému Windows 10 všetko, čo musíte urobiť, je vložiť prázdny disk do jednotky DVD a stlačiť Otvorte napaľovačku DVD.
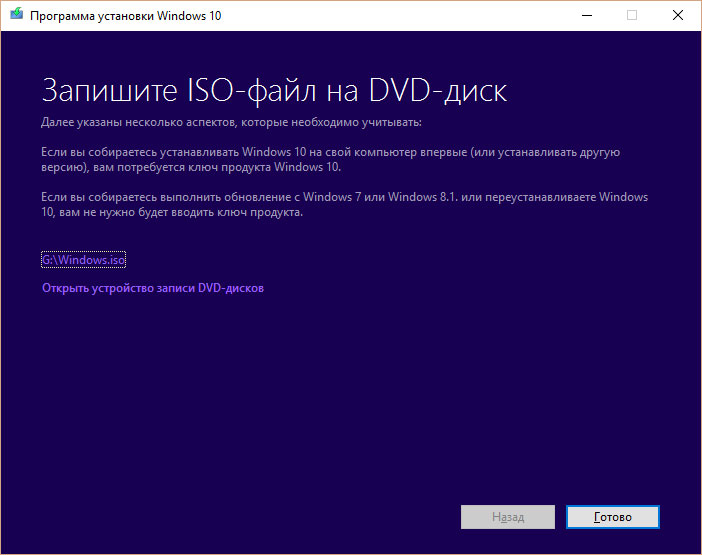 Dokončenie prípravy obrazu systému Windows 10
Dokončenie prípravy obrazu systému Windows 10
Okná zapisujeme na disk dodatočnou štandardnou metódou
3 moment Prihlásenie do systému Windows 7 sa používatelia zoznámia s možnosťou napáliť obraz ISO vrátane obrazu operačného systému Windows na disk bez vicor. programy tretích strán. Ak to chcete urobiť, v operačnom systéme Windows 7, 8, 10 kliknite pravým tlačidlom myši vedľa súboru ISO s distribučnou súpravou Windows a vyberte Napáliť obraz disku.
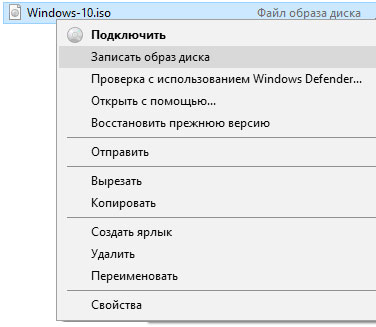 Vyberte súbor obrázka
Vyberte súbor obrázka
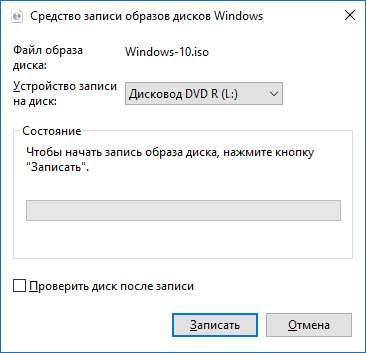 Zaznamenajte obrázok
Zaznamenajte obrázok
Po dokončení procesu nahrávania ho môžete vybrať, aby ste mohli prejsť na video. efektný disk Windows 10
Cenné DVD alebo CD môže byť potrebné na inštaláciu systému Windows alebo Linux, skenovanie počítača na vírusy, odstránenie bannera z pracovnej plochy, inštaláciu aktualizácie systému a na rôzne účely. Vytvorenie takéhoto disku vo väčšine prípadov nie je zvlášť skladacie, ale môže vyžadovať výživu z kukuričného klasu.
Týmto návodom sa pokúsim jasne a stručne vysvetliť, ako môžete napáliť záložný disk vo Windows 8, 7 alebo Windows XP, čo k tomu potrebujete a aké nástroje a programy môžete použiť.
Aktualizácia 2015: ďalšie relevantné materiály na podobnú tému:,
Čo je potrebné na vytvorenie brúsneho kotúča?
Spravidla vám stačí iba obraz stiahnutého disku a vo väčšine prípadov súbor s rozšíreným .iso súborom, ktorý ste si stiahli z internetu.
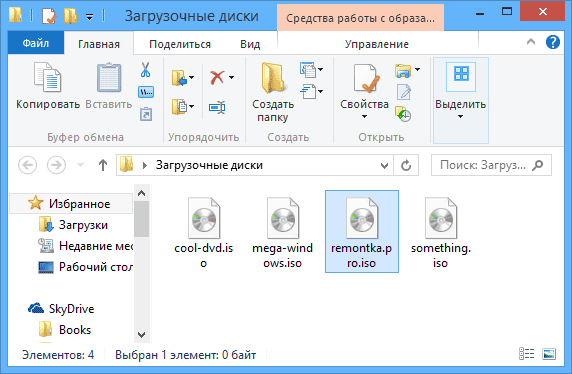
Takto vyzerá obraz vandalského disku
Ešte raz, ak používate Windows, aktualizačný disk, LiveCD alebo akýkoľvek záchranný disk s antivírusom, odstránite samotný obraz pôvodného ISO disk A všetko, čo je potrebné urobiť na odstránenie požadovaného materiálu, je zapísať tento obrázok na disk.
Ako napáliť pôsobivý disk v systéme Windows 8 (8.1) a Windows 7
Napáľte svoj obľúbený disk na obraz zostávajúce verzie Systém Windows je možný bez ďalšej pomoci doplnkové programy(Prote, môžete, ale nie sami najlepším možným spôsobom, O scho pіde mova trikhi nižšie). Axis yak tse robiti:
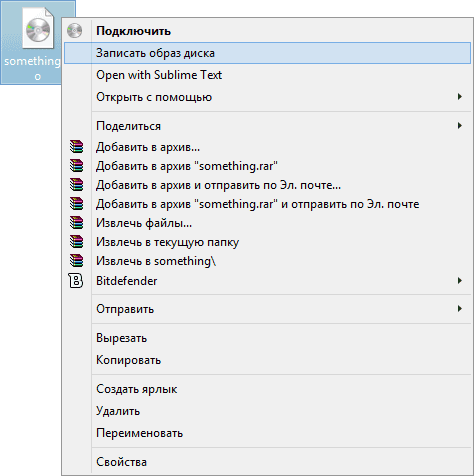
Hlavnou výhodou je, že je to jednoduché a rozumné a ovplyvňuje to najmä inštaláciu programov. Hlavný problém majú tí, ktorí nemajú rôzne možnosti nahrávania. Vpravo pri napaľovaní záložného disku sa odporúča nastaviť rýchlosť nahrávania na minimum (a ak použijete popísaný spôsob, nahrávanie bude maximálne), aby sa zabezpečilo, že disk bude čitateľný maximálnou rýchlosťou DVD mechaniky bez potreby ďalších ovládačov. Toto je obzvlášť dôležité, ak plánujete nainštalovať operačný systém na tento disk.
Útočnou metódou je vikoristanya špeciálne programy na napaľovanie diskov je optimálny na vytváranie originálnych diskov a je vhodný nielen pre Windows 8 a 7, ale aj pre XP.
Napaľovanie záložného disku pomocou bezplatného programu ImgBurn
Existujú nezmyselné programy na napaľovanie diskov vrátane toho, čo sa javí ako najobľúbenejší produkt Nero (ktorý je okrem iného platený). Prote, samozrejme, sme úplne zadarmo a s týmto úžasným programom ImgBurn.
Program na napaľovanie diskov ImgBurn si môžete stiahnuť z oficiálnej webovej stránky http://www.imgburn.com/index.php?act=download (nezabudnite, ak chcete stiahnuť nasledujúce, vikorystvuvat správu vo vzhľade zrkadlo -Za predpokladu podľa a nie veľké zelené tlačidlo Stiahnuť). Na stránke si tiež môžete stiahnuť ruský jazyk pre ImgBurn.
Nainštalujte program a počas inštalácie uvidíte dva ďalšie programy, ktoré sa pokúsite nainštalovať (dôležité bude vybrať ikony).
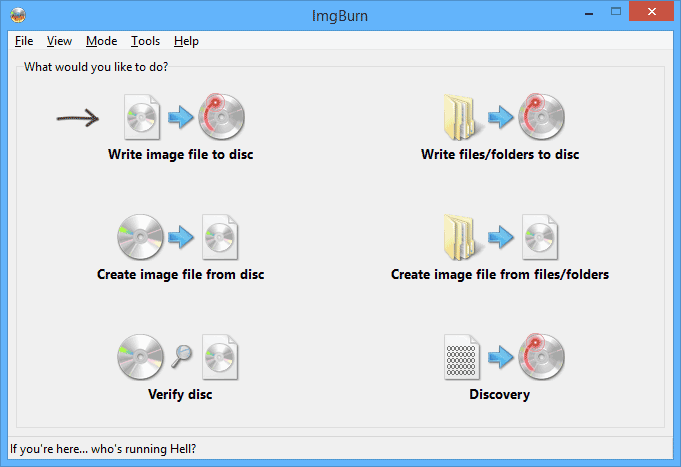
Po spustení ImgBurn budete vyzvaní, aby ste vybrali možnosť Zapísať obrazový súbor na disk.
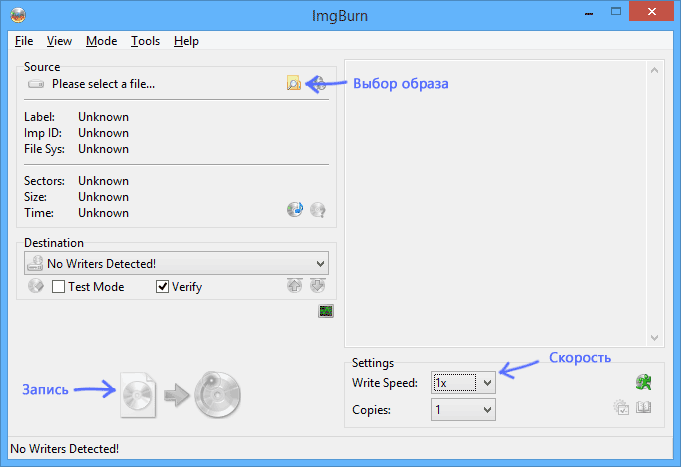
Po výbere tejto položky v poli Zdroj vyberte cestu k obrazu zálohovacieho disku, v poli Cieľ vyberte zariadenie na nahrávanie a vpravo uveďte rýchlosť nahrávania a najlepšie, ak dostať čo najmenej.
Potom stlačením tlačidla spustite nahrávanie a skontrolujte, či je proces dokončený.
Yak zrobiti zavantazhuvalny disk pre ďalšie UltraISO
Ďalším populárnym programom na vytváranie cenných úložných zariadení je UltraISO a vytvorenie cenného disku v tomto programe je veľmi jednoduché.

Spustite UltraISO, v ponuke vyberte „Súbor“ - „Otvoriť“ a vyberte cestu k obrazu disku. Potom stlačte tlačidlo „Burn CD DVD Image“ z obrazov diskov.
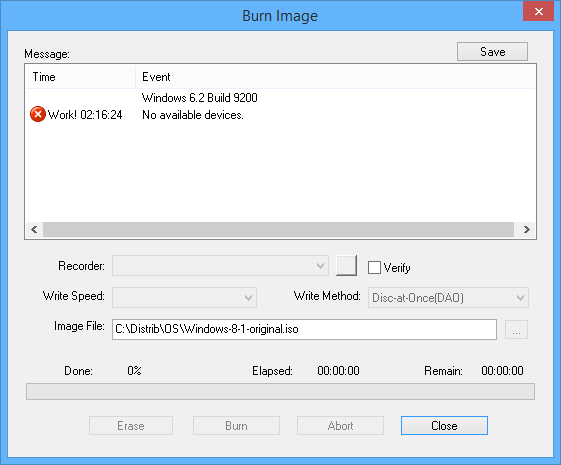
Vyberte záznamové zariadenie, rýchlosť (Rýchlosť zápisu) a spôsob záznamu (Metóda zápisu) - čo najskôr. Po stlačení tlačidla Vypáliť sa uistite, že je váš disk pripravený!
Začnite napaľovať originálne disky a vytvárať svoje vlastné zostavy s viacerými autormi pomocou nástrojov, ktoré potrebujete na preinštalovanie a aktualizáciu systému.
Aký je rozdiel medzi šamanom a správcom systému?
- Moja sestra má bubo s dierou :)
Ako ste už uhádli, dnes sa hovorí o „šamanských“ „začarovaných“ diskoch, ktoré sa väčšinou „nachádzajú“ v držiakoch rôznych počítačových majstrov. A to neznamená disky s programami. Tie vám umožňujú spustiť ho na počítači, na ktorom nie je spustený úplne funkčný operačný systém! Takéto disky sa nazývajú „výhodné“...
Zavantazhennya Windows
V prvom rade sa porozprávajme priamo s Rozmovom o vantage diskoch, len aby sme si povedali niečo o tých, ktoré sa stanú očarený Windowsom a počítač začal horieť.
IN dnešné počítače Možno identifikovať dva podsystémy: BIOS a/alebo UEFI (na nových počítačoch). Zjednodušene, proces spustenia počítača vyzerá takto:
- o Aktualizovaný systém BIOS kontroluje funkčnosť všetkých komponentov PC.
- BIOS znamená, že stopy by sa mali chrániť pred poškodením.
- BIOS prenáša keruvannya Milovníci UEFI(yakscho є) alebo ihneď s hlavou vandalský záznam(MBR) na pevnom disku, po ktorom sa spustí operačný systém.
Pre prípravu vás zaujíma pevný disk Koniec koncov, BIOS protestuje proti užitočnosti hlavných komponentov počítača. Ak chcete odstrániť možnosť importovať počítač z diskov alebo jednotiek flash, musíte mierne prekonfigurovať systém BIOS na import z externého zariadenia. Pre ktorú stopu nastavte hodnotu parametra First Zavádzacie zariadenie- CD-ROM (alebo USB). Ak neviete, ako zarobiť peniaze, môžete si o tom prečítať.
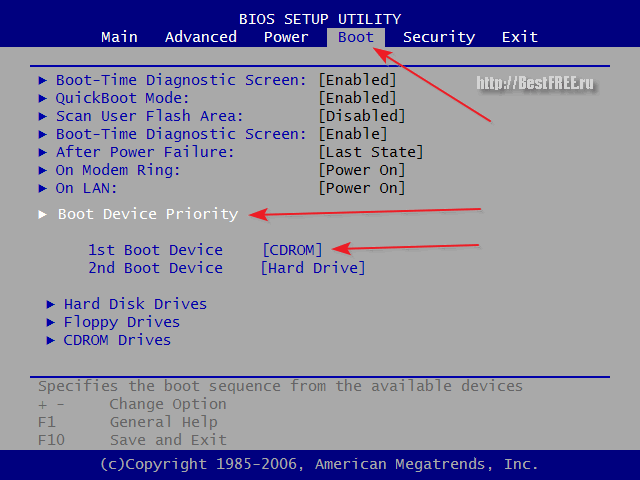
Potom, čo zarobíte Dana nalashtuvannya, v cykle príťažlivosti po kontrole miesta, po vyhľadaní Súbory Vanguard, môžete tiež skontrolovať prítomnosť disku v mechanike (alebo flash disku v USB slote) a vyhľadať nový. V prípade bohatých ľudí je v zákulisí možnosť pripevnenia disku k disku (PC úložisko jednoducho nič nezmenilo), takže snáď nie sú potrebné žiadne manipulácie s BIOSom :)
Typy efektných diskov
Všetky kozmetické taniere v rámci ich tvrdenia možno rozdeliť zhruba do 3 kategórií:

Prvá kategória zahŕňa všetky inštalačné disky, ktoré sa používajú na inštaláciu alebo preinštalovanie nového operačného systému. Originál Windows disk, ktorý kúpime (kh-kg-m:)) z obchodu s počítačmi resp Linuxová distribúcia Na internete sa môžete postaviť tomuto typu.
Ďalšia kategória zahŕňa disky, ktoré obsahujú nástroje na zlepšenie funkčnosti hlavného OS. Tieto resuscitátory sú v podstate LiveCD so systémom Windows, ktoré možno spustiť priamo z disku. Náklady na takéto nástroje sa zvyšujú v dôsledku zahrnutia dodatočného softvéru na boj proti vírusom, aktualizáciu údajov atď.
Treťou kategóriou sú tie disky, ktoré nepodporujú plnohodnotný OS a programy, ktoré sú určené na jednu alebo dve úlohy. Butts môžu byť programy na rozdelenie pevného disku alebo zálohovanie dát.
Táto klasifikácia nie je univerzálna, napríklad disk z LiveCD je možné nainštalovať okamžite. A je tu aj koncept multiplayeru, keďže na jeden disk sa zmestí veľa súborov naraz rôznych systémov alebo program Aby sme objasnili situáciu, pozrime sa na jedlo a vezmime si kozmetický disk.
Zaznamenávame hotový obrázok
Keď vieme, čo sú tieto brúsne kotúče a prečo sú potrebné, jedlo je dodané: môžeme získať taký zázračný nástroj? Ako je pravda, existujú tu dve cesty: jednoduchá a zložitá.
Najjednoduchšie spočíva vo fascinácii hotovým obrazom disku z ktoréhokoľvek z početných sledovačov torrentov alebo kópiou skutočného disku prevzatého od priateľa. Skladacia je zostavená ručne, aby sa do nej zmestili všetky potrebné nástroje. Možno z jednoduchého dôvodu...
Myslím si, že dnes nie je pre nikoho problém získať hotový obraz ISO z torrentu, takže sa pozrime na problém vytvárania kópií skutočného disku. Na tento účel musíme použiť takmer akýkoľvek program na napaľovanie CD alebo DVD. Tu sa pozrieme na algoritmus akcie pomocou programu CDBurnerXP.
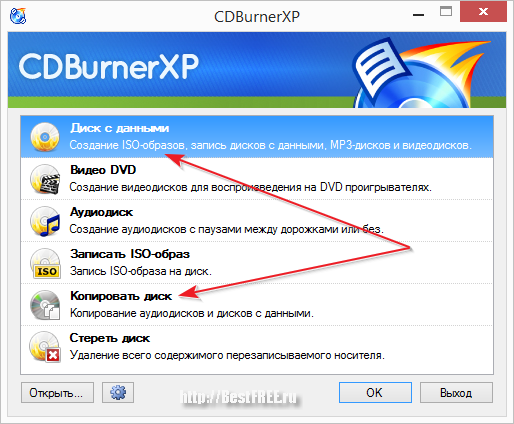
Ak jednoducho otvoríte záložný disk v počítači, skopírujete ho do priečinka a potom zapíšete na disk, nič sa nezobrazí, pretože pri prvom zápise údajov na disk sa oblasť zálohy nezapíše. Potrebujeme vytvoriť presnú kópiu diskety vášho priateľa (alebo iný obrázok) a potom zaznamenať túto našu kópiu.
Ak to chcete urobiť, vložte disk do jednotky a stlačte tlačidlo „Kopírovať disk“ na hlavnej obrazovke CDBurnerXP. V okne, ktoré sa otvorí, môžete vybrať jednotku, do ktorej ste vložili disk, rýchlosť (ak sa neponáhľate, je lepšie ju priblížiť k 8-x) a spôsob kopírovania:
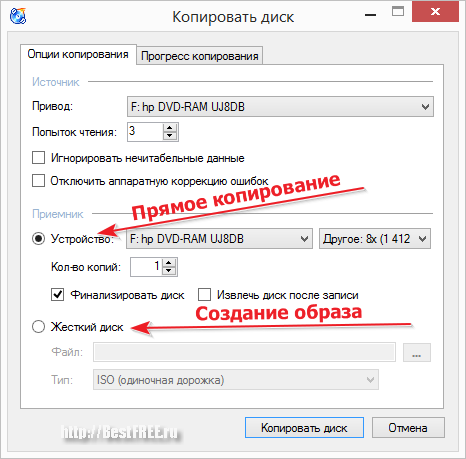
Existujú dva spôsoby kopírovania. Kopírovanie je aktívnejšie na čistenie. V prvej fáze sa v priečinku vytvorí obraz vloženého disku a potom sa disk vyberie a vloží sa prázdny záznam vysunutého obrazu. Po zaznamenaní sa zábery z časovej zložky odstránia.
Ďalšia možnosť - môžete vytvoriť obrázok a uložiť ho do počítača, aby ste ho v budúcnosti mohli napáliť na skutočný disk alebo napríklad umiestniť na internet. Fragmenty z priamych kópií jedla sa nestratia, pozrime sa podrobnejšie na inú metódu.
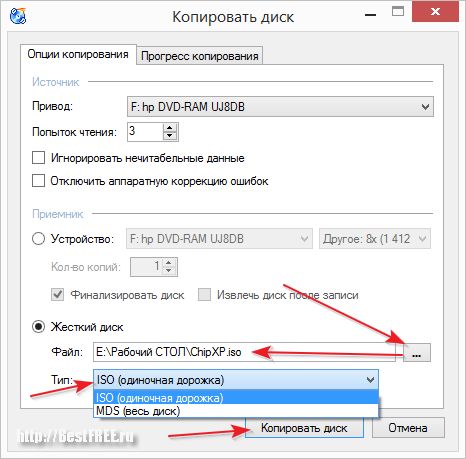
Než sa dostaneme do sekcie "Priymach", musíme sa prepnúť do režimu "". Pevný disk Potom budete musieť iba určiť možnosti vytvorenia obrázka a výber jeho formátu. CDBurnerXP má k dispozícii formáty ISO a MDF/MDS. Odporúčam uložiť do ISO, aby ste mali čo najväčšie rozšírenia a podporu viacerých programov ako možnosť ukladania obrázkov. Vytvorenie nášho ISO obrazu je teraz dokončené.
Ako som už povedal, obrázok sa potom môže zapísať na skutočný disk bez plytvania cennou energiou (existujú obrázky, ktoré sú stiahnuté z internetu). CDBurnerXP má v hlavnom okne špeciálnu sekciu - „Napáliť obraz ISO“:
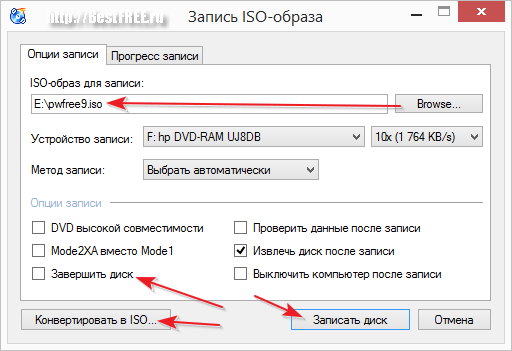
V tomto prípade musíme zadať cestu k nášmu obrázku vo formáte ISO alebo MDS. Ak bol obrázok stiahnutý z internetu a je vo formáte BIN alebo NRG, tak CDBurnerXP je nástroj na konverziu takýchto obrázkov do ISO. Kliknite na tlačidlo "Previesť na ISO" a zadajte cestu k požadovanému obrázku.
Keď sa obraz stratí, začiarknite políčko „Dokončiť disk“ (niektoré počítače nemusia chcieť nahrať disk, ktorý nie je finalizovaný) a kliknite na tlačidlo „Napáliť disk“. Skontrolujeme dokončenie nahrávky a staneme sa vlastníkmi disku milujúceho energiu :)
Čo je to multi-zapping?
Podľa klasifikácie, na ktorú sme sa pozreli, môže byť výhodný disk použitý pre ten najdôležitejší spevokol prostredníctvom inštalácie systémov, opráv alebo údržby. Predtým to tak bolo. Pri kožných škvrnách je potrebné odstrániť silikónový kotúč. Dnes tento pojem chápeme ako „multi-advantage“.
Ide o to, že vikorista a neštandardný vanátor (pre Windows štandardє NTLDR), môžeme spustiť z jedného disku, napr. operačné systémy alebo nám ho nechajte nainštalovať a opraviť a okamžite ho zaznamenať na novú sadu obrázkov!
Najpopulárnejšie hry pre Windows sú SysLinux a GRUB4DOS. Ich ručné nastavenie vám umožňuje vytvárať doslova zázraky v oblasti prispôsobenia vášho PC a tiež vyžaduje, aby používateľ vedel pracovať s kódom... Prote a ďalšie jednoduchými spôsobmi samoskladacie Vaše multi-response disky pre ďalšie programy tretích strán.
Vytvorí multidisk
Na stránkach našej stránky som už raz písal o programe, ktorý vám umožňuje vytvárať cenné disky a flash disky – xBoot. Tu sa pozrieme na inú metódu, ktorá môže byť pre vás rýchlejšia a užitočnejšia, s pomocou programov SARDU (Shardana Antivirus Rescue Disk Utility):
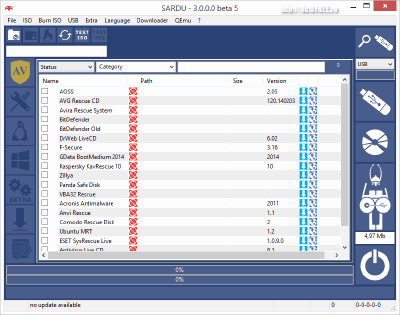
Zvyšnú verziu programu, ktorá je dostupná na oficiálnej stránke, odo mňa nepožiadali, ale starý pán mal možnosť zistiť 3.0.0.0 Beta 5. Keď ju spustíte, budeme vás informovať, že verzia je zastaraná, inak ju akceptujeme :)
Ak vám nezáleží na tom, že program je v angličtine, bude ťažké s ním začať. Celé rozhranie je možné rozdeliť do štyroch častí:
- Horný panel s ponukami a tlačidlá. Panely sú prepracované, rovnako ako panel s ponukami a panel s nástrojmi. V ponuke nájdete takmer všetky funkcie programu, ale dokonca aj všetko, čo je potrebné uviesť na hornom a dolnom paneli nástrojov, takže tam nemusíme hľadať. Panel nástrojov obsahuje tlačidlá na otvorenie priečinka s obrázkami, výber vybraných obrázkov, úpravu disku a testovanie hotového disku alebo flash disku.
- Ľavý panel s nástrojmi. Tu sme vybrali veľké tlačidlá, ktoré vám umožňujú stiahnuť a pridať štandardné obrazy diskov s antivírusmi, systémovými pomôckami, distribúciami Linuxu a Windows. Okrem toho je možné za dodatočné tlačidlo „Extra“ pridať ľubovoľné obrázky, ktoré nie sú prehnané v predchádzajúcich zoznamoch.
- Pravý panel s nástrojmi. Tento panel obsahuje nástroje na výber jednotky flash, na ktorú sa má zaznamenať obraz automatického obnovenia, tlačidlo na otvorenie alebo jednotku USB, tlačidlo na prechod na webovú stránku predajcu a tlačidlo na ukončenie programov.
- Centrálny región. Toto je hlavná pracovná plocha, ktorú nahrádza trvalo aktívny nástroj.
Ak chcete vytvoriť svoju obľúbenú zbierku, musíte do priečinka ISO umiestniť všetky obrazy ISO svojich obľúbených diskov. Ak ste sa rozhodli sťahovať obrázky priamo z internetu pre registrované správy, automaticky sa presunú do tohto priečinka. Vaše obrázky však bude potrebné skopírovať ručne. Ešte jedna nuansa. Dorosia pred programami a obrázkami musia mať ruské písmená. Preto ihneď rozbaľte SARDU do koreňového adresára disku.
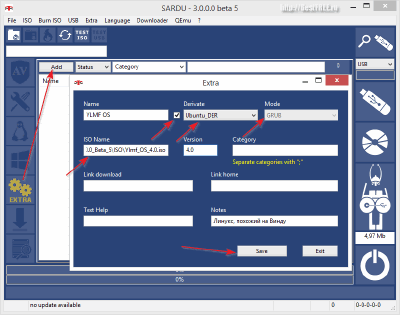
Tu vytlačíme tlačidlo „Pridať“ a vyplníme polia. V obov'yakovyh varto priraďte polia:
- Názov.
- Tu zadáte názov systému, aby ste v zozname a v požadovanom menu videli, čo chcete vidieť.
- Začiarkavacie políčko odvodiť. Ako vieme, na základe akéhokoľvek systému stimulov, obrázku, ktorý sa vygeneruje, môžeme aktivovať zaškrtávacie políčko a vybrať požadovaný v rozbaľovacom zozname. To nás zbavuje potreby výberu predajcu.
- Zoznam režimov, ktoré sa objavia. Tu si vyberáme vantagera. Raju je univerzálny GRUB, ktorý stojí za procesom.
Názov ISO. Tu môžete napísať buď prvú cestu k obrázku (keďže neleží v priečinku ISO, čo je zbytočné), alebo jednoducho názov nášho obrázku.
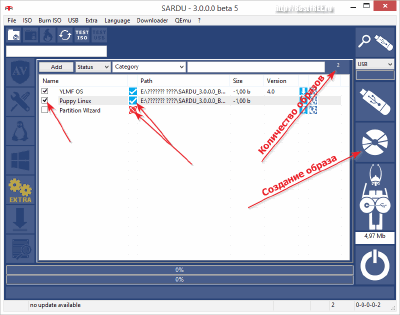
Teraz môžete iba zaškrtnúť políčka potrebné na potvrdenie programu (červené tlačidlo je nahradené prázdnym) a stlačiť jedno z tlačidiel na pravom paneli: „Vytvoriť SARDU USB“ (na vytvorenie súkromného flash disku) alebo „Vytvoriť SARD U ISO" (na vytvorenie obrazu disku). Po dokončení práce môžeme ihneď otestovať užitočnosť nového multidisku pomocou nainštalovaného emulátora QUEmu stlačením tlačidla „Test ISO“ (alebo USB) na horný panel nástroje:
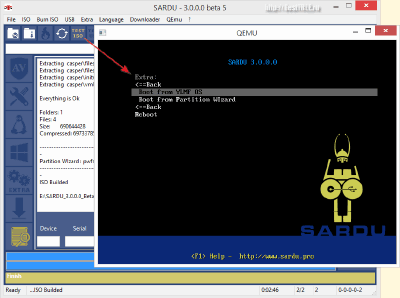
Ak všetko prebehlo v poriadku, môžete spustiť svoj obrázok a nájsť ďalšie informácie vo vašom systéme v časti Extras.
Višnovki
Nápravy boli demontované, aby ste si mohli takéto inovatívne disky vyrobiť vlastnými rukami. Nepozerali sme sa na štatistiky, ale aké sú princípy práce od samotných predvojov, ale hádam, odpustite koristuvachom, len aby sme vám a mne ukázali, že nám je to jedno:) Je to pre nás dôležitý výsledok, ktorý, uisťujem vás, nám bol odmietnutý.
Vytváranie multifunkčných skladacích systémov nie je až taká náročná úloha, ale môže priniesť značné nevýhody v týchto situáciách, keď čelíme potrebe preinštalovať alebo opraviť OS počítača. Obávam sa, že som si už dávno vytvoril ideálny flash disk, ktorý obsahuje Linux aj malý Windows, ktorý je možné spustiť alebo nainštalovať na PC, ako aj sadu najpotrebnejších programov.
Odporúčam vám odstrániť podobné flash disky a disky z vášho arzenálu. A ešte viac dúfam, že bude menej porúch vášho počítača!
P.S. Je dovolené voľne kopírovať a citovať tento článok kvôli zahrnutiu otvorenej aktívnej správy na dzherelo a záchrane autorstva Ruslana Tertišného.
V jednom z mojich starých článkov som sa naučil, ako vytvoriť multi Dostanem flash disk. Chcem tento článok o tom, ako obnoviť Zabudol som svoje heslo Ak sa chcete prihlásiť do systému Windows (môžete si prečítať článok), bohatých zaujímala iba jedna vec - „multi-výhoda“. Čo je toto?
- tse automaticky priťahuje programy, o ktorých potrebujete vedieť vonkajší nos, flash disk alebo disk, pri priamom vložení do USB portu alebo disku. Vysvetlím na jednoduchom príklade – návode Disk Windows. Keď ho vložíte do jednotky, nemusíte nič spúšťať, na obrazovke sa objaví niečo ako: „Pred inštaláciou systému Windows pokračujte“. Myslím, že víza sa zhoršia, takže vás nebudem príliš obťažovať.No akonáhle sa mi podarí získať flash disk, už som ho objavil a poslal som ho do toho článku o klase. A yak zrobiti zavantazhuvalny disk?
Skôr ako začnem popisovať samotný proces, chcem vám dať vedieť. Tvrdo pracujem, aby som získal najlepší disk iso súbor . Toto je obrázok. Jasnosť obrazu nás ušetrí od rôznych problémov. Čo? Napríklad najproblematickejšia vec je poznať súbor, ktorý je na disku najcennejší, a ako ho vytvoriť. Ak nemáte súbor iso s požadovanými programami zrobit disk zavantazhuvalnym
potom ho nájdi. Dobre, na internete je toľko dobrého. Na stránke sú dve lekcie, ktoré učia o službách vrátane sťahovania súborov a ich odosielania.
No, pre tých, ktorí majú imidž a pre tých, ktorí vychádzajú zo štatistík o ERD, dokončite proces.
Yak zrobiti zavantazhuvalny disk chi multizavantazhuvalny disk?
Skvelý pevný disk budeme môcť získať pomocou jedného úžasného, bezplatného a veľmi jednoduchého zvieracieho programu – Astroburn Lite. Môžete ju zviesť. Stačí kliknúť na veľké zelené tlačidlo v pravom stĺpci „Enter“.
Po nainštalovaní môžete začať. Pre klas vložte čistý disk
. Môžete vložiť „brusque“, ale pred nahrávaním nedôjde k žiadnemu vyčisteniu (buď CD-RW alebo DVD-RW, potom môžete vložiť „brusque“, ale CD-R alebo DVD-R nebude čisté). Ak je obraz menší ako 700 megabajtov, použite disky CD alebo DVD, ak sú väčšie.
Je také ľahké sa vám podriadiť.

Ak chcete začať, prejdite na kartu „Obrázok“ označenú červenou farbou. Potom vyberte súbor s názvom iso, aby sa otvorilo okno výberu, stlačte tlačidlo zvýraznené modrou farbou. Potom, ak máte niekoľko diskových jednotiek, vráťte sa na tú, v ktorej máte disk napáliť, tlačidlo výberu je viditeľné zelenou farbou. Potom kliknite na „Spustiť nahrávanie“. Na konci uvidíte let na obrazovke.
Stlačte So.
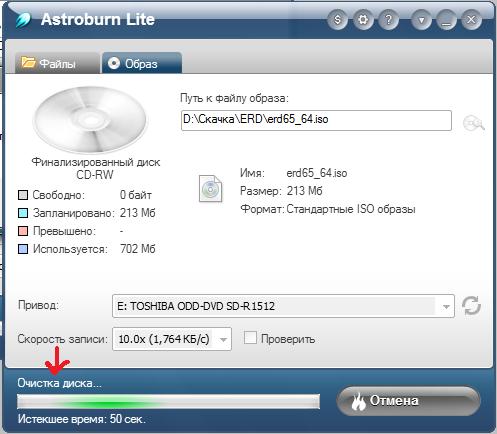
Potom začnete proces čistenia disku a následného zápisu.
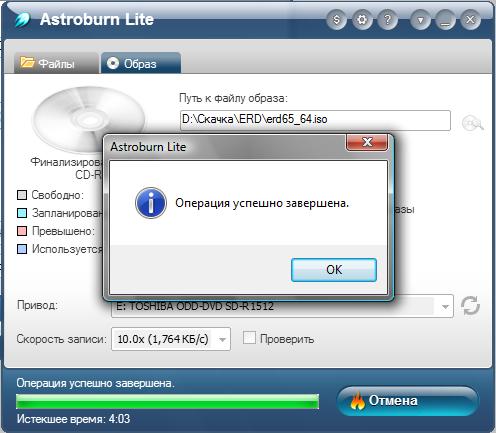
Po dokončení to bude vyzerať takto.
Kliknite na tlačidlo OK. Všetko. Môžete to jednoducho znova overiť. Po nahrávaní vytiahnite a ihneď vložte disk späť do mechaniky. som u teba spustiť automaticky Alebo nakoniec uvidíte typ „Viconati autostart“. No, urobili ste všetko správne. Po pokuse o dvoch rôzne programy
A všetko vo mne vyšlo.
V iných záznamoch. P.S. Pred prejavom pre čitateľov, ktorí prišli zo štatistík podľa obnoveného hesla . Po opätovnom overeníŠPECIÁLNE




