Nastal čas, keď jeden pevný disk počítač už nestačí. Čoraz viac používateľov sa rozhodne pripojiť k počítaču druhý pevný disk, ale nie každý vie, ako to urobiť správne, aby sa predišlo chybám. Postup pridania druhého disku je v skutočnosti jednoduchý a nevyžaduje špeciálne zručnosti. Nie je ani potrebné namontovať pevný disk - je možné ho pripojiť ako externé zariadenieak je voľný port USB.
Pripojenie druhého pevného disku k počítaču alebo notebooku
Možnosti pripojenia druhého pevného disku sú čo najjednoduchšie:
- Pripojenie pevného disku k systémovej jednotke počítača.
Vhodné pre majiteľov bežných stacionárnych počítačov, ktorí nechcú mať pripojené externé zariadenia.
- Pripojenie pevného disku ako externej jednotky.
Najjednoduchší spôsob pripojenie HDDa jediný možný pre majiteľa notebooku.
Možnosť 1. Inštalácia do systémovej jednotky
Určenie typu pevného disku
Pred pripojením je potrebné určiť typ rozhrania, s ktorým pevný disk pracuje - SATA alebo IDE. Takmer všetky moderné počítače vybavené rozhraním SATA, najlepšie je, ak a hDD bude rovnakého typu. Zbernica IDE sa považuje za zastaranú a môže na nej jednoducho chýbať základná doska... Preto môžu nastať určité ťažkosti s pripojením takéhoto disku.
Najjednoduchší spôsob, ako rozpoznať normu, je podľa jej kontaktov. Takto hľadajú disky SATA:
A takto pre IDE:
Pripojenie druhej jednotky SATA k systémovej jednotke
Samotný proces pripojenia disku je veľmi jednoduchý a prebieha v niekoľkých fázach:
SATA Boot Priority
Základná doska má zvyčajne 4 konektory na pripojenie diskov SATA. Sú označené ako SATA0 - prvý, SATA1 - druhý atď. Priorita pevného disku priamo súvisí s číslovaním konektora. Ak potrebujete manuálne nastaviť prioritu, budete musieť vstúpiť do systému BIOS. V závislosti od typu systému BIOS sa bude rozhranie a ovládanie líšiť.
V starších verziách prejdite do sekcie Rozšírené možnosti biosu a práca s parametrami Prvé bootovacie zariadenie a Druhé bootovacie zariadenie... V novších verziách systému BIOS vyhľadajte príslušnú sekciu Topánka alebo Boot Sequence a parameter 1. / 2. priorita spustenia.
Pripojenie druhej jednotky IDE
V ojedinelých prípadoch je potrebné nainštalovať disk so zastaraným IDE rozhraním. V takom prípade bude proces pripojenia mierne odlišný.
Pripojenie druhej jednotky IDE k prvej jednotke SATA
Ak potrebujete pripojiť jednotku IDE k už fungujúcemu pevnému disku SATA, použite špeciálny adaptér IDE-SATA.
Schéma zapojenia je nasledovná:
- Prepojka na adaptéri je nastavená do režimu Master.
- Zástrčka IDE sa pripája k samotnému pevnému disku.
- Červený kábel SATA pripája jednu stranu k adaptéru a druhú k základnej doske.
- Napájací kábel je pripojený na jednej strane k adaptéru a na druhej strane k napájaciemu zdroju.
Možno si budete musieť kúpiť 4-pinový (4-pinový) adaptér SATA.
Inicializácia disku v OS
V obidvoch prípadoch po pripojení nemusí systém pripojenú jednotku vidieť. To neznamená, že ste niečo urobili zle, naopak, je to normálne, keď nový HDD nie je v systéme viditeľný. Aby ste ho mohli používať, musíte inicializovať pevný disk. O tom, ako sa to deje, si prečítajte v našom ďalšom článku.
Možnosť 2. Pripojenie externého pevného disku
Používatelia sa často rozhodnú pripojiť externý HDD... Je to oveľa jednoduchšie a pohodlnejšie, ak sú niektoré súbory uložené na disku niekedy potrebné aj mimo domova. A v situácii s notebookmi bude táto metóda obzvlášť dôležitá, pretože tam nie je samostatný slot pre druhý HDD.
Externý pevný disk je pripojený cez USB úplne rovnakým spôsobom ako iné zariadenie s rovnakým rozhraním (flash disk, myš, klávesnica).
Pevný disk určený na inštaláciu v systéme Windows systémová jednotkamožno pripojiť aj cez USB. Aby ste to dosiahli, musíte použiť buď adaptér / adaptér, alebo špeciálne externé puzdro pre pevný disk. Podstata fungovania takýchto zariadení je podobná - požadované napätie sa dodáva na pevný disk cez adaptér a pripojenie k počítaču sa vykonáva pomocou USB. Pevné disky rôznych tvarových faktorov majú svoje vlastné káble, takže pri nákupe by ste mali vždy venovať pozornosť norme, ktorá určuje celkové rozmery vášho HDD.
Ak sa rozhodnete pripojiť disk pomocou druhej metódy, postupujte doslova podľa 2 pravidiel: nezanedbajte bezpečné odstránenie zariadenia a neodpájajte disk pri práci s PC, aby ste predišli chybám.
Hovorili sme o spôsoboch pripojenia druhého pevného disku k počítaču alebo notebooku. Ako vidíte, v tomto postupe nie je nič zložité a nie je absolútne nevyhnutné využívať služby počítačových majstrov.
Ako nainštalujem pevný disk?
Pevný disk alebo pevný disk je presne tá časť počítača, ktorú je potrebné najčastejšie vymeniť. Nie je to tak preto, že zlyháva, iba mu dôjde miesto na pevnom disku rýchlejšie, než ostatné časti zastarajú. V tomto článku sa pozrieme na to, ako vymeniť pevný disk, nainštalovať nový alebo druhý pevný disk bez toho, aby sme sa uchýlili k nákladným službám platených špecialistov. Tento postup navyše nie je absolútne komplikovaný.
Formáty pevných diskov
Pevné disky majú rôzne štandardy, ale zaujímajú nás iba dva z najbežnejších:
- „IDE“;
- „SATA“.
IDE sa dnes považuje za zastaraný štandard, ale disky IDE sú stále veľmi ![]() bežné.
bežné.
Tieto dva štandardy pevných diskov sa navzájom líšia predovšetkým konektormi. IDE aj SATA disky existujú dva z nich: napájací konektor a konektor dátového kábla. Jednotka SATA má väčší konektor napájania a menší konektor dátového kábla. Opak je pravdou pre disky IDE.
U jednotky IDE vyzerá dátový kábel ako plochý kábel. Pre správne pripojenie sú na konektoroch káblov špeciálne „kľúče“ a výstupky. Rovnaké výčnelky sa nachádzajú na zodpovedajúcich konektoroch na základnej doske. Pri pripájaní sa uistite, že sa zhodujú.
Akékoľvek operácie s pevný disk počítač by sa mal robiť iba vtedy, keď je vypnutý. V opačnom prípade ide v prvom rade o porušenie bezpečnostných predpisov (môže dôjsť k úrazu elektrickým prúdom) a v druhom rade s najväčšou pravdepodobnosťou úplne a nenávratne poškodíte pevný disk.
Algoritmus na pripojenie pevného disku bez ohľadu na formát teda vyzerá takto:


Inštalácia druhého pevného disku
Nie je vždy možné vymeniť jeden pevný disk za iný, väčší. A to nie je vždy potrebné. Pretože je celkom možné nainštalovať dva pevný disk... Poďme sa pozrieť na to, ako do počítača nainštalovať druhý pevný disk.
Na inštaláciu druhého pevného disku nie je potrebné liezť dovnútra skrinky. Existujú externé pevné disky, sú pripojené k počítaču pomocou cez USB kábel. Pozrime sa preto na to, ako nainštalovať druhý pevný disk:

Ak potrebujete vymeniť pevný disk vo svojom notebooku, informácie nájdete v článku.
Spájame sa druhý tvrdý disk do počítača.Nastal čas, keď jeden pevný disk v počítači už nestačí. Čoraz viac používateľov sa rozhodne pripojiť k počítaču druhý pevný disk, ale nie každý vie, ako to urobiť správne, aby sa predišlo chybám. Postup pridania druhého disku je v skutočnosti jednoduchý a nevyžaduje špeciálne zručnosti. Nie je ani potrebné namontovať pevný disk - je možné ho pripojiť ako externé zariadenie, ak je k dispozícii voľný port USB.
Pripojenie druhého pevného disku k počítaču alebo notebooku
Možnosti pripojenia druhého pevného disku sú čo najjednoduchšie:
- Pripojenie pevného disku k systémovej jednotke počítača.
Vhodné pre majiteľov bežných stacionárnych počítačov, ktorí nechcú mať pripojené externé zariadenia.
- Pripojenie pevného disku ako externej jednotky.
Najjednoduchší spôsob pripojenia pevného disku a jediný možný pre majiteľa notebooku.
Možnosť 1. Inštalácia do systémovej jednotky
Určenie typu pevného disku
Pred pripojením je potrebné určiť typ rozhrania, s ktorým pevný disk pracuje - SATA alebo IDE. Takmer všetky moderné počítače sú vybavené rozhraním SATA, preto je najlepšie, ak je pevný disk rovnakého typu. Zbernica IDE je považovaná za zastaranú a nemusí sa jednoducho nachádzať na základnej doske. Preto môžu nastať určité ťažkosti s pripojením takéhoto disku.
Najjednoduchší spôsob, ako rozpoznať normu, je podľa jej kontaktov. Takto hľadajú disky SATA:
A takto pre IDE:
Pripojenie druhej jednotky SATA k systémovej jednotke
Samotný proces pripojenia disku je veľmi jednoduchý a prebieha v niekoľkých fázach:
SATA Boot Priority
Základná doska má zvyčajne 4 konektory na pripojenie diskov SATA. Sú označené ako SATA0 - prvý, SATA1 - druhý atď. Priorita pevného disku priamo súvisí s číslovaním konektora. Ak potrebujete manuálne nastaviť prioritu, budete musieť vstúpiť do systému BIOS. V závislosti od typu systému BIOS sa bude rozhranie a ovládanie líšiť.
V starších verziách prejdite do sekcie Rozšírené možnosti biosu a práca s parametrami Prvé bootovacie zariadenie a Druhé bootovacie zariadenie... V novších verziách systému BIOS vyhľadajte príslušnú sekciu Topánka alebo Boot Sequence a parameter 1. / 2. priorita spustenia.
Pripojenie druhej jednotky IDE
V ojedinelých prípadoch je potrebné nainštalovať disk so zastaraným IDE rozhraním. V takom prípade bude proces pripojenia mierne odlišný.
Pripojenie druhej jednotky IDE k prvej jednotke SATA
Ak potrebujete pripojiť jednotku IDE k už fungujúcemu pevnému disku SATA, použite špeciálny adaptér IDE-SATA.
Schéma zapojenia je nasledovná:
- Prepojka na adaptéri je nastavená do režimu Master.
- Zástrčka IDE sa pripája k samotnému pevnému disku.
- Červený kábel SATA pripája jednu stranu k adaptéru a druhú k základnej doske.
- Napájací kábel je pripojený na jednej strane k adaptéru a na druhej strane k napájaciemu zdroju.
Možno si budete musieť kúpiť 4-pinový (4-pinový) adaptér SATA.
Inicializácia disku v OS
V obidvoch prípadoch po pripojení nemusí systém pripojenú jednotku vidieť. To neznamená, že ste niečo urobili zle, naopak, je to normálne, keď nový HDD nie je v systéme viditeľný. Aby ste ho mohli používať, musíte inicializovať pevný disk. O tom, ako sa to deje, si prečítajte v našom ďalšom článku.
Možnosť 2. Pripojenie externého pevného disku
Používatelia sa často rozhodnú pripojiť externý pevný disk. Je to oveľa jednoduchšie a pohodlnejšie, ak sú niektoré súbory uložené na disku niekedy potrebné aj mimo domova. A v situácii s notebookmi bude táto metóda obzvlášť dôležitá, pretože tam nie je samostatný slot pre druhý HDD.
Externý pevný disk je pripojený cez USB úplne rovnakým spôsobom ako iné zariadenie s rovnakým rozhraním (flash disk, myš, klávesnica).
Pevný disk určený na inštaláciu v systémovej jednotke je možné pripojiť aj pomocou USB. Aby ste to dosiahli, musíte na pevný disk použiť buď adaptér / adaptér, alebo špeciálne externé puzdro. Podstata fungovania takýchto zariadení je podobná - požadované napätie sa dodáva na HDD cez adaptér a pripojenie k počítaču sa vykonáva pomocou USB. Pevné disky rôznych tvarových faktorov majú svoje vlastné káble, takže pri nákupe by ste mali vždy venovať pozornosť norme, ktorá určuje celkové rozmery vášho HDD.
Ak sa rozhodnete pripojiť disk pomocou druhej metódy, postupujte doslova podľa 2 pravidiel: nezanedbajte bezpečné odstránenie zariadenia a neodpájajte disk pri práci s PC, aby ste predišli chybám.
Hovorili sme o spôsoboch pripojenia druhého pevného disku k počítaču alebo notebooku. Ako vidíte, v tomto postupe nie je nič zložité a nie je absolútne nevyhnutné využívať služby počítačových majstrov.
Inštalácia druhého pevného disku do vášho počítača môže zvýšiť výkon systému a všeobecne zvýšiť potrebný úložný priestor. Väčšina sériových počítačov má zabudovanú podporu IDE (PATA) alebo SATA (Serial ATA) pre pripojenie pevné disky na základnú dosku.
Moderné operačné systémy podporujú akýkoľvek druh pevného disku bez ohľadu na typ pevného disku, ktorý je už v počítači nainštalovaný. Inštalácia druhého pevného disku, na rozdiel od všeobecného presvedčenia, nevyžaduje odborné technické školenie, ale vyžaduje minimálne zručnosti pri demontáži počítača a výmene jeho komponentov.
Inštalácia druhého pevného disku v skutočnosti vyžaduje iba ďalší kábel (ak nie je k dispozícii) a skrutkovač. V prípade poruchy môže byť potrebná odborná pomoc. Pamätajte, že vždy existuje možnosť odkázať na referenčnú príručku.
Pri inštalácii druhého pevného disku do počítača postupujte takto:
1. Najskôr vytvorte zálohy údaje uložené na primárnom zariadení.
2. Vypnite počítač a odpojte od neho všetky napájacie káble. Pred otvorením puzdra sa dotknite niečoho kovového, aby ste vybili statickú elektrinu.
3. Pred zakúpením druhého pevného disku zistite, aký typ jednotiek podporuje váš počítač. Jednotky IDE používajú 2-palcové ploché káble s tromi alebo viacerými konektormi. Jednotky SATA používajú tenké a okrúhle káble.
4. Pokyny na správne nastavenie prepojok nájdete v pokynoch vytlačených na štítku pevného disku. Prepojky sú malé konektory, ktoré nájdete na jednotkách IDE. Pomáhajú identifikovať primárnu jednotku. Nastavte prepojku na Slave (ide2) na druhej jednotke. Nezabudnite tiež nastaviť prepojky na primárnom pevnom disku a nastaviť ich na „Master (IDE1)“. Ak ste zakúpili sATA disk, prejdite na krok 5. Jednotky SATA nevyžadujú prepojku.
5. Nájdite prázdnu pozíciu pre druhý pevný disk. Vložte nový pevný disk opatrne do pozície. Pomocou dvoch skrutiek na obidvoch stranách pripevnite nový pevný disk ku kovovému puzdru. Pripojte jednotku IDE k druhému konektoru umiestnenému na hlavnom kábli. V prípade SATA pripojte jeden konektor k primárnej jednotke a druhý koniec kábla k sATA konektor na základnej doske.
6. Namontujte späť kryt počítača. Pripojte k nej napájacie káble. Zapnite počítač. Stlačením klávesov F1, F2, F10 alebo tlačidla Odstrániť vstúpte do ponuky systému BIOS. Skontrolujte, či ich systém zistí. Ak nie, potom dvakrát skontrolujte, či sú všetky káble a slučky pripojené správne.
Potom nakonfigurujte pevný disk tak, aby pracoval operačný systém... Ak je nová, prvým krokom je priradiť k nej písmeno. Môžete tiež rozdeliť do sekcií. Používanie druhého pevného disku ako primárneho na inštaláciu aplikácií a ukladanie virtuálnej pamäte je jedným zo spôsobov, ako zlepšiť výkon systému. Uvoľní sa tým aj miesto pre operačný systém.
Moderné pevné disky sa vyznačujú svojou kapacitou postačujúcou na uspokojenie potrieb takmer každého používateľa. ale požiadavky na systém programy a hry rastú s veľkosťou disku, takže niekedy nastáva problém s nedostatkom miesta. Ak sa nedá nič odstrániť, môžete pripojiť druhý pevný disk.
Pripojenie zariadenia
Po prvé, poďme zistiť, ako pripojiť pevný disk k počítaču.
Moderné pevné disky pre počítače majú formát 3,5 palca. Pripojia sa pomocou rozhrania SATA, ktoré nahradilo zastaraný konektor IDE.
Pozrite sa na svoj pevný disk - mali by na ňom byť dva konektory. Jeden je krátky a je navrhnutý na prenos údajov zo základnej dosky. Druhý je dlhý, je potrebný na pripojenie k zdroju napájania a na získanie energie pre náročnú prácu.
Zástrčky SATA môžu vyzerať rôzne: priame, zacvakávacie, v tvare L atď. To však vôbec nevadí - pri všetkej svojej túžbe nebudete môcť nesprávne pripojiť pevný disk. ![]()
Nainštalujte jeden koniec kábla SATA do príslušného konektora na pevnom disku. Potom pripojte pevný disk k napájaciemu zdroju. Ak je napájací zdroj starý, možno budete musieť na pripojenie zariadení použiť špeciálny adaptér Molex na SATA, ktorý je možné zakúpiť v ktoromkoľvek obchode s počítačmi. 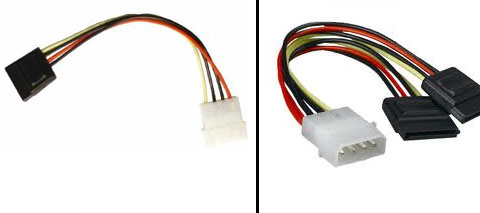
Pripojený pevný disk vyzerá takto: 
Druhý koniec kábla SATA sa pripája k príslušnému portu na základnej doske. Tieto porty sú zvyčajne natreté modrou alebo červenou farbou, aby ste ich mohli ľahko spozorovať. Prirodzene, v takom prípade je potrebné dodržiavať hlavné pravidlo pre pripojenie ľubovoľného zariadenia - „červená na červenú, modrá na modrú atď.“. 
Ak nie sú k dispozícii žiadne konektory SATA alebo sú všetky obsadené, môžete si kúpiť špeciálny radič PCI. Ak viete, ako sa pripojiť internetová karta, potom nebudete mať problémy s inštaláciou tohto radiča; hlavné je mať voľný slot na základnej doske.
Nezabudnite pevný disk zaistiť skrutkami!
Po zapnutí počítača by sa mal v systéme objaviť nový disk. Ak sa tak nestane, vykonajte inicializáciu.
Pravým tlačidlom myši kliknite na „Tento počítač“ a vyberte „Spravovať“. 
Prejdite do sekcie „Správa diskov“.  Na obrazovke by sa mal zobraziť sprievodca inicializáciou. Kliknutím na tlačidlo OK ho spustíte a dokončíte inštaláciu pevného disku.
Na obrazovke by sa mal zobraziť sprievodca inicializáciou. Kliknutím na tlačidlo OK ho spustíte a dokončíte inštaláciu pevného disku.
Druhý disk
Druhý pevný disk je pripojený rovnakým spôsobom. Tu ide hlavne o to dodržať vzdialenosť medzi „tvrdými“, aby sa neprehriali.
Inštalujte pevný disk iba do špeciálneho koša. V žiadnom prípade to nenecháva v limbu.
Po zapnutí počítača sa nový disk zistí automaticky. Musíte to len naformátovať do NTFS. Ak sa formátovanie nespustí automaticky:
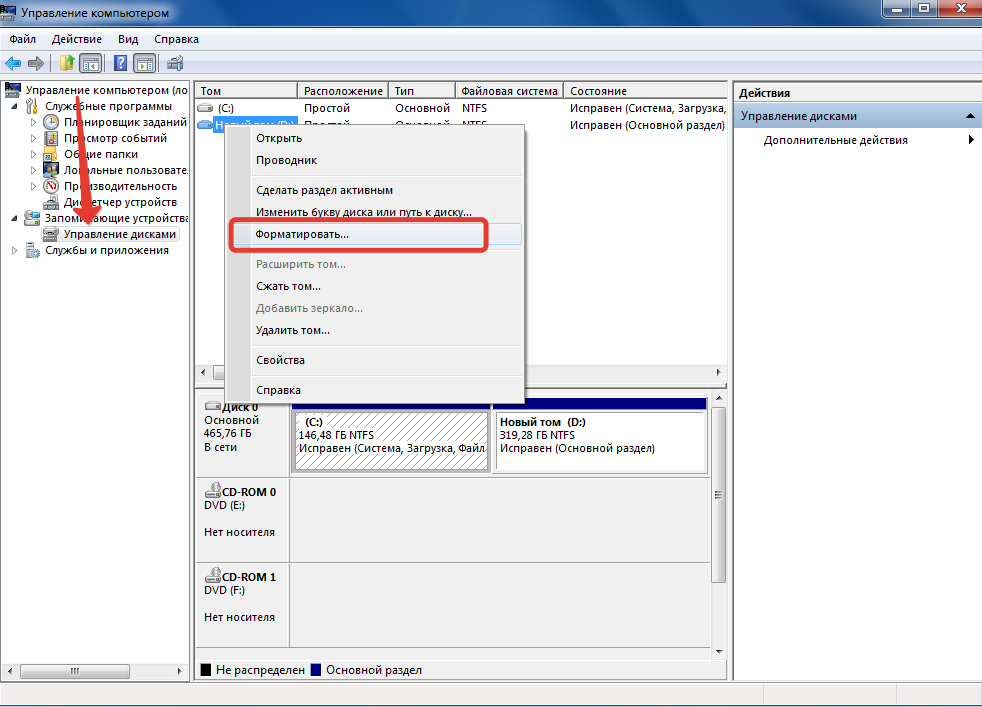
Po dokončení formátovania môžete pracovať s novým „tvrdým“.
Odkedy si sa začal zlepšovať funkčnosť váš počítač, skúste pripojiť USB, čím zvýšite počet dostupných portov. K počítaču môžete tiež pripojiť grafickú kartu, ak stará nespĺňa vaše vizuálne potreby.
Starí Winchesteri
Ak ste hrdým vlastníkom dvoch historických pevných diskov IDE a chcete ich nainštalovať do jedného počítača, budete musieť pre správne fungovanie zariadenia vykonať niekoľko ďalších krokov.
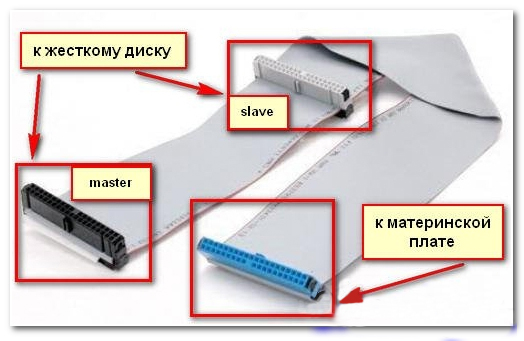
Teraz musíte manuálne nastaviť konfiguráciu „tvrdých“ prevádzkových režimov. Na to sa používa špeciálny jumper - jumper.
- Na pevnom disku, ktorý bude hlavným, musí byť nastavený na „Master“.
- Na druhom pevnom disku je nastavený režim „Slave“.
Schéma režimu by mala byť uvedená na samotnom pevnom disku.
Nakoniec musíte skontrolovať, či sú zariadenia v systéme BIOS správne definované. Prejdite na základný I / O systém a ubezpečte sa, že domovská stránka rozhrania, hlavný disk je označený v stĺpci „Primary IDE Master“ a slave - v stĺpci „Primary IDE Slave“. Následná konfigurácia pevných diskov sa vykonáva rovnakým spôsobom ako pri pripájaní pevných diskov cez rozhranie SATA.










