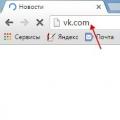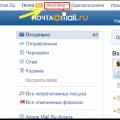Ahojte všetci! v tomto článku poviem ako používať správcu súborov na Prevádzkovaný hosting. O tomto hosťovaní som písal v.
Po registrácii sa budete musieť prihlásiť do svojho účtu zadaním svojho užívateľského mena a hesla. Ocitnete sa v hlavnej ponuke hostenia, v ktorej klikneme na kartu „Správca súborov“:
Horná ponuka správcu súborov vyzerá takto:

Ďalej bude uvedený zoznam priečinkov so súbormi, ktoré obsahujú vaše stránky. Kliknutím na priečinok lokality sa otvorí zoznam súborov lokality. Zobrazí sa názov, typ, veľkosť, vlastník, atribút a dátum zmeny súboru alebo priečinka:

Kliknutím na priečinok alebo súbor pravým tlačidlom myši sa zobrazí ponuka s možnosťou vykonať túto alebo inú akciu:

Napríklad musíme zmeniť atribúty v priečinku, čo znamená, že vyberieme položku „Zmeniť atribúty“ a nastavíme požadovanú hodnotu:

Správca súborov je veľmi užitočný nástroj pre správcov webu, ktorý šetrí čas.
Napríklad nastaviť náš web na hosťovanie cez správca súborov Postačí spustiť v správcovi súborov v hornom menu, kliknúť na „Nahrať súbory“, potom zvoliť archív so stránkou v počítači a kliknúť na „Stiahnuť“. Archív so stránkou sa okamžite zobrazí na hostiteľskom serveri, potom na ňu kliknite pravým tlačidlom myši a vyberte možnosť „Rozbaliť archív“. Tiež sa okamžite rozbalí v priebehu niekoľkých sekúnd. Stránka je nainštalovaná, myslím si, že je veľmi cool. Pri použití klienta FTP by tento postup trval oveľa dlhšie.
Ak ste sa ešte na hostenie Beget nezaregistrovali, urobte to hneď teraz kliknutím na tlačidlo nižšie. Pripomínam tiež, že tento hosting má skúšobnú dobu 1 mesiac.
Zaregistrujte sa na hosťovanie
To je všetko! Veľa šťastia a dobrých peňazí!
Ak chcete previesť web bežiaci na CMS na iný hosting alebo lokálny server„nestačí iba skopírovať jeho súbory z jedného miesta na druhé, aby stránka fungovala, musíte tiež preniesť všetky údaje z databázy.
Pred spustením prenosu stránok nezabudnite vytvoriť textový súbor a tam si zapíšte všetky údaje - adresu, užívateľské meno a heslo pre prihlásenie do hostiteľského účtu, názov databázy, užívateľské meno, heslo do databázy, ďalšie potrebné údaje
Bez ohľadu na to, ktorý CMS používate, bude proces migrácie pozostávať z nasledujúcich krokov:
Akcie na lokálnom serveri (alebo starom hostiteľovi)
1. Archivácia súborov stránok archivovať vo formáte .PSČ
2. Exportujeme údaje z databázy alebo inými slovami vytvoriť záložnú kópiu databázy... Zjednodušené - to sú všetky údaje z našej databázy, ktoré sú zapísané do textového súboru s príponou .sql
Akcie na vzdialenom serveri (lokálny server v inom počítači alebo hostiteľský server)
1. Skopírujte archív so súbormi lokalít na vzdialený server a rozbaľte ho zachovanie štruktúry priečinkov
2. Kontrola povolenie priečinkov a súborov a ak je to potrebné, zmeňte ich.
3. Vytvorte novú databázu. Pamätajte (zapíšte si) názov databázy, užívateľské meno, heslo do databázy
4. Do vytvorenej databázy importujeme záložnú kópiu databázy... (zo súboru s príponou .sql)
5. V konfiguračnom súbore stránky zmeniť starý názov databázy, užívateľské meno a heslo k databáze na novom
6. V časti o konfigurácii webu zmeňte cesty k súborom a dočasným priečinkom webu na nové (Ak je to nevyhnutné)
Stvorenie záloha Stránka MODX na lokálnom serveri
Archív vytvoríme pomocou archivátora RAR, ak nie je nainštalovaný vo vašom počítači, stiahnite si ho odtiaľto a nainštalujte.
Vytváranie archívu súborov stránok
Otvorte priečinok so súbormi nášho servera Z: /home/okarina.loc/www, vyberte všetky súbory a priečinky a kliknite na ikonu kliknite pravým tlačidlom myši na akomkoľvek súbore. V ponuke, ktorá sa otvorí, vyberte položku Pridať do archívu...
Vytvorenie archívu so súbormi stránok
V otvorenom okne archivátora vyberte formát Archív - PSČ a stlačte tlačidlo Ok

Výber typu archívu
Začne sa vytvárať archív a po dokončení uvidíme súbor s archívom v koreňovom priečinku našej stránky www.zip

Archív stránok
Archív je možné presunúť do iného priečinka, aby „nevisel“ na našej miestnej stránke. Napríklad vytvorte priečinok na prenos stránok niekde na disku a preneste ho na neho.
Vytvorenie zálohy databázy
V prehliadači prejdite na panel správy webu, Nástroje -\u003e Zálohovanie, začiarknite políčko pred položkou Názov tabuľkyvyberte všetky tabuľky v databáze a kliknite na tlačidlo vytvoriť a načítať zálohu vybratých tabuliek

Zálohuje sa databáza stránok
V zobrazenom otvorenom okne súboru skontrolujte, či je začiarknuté Uloženie súboru a stlačte Ok

Uložte databázu do súboru
Uložený súbor vyhľadáte kliknutím na ikonu na paneli prehliadača, ako je to znázornené na obrázku nižšie (pre prehliadač Firefox)

Otvorte priečinok s uloženou kópiou databázy
Alebo v otvorenom prieskumníkovi priečinok na stiahnutie

Priečinok na stiahnutie s kopírovaním databázy
Hľadaný súbor musí mať príponu .sql a jeho názov musí obsahovať aktuálny dátum
Presuňte tento súbor do priečinka Prenos stránok

Stránka je pripravená na migráciu
Toto je prípravná časť pre lokálny počítač dokončil. V priečinku Prenos stránok je archív nášho webu a databázy.
Z tohto odkazu si môžete stiahnuť obsah mojej stránky Priečinok prenosu
Registrácia účtu na hostiteľskom serveri BEGET.RU
Môžeme zaregistrovať plnohodnotný účet na hostiteľskom serveri a do 30 dní to bude fungovať testovací mód je zadarmo.
Prejdeme na stránku beget.ru a vyberieme jednu z taríf, napríklad Štart... Táto tarifa zahŕňa možnosť zaregistrujte si bezplatnú doménu v zóne RU

Výber tarify
Opatrne vyplňte označené polia telefón pošle sa potvrdzovací kód e-mailom prihlasovacie údaje účtu -.

Registrácia hostiteľa v BEGET
Po registrácii dostane váš telefón sMS s potvrdzovacím kódomktoré bude potrebné zadať do okna, ako je uvedené nižšie

Zadajte potvrdzovací kód a zaregistrujte si účet v službe BEGET
Po potvrdení vám systém zobrazí animáciu procesu vytvárania vášho hostingu

Vytvorte si BEGET účet
Nezabudnite uložiť údaje zvýraznené červenou farbou na obrázku nižšie do textového súboru! List s týmito údajmi bude zaslaný aj na poštu uvedenú pri registrácii.

Hosťovanie BEGET. Dokončenie procesu registrácie nového účtu
Ak chcete vstúpiť do ovládacieho panela hostenia beget.ru prvýkrát, môžete kliknúť na odkaz Prejdite na ovládací panel

Hostiteľský ovládací panel účtu BEGET
Registrácia skončila. Gratulujeme, máte svoj hosting!
Prenos súborov stránok na hosting BEGET a nastavenie prístupových práv
Prihláste sa do ovládacieho panela hostingu a kliknite na ikonu Správca súborov

Správca hostingu súborov BEGET
Pri prvej návšteve uvidíte priečinok, ktorého názov bude zodpovedať adrese webu, inými slovami toto je vaša testovacia doména.

Vyskúšajte doménu na hosťovaní BEGET
Ak chcete nahrať archív našich stránok na hosťovanie, prejdite do priečinka [váš účet] .bget / public_html a vymažte všetko z tohto adresára. Pre to vyberte všetky súbory a priečinky, kliknite kliknite pravým tlačidlom myši a vyberte položku Odstrániť... Potom stlačte tlačidlo ( modrá šípka hore) sťahovať súbory ako je to znázornené na obrázku nižšie

V zobrazenom okne kliknite na ikonu Vyberte ... a vyberte archív našich stránok www.zipktorý je v priečinku Prenos stránok

Načítava sa archív stránok na server BEGET
Kliknite pravým tlačidlom myši na archívny súbor, v rozbaľovacej ponuke vyberte možnosť Rozbaľte archív

Rozbalenie archívu so súbormi stránok na serveri BEGET
Po rozbalení archívu môžete archívny súbor odstrániť, aby nezaberal miesto na hostiteľovi, kliknite naň pravým tlačidlom myši a vyberte Odstrániť

Odstraňuje sa archívny súbor z hostenia BEGET
Ideme hore v adresárovom strome, pravým tlačidlom myši klikneme na priečinok public_html a vyber si Zmena atribútov

Zmena atribútov súborov a priečinkov na serveri BEGET
V zobrazenom okne zadajte do poľa Hodnota kódu - 755, začiarknite políčko Aplikujte rekurzívne a vyber si iba do priečinkov... Touto operáciou sa nastavíme potrebné práva prístup pre všetky priečinky na našej stránke

Nastavili sme práva pre priečinky stránok na hostiteľstve BEGET
Znova kliknite pravým tlačidlom myši na priečinok public_html, zvoliť Zmena atribútov, predstavujeme kódová hodnota 644, použiť rekurzívne, iba na súbory

Nastavili sme práva na súbory stránok na hostingu BEGET
Vo výsledku by mali mať práva všetky priečinky na našej stránke 755 a súbory 644

Práva na súbory a priečinky na serveri BEGET
Tvorba databázy na hostingu BEGET a import údajov
Na ovládacom paneli kliknite na ikonu MySQL

Správa databázy na hosťovaní BEGET
Zadajte názov databázy a vygenerujte heslo
Nezabudnite si zapísať názov databázy a heslo do textového súboru!

Vytvorenie novej databázy o hosťovaní BEGET
Po vytvorení databázy kliknite na nápis phpMyAdmin

Prihláste sa do databázy cez phpMyAdmin na BEGET hostingu
Stlačte gombík Import

Import údajov do databázy hostenej serverom BEGET
Stlačte gombík Prehľad ..., z priečinka Prenos stránok vyberte súbor s databázou (prípona štvorcový), potom stlačte tlačidlo Vpred

Import údajov zo zálohy do databázy hostenej serverom BEGET
Vo výsledku sa zobrazí správa o úspešnom importe a vľavo v stĺpci sa zobrazia databázové tabuľky
Prehliadač niekedy správu nezobrazí alebo sa vám nemusí zobraziť tabuľka v ľavom stĺpci. Je to v poriadku, len počkajte 20 - 30 sekúnd a stránku načítajte znova... Ak sa tabuľky zobrazia v ľavom stĺpci, je všetko v poriadku

Importované údaje stránok do databázy hostenej serverom BEGET
Fajn! Na hostingu sme nasadili súbory našej stránky, nastavili sme k nim prístupové práva, vytvorili databázu a importovali sme do nej údaje našej stránky. Vľavo len trochu.
Konfiguračný súbor MODX a posledné nastavenia
V správcovi súborov na hostiteľovi prejdite do priečinka public_html / manager / includes, kliknite pravým tlačidlom myši na súbor config.inc.php a v rozbaľovacej ponuke vyberte upraviť

Konfiguračný súbor MODX na serveri BEGET
Zmena užívateľské meno, heslo a názov databázy na tie, ktoré sa používajú na našom hostingu. Mali ste ich napísať do textového súboru.
Na hostingu BEGET majú meno a užívateľ databázy rovnaké mená

Úpravy konfiguračného súboru servera na serveri MODX na serveri BEGET
Po uložení konfiguračného súboru musíte kvôli zvýšeniu bezpečnosti webu deaktivovať možnosť upravovať konfiguračný súbor, kliknutím na tento súbor config.inc.php kliknite pravým tlačidlom myši a v rozbaľovacej ponuke vyberte Atribúty... V okne, ktoré sa zobrazí v poli Hodnota kódu zaviesť 600 a stlačte tlačidlo Upraviť

Zatvára sa prístup k konfiguračnému súboru MODX na hostiteľovi BEGET
V prehliadači prejdeme na panel administrátora našej stránky na vzdialenom hostiteľstve, do panela s adresou napíšeme [názov účtu] .bget.ru / manažér, zadajte prihlasovacie meno a heslo pre prístup do administrátorského panelu (prihlásenie: admin, heslo: 1 ), vyberte Nástroje -\u003e Konfigurácia, prejdite na kartu Správca súborov a v teréne Cesta správcu súborov stlačte gombík Resetovať

Obnovenie cesty pre správcu súborov v paneli správ MODX
Prejdite na kartu Prehliadač súborov a v teréne Cesta k súboru tiež stlačte tlačidlo Resetovaťpotom uložiť zmeny konfigurácie

Obnovenie cesty pre prehľadávač súborov v paneli správ MODX
Prejdite na kartu Webová stránka, na vymazanie starých údajov z medzipamäte stránok kliknite na Vymazať vyrovnávaciu pamäť a otvorte náš web o hosťovaní kliknutím na položku ponuky vyhliadka

Vymazanie vyrovnávacej pamäte v MODX

Naša stránka je na serveri MODX hostenom serverom BEGET
Zdravím vás priatelia! Sadol som si k písaniu o tom, ako ľahko a jednoducho nájsť súbor na webe, ale neodolám - chválim sa, hoci som už od mnohých dostal gratulácie: 23. januára 2016 bol blog zaregistrovaný vo „Vyhľadávači“ Optimalizácia “v Adresári dôveryhodných stránok. A teraz mám v päte tlačidlo, na ktoré môžete kliknúť a dokonca zanechať komentár.
Teraz k veci. Každý, kto uverejňuje blogy alebo webové stránky, musí v kóde urobiť nejaké zmeny, napríklad upraviť dizajn. Moja úloha je teraz iná: zbaviť sa chýb v platnosti HTML. webový zdroj ovplyvňuje jeho oprávnenie nie menej ako užitočný optimalizovaný obsah a ďalšie komponenty. Najprv validátor vyprodukoval iba 5 chýb a na fóre sbup.com som kontaktoval špecialistu s prezývkou Old, ktorý poskytuje bezplatné konzultácie a pracuje aj na komerčnej báze. Objavil globálnu chybu, kvôli ktorej ostatné nie sú detekované. Po vylúčení globálneho som dostal asi štyridsať chýb a varovaní.
Nebolo ťažké opraviť niektoré z nich, napríklad vložiť chýbajúce medzery do odkazov. A aby sme eliminovali ostatných, bolo potrebné nájsť miesto, ktoré bolo potrebné upraviť. Pri hľadaní súborov si klienti aplikácie Beget vystačia bez programov, ako je napríklad Poznámkový blok ++. Vyhľadávať môžete podľa textu alebo názvu súboru priamo v správcovi súborov. Ak je to možné, oblasť vyhľadávania by sa mala zúžiť, ale ak ani len nevieme, kde by sa hľadaný objekt mohol nachádzať, hľadáme v public_html (root webu).
V praxi to vyzerá takto: Potrebujem vymazať určitý fragment, zvoliť textové vyhľadávanie a vložiť výraz do riadku. Zostáva spustiť vyhľadávanie a získať výsledok.
Našťastie pre mňa je výsledkom jeden súbor a môže ich byť veľa. Vyhľadávacie pole, ktoré je predvolene zbalené, obsahuje cestu k súboru. Aby ste to videli v plnom rozsahu, je potrebné maximalizovať okno.

Súbor sa teda nachádza v hostiteľskom správcovi súborov. Ďalším krokom je otvorenie a vyhľadanie požadovanej časti kódu na jej opravu.

Ale neponáhľajte sa! Je čas stiahnuť súbor do počítača, aby ste v prípade niečoho nahradili mučený. Pri tomto prístupe nemusíte robiť rezervná kópia celá stránka je podstatným detailom, ak sú priečinky so zálohou rozložené na účte a nie je tu veľa miesta navyše.

To je všetko. Povedal som vám, ako nájsť súbor webu na hostingu Beget, ale myslím si, že aj iné moderné hostiteľské služby majú funkciu vyhľadávania.
Táto recenzia Správca súborov Sprut.io je určený predovšetkým pre správcov webu, ktorí čelia zložitej úlohe prenosu súborov z webu na iný hosting.
Správca súborov Sprut.io je projekt populárneho poskytovateľa hostingu Beget.com a pôvodne mala pracovať vo vlastnom ovládacom paneli stránky.
Avšak v budúcnosti „na základe početných požiadaviek správcov webu“ bola Octopus modernizovaná a teraz je distribuovaná v multiplatformovej verzii. Zadarmo licencia GNU GPL, takže tento mimoriadne užitočný prieskumník na strane servera je k dispozícii všetkým vlastníkom stránok zadarmo.
Prečo ste potrebovali správcu súborov Sprut.io
Na trhu skutočne existuje niekoľko slušných riešení OpenSource pre správu súborov na vzdialených FTP klientoch:
- Legendárna Filezilla
- Total Commander
- Winscp.net
- CoffeeCup FTP zadarmo
Problém je v tom, že uvedení klienti FTP pracujú na strane „tenkého klienta“, to znamená na platforme osobného počítača, a pri prenose mnohých gigabajtov súborov publikovaných na vzdialenom serveri webového zdroja sú rôzne nepríjemné a ťažko dostupné vyriešiť vzniknuté problémy:
- Pomalý a nestabilný „domáci“ internet.
- Neschopnosť upravovať dokumenty, skripty, súbory na hostiteľskom serveri z panela správcu.
- Organizačné a technické ťažkosti vznikajúce pri prechode webových stránok z hostiteľstva na hosťovanie alebo na iné používateľské účty u jedného poskytovateľa.

Toto sú všetky uvedené problémy a boli navrhnuté s cieľom zastaviť inovatívny vývoj tímu programátorov.
A musím povedať, že uspeli celkom dobre.
Hlavné vlastnosti správcu súborov Sprut od spoločnosti Beget
Tento prehľad správcu súborov Sprut.io je zameraný skôr na vlastníkov webových stránok ako na profesionálnych vývojárov webových stránok. Preto bez toho, aby sme sa zaoberali technickými a špeciálnymi podrobnosťami, uvedieme iba zoznam nových funkcií, ktoré vám umožnia posunúť správu virtuálneho hostingu na novú, kvalitnejšiu úroveň:
- Výmena dát medzi servermi pri ultravysokých rýchlostiach dostupná iba pre profesionálne dátové centrá.
- Priama úprava súborov, dokumentov, programových skriptov, databáz na vzdialenom serveri.
- Rýchlo a bezpečný prenos stránky výlučne na alternatívnom hostiteľstve.
- Vykonávanie vyššie uvedených úloh v bezpečnostný mód, bez koreňového prístupu k súborovému systému cieľového servera.
- Pohodlné, intuitívne rozhranie s dvoma panelmi, ktoré podporuje technológiu kopírovania a prenosu súborov metódou Drag-and-Drop.
- Prístup na stránky odkiaľkoľvek. Na serveri, na osobný počítač, prostredníctvom FTP a webového rozhrania administrátorského panelu.
- Priame úpravy, zmena veľkosti obrázka, zmena mierky na vzdialenom hostiteľovi.
- Funkcia vyhľadávania súborov podľa rôznych parametrov.
- Multifunkčný editor kódov s vlastným zvýrazňovaním a automatickým rozpoznávaním programovacieho jazyka.
- Schopnosť pracovať pomocou externého alebo interného FTP.
- Podpora kariet umožňuje pracovať s viacerými súbormi lokality súčasne.
- Vstavaný archivátor.
- Spravujte úrovne povoleného prístupu k priečinkom a súborom. Blokovanie nežiaducich adries IP.
- Podpora kombinácií klávesových skratiek pre pohodlnú a produktívnu prácu.
Spravidla, ak ste sa rozhodli, bude pre vás správca súborov Sprut veľmi užitočný!
Špecifikácia a inštalácia
Oficiálna webová stránka Sprut.io poskytuje podrobnú dokumentáciu a inštrukcia krok za krokom o inštalácii správcu súborov Sprut.
- Vyžaduje virtuálne prostredie s nainštalovaný program Docker (pokyny na inštaláciu Dockeru sú poskytované).
- Viac ako 1,5 GB voľného miesta na disku.
Inštalácia netrvá dlhšie ako desať až pätnásť minút.
Záver
Ak sa zaoberáte webovými projektmi a doteraz ste nepoužívali Octopus, má zmysel kúpiť si tento užitočný softvér pre seba. To vám umožní výrazne zjednodušiť a urýchliť rutinné úlohy so správou pracoviska, zvýšiť kvalitu a bezpečnosť práce.
Zdieľajte, ak sa vám páčilo:
Možno by vás zaujímalo dozvedieť sa viac:

Prístup získate kliknutím na tlačidlo „Získať demo účet“, prístup bude odoslaný e-mailom.
Ako je na tom lepšie ako ostatní?
Dvojplášťové grafické rozhranie
Rozhranie správcu súborov je vytvorené v podobe známej používateľovi: dve oblasti pre pohodlnú prácu so súbormi.
V každom z nich môžete otvárať súbory na serveri, vzdialenom FTP alebo na počítači.
Pri zobrazovaní súborov v tabuľke môžete súbory a adresáre ľahko triediť podľa typu, veľkosti, dátumu vytvorenia atď. Kliknutím na záhlavie niektorého zo stĺpcov.
Funkcia Drag & Drop
So súbormi a priečinkami môžete pracovať pomocou myši, presúvať súbory a priečinky na server alebo na vzdialené FTP a naopak. Ak to chcete urobiť, vyberte potrebné súbory a priečinky, chyťte ich a presuňte na požadované miesto.

Práca so vzdialeným FTP
Klikni na " Vzdialený FTP"za účelom pripojenia k vzdialený server zo správcu súborov. Môžete uložiť spojenia a podľa potreby ich v budúcnosti upraviť.

Môžete otvoriť externý FTP na ľavom aj pravom paneli a dokonca to urobiť súčasne, aby ste mohli pracovať prostredníctvom správcu súborov s dvoma FTP absolútne tretích strán. Ak chcete otvoriť FTP svojho hostiteľského účtu, kliknite na ikonu „ Domov FTP".
Kartové rozhranie
Rozhranie s kartami vám umožní otvoriť veľa súborov naraz a manipulovať s nimi v oblasti správcu súborov, rovnako ako v operačnom systéme.
Toto rozhranie vám umožní pohodlne pracovať s viacerými súbormi naraz, uľahčí kopírovanie kódu z jedného súboru do druhého atď.
Otvorené súbory môžete zbaliť alebo rozbaliť. Môžete tiež zmeniť veľkosť otvorené okno ako si praješ. Súbory, ktoré otvoríte, sa zobrazia v spodnej časti správcu súborov na paneli kariet.

S oknami môžete manipulovať ľubovoľným spôsobom, meniť ich veľkosť a umiestňovať ich na obrazovku v požadovanom poradí.

Základné funkcie pre prácu so súbormi
Správca súborov vám umožní vykonávať všetky základné funkcie pre prácu so súbormi a adresármi, ako napríklad: kopírovanie, presúvanie, premenovanie, zmena atribútov atď. Všetky tieto akcie môžete navyše vykonať mnohými spôsobmi.
1. Kópia
Ak chcete skopírovať skupinu súborov, môžete ich vybrať pomocou myši a súčasne podržať tlačidlo Ctrl... Potom ich stačí pretiahnuť na požadované miesto. Hneď ako uvoľníte tlačidlo myši nad vybraným umiestnením, správca súborov zobrazí dialógové okno určujúce, či chcete súbory kopírovať alebo nie, ak existujú súbory s takýmito názvami, zobrazí sa výzva na ich prepísanie.

Súbory alebo priečinky môžete tiež kopírovať ich výberom. Kliknutím pravým tlačidlom myši otvoríte kontextové menu. Potom musíte stlačiť tlačidlo "Kopírovať".

Niekoľko ďalších spôsobov kopírovania je použitie tlačidla v ponuke „ Súbor"alebo tlačidlo v spodnej časti Správcu súborov.
K dispozícii je tiež klávesová skratka pre rýchly prístup k funkcii kopírovania - Ctrl + 5.
2. Sťahovanie
Pri premiestňovaní môžete použiť všetky rovnaké metódy ako pri kopírovaní, okrem „ drag and drop". Kombinácia klávesových skratiek na presun Shift + 5.
3. Premenovanie
Ak chcete premenovať súbor alebo adresár, môžete tiež použiť obsahové menu, položka ponuky v rozbaľovacej ponuke “ Súbor„alebo kombinácia klávesových skratiek - Ctrl + 6.
Na rozdiel od kopírovania a presúvania nie je táto funkcia skupinovou funkciou a je možné ju použiť iba na jeden prvok.
Po kliknutí na „ Premenovať„Uvidíte dialógové okno na zadanie zmeny názvu položky. Zadajte nový názov a kliknite na“ Ok".

4. Zmena atribútov
Na zmenu atribútov súboru alebo adresára môžete použiť kontextovú ponuku alebo položku ponuky v rozbaľovacej ponuke. “ Súbor".
Môžete nastaviť povolenia pre súbory v číselnom formáte aj nastavením povolení pomocou vhodných začiarkavacích políčok pre používateľa, skupinu, do ktorej patrí, a pre všetkých.
Stručne povedané, práva je možné nastaviť samostatne pre používateľ - priamo vlastník súboru za skupinu ( skupina), pre všetkých ( Všetky).
Digitálne označenie práv môžete získať pridaním, kde:
1
- exekučné práva;
2
- práva na nahrávanie;
4
- práva na čítanie.
Napríklad chceme nastaviť oprávnenie na čítanie a zápis: 6 \u003d 4 (čítanie) + 2 (zápis).
Existuje celkom 8 možností:
7
\u003d čítanie, zápis a vykonávanie (čítanie, zápis, vykonávanie);
6
\u003d čítať a písať (čítať a písať);
5
\u003d čítať a vykonávať (čítať a spúšťať);
4
\u003d čítať (čítať);
3
\u003d písať a vykonávať (písať a vykonávať);
2
\u003d písať (písať);
1
\u003d vykonať (vykonať);
0
\u003d žiadne práva.
Na našich serveroch sa súbory spúšťajú od používateľa, takže posledné dve číslice v právach musia byť 0.
Napríklad, ak potrebujete pre súbor nastaviť práva na všetko, musíte nastaviť hodnotu: 700.
5. Odstránenie
Súbory môžete mazať pomocou kontextovej ponuky, tlačidla v rozbaľovacej ponuke „ Súbor", pomocou kombinácie klávesových skratiek - Ctrl + 8 alebo tlačidlom „Del“.
Pred odstránením súborov Správca súborov zobrazí dialógové okno s otázkou, či chcete skutočne odstrániť vybrané súbory.

Práca s archívmi
Správca súborov umožňuje pracovať s archívmi. Môžeš tvoriť alebo rozbaliť archívu, ako aj okamžite stiahnite si potrebné súbory / adresáre ako archív.
1. Vytvorte archív
Ak chcete vytvoriť archív z vybratých súborov alebo priečinkov, vyberte požadované súbory alebo priečinky a stlačte tlačidlo „ Vytvoriť archív„na paneli rýchleho prístupu. V zobrazenom dialógovom okne môžete zmeniť názov a typ archívu.

2. Rozbalenie archívu
Archív rozbalíte kliknutím na ikonu „ Rozbaľte archív"na paneli rýchleho prístupu. V modálnom okne, ktoré sa zobrazí, vyberte cestu, kam chcete rozbaliť archív, a kliknite na" Rozbaľte archív".

3. Stiahnutie ako archív
Súbory a priečinky môžete stiahnuť v archíve jedným kliknutím kliknutím na ikonu „ Stiahnutie archívu„na paneli rýchleho prístupu. Môžete tiež použiť rozbaľovaciu ponuku:“ Súbor„, Ďalej“ Stiahnuť ▼"a vyberte typ archívu, do ktorého chcete stiahnuť vybrané súbory / priečinky.
Viacnásobné načítanie
Najpohodlnejším spôsobom práce a odosielania súborov z počítača na server je otvorenie miestneho súboru systém súborov, popísané vyššie. Ak však z nejakého dôvodu nemôžete používať Java, potom môžete nahrať súbory kliknutím na „ sťahovať súbory".
Uvidíte okno na nahranie súborov na server. Vyberte súbory z počítača a kliknite na tlačidlo „Nahrať“. Maximálna veľkosť jedného súboru by nemala presiahnuť 1,5 GB. Správca súborov začne postupne sťahovať vybrané súbory, proces nahrávania každého zo súborov na server sa zobrazí v prehľadávači v percentách.

Textový editor
Správca súborov obsahuje pohodlné textový editor pracovať s kódom svojich stránok.
Stlačením tlačidla „ nastavenie"v pravom hornom rohu editora môžete upraviť vzhľad textový editor podľa vašich predstáv, zmeňte veľkosť písma a ďalšie parametre.

Textový editor má funkciu zvýraznenia syntaxe a je schopný rozpoznať, ktorý súbor ste otvorili, nech už je to php skript, bash skript alebo iný programovací jazyk. Môžete si tiež zvoliť vlastné zvýraznenie kódu pomocou rozbaľovacej ponuky v textovom editore.

Textový editor vám umožní zmeniť kódovanie súboru a znova ho uložiť v inom kódovaní.

Prezeranie grafických súborov
Zobraziť grafické súbory správca súborov obsahuje zabudovaný prehliadač obrázkov. Obrázok môžete prevrátiť, zmeniť jeho veľkosť a prejsť na ďalší obrázok.

Vyhľadávajte podľa súborov a priečinkov
Ak potrebujete nájsť súbor alebo priečinok, môžete použiť vyhľadávanie v správcovi súborov. Pokročilý režim umožňuje vyhľadávať iba súbory alebo priečinky a vyhľadávať podľa veľkosti súborov alebo priečinkov.

Riadenie prístupu
Pomocou správcu súborov môžete nastaviť heslo pre priečinok a zablokovať prístup k priečinku zo zadaných adries IP. Ak chcete nastaviť heslo pre priečinok, vyberte ho, v rozbaľovacej ponuke hore vyberte Náradie„a potom stlačte“ Nastaviť heslo pre aktuálny adresár". V zobrazenom dialógovom okne zadajte heslo pre adresár a kliknite na ikonu" " Nastaviť heslo".

Podobne môžete zablokovať prístup k priečinku z jednotlivých adries IP. V rozbaľovacej ponuke vyberte možnosť Náradie", a potom " Nastaviť blok podľa IP adresy". V zobrazenom dialógovom okne zadajte zoznam adries IP vo formáte: xxx.xxx.xxx.xxx, ku ktorým chcete otvoriť prístup a z ktorých chcete zakázať.

Funkcie pre prácu s Home FTP
Správca súborov má množstvo funkcií, ktoré sú k dispozícii iba pre Domov FTP.
1. Zoznam stránok
Medzi webmi vo svojom hostiteľskom účte môžete ľahko prechádzať pomocou tlačidla na paneli rýchleho prístupu alebo v rozbaľovacej ponuke „“ vybrať web. Prechod". Dvojitým kliknutím na ľavé tlačidlo myši na vybranej stránke budete presmerovaní do koreňového adresára stránky.
2. Veľkosť priečinka
Na domácom serveri FTP môžete ľahko získať veľkosť svojich adresárov kliknutím na ikonu „ Analýza veľkosti„na paneli s nástrojmi Rýchly prístup.

Vždy tiež môžete vidieť celkovú veľkosť zamestnancov miesto na disku na serveri v spodnej časti správcu súborov.
Práca so zálohami
Priamo v správcovi súborov môžete tiež zobraziť zoznam dostupných záloh vytvorených pre váš účet automaticky naším systémom zálohovania (podľa dátumu). Kliknutím na vhodnú zálohu si môžete prezrieť jej obsah a v prípade potreby z nej skopírovať potrebné súbory.

Klávesové skratky
Rovnako ako väčšina počítačov FTP klienti náš Správca súborov obsahuje množstvo klávesových skratiek, ktoré urýchľujú prácu s najbežnejšími akciami.
Nižšie je uvedený zoznam klávesových skratiek:
Ctrl + 3 - Prezeranie;
Ctrl + 4 - Úpravy;
Ctrl + 5 - kopírovanie;
Shift + 5 - pohyb;
Ctrl + 6 - Premenovanie;
Ctrl + 7 - Vytvorenie nového priečinka;
Ctrl + 8 alebo Del - Odstránenie.
Ak máte nejaké otázky týkajúce sa práce Správca súborovNašu službu môžete kedykoľvek kontaktovať.