Як відновити Windows без переустановки

В операційних системах Windows XP, Vista та Windows 7 є чудова функція – відновлення системи. Насправді ця функція має деякі можливості «машини часу», у всякому разі, так це може здатися при першому її використанні.
Коли може допомогти функція відновлення системи?Реальний приклад із практики.
Уявіть ситуацію, що ви встановлюєте програму, яка емулює віртуальний дискнаприклад, Daemon Tools або Alcohol 120%. Хто любить грати в ігри, неодмінно знайомий із цими програмами.
І тут, після встановлення ви бачите, що віртуальний диск не тільки не створений, але й зник значок реального DVD-приводу, який встановлений у системі. Видалення програми не допомагає, перезавантаження також неефективне, нічого не виходить. Система "не бачить" DVD-привід! Що робити і як бути? Чи можна вирішити проблему? малою кров'ю", без інсталяції Windows? Можна, можливо. Потрібно користуватися функцією відновлення системи.
Функція відновлення системи як би переносить систему назад у часі і відновлює її такою, якою вона була до встановлення злощасної програми, через яку стався збій - пропав DVD-привід.
Суть відновлення полягає в тому, що до встановлення нових програм або у певний час система зберігає так звану точку відновлення. Точка відновлення створює деяке зліплення системи, зберігає дані реєстру, основні параметри системи, драйвера та ін.
Коли трапиться збій, можна скористатися цією точкою відновлення і відкотити систему до колишнього, робочого стану.
Як це виглядає. Якщо у вас на комп'ютері включена функція відновлення, система автоматично записує на жорсткий диск «точки відновлення». Погляньмо, як це виглядає на прикладі.
Тиснемо кнопку " Пуск", потім вибираємо" Усі програми" - "Стандартні" - "Службовіі бачимо пункт "". Вибираємо його. З'являється вікно в якому коротко розповідається про функції відновлення. Варто зазначити, що функція відновлення не вміє відновлювати віддалені програми. Про це нам прямо говорять у першому вікні: " Нещодавно встановлені програмита драйвери можуть бути видалені".
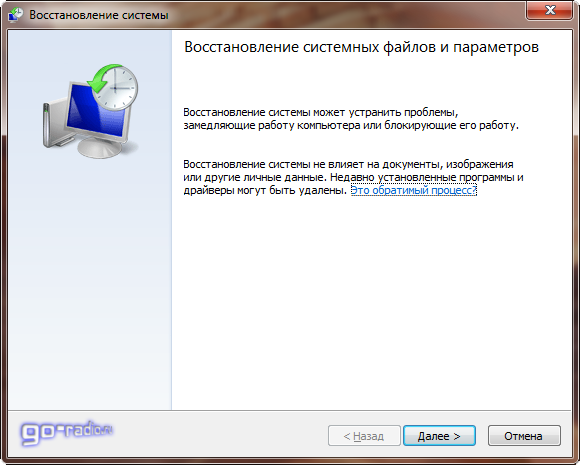
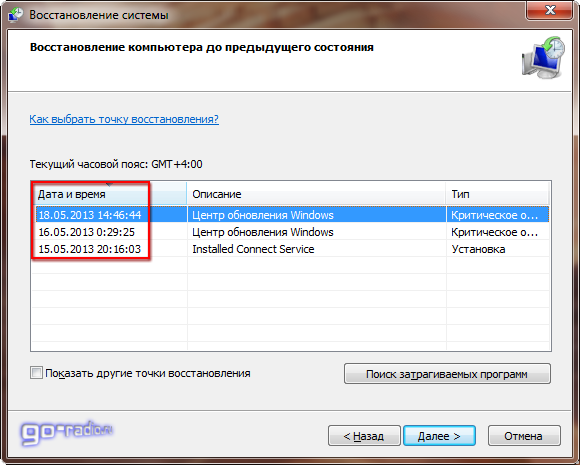
Причиною створення може бути інсталяція програми, компонентів оновлення Windows, інсталяція драйверів, запланована точка відновлення.
Як бачимо на скріншоті, показано 3 точки відновлення. Усі вони були автоматично створені перед інсталяцією оновлень Windows 7. Кількість точок відновлення залежить від обсягу пам'яті, яка резервується під зберігання даних. Якщо зарезервованого місця на жорсткому диску не вистачає для створення нової точки, найстаріша точка відновлення видаляється, а її місце займає нова.
Якщо точок відновлення у списку мало, можна поставити "галку" в чекбоксе "". При цьому кількість точок може збільшитись. Ось погляньте.
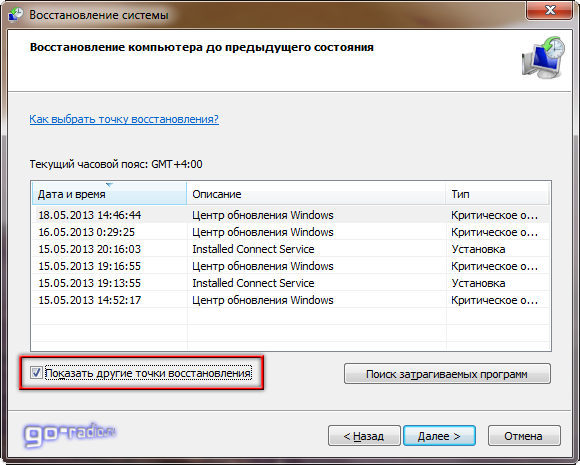
Яку точку відновлення вибрати?
Рекомендується вибирати найближчу точку відновлення, дата створення якої передує появі збою або некоректної роботи системи. Тим самим ми відновлюємо систему до того, як з'явився збій. Якщо вибирати точку відновлення зі списку, що показаний на скріншоті вище, то я вибрав би перший або другий рядок зверху ( 18.05.2013 і 16.05.2013 дати). Отже, вибираємо, тиснемо далі. З'являється фінальне вікно, в якому нас попросять підтвердити свій вибір.
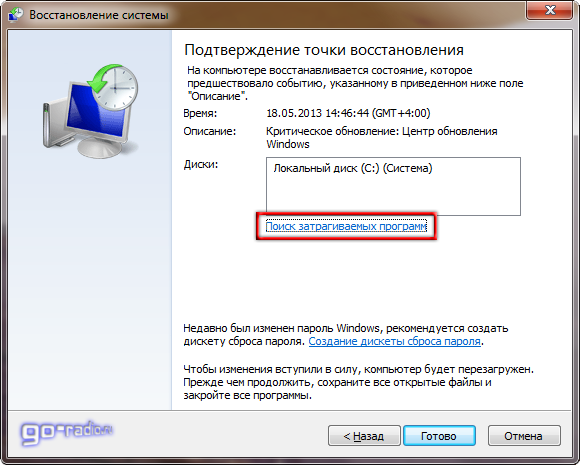
Після того, як ми натиснемо кнопку " ГотовоЗапуститься процес відновлення, який може тривати деякий час (завжди по-різному). Зазвичай цей процес займає не більше 15 - 20 хвилин, але можуть бути винятки, тому заздалегідь плануйте витратити на це близько півгодини.
Під час відновлення на екрані комп'ютера буде відображатися прогрес-бар, яким можна контролювати процес. Після завершення відновлення комп'ютер перезавантажиться і на екрані з'явиться вікно з повідомленням, що відновлення завершено або не завершено. Так, буває і таке. Але це рідкість. Якщо таке відбувається, то варто подумати про загальну перевірку системи або про повторної установки Windows(крайня міра).
Перед тим, як запустити процес відновлення, не зайвим буде дізнатися, які програми будуть порушені при відновленні. Це означає, що файли програм, які будуть порушені під час відновлення, можуть бути видалені. Звичайно, після цього програми не працюватимуть, залишаться тільки папки з деякими файлами, які були створені при встановленні самої програми. Дізнатися, які програми будуть порушені, можна натиснути посилання " Пошук програм, що зачіпаютьсяВідкриється нове вікно, почнеться процес сканування.
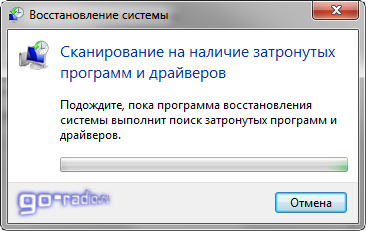
Після кількох секунд відкриється нове вікно, в якому буде наведено список програм та компонентів, які будуть порушені відновленням.
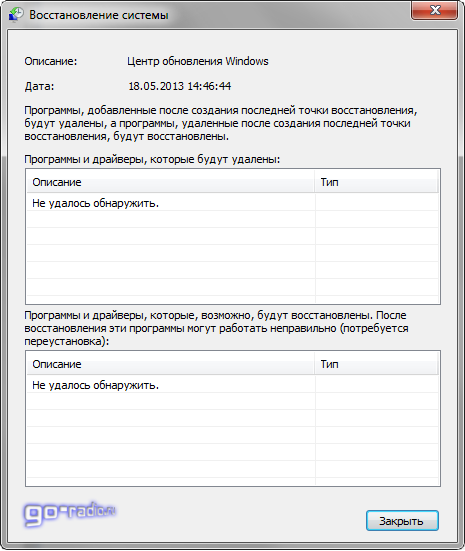
В даному випадку, порушених програм не виявлено, оскільки після створення обраної точки відновлення жодних сторонніх програмта драйверів не встановлювалося.
Чи можна скасувати відновлення системи?
Однією із приємних можливостей функції відновлення є відкат відновлення. Тобто якщо відновлення не вдалося або воно не вирішило проблему його можна скасувати. При цьому буде проведено зворотну процедуру. Запустити скасування відновлення можна лише після завершення процесу відновлення і комп'ютер перезапуститься.
Якщо відновлення не допомагає, то можна зробити відкат відновлення та вибрати іншу точку відновлення. Можливо, вона усуне збій. Якщо ж відновлення не справляється, то справа може бути серйознішою, і доведеться вдаватися до переустановки системи Windows.
Напевно, кожен ламер хоча б раз стикався з серйозним збоєм системи, після якого хочеться лише одного – повернутися на пару годин тому і не робити того, що було зроблено (саме так, тому що у дев'яноста відсотках випадків у збої винен людський фактор, якщо ж це не так, то відновлення системи навряд чи зможе допомогти. Добре, що на сучасних операційних системах така можливість є так, майже божественна сила, що повертає час тому. Але кожен користувач знає, що під Windows (та й у інших випадках) це практично працює зі скрипом.
Безпечний режим
У нас є цілий розділ про те, що таке безпечний режимі як туди зайти. Суть зводиться до того, що частина драйверів не завантажується, але найгірший випадок, коли після оновлення програмного забезпечення перестала працювати відеокарта. Тоді потрібно використовувати безпечний режим з мінімальною роздільною здатністю екрана. Або, якщо є така можливість, перейти на інше джерело сигналу:
- Вбудований адаптер материнської плати.
- Зовнішній 3D-прискорювач.
Драйвери цих пристроїв різні. Але як бути, якщо відмовила відеокарта? Спробувати видалити її, якщо є така можливість з Диспетчера, а потім запастись комплектним диском та почати інсталяцію. Є ще один шлях - відкат відеодрайвера з командного рядка. На жаль, автори не можуть навести тут потрібну команду через велику складність для запам'ятовування. Але це був дуже довгий рядок, багатий на різні дужки. Якщо ви знайдете таке в мережі, пишіть адміну, щоб покращив текст.
Що стосується інших драйверів, то вони легко відкочуються або виходять з безпечного режиму.
Що робити з ноутбуком
Якщо падає будь-який ноутбук, тобто два шляхи:
- Створити настановний носій актуальної операційної системи.
- Використовувати відновлювальний розділ ноутбука.
Перше необхідно, якщо не влаштовує заводська комплектація операційної системи або ПЗ зовсім відсутня. Другий варіант хороший тим, що гарантовано працюватиме, але:
- Зазвичай видаляються всі дані користувача.
- Встановлення оновлень Windowsна малопотужних нетбуках може тривати цілодобово.
У кожного виробника свої проблеми. Так наприклад, ноутбуки Lenovoмають спеціальну кнопку початку відновлення. Потрібно натиснути її ще при вимкненому живленні та утримувати деякий час для запуску утиліти.
Для довідки. Увімкнення ноутбука проводиться кнопкою Power. Відновлення системи без цього не почнеться.
Acer після завантаження переходить у режим відновлення заводських налаштувань при натисканні Alt+F10, а бекап системи виконується заздалегідь із Acer Care Center. Свої секрети є у кожного ноутбука:
- Command + R – запуск відновлення MacOS.
- F9 – ASUS.
- F8 - Fujitsu, Toshiba.
- F4 – Samsung.
- F3 – MSI.
- F11 – деякі Lenovo, LG, HP.
- Ctrl+F11 – Dell Inspiron.
Після початку процедури відновлення розпочнеться нова установкаопераційна система. Завантажувач Windowsдозволяє залишити власні дані або відформатувати диск. Приємний сюрприз у тому, що операційна системаставиться без сучка і задирки, не вимагаючи перетворення носія з одного формату на інший (MBR і GPT).
Чому не працює резервне копіювання
Життя влаштоване так, що в ньому є деякі дива. У разі резервного копіювання операційної системи Windows 10 це виявляється в тому, що архів займає більше місця, ніж вихідні. Так, це так, хоч складно сказати, чому це сталося. Наприклад, при вазі всього системного диска 40 ГБ (нехай навіть додати сюди сторінки) ніяк не виходить набрати 60 ГБ. Але ж вони набираються! Причому щодня цей архів потроху зростає й надалі, хоча жодних видимих дій на кшталт установки програмного забезпеченняне робиться. Це уповільнює роботу комп'ютера, навантажує жорсткий диск, знижуючи його ресурс служби, і їздить вухами постійно під час роботи. Саме тому користувачі, на відміну ламерів, зазвичай використовують резервне копіювання системи.
Що стосується точок відновлення, то і з ними не все так гладко, як виглядає в описі. Якщо одного дня буде помічено, що операційна система важить вже 130 ГБ, хоча напередодні було втричі менше, то потрібно почати уважно відстежувати її розмір. Зазвичай це неподобство викликане ... як багато хто вже правильно здогадався, включеним відновленням системи. Що саме воно там збирається відновити, сказати складно, але прибрати це неподобство можна тільки відключенням всіх цих опцій, що так вихваляються ламерами. Особливо це помітно на ноутбуках, оскільки багато хто лінується розбивати жорсткий диск на логічні розділи. І тоді працездатність згодом через брак місця для файлу підкачування сильно знизиться. А тепер, якщо читачі ще хочуть знати про всі ці радощі, почнемо докладний розгляд.
І ось що: ті, хто хоче звільнити місце на іншому розділі, перекинувши інформацію на системний диск, будуть неприємно здивовані: новий файлбуде також заархівований.
Відновлення системи для Windows
Хоч би які новинки випускав Майкрософт, на сьогоднішній день найпопулярнішою системою від цього виробника залишається Windows 7 – вісім із десяти користувачів «Віконців» використовують саме цю версію. Тому відновлення системи буде описано на її прикладі – для більш сучасних версійЯк і для більш старих, цей процес буде відрізнятися тільки в деяких деталях. У сімки є така корисна функція, як точка відновлення – під час її створення вибираються файли користувача, які повинні бути збережені.
Щоб запустити цей процес, потрібно просто чітко дотримуватися інструкцій:
- Через меню "Пуск" запустити відновлення. Якщо не знаєте, де воно знаходиться, просто введіть у пошук. Якщо комп'ютер має декілька користувачів, введіть пароль доступу адміністратора.
- Виберіть потрібну точку відновлення (якщо комп'ютеру хоча б рік, то може бути дуже багато).
- Чітко виконуйте всі інструкції майстра відновлення.
Власне, цей процес для згаданої версії ОС полягає саме в чіткому дотриманні інструкцій – добре, що Майкрософт не переоцінює своїх користувачів і створює базу докладних інструкційНа всі випадки життя.
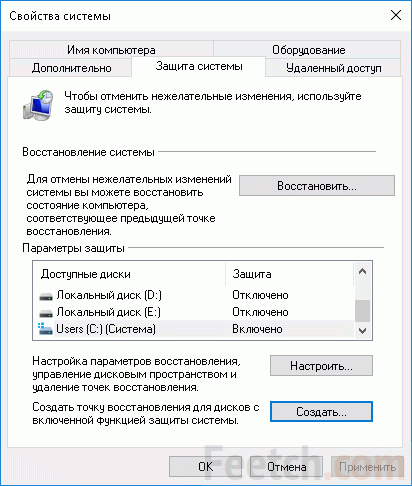
Як запустити резервне копіювання
Незважаючи на те, що резервне копіювання є одним із найгірших методів підтримки працездатності системи, воно дозволяє відновити комп'ютер повністю, тому що архів містить усі файли. Для цього жорсткий диск використається окремо. Інакше система не дозволить розпочати резервування.
Через Панель керування (для Windows 10 – правий клік по меню Пуск) потрібно зайти у вікно Резервне копіювання та відновлення системи. Тут:
- Управління дисковим просторомдозволяє встановити шлях для створення архіву.
- Змінити параметри архівації – майстер створення образу системи. З шляхом вибору, переліком збережених даних та ін.
- Перезапустити архівацію - робота за заданими параметрами.

Через меню резервного копіюванняможна задати розклад завдання та створити диск відновлення системи. Це знімний носій DVD, який використовується в критичних ситуаціях, коли система не вантажиться. Його можна використовувати, у тому числі, для відкату системи на точку відновлення або повного перезапису файлів ОС з існуючого архіву.
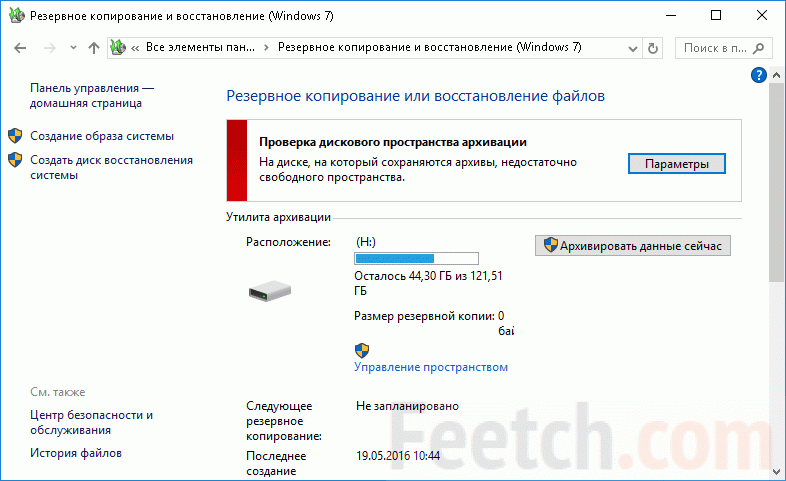
Резервне копіювання часто ведеться на магнітну стрічку. Тому що цим забезпечується максимальна стійкість записаної інформації. Архіви зберігаються окремо в надійному місці і бачать світло лише у разі профілактичних робіт та ремонту. Цифрову інформацію в такому вигляді складно пошкодити, хоча бітрейт залишає бажати кращого. З цієї причини запис великих обсягів інформації на стрічку є неефективним. Справді ці методики більш актуальні для серверів.
Як відновити Мак?
Це можливо тільки в тому випадку, якщо операційна система вашого ноутбука не старіша за OS X Lion. Така встановлюється на всі сучасні моделі макбуків, а тому проблеми не повинно бути – прошивка на старих моделях теж змінюється досить спокійно в сервісних центрах.
Як відновити комп'ютер на macOS? Власне, набір утиліт для відновлення пропонує навіть кілька варіантів:
- Відновлення однієї із резервних копій через сервіс Time Machine.
- Перевіряє всі підключені накопичувачі.
- Допомога онлайн через Safari браузер.
- Переустановка всієї системи.
Щоб завантажити ваш Мак із розділу відновлення, потрібно під час перезавантаження – вже після увімкнення, утримувати комбінацію клавіш Command+R.
Після того як на екрані висвітиться велике яблуко, можна відпускати. Після запуску комп'ютера на робочому столі з'явиться вікно з названими утилітами. Якщо такого вікна немає, знову перезавантажте комп'ютер і повторіть натискання клавіш. Потрібна дія вибирається у вікні, і клацається. Якщо потрібна переустановка системи, то знадобиться підключення до інтернету через список бездротових мережвиберіть потрібну, введіть пароль та логін, та запускайте відновлення.
Як відновити пристрій на Android?
Природно, що гарантії на ідеальну роботуОС не дає ніхто. Що й казати, користувачі планшетів і смартфонів із зеленим дроїдом на екрані теж часом хочуть повернути час тому. Саме для цього розробниками і зроблено кілька способів відновлення системи – вони відрізняються за формою, за складністю, але не за результатом.
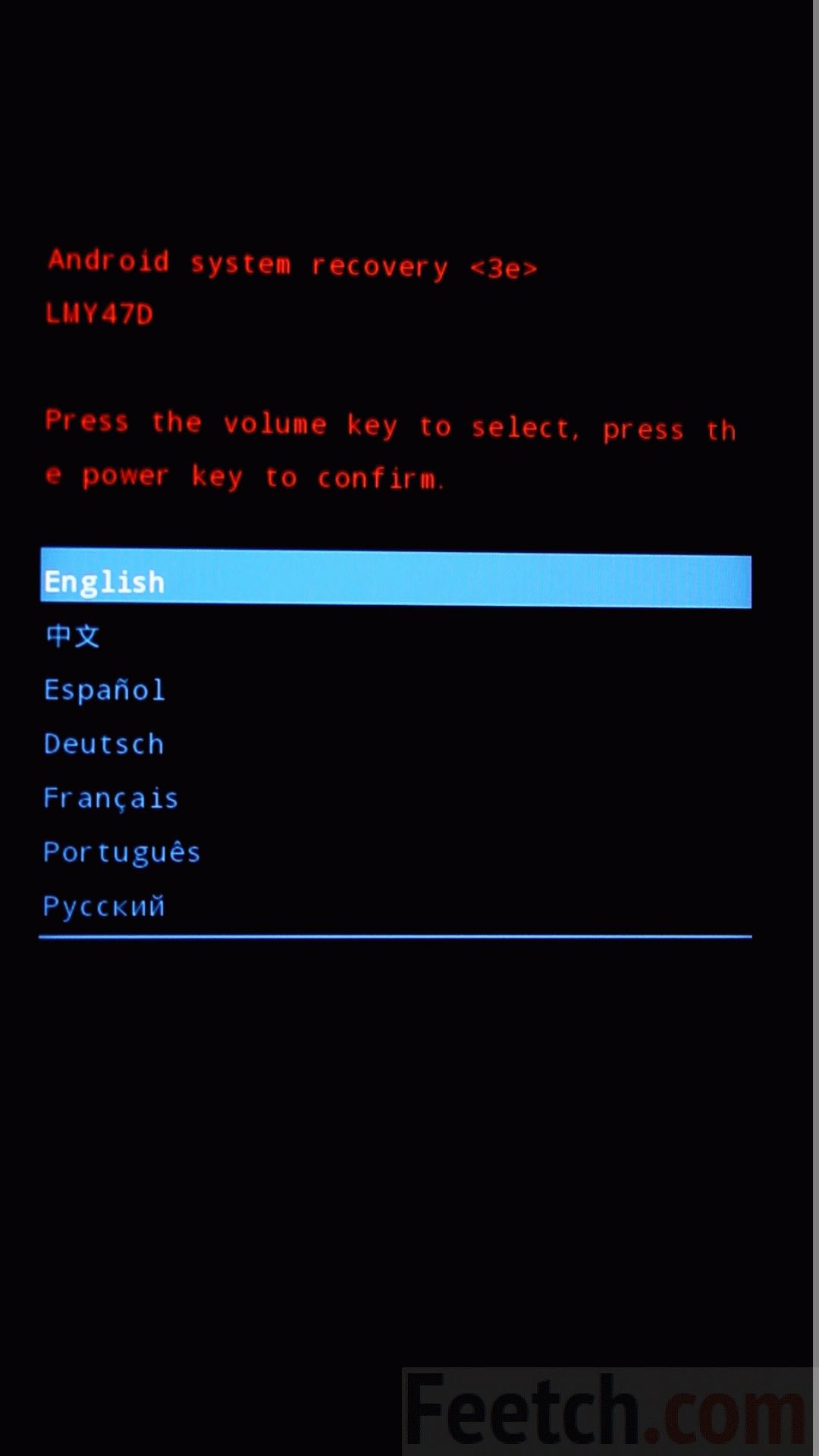
Найпростіший спосіб – відновити налаштування через саму систему Андроїд. Для цього треба зайти в меню "Налаштування", і далі знайти підменю "Відновлення та скидання". Розумно буде перевірити до того, чи є резервні копіїданих - до речі, все, що записано на картах пам'яті, не зміниться, скинуться до заводських лише установки девайса.
Після скидання настройок, якщо гаджет залишається у вас, потрібно повернути синхронізацію з обліковим записом Google. Щоб мати таку можливість, то при запуску відновлення за першим варіантом потрібно відзначити в меню галочками пункти "Копіювання даних" та "Відновлення". При успішній синхронізації, система почне закачувати ваші дані.
Якщо ж провести відновлення таким способом неможливо – екран завис, жорстке перезавантаження не допомагає, і пристрій відмовляється працювати через проблеми із софтом, то потрібно скористатися можливістю. Android system recovery». Користуватися їй небажано, оскільки вся користувальницька інформація стирається повністю - тільки якщо немає іншого вибору, або перед продажем гаджета.
Для включення такого меню, потрібно на вимкненому пристрої натиснути кнопки включення і гучність – тримати треба до включення девайса. Деякі пристрої потребують іншої комбінації – дізнатися це можна в інструкції або на сайті виробника. Після цього на екрані треба знайти рядок "wipe data/factory reset", пройти по ньому, і підтвердити рішення, натиснувши на напис "Yes – delete all user data". Після перезавантаження пристрій повернеться до заводських установок. Деякі смартфони дозволяють вибрати мову, де, серед іншого, є російська. Що суттєво полегшує завдання.
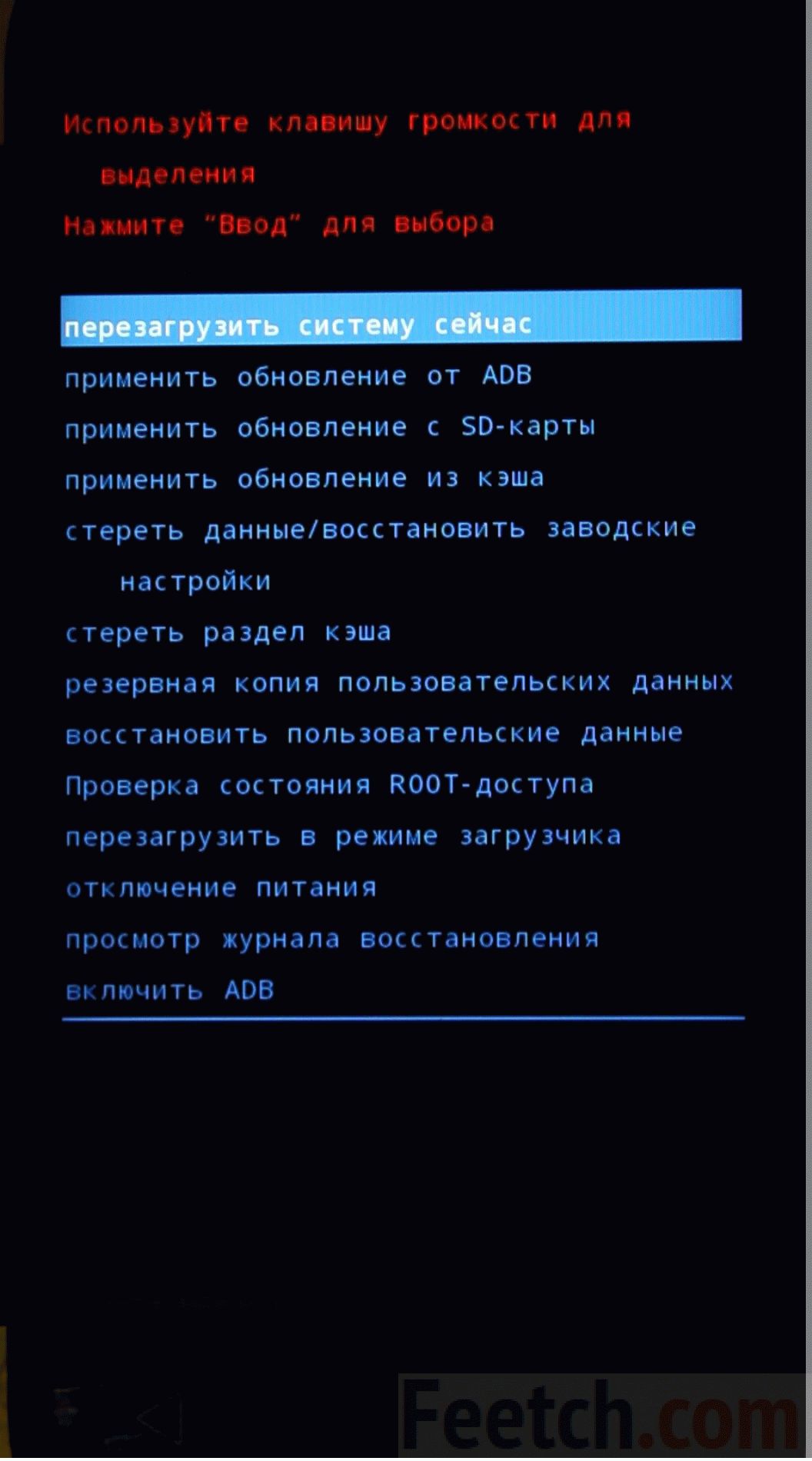
Відновлення Linux
Linux відновлюється за допомогою системних утиліт та звичайних додатків, На зразок TimeShift і Systemback. У лівій частині вікна Systemback знаходиться список точок відновлення, якщо є. Інакше поля порожні. Для створення нової точки відновлення потрібно натиснути Create New.
Крім того, утиліта дозволяє встановити систему заново, полагодити файли, провести оновлення Linux і навіть створити образ системи у вигляді завантажувального диска. Це зручно при перенесенні даних на віртуальну машину. Точки відновлення за необхідності видаляються. Користувачі Windows оцінять те, що директорія для зберігання інформації прямо вказана.
Втім і тут не без проблем. Користувачі повідомляють, що не створюється завантажувальний образ Linux Mint, не вводиться пароль (символи друкуються подвійні). За деякими даними, іноді допомагає установка перемикача розкладки XNeural. В результаті спостеріганих явищ багато користувачів від бекапу системи за допомогою Systemback відмовляються.
TimeShift відрізняється зовнішнім виглядом, що нагадує Windows. Точки відновлення зберігаються в однойменній папці. Помічений недолік полягає у поїданні вільного місця. Наступне видалення програми та її системних архівів нічого не призводить. Причому Наутілус та системний монітор бачать одне, а через властивості виявляється щось інше. А значить, у Linux теж з'явилися приховані можливості», Описані вище?
01.04.2015
Збої в роботі операційного середовища Windows 7 – не рідкісне явище. Для подолання проблем, що призводять до збоїв операційного середовища, користувач може застосувати засоби відновлення Windows 7.
Розробники з Microsoft в Windows 7 запропонували цілий ряд інструментів, завдяки яким користувач зможе відновити нормальну працездатність своєї операційної системи. Одним з таких інструментів є відновлення критичних точок. Для цього слід скористатися інструментом під назвою «Захист системи». Цей компонент здійснює постійне спостереження за диском, який відформатовано в файловій системі NTFS. За замовчуванням у Windows 7 він увімкнений і щотижня створює так звані точки відновлення.
У кожній точці відновлення містяться відомості про стан системних файлів, параметри реєстру на дату створення самої точки. Також, захист системи зберігає попередні версіїзмінених файлів, які є частиною точки відновлення. Створення такої критичної точки потребує певного місця на диску – це по суті єдиний мінус критичних точок. Такі точки створюються не тільки щотижня, але й перед кожною значущою подією: оновлення системи, встановлення драйверів, інсталяція додатків користувача.
Програма відновлення системи, вбудована в Windows 7, використовує критичні точки захисту системи. Цей програмний компонент бере інформацію про системні файли та налаштування системного реєструз критичної точки та відновлює її в системі. У цьому дії компонента не торкаються особистих файлів користувача, тому вони залишаються у постійному вигляді.
Іншим способом відновлення Windows 7 залишається відтворення системних параметрівз точної копії диска, яку створюють заздалегідь і зберігають у мережному розміщенні або на іншому вінчестері. Цей спосіб називається відновлення з образу системи. Також застосовують відновлення системних параметрів реєстру з останньої вдалої конфігурації.
Навіщо потрібне відновлення Windows 7
Питання відновлення системи Windows 7 виникає тоді, коли операційне середовище починає працювати нестабільно з великою кількістю помилок. Причини такої роботи кореняться у пошкоджених параметрах реєстру, даних системних файлів. У свою чергу причини пошкодження реєстру або системних файлів можуть бути різні. В нестабільній роботісередовища можуть бути винні інфіковані вірусами файли системи, неправильно встановлені драйвераі навіть прості оновлення самої системи. Саме тому перед встановленням програм, оновлень, драйверів рекомендується створювати критичні точки, щоб захистити систему від непередбачених збоїв.
Механізм відновлення системних параметрів із критичних точок дозволяє відновити дані системних файлів, дані реєстру на період створення точки відновлення, а значить відтворити працездатність системи на час створення критичної точки. Якщо збої, наприклад, почалися після встановлення драйвера, відновлення з критичної точки до установки дозволить повернути систему до даної події.
Відновлення системи Windows 7 із критичної точки
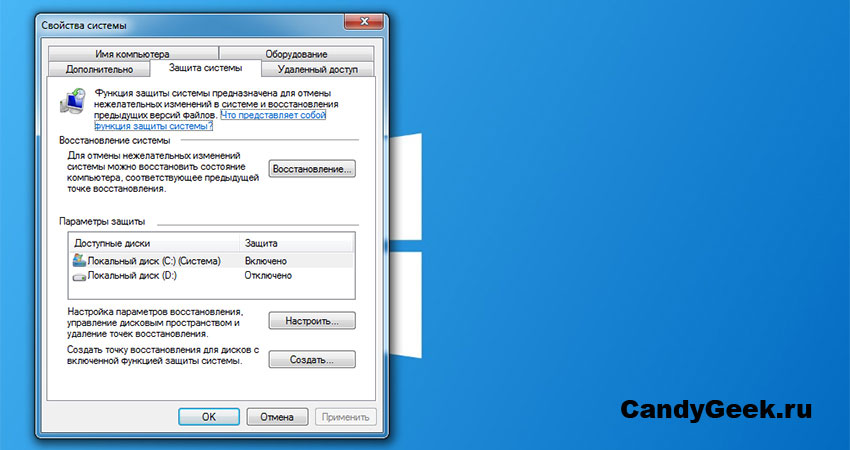 Вікно «Властивості системи», вкладка «Захист системи»
Вікно «Властивості системи», вкладка «Захист системи» Щоб відновити параметри системи з критичної точки, користувач має виконати низку простих дій. Спочатку необхідно знайти компонент «Захист системи». Пройти до цього компонента можна різними способами, але одним із найпростіших виявиться перехід спочатку в меню «Пуск» до посилання «Комп'ютер» з метою викликати контекстне менюцього пункту. У цьому меню потрібно знайти пункт Властивості, який дозволить відкрити вікно системи, в лівому полі якого значиться посилання Захист системи. Вона приведе нас до вікна властивостей системи, на вкладку захисту.
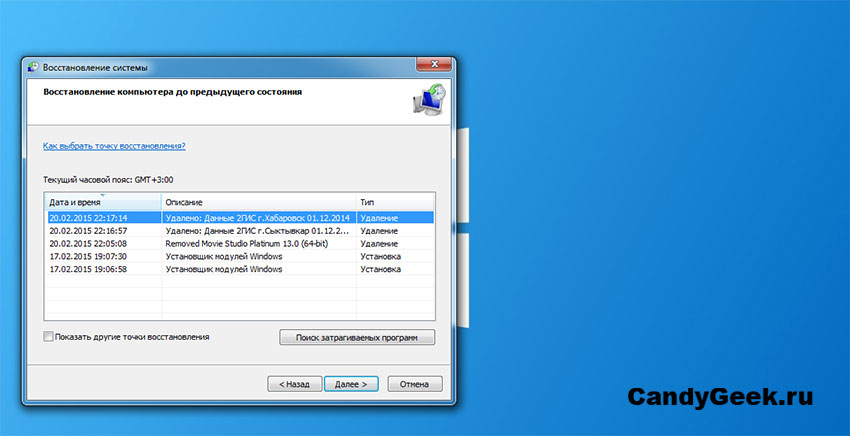
У вкладці, що відкрилася, можна виявити кнопку «Відновлення», яка нам і потрібна. З її допомогою ми можемо зробити запуск засобу відновлення Windows 7. Цей інструмент виявить всі критичні точки, що існують на ПК, але за замовчуванням виведе лише одну, останню. При необхідності користувач може вільно вибрати потрібну йому з інших точок. Клік по кнопці "Далі" дозволить перейти до підтвердження обраної точки. Під час перезавантаження операційна система здійснить усі необхідні операції з відновлення системних параметрів та файлів. Після перезавантаження та відновлення вона або підтвердить, що система була відновлена, або повідомить про провал спроби відновлення.
Відновлення Windows 7 з образу

Відновлення з критичних точок - це єдиний спосіб повернення до раннього стану з працездатними параметрами. Іноді відтворення даних з критичних точок не допомагає - система, як працювала зі збоями, так і продовжує видавати велику кількість помилок. Тому вдаються до відтворення системи з копії диска, що готується заздалегідь.
Щоб відкрити засіб відновлення Windows 7 з образу, потрібно увійти до меню вибору завантаження, натиснувши кнопку F8. У цьому меню користувач повинен вибрати пункт під назвою "Усунення несправностей комп'ютера", після чого через пару кроків перед ним виявиться список з можливих варіантіввідновлення працездатності системи. Нам потрібне посилання «Відновлення образу системи». Вибір цієї опції дозволить запустити засіб відновлення з копії диска.
Якщо образ знаходиться в розташуванні комп'ютера, що відновлюється, то засіб швидко його виявить. Однак якщо образ знаходиться в мережному розміщенні, то доведеться виконати ще пару кроків по підключенню до мережі та робочої станції, де розташований образ. Подальші кроки стосуються лише підтвердження зробленого вибору з деякими попередженнями. Коли засіб відновлення закінчить роботу, комп'ютер буде перезавантажено і користувач зможе користуватися вже цілком працездатним середовищем.
Відмінності компонента відновлення системи у різних версіях Windows та Windows 7
Компонент відновлення з'явився ще Windows ME. З появою наступних версій цей компонент еволюціонував, тому відрізняється у різних версіях операційного середовища Windows. Так, у XP користувальницький інтерфейскомпонента захисту системи надавав зручний повзунок для налаштування об'єму простору на жорсткому, який міг бути зайнятий критичними точками. У Vist-і він зник і з'явився знову вже в "сімці", звідки перекочував і в "вісімку".
У Windows XP точки відновлення могли зайняти максимум 12% обсягу диска. За умовчанням кожна критична точка жила 90 днів, після чого віддалялася із системи. Цей період налаштовувався в реєстрі за допомогою параметра RPLifeInterval. Але вже Віста вимагала збереження точок більшого об'єму, а тому пізні версії вже встановлюють стандартне значення 15% дискового простору.
В останніх версіях Windowsспостереження ведеться лише за дисками відформатованими у файловій системі NTFS. Система більше не підтримує спостереження за FAT32 і воно не може бути використане для дисків об'ємом менше 1 Гб.
Також слід сказати, що сама технологія створення критичних точок, починаючи з Вісти, сильно змінилася. У нових версіях Віндовс, У тому числі і Windows 7, відновлення системи побудовано на технології тіньового копіювання томів, яка працює на рівні блоків файлової системи.
Відновлення Windows 7 – важливий інструмент захисту системи
Компонент "Захист системи" - органічна частина операційного середовища Windows. Утиліта відновлення системи у роботі використовує критичні точки, що створює даний компонент у процесі спостереження за дисками. Технологія створення таких точок та відтворення працездатного стану ПК еволюціонувала разом із самим операційним середовищем, а тому має великі відмінності у різних версіях Windows.
Проте технологія відновлення робочого стану ПК із критичних точок не стала єдиним способом повернути операційному середовищу працездатний стан. Іншим інструментом є відновлення системи з образу.

В операційній системі Windows існує відновлення даних. Система автоматично робить бекапи змінюваних елементів, з можливістю відновити їх.
Деякі користувачі ПК, не знають, що є таке відновлення, і є непогані шанси відновити віддалений файл. Це відновленняінакше називають відкатом системи, тобто. система, всі дані, що стосуються її та змінилися, повертаються на той період, за який ви відновлюєте.
Слід зазначити, що не на всіх комп'ютерах можна відкотити систему, а лише на тих, у яких операційна система автоматично створює резервні копії. Для зберігання цих копій потрібно додаткові кілька Гігабайт вільного місця на диску C.
Також відкат системи можливий не до будь-якого часу раніше, а приблизно протягом 2 останніх тижнів зберігаються точки відновлення операційної системи.
Навіщо потрібне відновлення?
Відновлення може стати вам у нагоді якщо ви видалили файл з диска C і вам тепер необхідно його повернути. Також відновлення допомагає тоді, коли ваш комп'ютер заразився вірусами, відкотіть систему на той день, коли вірусів не було і все - ваш комп'ютер знову чистий.
Багато хто користується відновленням якщо щось "ламають" на комп'ютері. Мається на увазі природні програми. Наприклад, якась програма у вас працювала і раптово щось з нею трапляється і вона перестає працювати. Виправити це можна відкатив систем до дати, коли ваша програма справно функціонувала.
Які негативні наслідки можуть виникнути після відновлення системи?
Жодних негативних наслідків після відновлення ніколи не спостерігалося. Як запевняє Microsoft, відновлення системи не торкається особистих файлів користувача. У будь-якому випадку після застосованого відновлення можна зробити скасування відновлення і повернути системи в той вид, в якому вона була.
Як відновити систему?
1 . Зайдіть у Пуск, потім виберіть Виконати. Цей компонент у правій смузі.
У вікні, введіть rstrui.
Якщо ви не можете знайти кнопку Виконати, запустіть програму відновлення вручну. Файл відновлення знаходиться у вас за адресою C:\Windows\System32\rstrui.exe. Рекомендується скопіювати цей шлях і вставивши його в адресний рядок провідника, натиснути Enter.
Якщо вам обидва пункти нездійсненні, складні, зайдіть в Пуск >> Панель управління >> Відновлення. У вікні виберіть Запустити відновлення.
2 . У вас має з'явитися віконце Відновлення системи, тисніть Далі.
3 . У вікні буде відображено все доступні точкивідновлення. Ви можете вибрати будь-яку з них. Також вибрам, і натиснувши " Пошук програм, що зачіпаютьсяВи подивитеся на яких програмах відбудуться зміни після відновлення системи.
4 . На цьому екрані вам покажуть які локальні дискипіддатися змінам після відновлення. Натисніть Далі.
5 . Це останній етап відновлення, Натисніть на диск у списку та натисніть Готово.
Буде проведено відновлення системи, яке може зайняти час від 5 до 15 хвилин.
Під час відновлення комп'ютера перезавантажити, це нормально.
Якщо вам не сподобаються зміни, як було написано вище, ви зможете повернути все назад, в цьому ж вікні Відновлення системи.




