Якщо Ви користуєтеся операційною системою Windows, то, напевно, Вам доводилося встановлювати другий жорсткий дискна комп'ютер. І часто у цій ситуації Ви після того, як відкриєте мій комп'ютер, не бачите другий жорсткийдиск. Як бути щойно він працював в іншому комп'ютері, а після підключення сюди його просто не видно у провіднику. Але не треба одразу панікувати. Все тому, що його потрібно налаштувати.
Якраз у цій статті я розповім Вам, що робити є комп'ютер не бачить другий жорсткий диск, якщо бути точніше то коли система не бачить другий жорсткий диск. Це можна зробити вбудованими засобами Вашої операційної системи. У принципі нічого складного немає, будьте уважні та майте трішки терпіння. Розглянемо кілька варіантів, наприклад, якщо Ви купили другий новий жорсткий диск або якщо Ви підключили раніше використаний жорсткий диск.
- Відчиняємо вікно Виконати, натиснувши Win+Xта виконуємо команду diskmgmt.msc.
- Далі знаходимо потрібний дискі натискаємо праву кнопку мишки та вибираємо пункт Змінити букву диска або шлях до диска.
- У вікні задаємо вільну букву диска.
Після цих дій у Вас у провіднику буде відображатись новий локальний диск. Якщо не допомогло дивіться другий спосіб.
Комп'ютер не бачить новий жорсткий диск
При підключенні другого або нового жорсткого диска іноді буває необхідність налаштування жорсткого диска.
І також можете подивитися відео інструкцію що потрібно робити якщо комп'ютер не бачить другий жорсткий диск:
У принципі, на цьому і все. У цій статті ми розібралися, що нам робити, якщо система не бачить жорсткий диск. Або жорсткий диск не відображається у провіднику. Як завжди, це ж можна зробити за допомогою командного рядкаабо Windows PowerShell. Але не став показувати цей спосіб, тому що скористатися програмою керування дисками набагато легше. Сподіваюся стаття Вам була корисною і допомогла розібратися, чому не відображається жорсткий диск у провіднику. А також пишіть як цю проблему вирішили Ви і чи допоміг Вам один із способів. Не забувайте ділитися статтею в соціальних мережахта підписуватись на оновлення.
Іноді комп'ютеру або ноутбуку потрібна заміна комплектуючих і це найчастіший компонент - жорсткий диск. Сьогодні наша розмова піде про те, чому комп'ютер не бачить жорсткого диска. Досить поширена проблема, але рішення є, та й до того ж не одне.
Як зазвичай я розповім вам про кілька способів, як зробити так, щоб система стала розпізнавати диск, ви оберете саме той, який на ваш погляд є найбільш зручним і швидким.
До речі, якщо у вас комп'ютер не бачить зовнішній жорсткийдиск, то ця стаття вам також актуальна.
Перевірка диска
Спочатку давайте розглянемо вирішення проблеми зі стандартними засобами Windows 7. Клацаємо правою кнопкою миші за значком «Комп'ютер», або за однойменним написом у меню «Пуск», якщо немає значка на робочому столі. У спливаючому меню нас цікавить пункт «Керування», потім «Керування дисками».

Тут чекаємо кілька секунд, поки інформація підвантажується. Клацаємо диск, який не відображається в системі правою кнопкою і вибираємо «Змінити букву диска або шлях до диска ...».
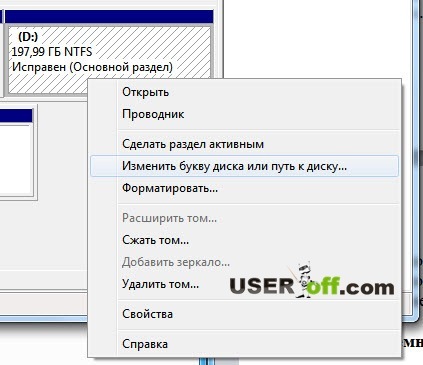
Щоб змінити літеру, натисніть кнопку «Змінити». Задаємо цьому жорсткому дискулітеру та натискаєте «ОК».
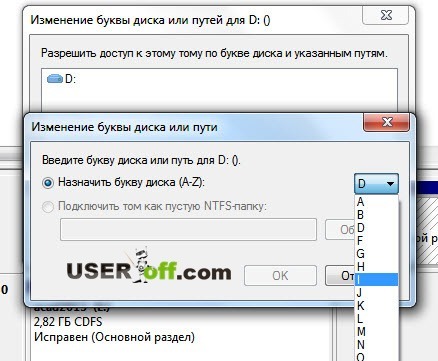
Потім, якщо нова буква не подобається, можна зробити ту ж саму процедуру, змінивши букву назад. Часто цих маніпуляцій не вистачає для того, щоб Windows побачив жорсткий диск.
Вище на зображеннях я показав, як це зробити в Windows 7, якщо у вас інша система, читайте докладніше в: « ».
Якщо в цьому жорсткому диску була файлова система Linux-аТоді в управлінні дисками ви побачите, що файлова система не NTFS і не FAT32. Тоді ви сміливо можете зрозуміти, що проблема не жорстким диском, а просто Windows не бачить цю файлову систему. Щоб змінити цю ситуацію, вам потрібно, щоб жорсткий диск був у NTFS.
Перевірка у системному блоці
Якщо комп'ютер не бачить жорсткий диск до цих пір, тоді, перш ніж продовжити, давайте подивимося, чи всі кабелі підключені до цього жорсткого диска. Не пропускайте цей пункт, звичайно простіше сидіти на стільці та натискати на клавіші, але іноді потрібно трохи фізичного втручання в системному блоці.
Пропустивши цю рекомендацію і продовжуючи читати статтю далі, ви може бути і не досягнете чого вам потрібно. Для цього вам потрібно вимкнути комп'ютер та після чого зняти кришку системного блоку. Далі перевіряєте дроти, які підключені до жорсткого диска. Для більшої впевненості, від'єднайте від нього дроти та підключіть знову. Тепер можна вмикати комп'ютер.
Потрібно також зазначити, що вирішення цієї проблеми може бути заміна шлейфу або живлення, які підключені до жорсткого диска. Якщо в заначці немає шлейфу, за якими передаються дані, можете від'єднати на час перевірки, наприклад, від дисковода.

Проблема з драйверами
Можливо, у вас є якісь проблеми з драйверами. Щоб їх усунути, вам треба йти на сайт виробника, а нас цікавить, виробник материнської плати. Завантажуєте самі свіжі версіїдрайверів для своєї моделі плати (докладно зупинятися на цьому не буду, на будь-якому подібному сайті є розділ, в якому вибирається модель плати, що цікавить, і підбирається найбільш підходящий драйвер).
Якщо ви купували комп'ютер у складання, то на комп'ютері має бути написана модель комп'ютера, тоді йдете на оф. сайт, вказуєте який у вас комп'ютер та система. Після цього з'явиться список драйверів, де знаходите потрібний драйвер. Тепер встановивши драйвера, перезавантажуєтесь.
До речі, якщо у вас зберігся настановний дискз драйверами від комп'ютера, що йшов у комплекті із покупкою – чудово! Вставляємо його в привід та встановлюємо їх.
Помилка Operating System not found та налаштування BIOS
Буває й дурна ситуація, коли комп'ютер не бачить жорсткий диск, на якому, власне, і записана система. У цьому випадку комп'ютер не завантажуватиметься, але на чорному тлі з'являтиметься такий напис: Operating System not found (у перекладі – Операційна система не знайдена).
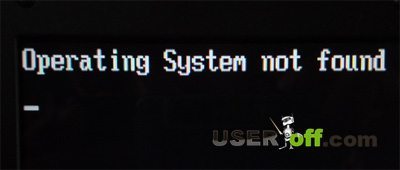
Для початку перевірте наявність носіїв у дисководі, USB портах, а також флоппі. Якщо їх немає, ви повинні бути на 100% впевнені, що диск підключений правильно і на ньому, звичайно, записана Windows (ну хоч якась). Заходимо в BIOS вищевикладеним способом, але цього разу шукаємо меню, в назві якого є слово Boot (повірте, яка б версія BIOSне була, воно там точно є або може називатися трохи інакше). Заходимо туди і в рядку «1st Boot Device» встановлюємо саме жорсткий диск, а не CD-привід, який може бути обраний.
Також можете спробувати під час завантаження натискати кнопку F12, може з'явитись меню, де виберіть CD ROM або DVD ROM. Тим самим вам не треба вносити жодних змін до BIOS.
![]()
Також можна спробувати скинути налаштування BIOS-аза замовчуванням. Для цього ви також використовуєте BIOS. Якщо не вдається скинути налаштування, тоді використовуйте батарейку на материнської плати. Щоб це зробити, вимкніть комп'ютер, відкрийте кришку системного блоку та вийміть батарею на 5 хвилин. Після цього поставте батарейку на місце та вмикайте комп'ютер. Також треба не забувати, що причина цієї проблеми може бути батарея, що сіла, і якщо це так, то треба її замінити.
Якщо нічого не змінилося, знову ж таки в Біос шукаємо параметр Marvell IDE Controller. Він може бути в розділі, назва якого містить слова IDE, SATA, Device Type. Ставимо значення Enabled, якщо там інше.
Форматування
Якщо Windows не бачить жорсткий диск, тоді вихід із цієї ситуації – форматування. Але тут один нюанс, треба форматувати не з самої системи (оскільки вона його не бачить), а через спеціальні програми, які завантажуються з-під BIOS-a.
Одна з найпопулярніших програм, якою часто користуюся для роботи з жорсткими дисками, є програмне забезпечення Acronis Disk Director. Щоб завантажитись з Bios-a, ви повинні завантажити програму з позначкою BOOT. Далі записуєте образ на CD або DVD диск, заходьте у програму та шукайте диск, який не визначається. Якщо диск визначився, спробуйте його відформатувати. Якщо потрібні дані, які записані на ньому, спробуйте скопіювати на інший носій.
Іноді ця програма мене рятує не тільки в цій ситуації, а й в інших, наприклад, якщо система завірусована і зайти до неї немає можливості. Щоб вирішити цю проблему, я заходжу через цю програму та завантажую необхідні дані. Після цього встановлюю нову систему.
Чи почали ви читати цей абзац? Я вам щиро співчуваю, бо, мабуть, вам нічого не допомогло. Значить дістаємо жорсткий диск з комп'ютера і намагаємося запустити його на іншому комп'ютері, якщо такої можливості немає, несемо в центр, щоб його там перевірили на працездатність. У будь-якому з цих варіантів ви зрозумієте, купувати новий або платити за ремонт. Але щоб там не трапилося, я щиро бажаю вам удачі з вашим залізом.
Підготували комп'ютер до інсталяції Windows 7 або XP, запустили процес інсталяції, але у вікні вибору диска не з'явився жодний жорсткий диск або його розділи? Установник не бачить жодного жорсткого диска, куди можна було б виконати інсталяцію «сімки»? З проблемою стикалися всі користувачі під час переходу з XP на Віндовс 7. Причин її появи може бути кілька:
- використовуваний при установці Віндовсдистрибутив поширюється без інтегрованих драйверів для контролера SATA(Головна причина);
- відійшов роз'єм живлення або шлейф, тому жорсткий диск не визначається;
- вам попалася проблемна збирання Windows 7.
У статті розглянуто можливі причини, за якими установник XP і «сімки» не бачить жоден жорсткий диск, можливими методамирятування від них.
Перевірка надійності з'єднань
Нерідкі випадки, коли перед переустановкою WindowsКористувач відключає один HDD. У такому випадку можна випадково зачепити шлейф, що сполучає другий HDD з материнською платоюабо блок живлення. Перш ніж впадати в паніку при непрацездатності HDD у Віндовсі, або коли жодна програма з LiveCD або WinPE не бачить вінчестер, перевірте, чи підключене до нього живлення і чи надійно підключений SATA-шлейф. При можливості з'єднайте жорсткий диск з комп'ютером та блоком живлення за допомогою інших штекера SATA-роз'єму та кабелю живлення.
Відсутність драйвера SATA
Якщо при установці XP або "сімки" інсталятор не бачить вінчестер, підключений за допомогою інтерфейсу SATA, найімовірніше в образ не були інтегровані драйвери для SATA-контролера. Рішень у такому разі може бути кілька:
- завантаження нового образу, автор якого включив драйвер SATA-контролера у дистрибутив;
- інтеграція відповідного драйвера в образ Windows XP або "сімки" вручну за допомогою nLite та vLite відповідно;
- ручне додавання відсутніх програмних компонентів, які були завантажені раніше для встановлюваної версії XP або Window 7 необхідної розрядності.
У більшості випадків найпростіше. Крім названих випадків, цей метод застосовується, коли трапилася «крива» збірка, файл формату ISOзавантажився з помилкою (-ками), що малоймовірно при використанні торрент-клієнтів, або стався збій під час копіювання інсталяційних файлівна флешку (можливо, на ній присутні пошкоджені сектори).
Інтеграція драйвера
Маючи встановлену програму nLite для XP (розглянемо на її прикладі) або її аналог для «сімки» під назвою vLite, у дистрибутив з інсталяційними файлами Windowsможна інтегрувати недостатнє ПЗ.
- Розпаковуємо вміст ISO-файлу в будь-який каталог.
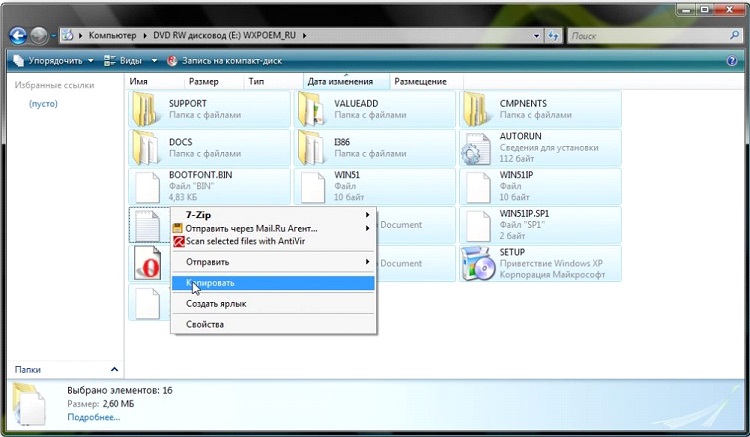
- Завантажуємо SATA-драйвер та розпаковуємо його.
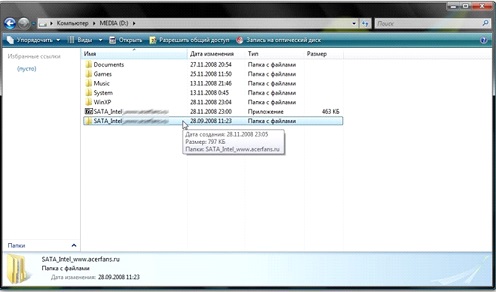
- Запускаємо nLite і задаємо шлях до папки з інсталяційними файлами.
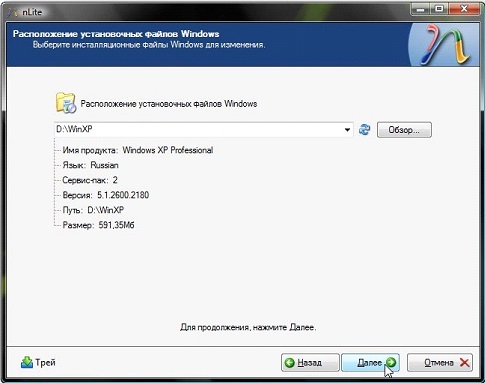
- З доступних функцій вибираємо «Драйвери» та «Завантажувальний ISO».
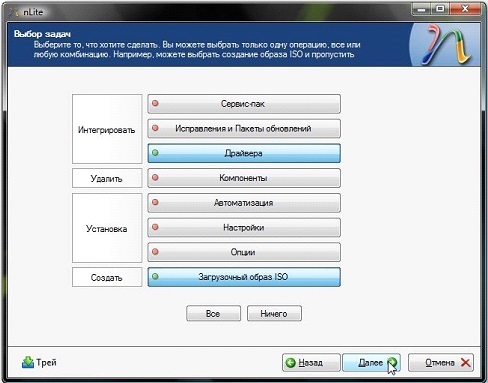
- Тиснемо «Додати», клацаємо «Папка драйверів» і задаємо шлях до каталогу, куди розархівували файл на 2-му кроці.

Дітище корпорації «Microsoft» – «Windows» – неймовірно популярне, проте навіть у ній іноді виникають певні збої. Однією з таких проблем можна назвати ситуацію, коли Windows 7 не бачить жорсткого диска. Як вирішити подібну складність, ми сьогодні обговоримо.
Нове ім'я
Windows 7 не бачить жорсткого диска з кількох причин, розглянемо їх по порядку. Для початку необхідно виконати низку таких дій. Правою клавішею мишки клацаємо по значку «Мій комп'ютер», який знаходиться на вашому робочому столі, і в контекстному меню вибираємо пункт «Керування». З'явиться вікно під назвою "Керування комп'ютером", в ньому необхідно вибрати графу "Керування дисками". Знову викликаємо меню, натиснувши правою кнопкою мишки на другий пункт відкритого вікна. Далі у меню звертаємося до пункту «Зміна літери диска». Іноді це може допомогти, якщо Windows 7 не бачить другий жорсткий диск. Далі перейменовуємо жорсткий диск, змінивши букву для назви.
Windows 7 не бачить жорсткий диск під час інсталяції
У звичайних умовах за стабільної роботи персонального комп'ютерадля переходу  на Windows 7 з ХР нам необхідно просто перенести "Мої документи", а також налаштування встановлених раніше програм, додавши все це до вмісту системної папки"Windows 7", після чого насолоджуватися новою системою. Проте іноді виникає проблема з визначенням жорстких дисківпісля переустановки системи. Причин для такої ситуації є кілька, як і способів її вирішення. Далі перейдемо до розгляду.
на Windows 7 з ХР нам необхідно просто перенести "Мої документи", а також налаштування встановлених раніше програм, додавши все це до вмісту системної папки"Windows 7", після чого насолоджуватися новою системою. Проте іноді виникає проблема з визначенням жорстких дисківпісля переустановки системи. Причин для такої ситуації є кілька, як і способів її вирішення. Далі перейдемо до розгляду.
Windows 7 не бачить жорсткий диск, і винна у цьому материнська плата
Ймовірно, конфлікт походить від материнської плати. Відбувається це незалежно від того, якою версією операційної системи ви користуєтесь. У такому разі необхідно завантажити драйвери для материнської плати комп'ютера та за допомогою дисковода додати їх до вмісту кореневої папки операційної системи. Вставляємо диск з необхідним програмним забезпеченням для материнської плати у ваш пристрій для читання. Під час процедури перезавантаження комп'ютера може знадобитися натиснути клавішу F6. В окремих випадках Windows 7 не бачить зовнішній жорсткий диск, однак це може бути пов'язане з неполадками накопичувача.

Робота з БІОС
У налаштуваннях БІОС знайдемо параметр, який відповідає за роботу AHCI, відключивши дане налаштування, можна добитися визначення жорсткого диска. Для цього перед завантаженням операційної системи викликаємо БІОС натисканням клавіші «F2» чи «delete». За допомогою параметрів налаштування операційної системи необхідно вимкнути режим AHCI. Якщо вищенаведені варіанти проблему не вирішили, займемося інтегруванням SATA-драйвера в дистрибутив вашої операційної системи. Визначитись з точним вибором потрібних оновлень та драйверів нам допоможе офіційний сайт виробника. При цьому тип встановленої материнської плати ми можемо визначити за допомогою документації, що збереглася після придбання комплектуючих до персонального комп'ютера або розділ «Властивості», клацнувши правою клавішею миші по значку «Мій комп'ютер». Більш поширеною проблемою, з якою можуть зіткнутися користувачі персонального комп'ютера, є неможливість визначення жорсткого диска під час інсталяції операційної системи. Почнемо з того, що при перевстановленні або первинній установці операційної системи можуть виникнути різні проблеми, Серед яких ідентичні описаним вище.
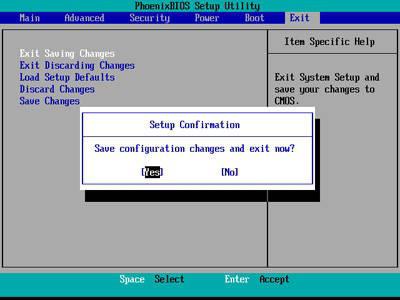
Виходячи з цього, у зазначеній ситуації також слід спробувати відключити опцію AHCI, перейшовши до БІОС, або інтегрувати драйвери материнської плати, додавши їх до складу дистрибутива на вашому персональному комп'ютері. Якщо система, як і раніше, не визначає диск, необхідно перевірити, чи правильно підключений роз'єм вашого HDD. Незалежно від використовуваної версії WindowsВам необхідно знати, що спеціальний пристрій, за допомогою якого жорсткий диск підключається до вашої материнської плати, має два основних роз'єми, один синього кольору, другий - чорний. Синій роз'єм працює із пристроями зовнішнього читання, до яких належить CD-дисковод, а також вінчестер персонального комп'ютера. Підключити жорсткий диск необхідно до гнізда синього кольору, оскільки чорний часто працює нестабільно. Якщо все виконане не допомогло, ймовірно, драйвер все ж таки був підібраний невірно.
Спочатку необхідно дати визначення жорсткому диску. Жорсткий диск або вінчестер, він же HDD, - використовується для збереження даних. Усі файли комп'ютера знаходяться тут (є лише незначні винятки). На ньому є Windows 10, а також вся інформація. Таким чином, у разі не відображення вінчестера інформація з нього теж буде недоступна.
Діагностика HDD
Якщо система не визначає вінчестер, треба визначити причину.
З'ясувати: проблема в жорсткому диску або в операційній системі.
Потрібно підключити вінчестер до системного блоку. При успішному визначенні пристрою, можлива проблема в програмне забезпечення, інакше дефект вінчестера.
Робота з програмним забезпеченням
Якщо після апдейта Windows 7/8.1 до Windows 10 операційна система перестала бачити другий жорсткий диск, нижче наведені оптимальні дії для усунення проблеми. Ця інструкція допоможе також і у випадку, якщо користувач поставив у системний блок HDD або SSD, але його бачить лише BIOS, а провідник ОС не відображає. А якщо його та БІОС не показує, то потрібно проаналізувати правильність підключення обладнання.
"Включаємо" правильно другий жорсткий диск
Необхідно, натиснувши клавіші + R, викликати меню "Виконати", надрукувати diskmgmt.msc . Далі натиснути клавішу Enter. Запуститься утиліта «Управління дисками», що є у Windows 10. Внизу вікна буде область, де перераховані диски, вивчити про них таку інформацію:
- «Відсутні дані. Не проініціалізовано» — так буде написано, якщо не відображається фізичний жорсткийдиск або SSD;
- Чи є на диску частини, де написано «Не розподілено» — це за відсутності розділу на віртуально-розділеному просторі;
- У разі відсутності вищезгаданого відображається розділ RAW і розділи NTFS або FAT32, вони не видно в віндові і не присвоєна літера тома. Потрібно натиснути на ньому правою кнопкою мишки і натиснути "Форматувати" (якщо RAW) або "Призначити букву".
- Натиснути правою кнопкою за найменуванням області і натиснути «Ініціалізувати».
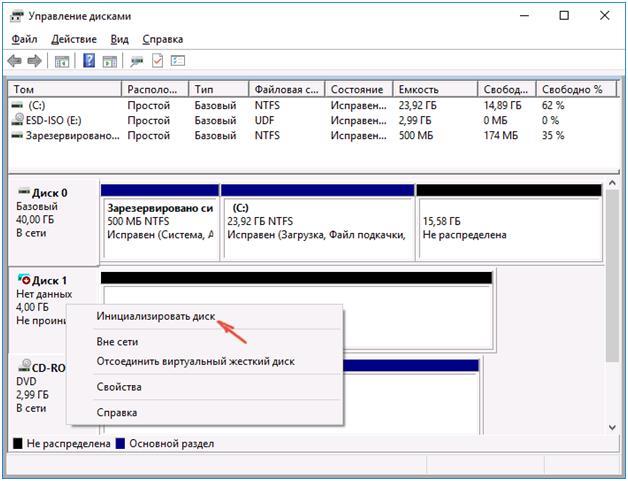 У меню визначити структуру розділів - MBR (Віндовс 7), або GPT (GUID). Для Віндовс 10 краще GPT.
У меню визначити структуру розділів - MBR (Віндовс 7), або GPT (GUID). Для Віндовс 10 краще GPT.
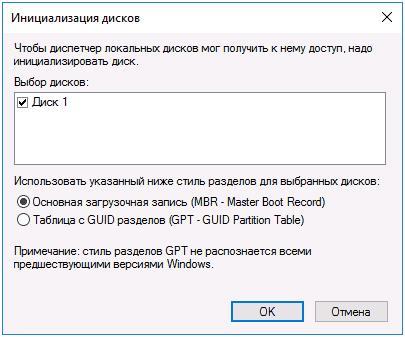 Далі необхідно натиснути правою кнопкою миші по розподіленій частині, вказати пункт «Створити простий том».
Далі необхідно натиснути правою кнопкою миші по розподіленій частині, вказати пункт «Створити простий том».
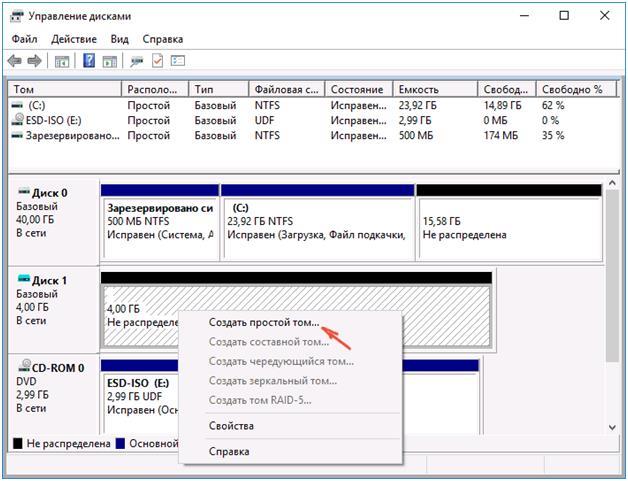 Дотримуватися покрокової інструкціїстворення тома: вибрати букву, визначити файлову систему (краще NTFS) та кількість гігабайт простору. Якщо не вказати, скільки буде гігабайтів, він займе все незайняте місце.
Дотримуватися покрокової інструкціїстворення тома: вибрати букву, визначити файлову систему (краще NTFS) та кількість гігабайт простору. Якщо не вказати, скільки буде гігабайтів, він займе все незайняте місце.
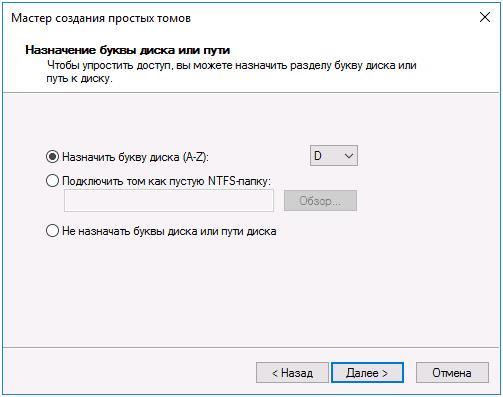 Закінчивши виконання зазначених кроків, другий диск з'явиться у Windows 10, готовий до користування.
Закінчивши виконання зазначених кроків, другий диск з'явиться у Windows 10, готовий до користування.
Використовуємо командний рядок для забезпечення видимості другого диска
Даний варіант наводиться лише для інформації та їм не рекомендується користуватися. За відсутності у вас позитивного результату після виконання наведених вище кроків і якщо вам не відома суть нижчезазначених кроків, то настійно не рекомендується ними користуватися.
Потрібно вивести на екран командний рядок із повноваженнями адміністратора, далі ввести послідовно команди:
- diskpart
- list disk
Записати на аркуш паперу або запам'ятати номер диска, що не відображається (далі — Х). Виконати команду select disk Х натиснувши клавішу Enter.
Якщо не видно другий жорсткий диск, скористатися вказаними далі командами. Обережно! Файли будуть стерті!У разі необхідності збереження файлів на розділі, що не відображається, не можна здійснювати наведені дії. Отже, послідовно вводимо у консолі команди:
- clean (видаляє всі файли);
- create partition primary (можливо задати size=S, величину ділянки в МБ, у разі потреби наявності кількох розділів);
- format fs=ntfs quick
- assign letter = D (прописуємо - D).
За допомогою командного рядка можна зробити і складніші операції, але рекомендується користуватися нею, тільки якщо є необхідні знання у цій галузі. Також перед цим слід завчасно зберегти потрібну інформацію.
Альтернативним способом до вбудованих можливостям Windowsє використання спеціальних програм для відновлення розділів.
Схожі записи:





