Ніщо не вічне в нашому світі… особливо жорсткий дисккомп'ютера. Цьому трудязі кожну секунду доводиться зчитувати та записувати величезну кількість даних. Не дивно, що одного разу ми виявляємо, що якісь файли не видаляються, не переміщаються, а якісь не читаються зовсім, потім вінчестер починає видавати дивні звуки і, зрештою, вмирає. Адже так просто було простежити за здоров'ям жорсткого диската вчасно вжити заходів для продовження його життя та створення резервних копій дорогоцінної інформації.
(mosloadposition debug)
Перевірка диска засобами Windows
В операційній системі Windows є дуже зручний засіб для перевірки жорсткого диска комп'ютера, пошуку на ньому пошкоджених секторів та виправлення помилок файлової системи. Для запуску такої перевірки відкрийте вікно "Мій комп'ютер", клацніть правою кнопкою мишки по тому диску, який ви хочете перевірити, і виберіть пункт "Властивості". Перейдіть на вкладку «Сервіс» та у розділі «Перевірка диска» натисніть кнопку «Виконати перевірку…».
Для автоматичного виправлення виявлених під час перевірки неполадок із файлами та папками позначте пункт «Автоматично виправляти системні помилки». В іншому випадку програма Перевірки диска лише повідомить вам про знайдені помилки, але не виправить їх.
Щоб зробити більш ретельну перевірку диска, позначте опцію «Перевіряти і відновлювати». пошкоджені сектори». У цьому випадку програма спробує знайти та виправити фізичні помилки на жорсткому диску.
Для досягнення максимального результату рекомендуємо відзначити обидві опції: «Автоматично виправляти системні помилки» та «Перевіряти та відновлювати пошкоджені сектори». У такому випадку буде здійснюватися пошук файлових і фізичних помилок диска. Усі пошкоджені (називаються також «битими») сектори будуть виявлені та помічені як непридатні для використання, а записану на них інформацію програма Перевірки диска спробує відновити. 
Натисніть кнопку «Запуск», щоб запустити перевірку.
Програма протягом декількох хвилин або навіть годин перевірятиме жорсткий диск. Якщо на цьому диску відкриті будь-які файли або встановлена запущена в даний момент операційна системапотрібно перезавантажити комп'ютер, про що вам буде видано відповідне попередження. На питання про перевірку диска під час наступного перезавантаження комп'ютера натисніть кнопку «Так».
Закрийте всі програми та перезавантажте комп'ютер. Після наступного завантаження ви побачите роботу Перевірки диска.
Сканування жорсткого диска на наявність помилок та їх виправлення може тривати досить багато часу. Тому наберіться терпіння і не турбуйте свій комп'ютер, доки не завантажиться операційна система.
При перевірці диска, на якому не відкрито жодного файлу та не запущено жодної програми, перезавантаження не буде потрібно. Єдина умова – під час перевірки з цим диском не можна буде працювати.
У програми Перевірка диска є аналог – команда сhkdsk. Це та ж перевірка диска, але запускається з командного рядка: клацніть "Пуск" - "Виконати", введіть cmd (англійською мовою) та натисніть "ОК". 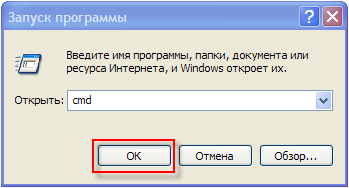
У вікні командного інтерпретатора Windows наберіть англійською мовою chkdsk c: /r /f
Натисніть на клавіатурі Enter.
Розшифруємо вміст набраного вами рядка:
chkdsk – команда перевірки диска.
c: - буква диска, що перевіряється, може бути і d, і e, і f і т.д. Двокрапка після літери диска обов'язково!
/r - команда сhkdsk, запущена з цим параметром, виявляє пошкоджені сектори та відновлює ту частину даних, яка ще може бути прочитана з диска.
/f - параметр визначає виправлення помилок на диску.
При використанні атрибутів /r і /f на диску, що перевіряється, не повинно бути відкритих файлів, папок, запущених програмта завантаженої операційної системи. Інакше ви побачите запит на перевірку диска під час наступного перезавантаження комп'ютера. Натисніть на клавіатурі клавішу Y (англійською), а потім Enter.
Windows повідомить про те, що перевірка диска буде виконана під час наступного завантаження комп'ютера. Тепер закрийте вікно командного інтерпретатора та перезавантажте комп'ютер.
Під час наступного завантаження ПК ви спостерігатимете за перевіркою диска на синьому фоні. Як і раніше, доведеться почекати, доки не завантажиться операційна система.
Виявивши помилки файлової системи, програма chkdskспробує їх виправити, запитавши у вас підтвердження:
Втрачених кластерів: 5; ланцюжків: 2.
Перетворити втрачені ланцюжки кластерів у файли?
Натисніть на клавіатурі Y (англійською). Windows збереже кожний втрачений ланцюжок у корені диска як файл File0001.chk. Якщо ви хочете, щоб Windows виправила помилки на диску без збереження даних з битих секторів, то введіть "N".
Якщо chkdsk повідомляє про велику кількість втрачених секторів на жорсткому диску, слід негайно зберегти всю важливу інформаціюз вінчестера на інший носій та подумати про ремонт диска або покупку нового.
Перевірка диска в Acronis Disk Director Suite
Крім вбудованих у Windows засобів для перевірки диска існує безліч корисних програм. Нещодавно ми розповідали про роботу з розділами в Acronis Disk Director Suite. Ця чудова програма також вміє перевіряти розділи жорсткогодиска на наявність помилок файлової системи
Для запуску перевірки виділіть у списку потрібний розділ диска та натисніть кнопку «Перевірити». 
Виберіть один із варіантів перевірки. Рекомендуємо вибрати «Пошук та виправлення знайдених помилок», але ви можете спробувати і дві інші опції: «Пошук помилок на розділі» та «Пошук помилок та пошкоджених секторів». Натисніть «OK», щоб запустити перевірку. 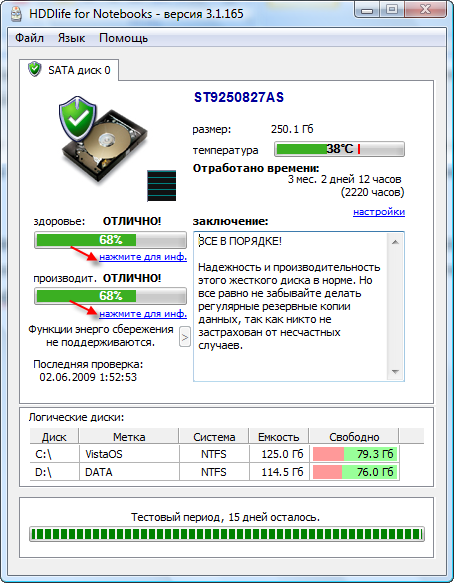
Якщо вибрано параметр «Пошук та виправлення знайдених помилок» або «Пошук помилок і пошкоджених секторів» на диску, на якому відкрито файли, папки, запущено програми або операційну систему, потрібно перезавантажити комп'ютер, про що ви отримаєте відповідне попередження.
Натисніть на клавіатурі Y (англійською), а потім Enter. Закрийте вікно Acronis Disk Director Suite із попередженням, клацнувши кнопку «Закрити» та перезавантажте комп'ютер. Під час наступного завантаження ПК буде запущено процес перевірки диска. Результати перевірки розділу диска будуть відображені тут же.
Якщо перевірка диска виконувалася без перезавантаження, результати перевірки розділу та виправлення помилок ви побачите у вікні Acronis Disk Director Suite.
Однак часті перевірки жорсткого диска забирають дуже багато часу. Набагато корисніше вести постійне спостереження за здоров'ям та продуктивністю жорсткого диска за допомогою чудової програми HDDlife.
Моніторинг здоров'я жорсткогодиска у програмі HDDlife
HDDlife покликана стежити за станом жорстких дисківкомп'ютера і повідомляти вам про їх швидку кончину. Завантажити програму та отримати більше повну інформаціюПро неї можна на офіційному сайті http://www.hddlife.ru.
HDDlife має зрозумілий русифікований інтерфейс і проста у використанні. Але найприємніше, що розробники створили версію ноутбуків. Тому якщо ви щасливий власник мобільного ПК, завантажуйте спеціальну версію HDDlife for Notebooks, а якщо у вас звичайний комп'ютер, то завантажте HDDlife Professional.
Для встановлення HDDlife запустіть завантажений файл, прийміть ліцензійну угоду та кілька разів натисніть кнопку «Далі». Загалом, все як завжди. При встановленні в ОС Windows Vistaвам запропонують установити гаджет, який показуватиме стан жорсткогодиска комп'ютера на бічній панелі міні-програм. Не забудьте відзначити галочкою відповідну опцію.
Після першого запуску HDDlife проаналізує стан здоров'я та продуктивності всіх жорстких дисків, що є на комп'ютері, і видасть вам свій вердикт. 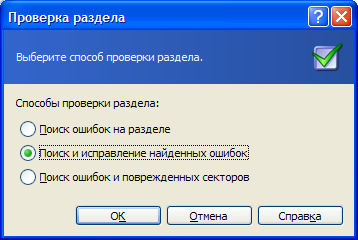
Крім даних про здоров'я та продуктивність жорсткого диска, ви отримаєте інформацію про марку, відпрацьований час, обсяг жорсткого диска, кількість вільного місця, робочої та критичної температури вінчестера.
Особливу увагу зверніть на поле Висновок. Тут HDDlife дасть вам корисні рекомендаціїзбереження даних і попередить у разі можливої швидкої смерті жорсткого диска.
Щоб отримати детальну інформацію про параметри (SMART атрибути), що перевіряються при аналізі здоров'я та продуктивності вінчестера, натисніть одне з крихітних посилань, розташованих під індикаторами здоров'я та продуктивності. 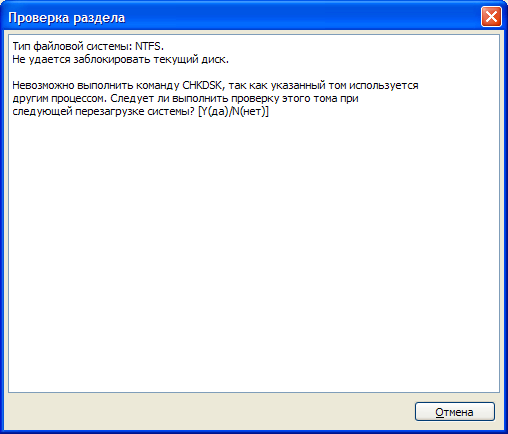
У вікні, що відкриється, перед вами з'являться всі атрибути жорсткого диска, що перевіряються HDDlife, і статус кожного з них у відсотковому вираженні. Виділіть параметр, що вас цікавить, в таблиці і в нижній частині вікна ви знайдете його докладний опис. 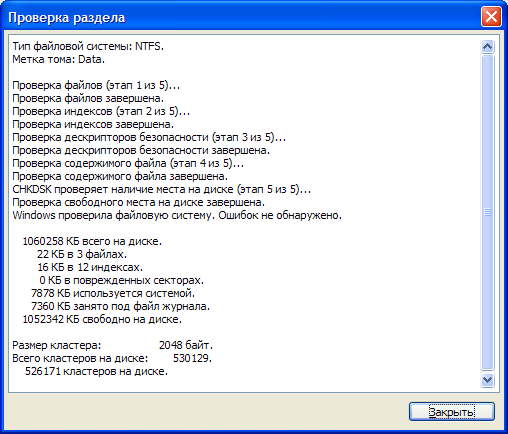
Наведені тут атрибути залежать від моделі жорсткого диска. Деякі з них можуть бути позначені як "Невідомий атрибут". Це означає, що виробник жорсткого диска не опублікував інформацію про назву та призначення даного параметра вінчестера.
Особливу увагу звертайте на атрибути здоров'я жорсткого диска, виділені в таблиці спеціальними значками:
- частота помилок читання;
- час розкручування;
- кількість перепризначених секторів;
- помилки позиціонування;
- кількість повторів старту.
Ці помилки найчастіше викликані пошкодженням, зносом або несправністю механіки диска. Чим менші тут цифри, тим гірше для вінчестера. Досягши критичних значень HDDlife повідомить вас про це. Вам залишиться лише скопіювати всю важливу інформацію з жорсткого диска, що вмирає, на інший носій (флешку, DVD-диск і т.п.) і всерйоз задуматися про покупку нового вінчестера.
Спеціально для проекту Ячайник, Олена Карлтон
(mosloadposition cpanel)
У разі екстреного відключення електроживлення увімкнений персональний комп'ютераварійно завершує свою роботу. Якщо пощастить, то після відновлення електроживлення комп'ютер знову можна ввімкнути і він справно працюватиме. Але у 5 відсотках випадків виникає проблема. Вона пов'язана з тим, що виникають помилки у файловій системі жорсткогодиска. Такі помилки призводять до того, що при завантаженні не виходить зчитування необхідних файлів. І, зрозуміло, комп'ютер не вмикається. Щоб усунути помилки у файловій системі, необхідно перевірити її перевірку на помилки. І тут постає проблема. Адже перевірка файлової системи на помилки потребує справного комп'ютера. А такого внаслідок тієї самої помилки якраз і немає.
Тому для виконання перевірки можна скористатися завантажувальним дискомабо завантажувальною флешкою. Тобто. це буде Live CD або за аналогією з Live Flash. Але в тому випадку, коли під рукою є ще один комп'ютер, можна простіше. Востаннє методом «надійти простіше» я і скористався. 1. вийняв жорсткий диск на якому виникла помилка у файловій системі 2. підключив до працездатного комп'ютера як другий накопичувач 3. вбудовані засобами Windowsвиконав перевірку жорсткого диска 4. вийняв жорсткий диск після перевірки 5. і повернув його на цільовий комп'ютер. Запуск показав, що працездатність системи відновлена. Ось такий не сильно складний спосібперевірки та відновлення файлової системи після появи у ній помилок.
Перевірка файлової системи штатними засобами
Для виконання перевірки ФС виконуємо операції: - Заходимо в "Комп'ютер" або "Мої комп'ютер" - дивлячись у кого яка версія операційної системи Windows- відкриває контекстне меню диска, який Ви маєте намір перевірити - вибираємо в контекстному менюпункт «ВЛАСТИВОСТІ» — у діалоговому вікні, що відкрилося, переходимо на вкладку «СЕРВІС» — на вкладці, що відкрилася, бачимо пункт «Перевірка на наявність помилок» і кнопку «ПРОВЕРИТИ» — на виявлену кнопку і натискаємо. - з'являється діалогове вікно, що уточнює згоду на проведення перевірки диска - відповідаємо ствердно. (Важливо звернути увагу на те, що на зображенні зазначено опцію «Перевіряти та відновлювати пошкоджені сектори»). Якщо ця опція виставлена, перевірка складатиметься з 5-ти етапів, а не з трьох. Перевірка буде більш тривалою, але одним із елементів перевірки стане пошук та ремап бед блоків на жорсткому диску.
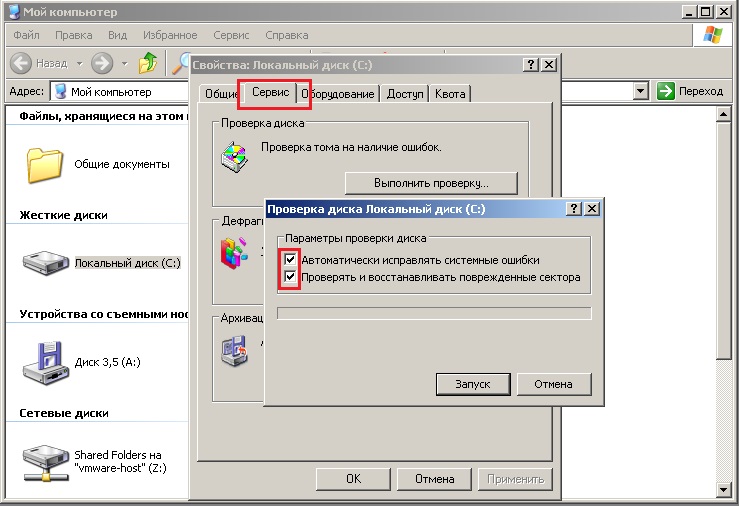
У тому випадку, якщо Ви перевіряєте системний диск, з якого було запущено Windows програмаПеревірка на помилки повідомить, що перевірка в даний момент неможлива і для її виконання необхідне перезавантаження. Якщо ви погодитесь з перезавантаженням, перевірка буде виконана при наступному увімкненні комп'ютера. У тому випадку, коли ми перевіряємо файлову систему на жорсткому диску, вилученому зі стороннього непрацездатного комп'ютера і підключаємо до свого працездатного перевірка необхідного логічного диска на помилки відбудеться відразу після запуску. Перезавантаження не знадобиться. У новачків може виникнути питання - який саме логічний диск цільового жорсткого диска перевіряти, якщо логічних дисків кілька? Відповідаю — перевіряти потрібно той, на який встановлено операційну систему. Тут все логічно. Якщо на цільовому комп'ютері не відбувається запуск ОС, можна припустити несправність ФС. Але ОС то знаходиться на певному логічному диску, отже, на ньому і проблеми з ФС. Сумбурно, але якось так. Після проведення перевірки ФС на наявність помилок та їх усунення великий шанс того, що комп'ютер знову нормально працюватиме. Якщо ж його працездатність не відновилася, то або помилки у ФС диска фатальні і доведеться встановлювати заново ОС, або причина непрацездатності комп'ютера криється в чомусь зовсім іншому, а не в жорсткому диску.
Запуск перевірки жорсткого диска на помилки через командний рядок
Якщо Вам не хочеться запускати перевірку диска графічними засобами ОС, її можна запустити і засобами командного рядка. Для цього – запускаємо – Пуск – Виконати – і у вікні командного рядка пишемо команду «cmd» – виконати. Якщо у Вас Windows 8.0 або Windows 8.1, то вікна «виконати» Вам не знайти. І вікно командного рядка можна запустити через поєднання гарячих клавіш - "Windows + R".
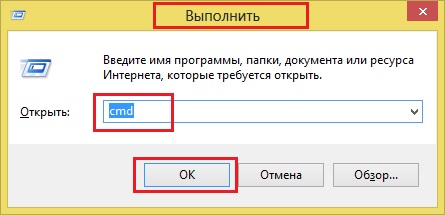
Для запуску перевірки введено команду - CHKDSK D: /F /R 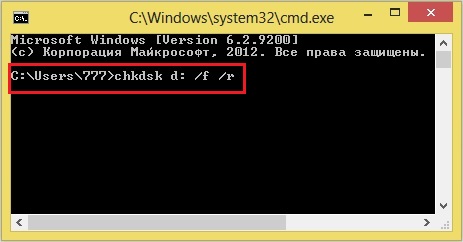 Як видно з команди на перевірку, поставлено диск «D». Далі йдуть команди: /F- команда виправлення помилок на диску /R— команда пошуку пошкоджених секторів та відновлення вцілілої інформації Якщо Ви маєте намір більш детально вивчити всі можливості команди перевірки диска «CHKDSK», можна через командну рядок Windowsвивести параметри цієї команди — для цього використовуємо команду chkdsk/?
Як видно з команди на перевірку, поставлено диск «D». Далі йдуть команди: /F- команда виправлення помилок на диску /R— команда пошуку пошкоджених секторів та відновлення вцілілої інформації Якщо Ви маєте намір більш детально вивчити всі можливості команди перевірки диска «CHKDSK», можна через командну рядок Windowsвивести параметри цієї команди — для цього використовуємо команду chkdsk/?
Розкажу докладніше про штатну утиліту, озвучену в пункті 5, CHKDSK(Від англ. checkdisk- "Перевірка диска"). Як уже писав, цей додатокслужить для діагностики та виправлення помилок файлової системи. При необхідності можна перевірити жорсткий диск на пошкоджені сектори, які відповідним чином мітяться і в подальшому "життя" Windows не беруть участі. Для всіх вищезгаданих маніпуляцій від Вас потрібні права адміністратора.
CHKDSK запускається в автоматичному режиміпісля серйозних збоїв у роботі системи і це гарне нагадування для недбайливого користувача зробити бекап (від анг. backup – "резервна копія") цінної інформації та подумати про можливу заміні жорсткогодиска. За замовчуванням, CHKDSK тільки діагностує файлову систему на наявність помилок, а виправляти їх та перевіряти жорсткий диск Вам доведеться у "ручному" режимі.
1. Найвідоміший і простий варіант запуску програми – за допомогою графічного інтерфейсу(на приклад Windows 7). Відкриваємо "Мій комп'ютер" та клацаємо правою клавішею миші на потрібному диску, обравши " Властивості". Порада: починати перевірку краще з системного диска C:\.
На вкладці "Сервіс" натискаємо кнопку " Виконати перевірку ".
![]()
Вибираємо один з варіантів перевірки (а краще обидва – "Автоматично виправляти системні помилки" та "Перевіряти та відновлювати пошкоджені сектори").

Останній клік – природно, Запуск".
Під час перевірки може з'явитися повідомлення про неможливість подальшого сканування. Лякатися не треба, достатньо прийняти запропонований варіант перезавантажитись і невтомна CHKDSK закінчить роботу при наступному завантаженні ОС, з виведенням на екран звіту про зроблене.
2. Варіант для досвідчених користувачів(через консоль).
Про нього автор писав у озвученій , тому дуже коротко: через комбінацію клавіш "Win + R" відкриємо діалогове вікно "Виконати" → без лапок набираємо "cmd" → " ОК". У консолі, що з'явилася, пишемо chkdsk X: /f /r(де X - літера жорсткого диска, що перевіряється, параметр /fставить автоматичне виправленняпомилок, а /r- пошук "проблемних" секторів та відновлення даних) і тиснемо " Введення". Більше повний списокконсольних команд дивіться на скріншоті нижче.
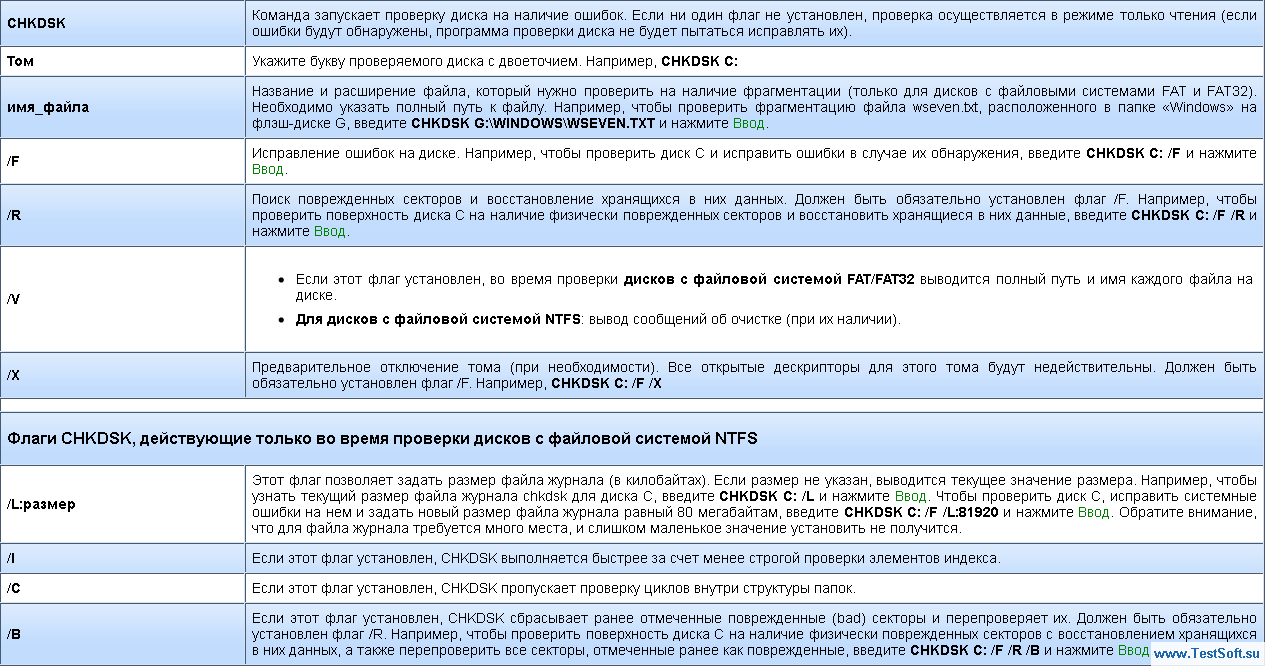
Підсумовуючи, хочеться сказати: робіть описані перевірки жорсткого диска і файлової системи регулярно і Ви дізнаєтеся про "старість" вінчестера, що насувається, заздалегідь. Але й дуже часто, т.к. непередбачуваний або навмисний збій у роботі CHKDSK може призвести до протилежного (негативного) результату.
Іншими словами, займайтеся профілактикою "в міру" - гарне правило і в житті.
На ПК із пристойним стажем слід щомісяця перевіряти файлову систему. В Провіднику Windows 7 клацніть правою кнопкою миші по значку диска та виберіть «Властивості | Сервіс» та розділ «Перевірка диска на наявність помилок» натисніть «Виконати перевірку».
Команда chkdsk для Windows 8
 Для Windows 8 діалогове вікно сканування диска урізано. Щоб розпочати сканування, відкрийте вікно командного рядка від імені адміністратора. Введіть "chkdsk c: /f /r" (без лапок) з відповідними літерами тому.
Для Windows 8 діалогове вікно сканування диска урізано. Щоб розпочати сканування, відкрийте вікно командного рядка від імені адміністратора. Введіть "chkdsk c: /f /r" (без лапок) з відповідними літерами тому.
Опція /f виправляє помилки, /r запускає відновлення файлів у пошкоджених секторах.
Перевірка диска у Windows 10
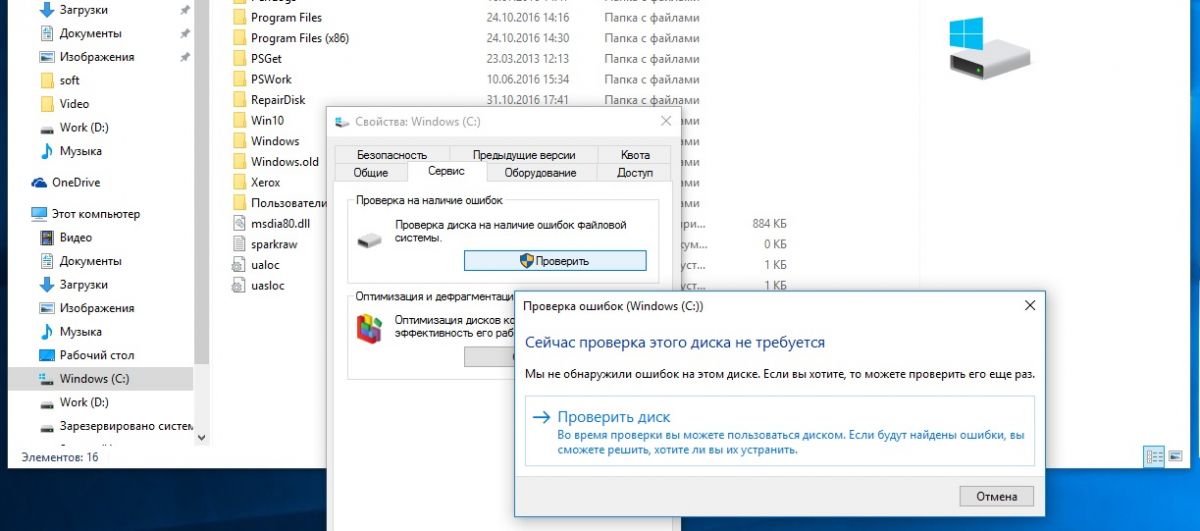 Відкрийте Провідник, виберіть у лівому дереві пристроїв диск С, натисніть на ньому правою кнопкою миші та клацніть Властивості. У вікні, перейдіть на вкладку Сервіс. Тепер залишається тільки натиснути кнопку Перевірити.
Відкрийте Провідник, виберіть у лівому дереві пристроїв диск С, натисніть на ньому правою кнопкою миші та клацніть Властивості. У вікні, перейдіть на вкладку Сервіс. Тепер залишається тільки натиснути кнопку Перевірити.
Якщо система вже перевіряла цей диск, вона запропонує запустити перевірку ще раз.
Фото:компанія виробник




