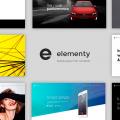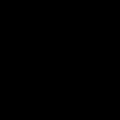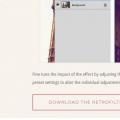Рано чи пізно користувачі «Сімки» стикаються з необхідністю використання діагностичного інструменту під назвою «Конфігурація системи». Давайте розглянемо, як зайти в msconfig в Windows 7, що цей інструмент являє собою і коли використовується.
Msconfig - це діагностична утиліта, призначена для конфігурації системи, управління її автозавантаженням і проведення діагностики в випадках, коли будь-яка служба або драйвер не працює.
Вкладка «Загальні» дозволяє вибрати варіант запуску операційної системи для вирішення широкого кола завдань, зокрема, пошуку серйозних несправностей.
- запуск операційної системи, яка завантажується за замовчуванням, якщо їх на ПК встановлено декілька;
- вибір додаткових параметрів: безпечний режим (знадобиться, якщо Windows взагалі не запускається), відображення журналу завантаження;
- установка таймера перед автоматичним вибором ОС.
«Служби» - можна відключати запуск системних і сторонніх сервісів в разі появи проблем з їх функціонуванням або для економії ресурсів комп'ютера. Як правильно налаштувати конфігурацію служб в Windows 7,
«Сервіс» - дозволяє швидко викликати інші засоби для тонкої настройки системи:
- «Монітор ресурсів»;
- "Командний рядок";
- «Редактор реєстру»;
- «Центр підтримки» і багато інших.
Розширені можливості пошуку дозволяють виділяти певний обсяг пам'яті для наступного запуску комп'ютера, вказувати число використовуваних віртуальних / фізичних ядер для цього, виконати налагодження і заблокувати PCI. Якщо з іншими опціями все зрозуміло, то з тим, що таке блокування PCI і чому її краще не чіпати, варто дізнатися більш детально.
Після блокування PCI шини ОС перестане керувати перериваннями на ній і ресурсами введення і виведення шини, як наслідок, в більшості випадків «Сімка» не запуститься. Щоб виправити ситуацію, доведеться завантажуватися в безпечному режимі і прибирати стоїть біля цієї опції галочку. 

Виклик msconfig в Windows 7 через командний інтерпретатор
Найпростіше конфігурація системи в Windows 7 відкривається шляхом виконання команди «msconfig». Для цього можна скористатися командним інтерпретатором, пошукової рядком «Пуск» і командним рядком. Почнемо по порядку.
Щоб запустити конфігуратор, в першу чергу потрібно мати права адміністратора в системі або працювати з-під відповідною облікового запису
- Викликаємо «Пуск» і клацніть по кнопці «Виконати» або тиснемо Win + R.
- У діалозі вводимо «msconfig» і тиснемо Enter.
Команду можна виконати і в пошуковому рядку.
- У чорному вікні вводимо «msconfig» або «msconfig.exe» і тиснемо Enter.
Прямий доступ до файлу
Раз msconfig в Windows 7 є додаток, значить його можна запускати без ярликів і командного рядка.
- Викликаємо «Провідник», клікнувши по каталогу «Мій комп'ютер» або комбінацією клавіш Win + R.
- Відкриваємо папку «Windows» на системному диску.
Зазвичай це диск «C: \\», але щоб уникнути плутанини в адресний рядок «Провідника» або командний інтерпретатор можна ввести «% windir%».
Цю ж команду можна виконати і в вікні командного інтерпретатора з аналогічним результатом.
- Переходимо в каталог «system32».
- Знаходимо і запускаємо файл «msconfig.exe» подвійним кліком, через контекстне меню або виділивши його і натиснувши Enter.
адміністрування
Є і більш тривалі шляху потрапити в потрібне меню. Розглянемо, як зайти в конфігурацію системи через один з елементів «Панелі управління».
- Відкриваємо «Панель управління» зручним способом.
- Якщо її елементи не розгрупувати за категоріями, викликаємо «Адміністрування».
У разі угруповання відкриваємо групу «Система, безпеку».


Якщо уважно подивитися на Windows 10, огляд та основні параметри, неважко помітити, що виклик багатьох керуючих системою служб і компонентів здійснюється тими ж командами, які були передбачені і в більш ранніх версіях. Не дивно, адже основна структура ОС залишилася без змін, не кажучи вже про мову програмування, на якому вона написана. Розглянемо одну з найбільш затребуваних універсальних команд - msconfig (Windows 10). Як зайти в налаштування і застосувати необхідні параметри, читайте нижче. Заодно зверніть увагу на деякі важливі розділи, які допоможуть навіть в усуненні деяких неполадок і збоїв.
Конфігурація системи Windows 10: для чого використовується ця служба?
Даний компонент поряд з «Диспетчером завдань» є важливою складовою в тонкій настройці будь-якої версії Windows. Тут є кілька основних елементів, що відповідають за коректний запуск системи.
Як уже зрозуміло, для виклику таких параметрів використовується команда, відповідальна за виконуваний файл, msconfig (Windows 10). Як зайти в саму панель параметрів? Дуже просто.
Параметри конфігурації msconfig (Windows 10): як зайти?
Можна, звичайно, поритися в «Провіднику» і знайти відповідний файл запуску. Але з точки зору економії часу такий варіант не самий зручний.

Найпростіше використовувати кнопку «Пуск», правим кліком на якій викликається додаткове меню, де є посилання на консоль «Виконати». Але і це не найкращий спосіб. Оптимальним варіантом можна назвати використання швидкого сполучення клавіш Win + R, яке відповідає за виклик відповідного меню, де і прописується команда msconfig (Windows 10). Як зайти в цій або будь-який інший системі, вже зрозуміло. Але тут потрібно звернути увагу на один важливий момент.
Застосовувати цю команду, так само як і основні настройки запуску, слід виключно з правами адміністратора. В іншому випадку система просто не дасть дозволу на її виконання.

Що ж стосується налаштувань, для більшості користувачів пріоритетною є вкладка автозапуску, в якій проводиться включення і відключення служб і процесів, що стартують разом з системою. Щоб зменшити навантаження на оперативну пам'ять або процесор, більшість цих служб можна відключити без жодного збитку для системи. Залишити можна хіба що додаткові елементи для управління графічними картами, які дозволяють в дуже високого ступеня оптимізувати їх роботу.
Крім того, в деяких випадках можна використовувати першу вкладку, на якій активується, наприклад, безпечний запуск або відключаються непотрібні компоненти. Це може стати в нагоді при старті системи в тому ж коли проводиться виправлення помилок і збоїв Windows.
Кілька слів наостанок
Звичайно, це далеко не всі можливості по тонкій настройці системи, а тільки найосновніші. Однак на даний момент нас більше цікавило питання входу в розділ цих параметрів, так що і було представлено відповідне рішення. І для виклику таких налаштувань найкраще використовувати саме поєднання клавіш, втім, як і для інших команд, що вводяться в консолі «Виконати».
Налаштування операційної системи Windows. Основне призначення Програми налаштування системи - пошук і ізолювання неполадок. msconfigє додатковим засобом для виявлення проблем, які можуть перешкодити запуску Windows в звичайному режимі. За допомогою можна відключити звичайні служби і програми запуску, а потім включати їх по одній. Якщо проблема не виникає, коли служба, але з'являється після її включення, значить, ця служба може бути джерелом проблеми.
Windows Vista – \\ Windows \\ System32 \\ msconfig.exe;
Windows XP – \\ WINDOWS \\ pchealth \\ helpctr \\ binaries \\ msconfig.exe.
Іноді не вдається запустити налаштування системи msconfig, При цьому з'являється вікно з повідомленням про помилку «Windows не вдалося знайти msconfig. Перевірте, що ім'я було введено правильно, і спробуйте ще раз. Щоб виконати пошук файлу, натисніть кнопку "Пуск", а потім виберіть команду "Знайти" ».
Як правило, це наслідки вірусної атаки.
Як усунути несправність
1. Потрібно з «пристрастю» перевірити систему на відсутність вірусів надійним зі свіжими базами (інакше все інше безглуздо!).
2. Перевірте, що файл msconfig.exe існує. Дисковий адреса вказана. Якщо за вказаною адресою файлу msconfig.exe немає, скопіюйте його з іншого з такою ж версією або витягніть з інсталяційного диска.
Для вилучення файлу msconfig.exe з інсталяційного диска:
- встановіть диск в CD-ROM;
- натисніть Пуск -\u003e Виконати ... Windows + R);
- в текстове поле відкрити вікна Запуск програми введіть expand<буква_привода:>\\ I386 \\ MSCONFIG.EX_ systemroot% \\ PCHealth \\ HelpCtr \\ Binaries \\ msconfig.exe -\u003e OK.
Наприклад, якщо ваша – Windows XP, Встановлена \u200b\u200bна диску C: \\, а буква CD-ROM - E: \\, то потрібно ввести
expand E: \\ I386 \\ MSCONFIG.EX_ C: \\ WINDOWS \\ PCHealth \\ HelpCtr \\ Binaries \\ msconfig.exe
якщо ваша - Windows Vista, встановлена \u200b\u200bна диску D: \\, а буква CD-ROM - E: \\, то потрібно ввести
expand E: \\ I386 \\ MSCONFIG.EX_ D: \\ Windows \\ System32 \\ msconfig.exe
3. Можливе обмеження прав доступу. Перевірте, чи запускається msconfig.exe під записом Адміністратор ( може не запускатися під записом з обмеженими правами).
4. Спробуйте запустити msconfig з провідника Windows (Або використовуючи альтернативний файловий менеджер, наприклад, Total Commander).
5. Спробуйте запустити msconfig в безпечному режимі (Safe Mode). Для цього натисніть при завантаженні / перезавантаженні клавішу F8, Чи потрібно записати новий Адміністратор.
6. Перевірте (Нижче вказано значення параметрів для Windows XP, Встановленої на диску C: \\):
- натисніть Пуск -\u003e Виконати ... (Або натисніть клавішу з логотипом Windows + R);
- в текстове поле відкрити вікна Запуск програми введіть regedit -\u003e OK, запуститься редактор реєстру;
- знайдіть розділ ,
значення REG_SZ-параметра повинно бути C: \\ WINDOWS \\ PCHealth \\ HelpCtr \\ Binaries \\ MSConfig.exe (При необхідності виправте значення параметра);
- знайдіть розділ ,
значення REG_SZ-параметра повинно бути C: \\ WINDOWS \\ PCHealth \\ HelpCtr \\ Binaries \\ HelpCtr.exe (При необхідності виправте значення параметра).
7. Перевірте, чи запущена служба Довідка та підтримка (Help and Support):
- натисніть Пуск -\u003e Налаштування -\u003e Панель управління -\u003e Адміністрування -\u003e Служби;
- У вікні служби перевірте, чи запущена служба Довідка та підтримка (Якщо не запущена, запустити службу).
8. Перевірте файли Windows:
- натисніть Пуск -\u003e Виконати ... (Або натисніть клавішу з логотипом Windows + R);
- в текстове поле відкрити вікна Запуск програми введіть sfc / scannow -\u003e OK;
- з'явиться вікно «Захист файлів Windows» з повідомленням «Виконується перевірка цілісності і відповідності початковій версії для захищених файлів Windows»;
- якщо програма перевірки файлів виявить, що файли були змінені, з'явиться вікно «Захист файлів Windows» з повідомленням «Файли, потрібні для належного функціонування Windows, були замінені невідомими версіями. Для забезпечення стабільної роботи системи Windows необхідно відновити оригінальні версії цих файлів. Тепер вставте Windows XP CD-ROM ». Вставте диск, натисніть повторити.
Msconfig - утиліта, призначена для виявлення причин некоректної роботи системи, програм, вибору варіанта завантаження Windows, а також для діагностики системи. Багато починаючі користувачі ПК часто по-помилку шукають де можна скачати msconfig, тому що не знають, що дана утиліта встановлена \u200b\u200bза замовчуванням в Windows, тому її не потрібно завантажувати, а необхідно лише запустити. Нижче будуть перераховані кілька способів, як можна це зробити на різних версіях Windows.
Перший спосіб (Підходить для Windows Vista, 7, 8, 10) - Найшвидший
Якщо у вас Windows Vista, 7, 8, 8.1 або 10, то просто натисніть на меню "Пуск" і внизу у віконці введіть msconfig. Натисніть Enter.
Другий спосіб (Windows XP, Vista, 7, 8, 10)
Заходимо в меню Пуск - Всі програми - Стандартні. вибираємо " Командний рядок" (Command Prompt).
З'явиться чорне віконце командного рядка, в ньому вписуємо msconfig і тиснемо Enter. 
Третій спосіб (Windows XP, Vista, 7, 8, 10)
У тому ж меню Пуск натискаємо " виконати" (Run).
З'явиться віконце, в якому буде запропоновано ввести потрібну команду. Тут вписуємо msconfig, і як зазвичай натискаємо Enter. 
Четвертий спосіб (Windows XP, Vista, 7, 8, 10)
Заходимо в провіднику за адресою C: \\ Windows \\ System32. У цій величезній папці купа всяких файлів. Прокрутити в середину списку і знаходимо msconfig.exe. 
Різниці, яким із запропонованих способів користуватися немає. Найоптимальнішим є перший, як найшвидший.
програма msconfig
Інтерфейс програми msconfig складається з невеликого віконця, і п'яти вкладок - Загальні, Завантаження, Служби, Автозавантаження, Сервіс.
Розглянемо детальніше кожну з вкладок, і про практичне застосування всіх цих налаштувань.
загальні

- Звичайний запуск він і є звичайний запуск. Завантажуються всі драйвера, служби системи, а також програми з меню "Автозавантаження".
- Діагностичний запуск - це режим, при якому завантажуються тільки основні драйвера і системні служби.
- У разі вибіркового запуску ви можете більш тонко налаштувати завантаження системи. "Завантажувати системні служби" - завантажується стандартний набір системних служб. Чесно кажучи не пробував вимикати цю галочку. "Завантажувати елементи автозавантаження" - завантажуються всі програми, які налаштовані на вкладці "Автозавантаження". "Використовувати оригінальну конфігурацію завантаження" - цим параметром за замовчуванням неможливо управляти. Активується він в разі, якщо ви змінили щось у вкладці "Завантаження" (тоді можна буде повернутися до дефолтних налаштувань).

Вгорі вікна написано назву ОС або список встановлених систем. Якщо систем встановлено кілька, то натискаємо на назву системи і натискаємо кнопку "Використовувати за замовчуванням". У моєму випадку ця опція недоступна, тому що система встановлена \u200b\u200bодна. Таймаут - параметр, в якому вказується, як довго при завантаженні буде висвітлюватися список встановлених ОС. Якщо ви включите "без GUI", то при завантаженні ОС логотипу системи не буде (висвітиться тільки чорне вікно).
Натискаємо "Додаткові параметри" і відкривається ще одне вікно.

Активувавши галочку навпроти "Число процесорів", можна вказати число процесорів (фактично, процесорних ядер), яке буде бачити система. Якщо на вашому комп'ютері двоядерний процесор, то максимальне можливе число буде 2, яке стоїть за умовчанням. Таким же способом можна обмежити кількість доступної оперативної пам'яті. При цьому в диспетчері завдань процесорних ядер і оперативної пам'яті буде видно стільки, скільки ви вкажете тут.
Параметри "Блокування PCI" і "Налагодження" краще не чіпати. Вони призначені для розробників драйверів і пристроїв, і для звичайного користувача можуть призвести тільки до нестабільної роботи системи.
служби

Тут можна побачити список всіх служб, що завантажуються в звичайному режимі. Знімайте галочки для відключення служб або навпаки ставте для включення, якщо, звичайно, знаєте, що включаєте / відключаєте. Список служб величезний, з яких левову частку займають встановлені служби Windows. Тому в лівому нижньому кутку можна включити галочку " Чи не відображати служби Майкрософт". При цьому список скоротиться до мінімуму і буде виглядати так:

Як можна помітити, тут залишилися служби сторонніх програм. Тепер аналізуємо, що нам потрібно, а що ні - і при бажанні відключаємо.

Зазвичай люди встановлюють додатки, потім перестають ними користуватися, а видаляти забувають або не хочуть (а раптом знадобиться). Особливо це стосується програм, які використовуються за наступним сценарієм: поставив програму - виконав з її допомогою якесь завдання - забув про програму. А в підсумку при кожному завантаженні системи ці програми так само завантажуються, що істотно збільшує час завантаження ОС і знижує чуйність системи на слабких комп'ютерах.
сервіс
Тут розташований весь список програм, що виконують схожі з msconfig функції. Тобто адміністрування, налаштування, діагностику системи і т.п. Багато що вам може бути знайоме. Експериментуйте, виділяючи назву програми і натискаючи "Запуск" в правому нижньому кутку.

Якщо після внесення будь-яких змін натискати кнопку "OK", то з'явиться таке віконце:

Як повинно бути з нього зрозуміло, то всі внесені в завантаження системи зміни вступлять в силу тільки після перезавантаження.
Отже, ми розглянули основні функції у всіх вкладках. А тепер докладніше про те, в яких випадках всю цю інформацію можна застосовувати.
Основні сценарії використання msconfig
Налагодження і пошук проблем
Уявімо ситуацію, коли у вас в системі почали з'являтися різні глюки, гальма і т. Д. Те система раптом ні з того, ні з сього зависне, то взагалі синій екран випаде. Якщо ви грішите на залізо, то перевіряйте його, але часто проблема може виявитися в самій Windows. Тоді просто завантажитеся в діагностичному режимі (див. Пункт вкладки "Загальні") із завантаженням основних драйверів і системних служб. Спробуйте попрацювати в такому режимі і спробувати створити ситуацію, при якій зазвичай виникають проблеми. Якщо проблеми все ще є, то швидше за все пошкоджені системні файли або драйвера. Якщо ж все нормально, то пробуємо вибірковий запуск із завантаженням тільки системних служб. Причому все майкрософтовські служби залишайте ввімкненими (вкладка "Служби"), а решта все відключіть і включайте по одній. Включили службу - перезавантажитеся і подивіться на роботу системи. І так, поки не знайдете винуватця. Якщо і в службах все чисто, то включите автозагрузку. Додатки в автозавантаження також додавайте по одному. Але взагалі-то все, що знаходиться в автозавантаження, бажано знати що називається "в обличчя". Інакше сенс завантажувати те, чим не користуєтеся? Я впевнений, що після цих маніпуляцій винуватця ви все-таки знайдете (якщо справа в софті). До речі, якщо система не завантажується і всі ці режими ви спробувати не можете, то скористайтеся безпечним режимом, описаним в цій статті.
Коли постає необхідність виконати настройку операційної системи Windows, багато користувачів вдаються до використання різноманітних утиліт від сторонніх розробників. При цьому, навіть не підозрюючи про існування вбудованих засобів для вирішення цих завдань.
Одним з найбільш потужних і простих інструментів для настройки є утиліта msconfig. Її можна запустити на будь-якому комп'ютері з операційною системою Windows, і при цьому вам не потрібно встановлювати ніяких додаткових програм. За допомогою даної програми ви можете керувати завантаженням операційної системи, встановленими службами і. Крім цього за допомогою даної програми можна швидко запустити інші вбудовані засоби для управління операційною системою. У даній статті ми постараємося максимально детально розглянути програму msconfig і її основні можливості.
Запускати msconfig дуже просто, більш того це можна зробити декількома способами. Найпростіший спосіб це запуск за допомогою пошуку. Відкрийте меню «Пуск» або стартовий екран, якщо у вас Windows 8, і введіть «msconfig». Після цього вам буде достатньо клікнути по іконці програми.

Запуск програми за допомогою меню «Пуск»
Також ви можете використовувати меню «Виконати». Для того щоб запустити меню «Виконати» натисніть комбінацію клавіш Win + R. Після цього введіть команду «msconfig» і натисніть Enter.

Запуск програми за допомогою меню «Виконати»
Крім цього msconfig можна запустити за допомогою командного рядка або з папки, програму msconfig.exe можна знайти в папці Windows \\ System32.
Налаштування Windows за допомогою msconfig
Отже, ми запустили msconfig, можна приступати до роботи. Інтерфейс даної програми складається з кількох вкладок: Загальні, Завантаження, Служби, Автозавантаження і Сервіс. Розглянемо всі вкладки по порядку.

Вкладка «Загальні»
На вкладці «Загальні» можна вибрати варіант завантаження операційної системи.
- Звичайний запуск - запуск із завантаженням всіх драйверів і служб.
- Діагностичний запуск - запуск з завантаженням тільки основних драйверів і служб.
- Вибірковий запуск - запуск з завантаженням вибраних елементів операційної системи.

Друга вкладка називається «Завантаження». Тут можна налаштувати процес завантаження операційної системи. Наприклад, якщо на комп'ютері встановлено кілька версій Windows, ви можете вказати, яка система буде завантажуватися за замовчуванням. Також тут можна вказати інші настройки, що мають відношення до завантаження операційної системи.
Третя і четверта вкладки найбільш корисні для рядового користувача. Третя вкладка називається «Служби» тут можна відключати / включати служби, встановлені в системі.

Вкладка «Служби»
Якщо ви не маєте належного досвіду, то стандартні служби краще не відключати. Це може привести до нестабільної роботи операційної системи. Для того щоб приховати стандартні служби встановіть галочку біля пункту «Не відображати служби Майкрософт».

Чи не відображати служби Майкрософт
Більш того, після приховання стандартних служб, працювати зі списком стає значно простіше. Ви без проблем зможете знайти і відключити служби, які вам не потрібні, що дозволить підвищити швидкість роботи системи.
Четверта вкладка називається «Автозавантаження». Тут можна керувати програмами, які завантажуються автоматично при старті операційної сістеми.Напрімер, ви можете.

Останньою вкладкою утиліти msconfig є вкладка «Сервіс». Тут можна запускати інші стандартні засоби для управління операційною системою.

Вкладка «Сервіс»
Для цього виберіть потрібний засіб в списку і натисніть на кнопку запуск.
Як використовують msconfig?
Сценаріїв використання програми msconfig може бути безліч. У більшості випадків звичайні користувачі використовують msconfig для видалення непотрібних програм з автозавантаження і відключення служб.
Також msconfig можна використовувати як інструмент для діагностики і тестування системи. Ви можете запустити операційну систему за допомогою діагностичного запуску і перевірити стабільність її роботи. Якщо в такому режимі операційна система продовжує «глючить», то, швидше за все, проблема в системних файлах. Якщо система працює стабільно, то проблема в встановлених програм.