Перед початком роботи необхідно. Завантаження не забере у вас багато часу. Через кілька хвилин ви зможете запустити «Майстер Налаштування», він допоможе правильно розпакувати файли програми у вказану вами папку на ПК. Не забудьте створити ярлик софту на робочому столі. З ним ви набагато швидше зможете запускати софт за його подальшого використання.
![]()
Крок 2. Видаляємо сміттєві файли
До сміттєвих файлів відносяться об'єкти, переміщені на тимчасове зберігання в кошик, а також дані з браузера, які зберігаються під час використання Інтернету. Але далеко не всі тимчасові файлилегко виявити вручну на ПК без спеціального софту. Запустіть «Прискорювач» та перейдіть у вкладку «Очищення». У представленому меню позначте види файлів, які потрібно знайти додатку, а потім натисніть кнопку "Сканувати". Дочекайтеся його закінчення. За бажанням перегляньте звіт, а потім доручіть програмі «Виправити»виявлені об'єкти. Усі зайві файли зникнуть з вашого комп'ютера.
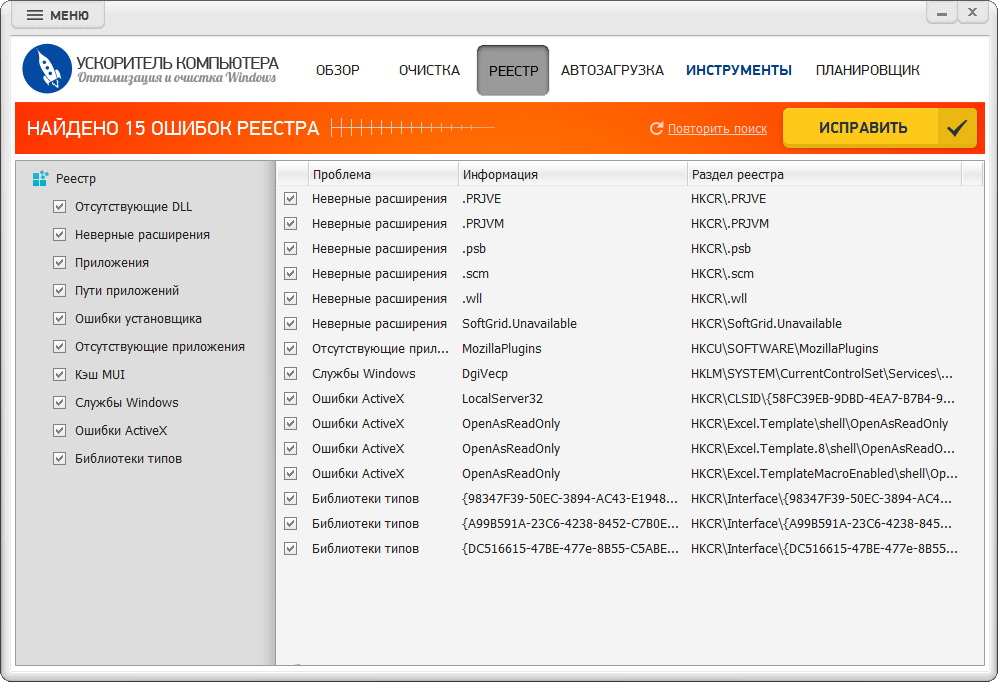
Крок 3. Чистимо реєстр
Реєстр – це база даних системи, яка також захаращується при тривалому активному використанні комп'ютера. Найчастіше більшість зібраних там матеріалів не потрібні для роботи ні вам, ні вашому ПК. Перейдіть у вкладку «Реєстр». Позначте тип файлів, які потрібно знайти програмі, а потім, як і в попередньому кроці, запустіть сканування. За його підсумками на екрані з'явиться перелік проблем, а також розділ реєстру, в якому вони були виявлені. Натисніть «Виправити»і ви зможете швидко та ефективно очистити комп'ютер.
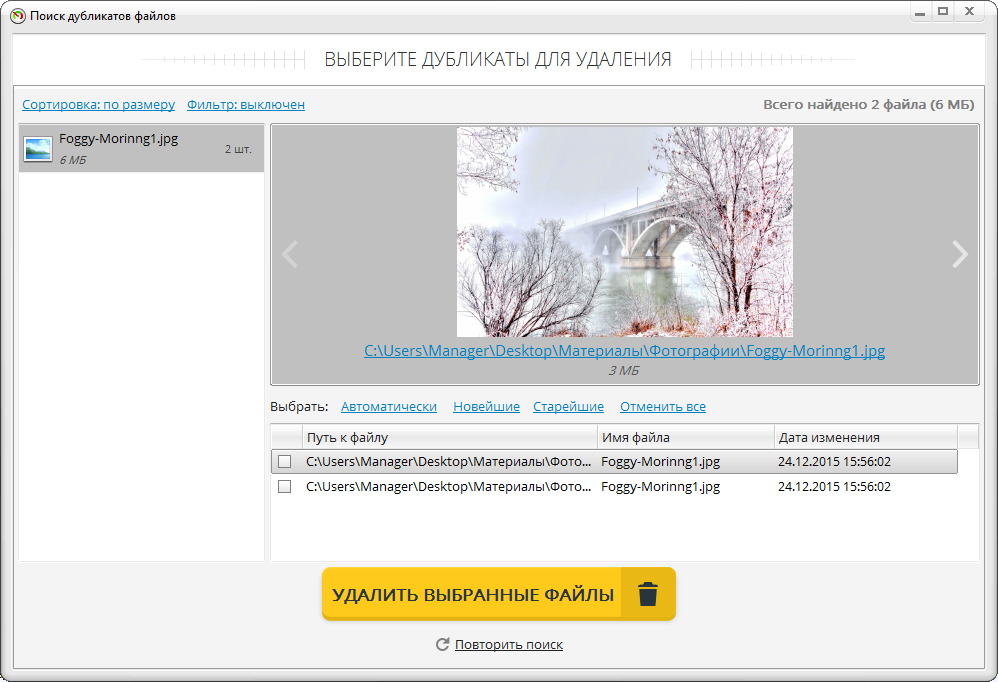
Крок 4. Пошук дублікатів
До сміття також відносяться файли-дублікати. Вони можуть бути розкидані тут і там по всій пам'яті комп'ютера, а також сусідити один з одним в одній папці, відрізняючись лише назвою. Перейдіть до «Прискорювача» в меню "Інструменти"і натисніть на . Позначте, які папки слід просканувати програмі на наявність файлів-клонів та позначте інші критерії. Після цього на екрані з'явиться список дублікатів та інформація про їхнє розташування. Так само не варто забувати про не потрібних програмах. Дізнатися про те, чи можна в іншій статті підручника.
Вітаємо! Тепер ви знаєте, як очистити комп'ютер від сміття. Проводьте подібні перевірки час від часу, і ноутбук завжди радуватиме вас своєю оперативною роботою. "Прискорювач Комп'ютера" - це програма, здатна вдихнути життя у вашу стару техніку. Встановіть його сьогодні, і вже найближчим часом ви помітите покращення в роботі вашого ПК.
Комп'ютер під час експлуатації має властивість засмічуватися будь-якими непотрібними папками та файлами, записами в реєстрі. І, звичайно ж, всього цього «цифрового мотлоху» в обов'язковому порядку потрібно позбавлятися - періодично проводити очищення комп'ютера, так би мовити, на програмному рівні.
З цієї статті ви дізнаєтесь, як можна очистити комп'ютер від сміття штатними засобами Windowsта за допомогою спеціальних програм.
Як очистити комп'ютер утилітами?
У Мережі можна зустріти величезну кількість утиліт, що видаляють сміття з комп'ютера автоматичному режимі. Але ми познайомимося з найбільш вдалими рішеннями, які добре зарекомендували себе на практиці (тобто вони найбільш якісно підчищають сміття на комп'ютері).
CCleaner
Потужна і в той же час проста в користуванні програма для очищення комп'ютера від англійської компанії Piriform Ltd. Поширюється безкоштовно (версія Free) та умовно-безкоштовно (версії Professional та Professional Plus). Коректно нейтралізує системне сміття» з гілок реєстру, розділів Windowsта директорій програм. Вміє виконувати очищення кешу браузерів, дампів пам'яті, журналів ОС. Має додаткові функції: управління автозавантаженням та планувальником завдань, деінсталяція програм, налаштування контекстного меню. Делікатно та ефективно оптимізує реєстр: аналізує бібліотеки DLL, детектує невірні розширення, помилки Class та ActiveX, шляхи додатків та інші елементи, що захаращують комп'ютер.
1. Відкрийте в браузері офіційну сторінку для завантаження утиліти - http://www.piriform.com/ccleaner.
2. Натисніть на зелену кнопку «Download Free Version» (завантажити безкоштовну версію програми).
3. На новій сторінці ще раз натисніть «… download» у першій панелі.
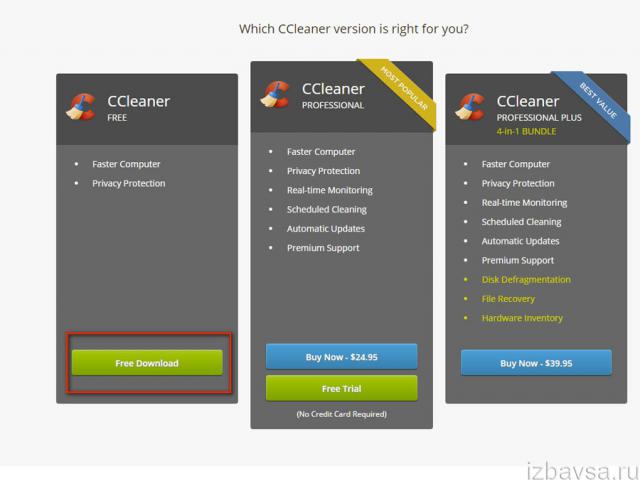
4. У таблиці в першій колонці (Free) клацніть посилання «Download.com».
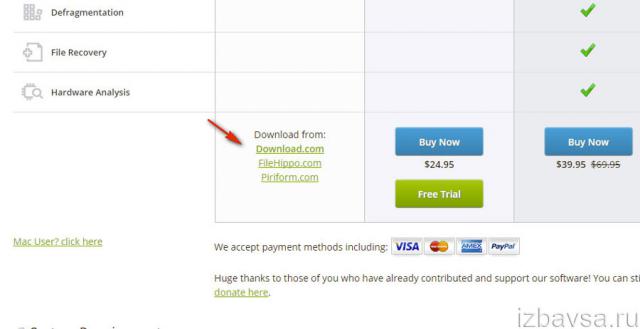
5. Запустіть завантажений інсталятор.
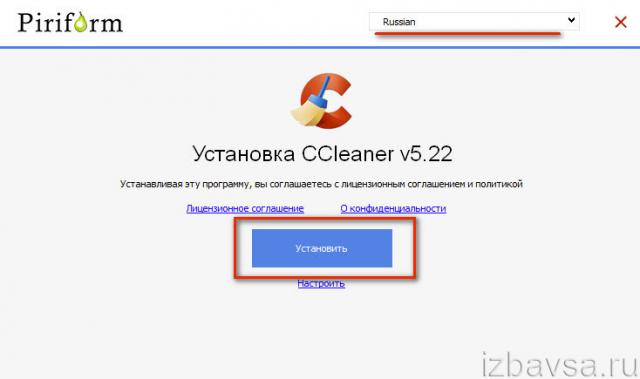
6. У вікні інсталятора, у спадному списку, виберіть «Український». Натисніть синю кнопку "Встановити".
7. Запустіть утиліту. Щоб повністю прибрати непотрібні файлиз ПК, у розділі «Очищення», натисніть «Аналіз», а потім, після завершення сканування, натисніть «Очистка».
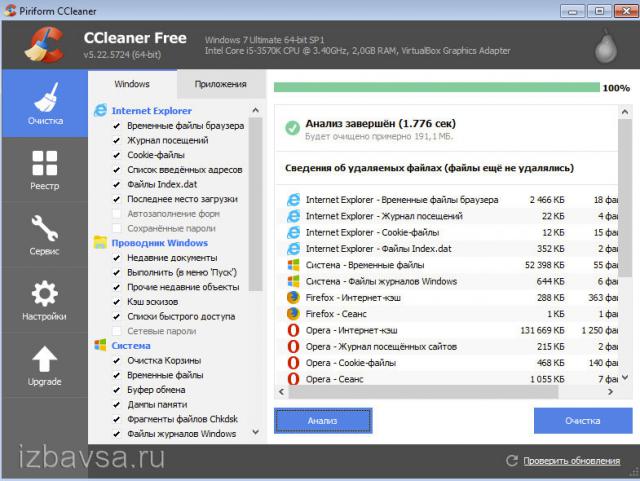
8. Відкрийте розділ "Реєстр". Натисніть «Пошук проблем», а після перевірки натисніть «Виправити…».
Рішення від китайських розробників. За кілька кліків мишкою повністю рятує ПК від зайвих, марних файлів та ключів реєстру. Має ліцензію Freeware (надається користувачам безкоштовно). Повністю сумісна з усіма версіями Windows, підтримує англійську та російську мову. Здійснює моніторинг дискового простору, ефективно оптимізує систему. Точно детектує програмний мотлох.
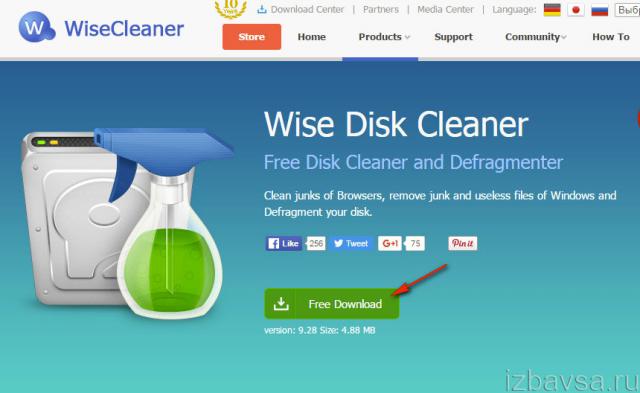
1. Відкрийте офсайт утиліти – http://www.wisecleaner.com/wise-disk-cleaner.html.
2. У вікні інсталятора на панелі «Install SpyHunter» натисніть «Decline», щоб вимкнути інсталяцію антивірусного програмного забезпечення.
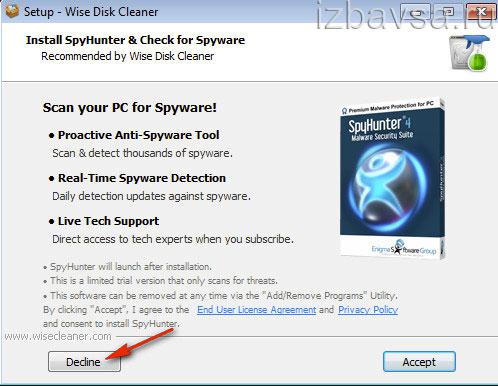
3. Натисніть "Install".
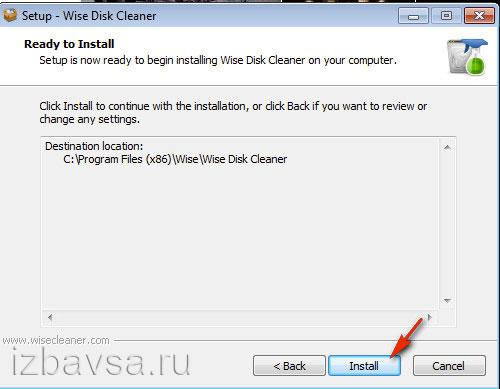
4. Після завершення встановлення запустіть утиліту.
5. У розділі "Швидке очищення" виберіть об'єкти, які потрібно повністю нейтралізувати з ОС або очистити.
6. Натисніть "Пошук", а потім "Очистка".
Примітка. Також ви можете скористатися функцією «Глибоке очищення».
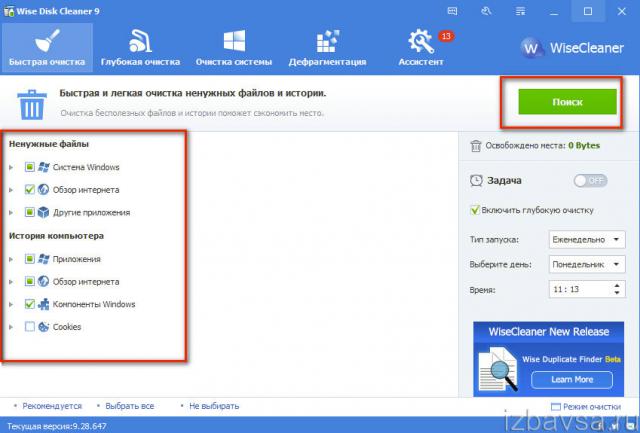
Мультифункціональна утиліта обслуговування операційних систем сімейства Windows. Надається умовно-безкоштовно (є триал - тестовий період користування без ліцензії). Повністю звільняє ОС від сміття, прискорює її. Наділена комфортними функціями для керування автозавантаженням та записами у реєстрі. Чищення проводить в автоматичному режимі, відображає знайдені марні елементи, моніторит дисковий простір. Відслідковує зміни у реєстрі.
1. На офіційній сторінцідля скачування – http://www.chemtable.com/ru/organizer.htm – натисніть кнопку «Скачати».
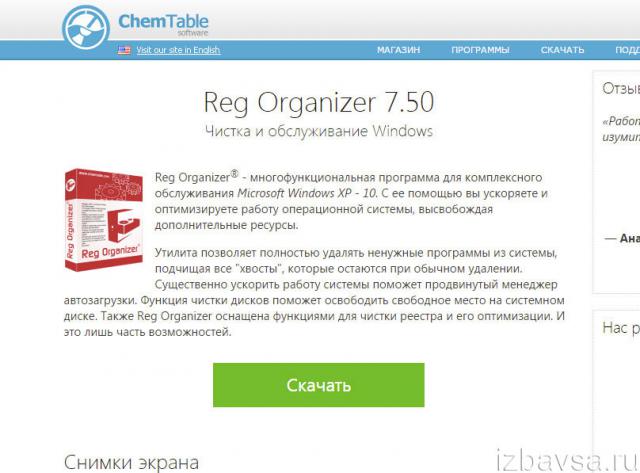
2. Встановіть та запустіть Reg Organizer.
3. Натисніть у меню розділ «Чистка дисків».
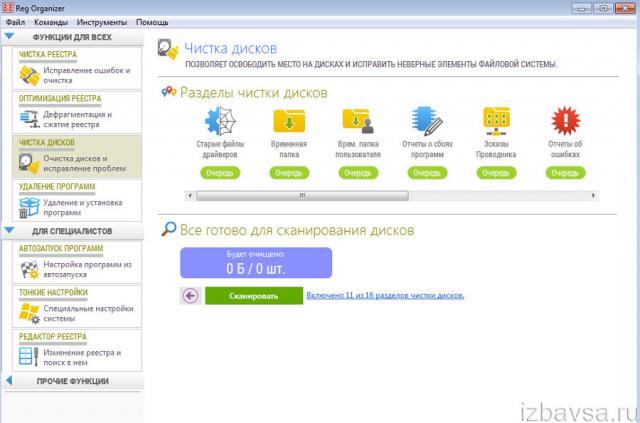
4. Натисніть кнопку «Сканувати». Після перевірки активуйте команду "Виконати очищення".
WinOptimizer
Комплексний оптимізатор Windows розроблений німецькою компанією Ashampoo. Поєднує в собі велику кількість утиліт та функцій для програмного «тюнінгу» системи. Прискорює роботу ПК, коректно звільняє вільний простір на диску, не порушуючи цілісність системних директорій та процесів. Доступна на офсайті у платній та безкоштовної версії. Має опції для створення тонкого налаштуваннясистеми (Tweaking Tool), модуль для очищення слідів перебування в Інтернеті, вбудовану утиліту Drive Cleaner для нейтралізації цифрового мотлоху з дисків ПК. Здатний виявляти шпигунське ПЗ та дефрагментувати вінчестер.
1. На офсайті розробника програми відкрийте - www.ashampoo.com.
2. У верхній панелівстановіть російську мову інтерфейсу.
3. Натисніть розділ «Завантаження».
4. Виберіть у таблиці одну з версій WinOtimizer (Free, 12, 14 або 2016): на панелі натисніть «Завантаження».
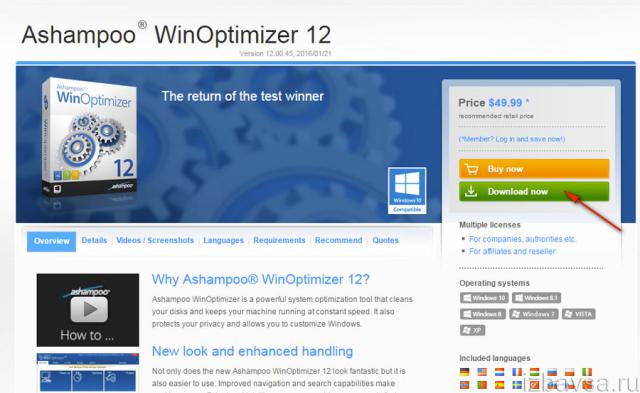
5. Запустіть установник, у вікні при необхідності налаштуйте інсталяцію (вкажіть шлях, доступ, створення ярликів). Натисніть "Далі".
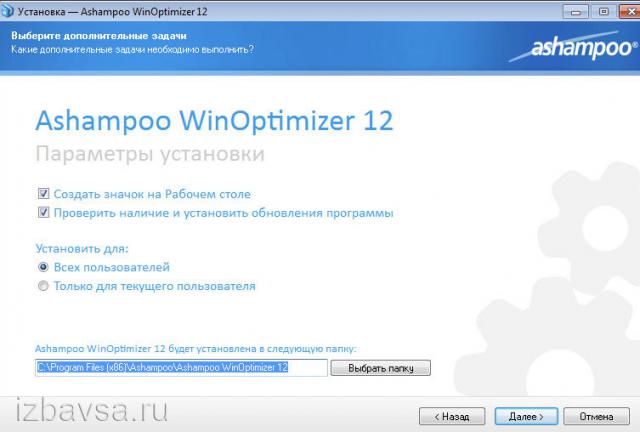
6. Натисніть на вкладку «Вибране» та виберіть «Drive Cleaner».
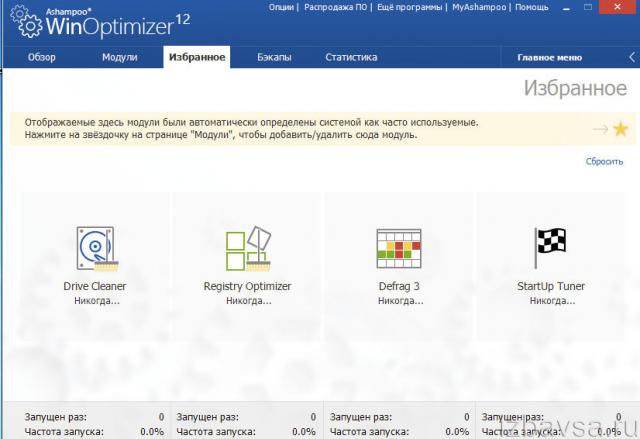
7. Після завершення перевірки ОС натисніть кнопку «Видалити», щоб позбавитися непотрібних об'єктів.
![]()
"Прибирання" комп'ютера штатними функціями
Очищення системного розділу
1. Натисніть клавіші - Win + E.
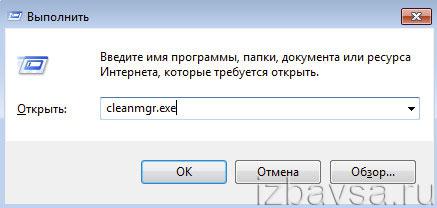
2. На панелі "Виконати" вкажіть команду - cleanmgr.exe. Натисніть "OK".
3. У вікні з налаштуваннями виберіть об'єкти, які необхідно видалити (поставте клацанням мишки біля них «пташку»). А потім натисніть «Очистити системні файли».
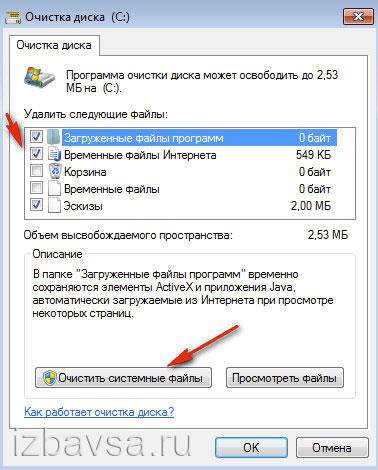
Видалення сміття з папки Temp
1. Відкрийте тимчасове сховище файлів:
Диск C → Користувачі → → AppData → Local → Temp
2. Натисніть клавіші Ctrl+A, щоб виділити всі наявні в папці файли.
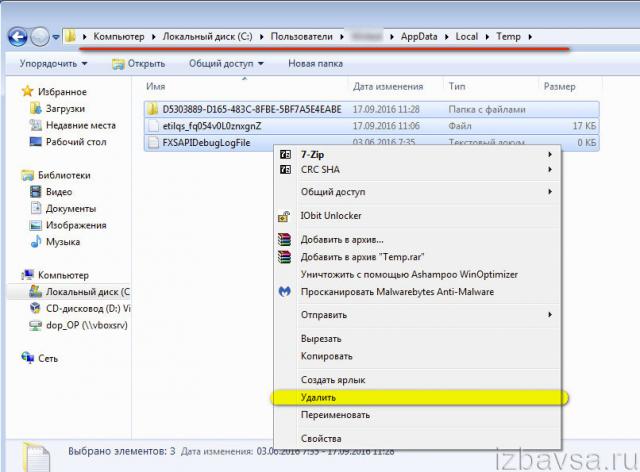
3. Клацніть правою кнопкою. В списку опцій Windowsвиберіть "Видалити". Очистіть «Кошик» (її іконка розташована на робочому столі).
Видалення непотрібних файлів із браузерів
1. Закінчивши роботу в інтернеті, перебуваючи у вікні браузера, натисніть «Ctrl+Shift+Del» (ця «гаряча» комбінація працює практично у всіх популярних оглядачах - Firefox, Google Chrome, Opera та ін.).
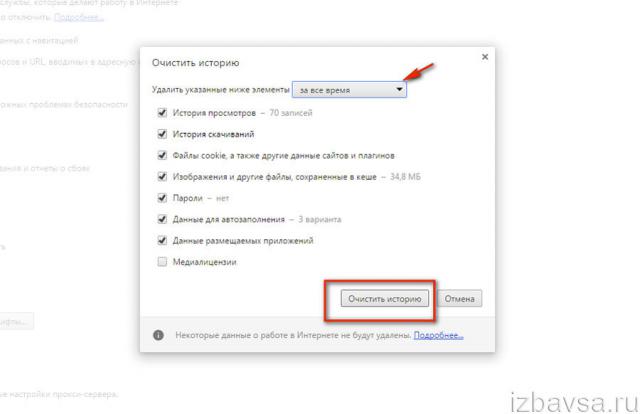
2. У налаштувальній панелі вкажіть, за який період потрібно видалити збережені часові файли (рекомендується встановити значення "За весь час").
3. Виберіть елементи (що потрібно видалити).
4. Натисніть опцію «Очистити…. ».
Успішного вам прибирання ПК! Тримайте його завжди в чистоті і порядку, і він вас ніколи не підведе.
- C:\Documents and Settings\ім'я користувача\Local Settings\History
- C:\Windows\Temp
- C:\Documents and Settings\ім'я користувача\ Local Settings\Temp
- C:\Documents and Settings\Default User\Local Settings\History
Для Windows 7
- Тимчасові файли Windows:
- C:\Windows\Temp
- C:\Users\Ім'я користувача\AppData\Local\Temp
- C:\Users\Всі користувачі \TEMP
- C:\Users\All Users\TEMP
- C:\Users\Default\AppData\Local\Temp
- Кеш опери:
- C:\users\ім'я користувача\AppData\Local\Opera\Opera\cache\
- Кеш мозили:
- C:\Users\ім'я користувача\AppData\Local\Mozilla\Firefox\Profiles\
- Часові файли інтернету:
- C:\Users\ім'я користувача\AppData\Local\Microsoft\Windows\Temporary Internet Files\
- Останні документи:
- C:\Users\ім'я користувача\AppData\Roaming\Microsoft\Windows\Recent\
Деякі папки можуть бути приховані від сторонніх очей. Щоб показати їх, потрібно дозволити показувати приховані файлита папки.
2. Очищення диска від тимчасових та не використовуваних файлів використовуючи
Стандартний інструмент «Очищення диска»
- 1. Зайдіть в "Пуск" ->"Всі програми" -> "Стандартні" -> "Службові" та запустіть програму "Очищення диска".
- 2. Виберіть диск для чищення:
Почнеться процес сканування диска.
- 3. Відкриється вікно з інформацією про кількість місця, яке займає тимчасові файли:

Поставте галки навпроти розділів, які потрібно очистити і натисніть «ОК».
- 4. Але це ще не все. Якщо ви встановлювали Windows 7 не на чистий диск, а поверх раніше встановленої операційної системи, у вас напевно присутні такі папки, що займають багато місця, як Windows.old або $WINDOWS.~Q. Крім того, може мати сенс видалити контрольні точки відновлення системи (крім останньої). Щоб виконати цю операцію, повторіть кроки 1-3, але цього разу натисніть «Очистити системні файли»:
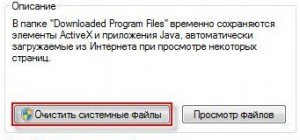
- 5. Після процедури, описаної в п.2, у вас відкриється те саме вікно, але нагорі з'явиться закладка «Додатково». Перейдіть до неї.
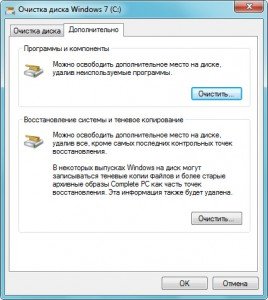
У розділі «Відновлення системи та тіньове копіювання» натисніть «Очистити».
3. Файли pagefile.sys та hiberfil.sys
Файли розташовані докорінно системного дискаі займають чимало місця.
- 1. Файл pagefile.sys є системним файлом підкачування (віртуальна пам'ять). Видалити його не можна (не рекомендується так само його зменшувати), але його можна і навіть потрібно перемістити на інший диск. Робиться це дуже просто, відкрийте «Панель управлінняСистема та безпекаСистема» , виберіть « Додаткові параметрисистеми» у розділі «Швидкодія» натисніть «Параметри», перейдіть на закладку «Додатково» (або натисніть комбінацію клавіш win+R відкриється команда виконати і там наберіть SystemPropertiesAdvanced) і в розділі « Віртуальна пам'ять» натисніть «Змінити». Там можна вибрати місцезнаходження файлу підкачки та його розмір (рекомендую залишити «Розмір на вибір системи»).
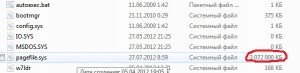
- 2. Файл hiberfil.sys є оперативної пам'ятідля режиму сну (режиму гіпернації).
4. Видалення непотрібних програм з диска
Хороший спосіб звільнити місце на диску (і як додатковий бонус збільшити продуктивність системи), це видалити програми, що не використовуються.

Зайдіть до панелі керування та виберіть «Видалення програм». З'явиться список, в якому ви можете вибрати програму, яку ви бажаєте видалити та натиснути «Видалити».
5. Дефрагментація
Дефрагментація жорсткого диска, що проводиться програмою-дефрагментатором, дозволяє впорядкувати вміст кластерів, тобто перемістити їх на диску так, щоб кластери з тим самим файлом стали розміщуватися послідовно, а порожні кластери були об'єднані. Це призводить до збільшення швидкості доступу до файлів, а значить і до деякого підвищення швидкодії комп'ютера, що при високому рівні фрагментації диска може виявитися досить помітним.
Стандартна програма дифрагментації диска знаходиться на шляху:
пуск > всі програми > стандартні > службові > дефрагментація диска
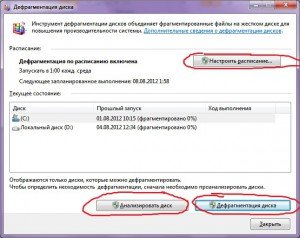
Робіть аналіз диска перед дефрагментацією. Після проведення аналізу відображається діалогове вікно з діаграмою про відсоток фрагментованих файлів та папок у диску та рекомендацією до дії. Аналіз рекомендується проводити регулярно, а дефрагментацію лише після відповідної рекомендації програми дефрагментації диска. Аналіз дисків рекомендується виконувати не рідше одного разу на тиждень.
Якщо потреба дефрагментації виникає рідко, інтервал виконання аналізу дисків можна збільшити до одного місяця.
Після додавання великої кількості файлів або папок, диски можуть стати надмірно фрагментованими, тому в таких випадках рекомендується їх проаналізувати.
Для повної та правильної дефрагментації за допомогою програми "Дефрагментація диска" диск повинен мати не менше 15% вільного простору. Програма «Дефрагментація диска» використовує цей обсяг як область сортування фрагментів файлів. Якщо об'єм становить менше 15% вільного простору, програма «Дефрагментація диска» виконає лише часткову дефрагментацію. Щоб звільнити додаткове місцена диску, видаліть непотрібні файли або перемістіть їх на інший диск.
Дефрагментуйте диски після інсталяції програмного забезпечення або після оновлення або чистої інсталяції Windows. Після встановлення програмного забезпечення диски часто фрагментуються, тому виконання програми "Дефрагментація диска" допомагає забезпечити найвищу продуктивність файлової системи.
Можна трохи заощадити час, потрібний на дефрагментацію, якщо перед початком операції видалити з комп'ютера сміттєві файли, а також виключити з розгляду системні файли pagefile.sys та hiberfil.sys, які використовуються системою як тимчасові, буферні файли і перетворюються на початку кожної сесії Windows .




