Сьогодні ми поговоримо про те, як самостійно полагодити або відремонтувати зламану USB флешку своїми руками в домашніх умовах. Також розглянемо технології ремонту та відновлення пошкодженої флешки при різних варіантах поломки даних накопичувачів
Дуже часто із флешками виникають різні проблеми. То комп'ютер видає "USB пристрій не розпізнано", "Вставте диск", "Немає доступу до диска" або "Диск захищений від запису", або "Windows не може закінчити форматування". А то й не визначає флешку. Буває, що з флешками не виникає серйозних проблем, а просто інформація випадково видалена або флешка відформатована. Як бути тоді?
Але навіть якщо немає очевидного фізичного пошкодження пристрою, помилки даних все ще можуть виникати, що робить пристрій нестійким. Найпоширеніша проблема полягає в тому, що головна частина відключається. Коли це станеться, вам може знадобитися знову припаяти голову – і це не зовсім практично для більшості з нас.
Але якщо файли є особливо цінними, ви можете захотіти випустити локальний магазин для ремонту комп'ютерів, щоб зробити це за вас. Якщо ви успішно видалите файли за допомогою цього методу, дякуйте своїм щасливим зіркам - тоді вилийте палицю! Існує кілька безкоштовних програм для відновлення, які можна завантажити для вилучення файлів.
На цій сторінці ви знайдете найнеобхідніше, щоб відновити інформацію з флешки або полагодити її самотужки. Найчастіше врятувати флешку вдається. А відновити втрачену інформацію можна майже завжди, якщо вчасно вжити заходів для порятунку.
USB пристрій не розпізнається
Такий глюк іноді трапляється з USB драйвером або з USB флешкою (картою пам'яті або мп-плеєром) після якого флешка не визначається в одному з гнізд USB. Перше, що потрібно зробити, це вставити флешку в інші гнізда USB або взагалі в інший комп'ютер, щоб визначити, який пристрій не працює.
Пам'ятайте, збережіть додаткові копії у майбутньому
Процес триватиме кілька хвилин. Ці пристрої з флеш-пам'яттю мають набагато більшу продуктивність, ніж гнучкі диски, і вони стають дешевшими. У найгірших сценаріях це може означати втрату всього, що ви зберегли. Таким чином, завжди бажано зберігати файли, що зберігаються десь в іншому місці, та бути безпечними.
Порада 2: Вам потрібно оновити драйвер?
Спробуйте ці рішення нижче, перш ніж відмовитись від нього назавжди. Подивіться, чи ваш комп'ютер розпізнає інший комп'ютер. Якщо це так, це може означати, що основна машина повинна завантажити новий драйвер. Потім виберіть перший варіант Пошук автоматично для оновленого програмного забезпеченнядрайвера та дотримуйтесь інструкцій.
Якщо в іншому гнізді або в іншому ПК флешка визначиться і почне працювати, то проблема не в ній, а в комп'ютері. Таким чином можна зрозуміти, де шукати проблему, щоб її усунути. Це суто програмна проблема і вона усувається шляхом переустановки драйвера USB. У складнішому випадку доведеться редагувати реєстр. Якщо ви вмієте користуватися програмами з чищення реєстру, можна скористатися ними. Якщо ні, можна відредагувати реєстр вручну.
Порада 5: Створіть новий простий том
Якщо форматування пройшло успішно, з'явиться нове спливаюче повідомлення з повідомленням «Формат завершено». Замість зберігання файлів на вашому пристрої документи зберігаються у хмарі, заощаджуючи простір. Ви також зберігаєте авторські права на свої фотографії та файли.
Програми, що дозволяють визначити VID&PID uxb-накопичувача
Після цього операційна система може отримати ці дані, коли це необхідно для доступу. Наприклад, якщо диск не від'єднано від порту, це може призвести до пошкодження даних. Це може статися або через фізичну корупцію, або з логічною корупцією.
Робиться це так:
Пуск: виконати/ regedit/ OK
Далі потрібно розкрити гілки:
HKEY_LOCAL_MACHINE\SYSTEM\CurrentControlSet\Enum\USB
HKEY_LOCAL_MACHINE\SYSTEM\CurrentControlSet\Enum\USBSTOR
та вичистити всі папки в назвах яких є VID & PID.
У цих гілках реєстру містяться записи про всіх USB-пристроях, які підключалися до цього ПК. Якщо ви знаєте VID & PID своєї флешки, яка не хоче правильно визначатися, то можна видалити тільки папку, яка містить ім'я вашої флешки або його VID & PID. Зробити це потрібно з обох зазначених гілок. Якщо очистити ці гілки реєстру від усіх записів, нічого страшного не станеться. Віндовс створить там нові записи сам.
Відновлення файлів із фізичних проблем. Саме собою може призвести до ще гірших ситуацій. Краще ви отримаєте допомогу від експертів у цій галузі. В цьому випадку потрібна паяння та ремонт ланцюгів. Це зменшить можливість успішного відновлення ваших даних, а іноді й неможливості. Щоб впоратися з вищезазначеними фізичними помилками, потрібне спеціалізоване обладнання та експертиза. Так краще, що ви передасте його професіоналу і нехай він упорається з хаосом.
Відновлення файлів із логічних проблем
Помилка: «Вставте диск у знімний диск». Ця помилка виникає, коли програмне забезпечення контролера флеш-накопичувача стає пошкодженим. З частою кількістю читань та записів стан диска погіршується. Сподіваюся, це допоможе вам вирішити проблему.
Якщо Віндовс не дозволить видалити папки в реєстрі, це можна буде зробити за допомогою іншої ОС, наприклад з Live-CD. Ви так само в Live-CD заходите в реєстр і видаляєте папки як і як Віндовс. Після завантажте знову вашу версію Віндовста перевірте флешку. Все має працювати. Подивитися на розкриту гілку реєстру можна тут
Можливо, що один порт не працює, але решта працює нормально. Тому спробуйте кожен порт вашого комп'ютера. Після цього потрібно призначити букву диска. Якщо це також не допомагає, то зміна системного реєструдопоможе вам вирішити проблему. Введіть відсутню букву диска.
- Вставте палицю на інший порт, щоб переконатися, що вона може працювати.
- Використовуйте гаджет на комп'ютері з правильним бітом.
- Використовуйте палицю на зашифрованому пристрої.
- Використовуйте інший кабель або інтерфейс, щоб дізнатися, чи він може працювати.
- Виправте пошкоджені розділи.
.
Якщо ви випадково видалили дані або відформатували флешкуПісля видалення інформації або форматування флеш-пам'яті повернути інформацію можна за допомогою простої програми Recuva. Головне, щоб після втрати даних на цю флешку нічого не записувати, інакше інформацію можна затерти новими даними.
Неможливо відформатувати флешку
Трапляється, що флешка або карта пам'яті після збою так заглючить, що ви не можете її відформатувати засобами Windows. ПК видає вам повідомлення "Windows не може закінчити форматування" або щось схоже. В цьому випадку вам допоможе "Panasonic_SD Formatter.2000" - невелика утиліта, що виконує форматування. Після форматування цією програмою флешкою можна буде скористатися і далі.
Зазвичай повідомлення вказують на те, що на вашому внутрішньому пристроїзберігання або комп'ютер є деякі проблеми, які необхідно вирішити. На додаток до вищезгаданих помилок існують інші менш серйозні помилки флеш-паличок, які не повинні викликати паніку, наприклад.
Комп'ютер не бачить флешку через апаратні помилки
Деякі повідомлення про помилки флеш-пам'яті, які повинні поставити вас в панічний режим Увімкніть. Ваш диск може бути мертвим, і краще відновити дані або файли, що містяться в ньому. Існує кілька способів виправити ваш накопичувач на основі проблеми, з якою він зіткнувся. Деякі з проблем незначні, але можуть дати вам страшенно головний біль. Врятуйте себе від непотрібного стресу, вивчивши численні методи ремонту вашого маленького сховища даних.

Флешка не відкривається чи не визначається
У такому разі слід скористатися спеціальними програмамивідновлення флешок після серйозних збоїв. Щоб знати, якою програмою потрібно скористатися, потрібно спочатку дізнатися VID & PID чипа.
VID – ідентифікатор виробника
PID – ідентифікатор пристрою
Дізнатися про VID & PID можна спеціальними програмами, такими як ChipGenius або CheckUDisk. Програми визначають VID & PID, навіть якщо комп'ютер не бачить флешку.
Проблема з спалахом може бути пов'язана з пошкодженим портом або слотом. Ви можете вставити ручку в інший порт, щоб переконатися, що вона може працювати. Фактично це те, що ви завжди повинні спробувати спочатку, коли у вашого накопичувача є проблеми.
Ваш гаджет для масового зберігання може бути невизнаний через використання його на комп'ютері з іншим бітом. Якщо ваш диск був написаний 32-розрядним комп'ютером, він може не працювати на 64-розрядному комп'ютері і навпаки. Тому знайте свій біт комп'ютера, щоб використовувати правий ціпок.
ChipGenius – докладна та зрозуміла програма від китайських виробників. CheckUDisk – ще одна програма для визначення ідентифікаторів, правда, простіше.
Після того, як ви дізнаєтеся ідентифікатори чіпа своєї флешки, шукайте свою пару в таблиці та завантажуйте потрібну програму.
Є ще одна програма FlashGenius, що визначає параметри USB Flash накопичувачівз їхнього маркування. FlashGenius визначає ємність та версію чіпа, виробника, напругу, тип MLC/SLC тощо.
Якщо прогами з відновлення флешки не допомогли
У такому разі, коли нічого не допомогло і справді втрачати нічого, можна спробувати жорсткіші методи – просто коротнути мікросхему. Зробити це можна так. Розібрати флешку або пристрій, де знаходиться флеш пам'ять, вставити пристрій у USB, увімкнути його, якщо він вимагає увімкнення та замкнути голкою контакти мікросхеми.
Диск також міг бути зашифрований на іншому комп'ютері. Зашифрований диск захищений паролем. Використовуйте машину, яка зашифрувала диск, щоб вирішити проблему. Просто введіть пароль шифрування і ваш накопичувач повинен працювати. Спробуйте також інший інтерфейс. Ваш пристрій повинен працювати, якщо проблема пов'язана з кабелем або інтерфейсом.
Якщо ваш диск має пошкоджені розділи, ви обов'язково отримаєте одне з вищезгаданих повідомлень про помилки. Використовуйте засіб керування дисками, щоб переглянути стан розділів. Якщо на вашому накопичувачі великої ємності немає літери диска, на екрані можуть з'являтися повідомлення про помилки.
Як бути, якщо нічого не допомогло?
Якщо сталося так що з усіх способів не допоміг жоден, то справи погані. Якщо це дорогий пристрій, що використовує флеш-пам'ять, можна віднести його в сервіс-центр і мікросхему замінять. Якщо це проста USB флешка, то сміливо можна викидати. Тому що після таких маніпуляцій щодо відновлення, врятувати інформацію буде вже не можна, а лагодити порожню флешку обійдеться дорожче, ніж купити нову
Флешка не відкривається
Завантажте останнє програмне забезпечення або оновіть існуюче, щоб вирішити проблему. Але спочатку перевірте, чи є проблема із системою приводу. Перевірте жовтий трикутник та чорний знак окликуна воді значок. Цей символ показує, що драйвер має несправність. Докладніше про проблему «Властивості».
Ви також можете оновити програмне забезпечення. Що робити, якщо всі ці рішення не працюють на вашому пристрої? Це може означати, що на вашому диску є неполадки, які не можуть бути виправлені, і єдиним рішенням, що залишилося, є отримання іншого гаджета для зберігання даних. Він досить маленький, і ви завжди можете прикріпити його до власника ключа та носити його в кишені, не викликаючи незручних ситуацій. Це справді гаджет пам'яті, яким ви повинні володіти, якщо хочете насолоджуватися масовим зберіганням даних, швидкою передачею даних і, що важливіше, довговічністю!

В наш час ознакою гарного тону, освіченості та інтелігентності є безпечне вилученняфлешки. Як не дивно, дуже багато користувачів часто нехтує такою простою дією, як безпечне вилучення знімних накопичувачів. Рано чи пізно це призводить до того, що флешка просто перестає коректно працювати або взагалі розпізнаватись системою. Що ж, спробуємо оживити безневинно вбитих жертв людського поспіху та самовпевненості.
Якщо ваша ручка-палка пошкоджена без ремонту, вам, можливо, доведеться зосередитись тільки на відновленні даних. Деякі умови, які можуть призвести до відключення вашого гаджета, включають: пошкоджену друковану плату, пошкоджений чіп контролера та несприйнятливий привід
Як виправити ці помилки: Невідомий код помилки пристрою 43
Відновлення даних із флеш-диска - складне завдання. Можливо, вам доведеться найняти експерта, щоб виконати цю роботу за вас, але прочитайте наступні кроки, щоб дізнатися, чи можете це зробити самостійно.
Як видалити захист від запису з флеш-накопичувача
Як виправити "Загальний обсяг не може бути зупинено прямо зараз".Покалічена таким чином флешка може поводитися по-різному: не визначатися в системі, не давати нормально зчитувати та записувати дані, відмовлятися форматуватись, показувати невірний обсяг тощо. Загалом варіантів поведінки «пацієнта» в такій ситуації багато. Втім, неозброєним поглядом видно, що з накопичувачем щось не так, і треба вирішувати цю проблему. У цьому матеріалі ми розглянемо найбільше загальний порядокдій, які з певною часткою ймовірності допоможуть відновити працездатність флешки.
Видалення драйверів для пристроїв USB
Реформаторський диск Ви також можете завантажити відповідний інструмент форматування. Відновлення даних лише за допомогою програмного забезпечення. Ви можете втратити гаджет пам'яті або навіть дані збоїв. Але добре, що ви можете виправити більшість цих помилок, а також відновити дані самостійно або за допомогою експерта.
Форматування з HDD Low Level Format Tool
Ви сідаєте за свій комп'ютер і підключаєте флеш-накопичувач, як завжди. Але цього разу щось інше. Ваш комп'ютер не розпізнає привід, і маленьке світло не вмикається, як завжди. На жаль, це звичайне явище. Це не вперше, коли мене попросили відновити дані та, чесно кажучи, результати були неоднозначними. Іноді привід забитий каменем і, крім оплати дорогої служби відновлення даних, файли зникли.
І справа ось у чому. Нерідко від неакуратного поводження страждає контролер - просто згоряє від перепаду напруги, а флешка перестає подавати ознаки життя, хіба що починає сильно грітися. Але найчастіше «злітає» спеціальна службова область у флеш-пам'яті, яка потрібна для нормальної роботи.
Так що якщо немає явних фізичних ушкодженьпристрої (тут ми відкинемо не дуже хорошу пайку або інші подібні проблеми, які недосвідчене око навряд чи помітить), то суто програмними засобамиможна спробувати привести його до тями і зробити низькорівневе форматування накопичувача. Зверніть увагу, що таким чином ви назавжди знищите всю наявну на ньому інформацію.
В інших випадках результати кращі. Іншому другові не пощастило. Вони можуть зазнати невдачі, і коли мене звуть, зазвичай це відбувається тому, що невдача сталася у поганий час. У нареченого мого брата був раптовий спалах після того, як він закінчив вхід до класів семестру. Наявність резервних копій дає вам розум. Наявність флеш-накопичувача стає незначною неприємністю. Але ви можете купити новий та рухатися далі. Резервні копії на сьогоднішній день є найкращим рішеннямдля відмовостійких флеш-накопичувачів, але набридливість у резервних копіях полягає в тому, що ви повинні їх виконувати до того, як виникне проблема.

Якщо на флешці зберігаються якісь важливі документи або щось подібне, то краще спершу спробувати витягти дані. Для цього існує безліч утиліт. Ми б рекомендували для початку скористатися безкоштовною програмою R.saver, а вже потім придивлятися до платних та професійних рішень. Якщо ж у вас нічого не вийшло (і спроби читання відразу ж призводять до помилки), а документи дуже потрібні, то доведеться звернутися до спеціалізованої контори.
Швидкий та простий спосіб резервного копіювання файлів
Це називається флеш-накопичувачем у хмарі і небезпідставно. Але це лише половина вигоди. Ви також можете обмінюватися файлами між комп'ютерами вашого чи вашого друга. Але поки що ми цього не зробимо. Якщо ви читаєте це, вас можуть дратувати вищезгадані абзаци. Існує кілька причин, через які ваш флеш-накопичувач може не працювати.
Ми перейдемо від найпростіших рішень до найскладнішого. На комп'ютері моєї дружини порти попереду не отримали стільки енергії, як ззаду. Здавалося, що її флеш-накопичувач помирає, коли насправді просто не вистачає соку. Правда в тому, що іноді це може допомогти, і це варто спробувати.
Вони, до речі, коли справа стосується відновлення працездатності, а не даних, не дуже люблять ремонтувати накопичувачі невеликого об'єму – дешевше купити нову флешку та не мучитися. Якщо ж ви готові у разі невдачі розлучитися (простіше кажучи, викинути) з накопичувачем, можна сміливо приступати до експериментів. Втім, настав час уже звикнути до думки, що флешки нині - витратний матеріал.
Хорошою новиною є те, що ваш флеш-накопичувач може бути гаразд. Погана новина – ваш комп'ютер може бути хворим. У будь-якому випадку, варто спробувати ваш флеш-диск на іншому комп'ютері, щоб унеможливити. Це безкоштовно, і це не лише фотографії.
Він ігноруватиме файлову систему і спробуватиме прочитати дані безпосередньо, якщо диск розпізнається. Хороша новина полягає в тому, що ви можете завантажити безкоштовну демоверсію, щоб дізнатися, чи вона може відновити будь-які файли. Тепер ми починаємо відчайдушно, але не боїмося, іноді все, що потрібно - це трохи задирати всередині, і ваш диск знову буде працювати. Ваш флеш-пам'ять може не працювати, тому що внутрішні з'єднання можуть від'єднатися або від'єднатися. Майте на увазі, що ви ризикуєте пошкодити диск, якщо ви розділите його.
Як піддослідний кролик виступила давним-давно «здохла» і закинута в дальній кут брендована флешка, єдиним завданням якої було один раз передати невеликий шматочок даних. Тобто визначити справжнього виробника та спробувати пошукати у Мережі хоч якусь інформацію про відновлення пристрою не вдалося. Втім, це навряд чи особливо б допомогло. Навіть у межах однієї лінійки накопичувачів одного вендора можуть використовуватися різні контролери.
Що в даний моментнайвигідніше поставити, то і ставлять. Але саме модель контролера нам і треба з'ясувати, а точніше значення VID та PID. Робиться це за допомогою утиліт ChipGenius, CheckUDisk або USBDeview. Перша з них найбільш універсальна, оскільки містить непогану базу VID/PID і, по можливості, відразу дає посилання на потрібні утиліти або сайти корисною інформацієюпо цій темі. Тільки врахуйте, що будуть вони, швидше за все, не російською чи англійською, а зовсім навіть китайською мовою.

Також можна пошукати VID та PID в Інтернеті. Наприклад, тут - http://flashboot.ru/index.php?name=iflash - розташована база цих ідентифікаторів, що постійно поповнюється, із зазначенням моделей флеш-накопичувачів і версій утиліт для відновлення. Абсолютно однакові VID+PID можуть бути у сотень моделей, та й китайці, здається, не соромляться ставити їх випадковим чином.
Якщо пошук не допоміг, то доведеться акуратно розкрити накопичувач і подивитися, що написано на кришці контролера (зазвичай його мікросхема трохи менша за чіп пам'яті). Якщо там і не вказано чітко його модель, то хоча б за буквено-цифровою комбінацією можна знайти будь-яку інформацію про нього. У загальному випадку рекомендується не покладатися на VID або PID, а відразу ж розкривати корпус – витратите менше часу.
Далі починається найнудніше - підбір відповідної сервісної утиліти. Знов-таки можна скористатися сервісом FlashBoot.ru або шукати самому. Найголовніша неприємність у тому, що для того самого контролера підходять далеко не всі версії однієї і тієї ж утиліти. У нашому випадку в накопичувачі використовувався чіп Ameco MW6208E, і лише з п'ятої спроби знайшлася потрібна версія, причому трирічної давності.
Справа в тому, що контролер при старті намагається вважати ту саму службову область. У ряді випадків при цьому він зависає (ось звідси нескінченне блимання індикатора), а замикання не дає цього зробити, блокуючи читання. Тоді контролер стартує у безпечному режимі, та його вже бачать утиліти. На кожному чіпі ставиться мітка у вигляді невеликого кружка в одному з кутів кришки - ось від неї і треба проти годинникової стрілки відлічувати номери ніжок.
Тут нас спіткала перша невдача - пошук по напису на верхній кришці особливим успіхом не увінчався. Знайшлася всього пара згадувань, що даний контролерє повним клоном іншого популярного продукту. Подальші дії приблизно такі - замикаємо потрібні контактита вставляємо флешку в USB-порт. Якщо ви правильно закоротили їх, то ОС визначить пристрій та почне встановлювати драйвера.
Після закінчення установки, як правило, можна витягнути голку і займатися подальшим лагодженням, але іноді доводиться утримувати контакти замкнутими до переможного кінця або навпаки - замикати вже після включення в порт. Власне, як тільки флешка розпізналася, можна вже дізнаватися VID/PID і шукати відповідну утиліту для відновлення.
Відмінно, тепер флешка хоча б визначається, проте відмовляється форматуватися і при кожному включенні показує різний об'єм (але хоча б у межах двох гігабайт). І ось тут настав час наступної каверзи - згідно з VID + PID могли використовуватися контролери зовсім інших виробників, навіть близько не збігаються з спочатку передбачуваними. Було перепробовано під півсотні утиліт, але успіхом ця витівка не увінчалася. Загалом, описувати подальші пригоди особливого сенсуні.
Зважаючи на все, навіть якщо контролер живий, то ось із чіпом пам'яті все погано - «відсоток збійних осередків перевищив коригувальні можливості схеми», як висловився б фахівець. Розбиратися далі абсолютно безглуздо. Проте цінний досвід під час цього процесу було отримано.
Втім, іншого чекати від продукту такої «якості» і не варто. Якщо при розтині очевидні всі ознаки наколеної збірки в якомусь замшелому підвальчику, то, можливо, немає сенсу витрачати свій час.
Логічні несправності

Симптоми: відсутність будь-яких видимих або передбачуваних фізичних несправностейкарта флеш-пам'яті упізнається системою як порожня чи не відформатована. Файли, записані на «флешку» не видно.
Що сталося: внаслідок передчасного вилучення картки з роз'єму або раптового відключення живлення операційна система не встигла зробити оновлення файлової системифлешки. В результаті всі документи на місці, проте службові таблиці файлової системи пошкоджені, що не дозволяє системі побачити дані, що зберігаються на носії.
Що робити: досить запустити програму відновлення даних, наприклад - EasyRecovery. Однак ці програми не всесильні, і в деяких випадках для відновлення всіх важливих файлівна флешці потрібно здійснити копітку «ювелірну» роботу.
Як уникнути: акуратно, використовуючи можливість безпечного вилучення пристрою, завершуйте роботу з носієм. Принаймні, не висмикуйте флешку з комп'ютера, доки система зчитує дані з неї або робить на неї запис інформації.
Механічні поломки
Симптоми: в принципі, навіть за наявності пошкоджень флеш-накопичувач найчастіше може працювати, і навіть майже без збоїв. Деякий час.
Що сталося: внаслідок необережного/недбалого ставлення до пристрою ушкоджується корпус флешки (тріскається, розшаровується, ламається), зміщуються роздільники контактів або стираються самі контакти, випадає засувка заборони/дозвіл запису, негерметичний корпус пропустив вологу...
Що робити: якщо тріснув чіп пам'яті (втім, це трапляється рідко), дані втрачені безповоротно. Можна починати панікувати. В інших випадках достатньо встигнути вчасно відновити контакти, замінити пошкоджені деталі, зміцнити роз'єм USB, полагодити або замінити корпус. Або ж - переписати файли та купити нову флешку.
Якщо пристрій був у воді (особливо - в морській), слід довірити маніпуляції з ним фахівця.
Як уникнути: в ідеалі – спочатку купувати якісні USB Flash- що володіють міцним і не дуже тонким корпусом, бажано - «монолітним», а не склеєним з двох тонких половинок пластику, з жорстко зафіксованим роз'ємом, міцним і добре сидить на флешці ковпачком.
Хороший варіант – гумовий корпус пристрою.
Відзначено, що найчастіше ламаються дешеві флешки. Що не дивно - більшість із них не може похвалитися наявністю жодного з вищезгаданих пунктів. У будь-якому випадку акуратно поводьтеся з накопичувачем.
Електричні та теплові пошкодження
Симптоми: збої в роботі флешки та наявність підозр щодо дешевого заліза (самої но-нейм флешки, і не менш «фірмового» блоку живлення), застарілої електропроводки, відсутності заземлення на комп'ютері, неправильного підключення шлейфу порту USB на передній панелі до материнської плати, а також на електромагнітні поля, наприклад, від мобільного телефонуабо системи огляду багажу в аеропорту.
Що сталося: якщо виключити (досвідченим шляхом) цілком ймовірний варіант того, що насправді справа не у флешці, а у відсутності екранування шлейфу (а, отже - без його захисту від електромагнітних наведень), через що накопичувач може повільно працювати, давати збої або взагалі не визначатися системою, то залишається наступний варіант – флешка перегрілася чи потрапила під вплив електромагнітних полів.
Що робити: у ряді випадків доведеться замінити пошкоджені деталі - найчастіше це елементи обв'язки, що згоріли. Можливо, потрібно замінити контролер. Чіп пам'яті, на щастя, страждає досить рідко.
Як уникнути: забезпечити комп'ютеру стабільне електроживлення (у чому допоможе покупка якісного блоку живлення, що має достатню потужність) і заземлення.
Симптоми: USB Flash визначається системою як невідомий пристрій або як знімний диск з нульовою ємністю.
Що сталося: прошивка контролера флеш-накопичувача (серед здійснюваних ним функцій - передача даних між флешкою та комп'ютером) схильна до впливу таких несприятливих факторів, як збої живлення, статичні електророзряди, помилки інтерфейсу тощо. і т.п.
Що робити: хороша новина- хоч дані на флешці з контролером, що збив, і не доступні, але вони нікуди не поділися. Новина погана - вважати їх найчастіше можна лише на спеціальному устаткуванні. Вос-
становлення даних у разі - прерогатива фахівців.
Відновлення самої прошивки контролера - також часто завдання не з простих - технологічні утиліти, що дозволяють це зробити, мають строгу спеціалізацію, до того ж останнім часом виробники практикують обмеження доступу до інструментарію. До того ж слід пам'ятати, що при прошивці контролера дані зазвичай стираються.
Як уникнути: слід оберігати USB Flash від статичної електрики та збоїв в електроживленні. Використовуйте безпечне видалення пристрою з порту. Флешки, що використовують алгоритм захисту паролем, вимагають особливо дбайливого ставлення до себе (зазначена функція не стандартизована і недостатньо надійна - при несприятливих зовнішніх впливах і некоректні діїкористувача прихований розділможе бути недоступним).
Збої та знос пам'яті
Симптоми: при тому, що флешка визначається системою, дані зчитуються з неї з помилками (спотворення у файлах та архівах, виведення повідомлення "Помилка CRC").
Що сталося: заводський шлюб або знос флеш-пам'яті. « Життєвий цикл» флеш-пам'яті серйозно перевищує такий у інших знімних носіїв, проте реальний ресурс роботи флеш-накопичувачів залежить від безлічі об'єктивних факторів і може значною мірою відрізнятися від заявляється виробниками.
Що робити: дані з флешки переписати, а потім провести низькорівневе форматування носія із приховуванням дефектів. Це трохи скоротить обсяг пам'яті, проте дозволить забезпечити працездатність пристрою.
Як уникнути: періодично слід проводити низькорівневе форматування флешки. З часом, коли ознак зношування пам'яті стає дедалі більше, краще взагалі перестати використовувати цей накопичувач і замінити його на новий.
Робимо висновки
Рік за роком технологія Flash-пам'яті стає все досконалішою, позбавляючись дитячих хвороб. Однак завжди краще підстрахуватися, продублювавши важливі дані на інших носіях.
А нескладна профілактика дозволить вам уникнути або хоча б значно скоротити ймовірність описаних у цій статті неприємностей.
Причини, пов'язані з тим, що вставлена в USB порт флешка не визначається операційною системою, можуть бути різними. Нерідко це може бути пов'язано з помилкою Windows. Така проблема усувається досить просто після внесення необхідних зміну налаштування системи. Однак часто причиною того, що комп'ютер не бачить флешку, є її поломка. У цьому випадку вам залишається лише спробувати відновити дані, що зберігаються на носії, та придбати новий пристрій.
Якщо комп'ютер не розпізнає флешку, він може сигналізувати про це так:
- поява повідомлення «Вставте диск», навіть якщо флешка вже підключена до USB порту,
- повідомлення про необхідність форматування диска,
- повідомлення про помилку даних,
- повне зависання системи відразу після підключення флешки до комп'ютера.
У цій статті розглядаються різні способивирішення проблеми, починаючи від найпростіших і результативніших, закінчуючи складнішими. Якщо описані на початку статті способи не допоможуть, поступово переходьте до наступних, поки ви не виявите причину, чому комп'ютер не бачить флешку і не усуньте її.
Найпростіший спосіб визначити, чи є причина поломки флешки апаратної або пов'язаної з операційною системою, простежити за індикатором flash-носія. Якщо при підключенні пристрою, світловий індикатор починає блимати, з портом і флешкою все гаразд, а причину слід шукати в самій. операційній системі. В іншому випадку комп'ютер не бачить флешку через поломку самої флешки або порту.
Комп'ютер не бачить флешку через апаратні помилки
Спочатку слід змінити підключення флешки до ПК. Спробуйте змінити USB-порт, до якого вона була підключена, і подивіться, до чого це призведе. Якщо флешка спричиняє зависання системи або іншу помилку лише при підключенні до певного USB порту, причина пов'язана з його несправністю.
Якщо ви підключаєте флешку за допомогою USB-хаба або подовжувача, спробуйте підключити її безпосередньо. Якщо помилка буде усунена, значить, проблема пов'язана з пристроєм, через який ви підключали запам'ятовуючий накопичувач.
Послідовно відключіть від USB портів комп'ютера всі підключені до нього пристрої ( зовнішні HDD, принтер, web-камеру і т.д.), залишивши тільки клавіатуру та мишу. Після цього спробуйте підключити флешку. Якщо flash-носій запрацював, проблема пов'язана з недостатнім живленням USBпортів ПК, що може бути пов'язане з потужністю блоку живлення. Вам слід або змінити блок живлення на потужніший, або купити USB-хаб із власним джерелом живлення.
У деяких випадках живлення може не вистачати, якщо об'єм носія занадто великий. Зазвичай, така проблема виникає на старих моделях ноутбуків. У цьому випадку вирішити проблему, швидше за все, не вдасться.
Досить поширена ситуація, коли комп'ютер не бачить флешку, підключену до порту на передній панелі системного блоку. Причиною цього може бути те, що цей порт не підключений до блоку живлення або в тому, що на нього подається дуже мало живлення.
Віруси на флешці
Дуже поширеною проблемою є зараження flash-носія вірусними програмами. При підключенні до USB порту комп'ютера файл autorun.inf, призначений для запуску шкідливої програмиу системі, спробує встановити на комп'ютер вірус, внаслідок чого спрацює блокування антивірусної програми, тому при спробі відкрити флешку виникне повідомлення "У доступі відмовлено".
У цьому випадку, перш за все, потрібно видалити файл autorun.inf, без якого розташований на флешці вірус просто не запускатиметься. Для цього відкрийте флешку в Total Commander або провіднику, вписавши в адресний рядок адресу накопичувача (наприклад, F:/).
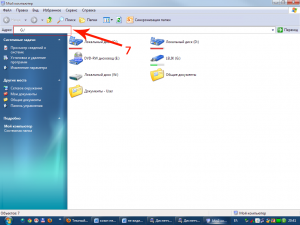
В меню «Сервіс» виберіть пункт «Властивості папки». На вкладці «Вид» зніміть галочку у пункту «Приховувати захищені системні файлита папки». Виберіть «Показувати приховані файлита папки».
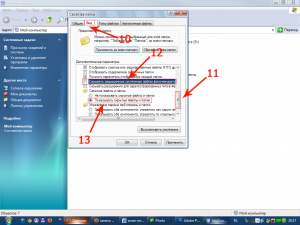
Файл autorun.inf стане видимим. Видаліть його. Після цього обов'язково проскануйте флешку антивірусом із оновленими базами.
Пояснимо, що файл autorun.inf не є вірусом і його успішне видалення не означає, що всі дані, що зберігаються на USB носії, безпечні. Autorun.inf – спеціальний файл, який використовується системами Windowsдля автоматичного запускупрограм, розміщених на різноманітних носіях. Такий самий файл можна побачити, наприклад, на ліцензійних дисках із програмами.
Якщо відкрити флешку не вдається відкрити, видаліть autorun.inf за допомогою командного рядка. Для цього наберіть у ній команду cd F:/, щоб перейти на flash-носій (замість літери F слід підставити літеру, під якою визначилася флешка), а потім наберете команду attrib -a -s -h -r autorun.inf та натисніть Enter . Таким чином ви змінили атрибути файлу autorun.inf, зробивши його доступним для видалення. Тепер наберіть команду del autorun.inf і знову натисніть клавішу Enter.
Ще один спосіб очищення флешки – це програма Flash Disinfector, яка, на жаль, працює лише у Windows XP. Робота програми дуже проста: достатньо лише підключити флешку до USB і запустити виконуваний файл Flash Disinfector. Перед вами з'явиться вікно, що попереджає про можливість мерехтіння робочого столу.
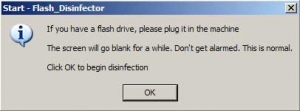
Після натискання OK файл autorun.inf буде видалено. Аналогічну функцію виконує інша безкоштовна утиліта Anti-Autorun. Запустіть програму та виберіть пункт меню «Чистити».
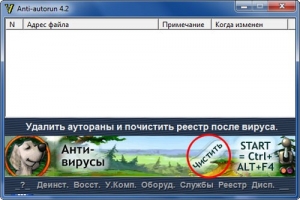
У разі виникнення помилки «У доступі відмовлено», у жодному разі не намагайтеся отримати доступ до вмісту носія за допомогою відключення антивірусної програми. Це призведе до зараження комп'ютера.
Налаштування USB в BIOS
Іноді комп'ютер або ноутбук не бачить флешку внаслідок того, що в BIOS вимкнено підтримка USB 2.0. Таке зустрічається дуже рідко, оскільки зазвичай підтримка USB 2.0 включена за замовчуванням, оскільки цей інтерфейс використовують більшість сучасних пристроїв. Тим не менш, перевірити налаштування BIOSбуде не зайвим.
Щоб відкрити BIOS, перезавантажте комп'ютер і натисніть клавішу Delete або F12 до завантаження операційної системи. Якщо ви не впевнені у тому, яка саме клавіша відповідає за завантаження BIOS, зверніть увагу на текст, який з'являється на екрані під час завантаження системи. В одному з рядків потрібно знайти повідомлення виду Press F2 to enter Setup.
Після цього вам знадобиться знайти пункт меню, який відповідає за увімкнення USBу BIOS. Він може називатися по-різному найбільш поширені назви Peripherals, Integrated Peripherals, Advanced. Якщо у BIOS вашого пристрою відсутній подібний пункт, вивчіть інші розділи.
Вам слід знайти підпункт меню, де знаходяться установки, що відповідають за увімкнення USB. Вони теж можуть мати різну назву, однак у них обов'язково буде слово USB: Onboard USB Device, USB Controller, USB Function, USB Device, OnChip USB.

Щоб увімкнути USB контролер, встановіть відповідний параметр у положення Enabled. Деякі версії BIOSдозволяють не тільки включити контролер, а й вказати режим його роботи – V1.1 або V1.1+V2.0. У цьому випадку вам слід вибрати варіант V1.1+V2.0, тому що він підтримує два режиму USB 1.1 та USB 2.0 одночасно.
Комп'ютер не визначає USB-носій через помилки файлової системи
Щоб продовжити діагностику, відкрийте «Диспетчер пристроїв» та відкрийте розділ «Дискові пристрої».
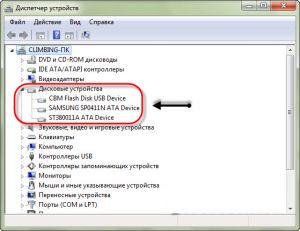
Якщо пристрій відсутній, найімовірніше, причина пов'язана з контролером карти пам'яті, що перегорів. Спробуйте підключити флешку до інших комп'ютерів, і якщо результат буде аналогічним, вам доведеться змиритися з тим, що користуватися цим носієм далі, ні відновити з нього дані вже не вдасться. Ви можете спробувати звернутися до сервіс-центру, проте вартість подібної роботиможе бути дуже високою, тому вам доведеться самостійно вирішити, така вже важлива вам інформація, що зберігалася на носії.
Щоб відкрити диспетчер пристроїв у Windows 7, просто введіть його назву в рядок пошуку меню «Пуск». У Windows XP вам буде необхідно клікнути правою кнопкою миші по ярлику «Мій комп'ютер», вибрати в списку «Властивості» і знайти там «Диспетчер пристроїв».
Якщо flash-носій є у списку, але не відображається у провіднику, ймовірно причина пов'язана з неправильним форматуванням флешки.
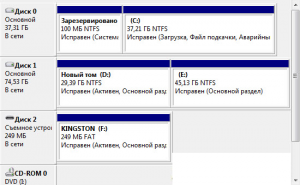
Знову натисніть правою кнопкою миші на ярлик «Комп'ютер» та виберіть пункт «Керування». У вікні слід вибрати «Керування дисками». Якщо ви бачите, що flash-носій відображається нормально, але його файлова система невідома, виправити помилку досить просто. Клацніть правою кнопкою миші по віконце, що відповідає знімному пристрою і виберіть «Форматувати». Якщо ви хочете прискорити процес, поставте галочку поруч із написом « Швидке форматування». Після цього flash-носій має почати працювати без помилок.
Конфлікт файлових систем флешки та комп'ютера
У деяких випадках одночасне використання двох файлових систем може призвести до помилок і зависання системи. Зазвичай HDD комп'ютера ще при встановленні на нього Windows форматуються в систему NTFS, тоді як флешки часто використовують іншу файлову систему - FAT32. У цій ситуації досить просто відформатувати носій USB в іншій файловій системі, після чого проблема буде усунута.
Відкрийте розділ «Мій комп'ютер» та знайдіть у списку пристроїв флешку. Клацніть по ярлику правою кнопкою та оберіть «Форматувати».
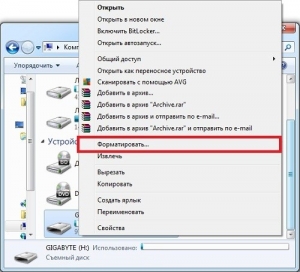
Перед вами з'явиться вікно. Простежте, що вказана в ньому відповідала параметрам вашої флешки. Як файлова система вам слід вибрати NTFS/ розмір кластера можна залишити без змін. У пункті «Способи форматування» поставте галочку в пункті «Швидке (очищення змісту)». Виберіть "Почати".
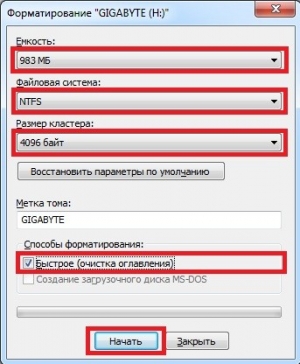
Підтвердіть свої дії у вікні.
Після завершення форматування перед вами з'явиться відповідне вікно.

Якщо ви віддаєте перевагу графічний інтерфейс командний рядокпросто введіть у вікні cmd.exe format Х: /FS:FAT, підставивши замість X – букву своєї флешки.
Якщо під час форматування флешки процес перервався внаслідок помилки, то швидше за все пошкоджено контролер або чіп пам'яті. Однак це далеко не завжди позначає те, що пристрій повністю вилетів з ладу, тому що існує можливість виправити носій USB за допомогою спеціалізованих програм.
Виконати форматування флешки можна і за допомогою спеціальних утиліт, наприклад HP USB DiskFormatTool або HDD Low Level Format Tool. Також ці програми можуть допомогти вам у разі, якщо форматування стандартними засобами Windows неможлива, оскільки система зменшує розмір носія.
Інтерфейс HP USB DiskFormatTool практично не відрізняється від інтерфейсу стандартної утиліти для форматування у Windows.
![]()
Зовнішній вигляд HDD Low Level Format Tool дещо інший, проте він теж не викличе у користувача жодних труднощів.

Необхідно вибрати флешку, перейти на наступну вкладку програм і натиснути Format.
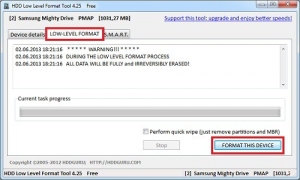
Підтвердити початок процесу форматування знадобиться в окремому відкритому вікні.
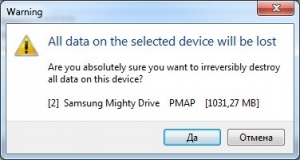
Після цього перед вами з'явиться вікно де ви зможете побачити інформацію про процес.
Флешка не визначається через помилки Windows XP
Одна з найпоширеніших причин, що комп'ютер не бачить флешку, пов'язана з помилкою операційної системи. У Windows XP SP2 немає безлічі оновлень, необхідних для нормальної роботи flash-носіїв. При цьому, нерідко виникають ситуації, коли на тому самому порту можуть працювати тільки деякі флешки.
Самим простим рішеннямв цьому випадку буде оновлення операційної системи до SP3 або просто інсталяція всіх існуючих оновлень, незалежно від того, який сервіс-пак встановлений.
Оновлення, необхідні для роботи флешки у Windows XP
Стисло перерахуємо основні оновлення Winows XP, без яких робота флешки може викликати різноманітні помилки.
- KB925196 - неправильне визначення флешки або iPad.
- KB968132 - Виникнення помилок внаслідок підключення декількох flash-носіїв.
- KB817900 – припинення роботи USB портупісля вилучення флешки та вставлення її заново.
- KB895962 – припинення роботи flash-носія після вимкнення принтера.
- KB314634 – робота лише зі старими USB-пристроями.
- KB88740 – помилка Rundll32.exe.
- KB871233 – флешка не працює, якщо комп'ютер щойно вийшов із режиму сну або глибокого сну.
- KB312370 (2007) – підтримка USB 2.0.
Конфлікти драйверів у Windows XP
Деякі старі драйвери, встановлені в Windows XP, можуть призвести до найбільш різним помилкам, включаючи зависання системи, неправильне присвоєння флешці літери, а також до появи повідомлення "Вставте диск".
Причина цього в тому, що кожного разу, коли ви вперше підключаєте новий пристрій до комп'ютера, система встановлює драйвер, який залишається в системі і після відключення флешки. Підключення нової флешки може викликати конфлікт, пов'язаний з тим, що система спробує використати вже встановлений драйвер, що відповідає певному USB порту, але іншому USB накопичувачу. Усунути цю проблему досить просто.
Видалення драйверів для пристроїв USB
Для того щоб виключити конфлікти, що виникають при під'єднанні USB, вам знадобиться видалити всі наявні в системі драйвера. Насамперед слід вимкнути ПК та відключити від нього всі USB пристрої, включаючи зовнішні HDD, кард-рідери, веб-камери, а також оснащені кард-рідером мишу та клавіатуру.
Увімкніть комп'ютер знову та завантажте з інтернету безкоштовну утиліту DriveCleanup на офіційному веб-сайті uwe-sieber.de. Програма сумісна з усіма версіями Windows, починаючи від XP. При завантаженні файлу зверніть увагу на те, 32-бітну або 64-бітну версію ви вибрали.
Помістіть файл drivecleunup.exe в директорію system32. Відкрийте командний рядок та наберіть у ньому drivecleunup.exe. Після цього у вікні командного рядка з'являться відомості про видалені драйвери.
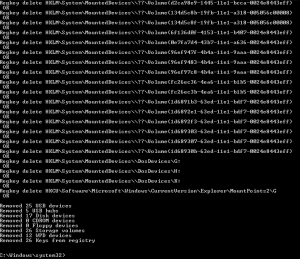
Коли процес видалення драйверів закінчиться, перезавантажте комп'ютер. Після цього система встановить необхідні драйвера для флешки відразу після того, як ви вставите її.
Що робити, якщо Windows 7 не бачить флешку
Проблеми з визначенням USB контролерів виникають у Windows XP, а й у сучасної операційній системі Windows7. У цьому випадку причина проблем не пов'язана з необхідністю встановлення оновлень, тому що в «сімці» спочатку є всі необхідні програми для встановлення драйверів USBпристроїв та роботи з ними.
Тим не менш, у Windows 7 є помилка, пов'язана із записуванням до реєстру неправильною інформацією про контролери USB. Характерною ознакою цього є відображення поруч зі списком всіх USB пристроїв у гілці «Контролери універсальної послідовної шини USB» жовтого знака оклику.
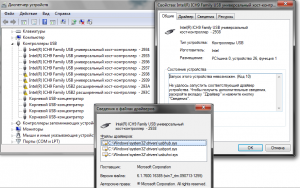
Щоб виправити помилку, знайдіть у реєстрі розділ (36FC9E60-C465-11CF-8056-444553540000), який знаходиться у гілці HKLM\SYSTEM\CurrentControlSet\Control\Class\. Знайдіть у цьому розділі ключі з назвами LowerFilters та UpperFilters. Після цього створіть про всяк випадок резервну копію реєстру та видаліть дані ключі.
Для створення резервної копіїперейдіть до потрібного розділу та виберіть у меню Файл – Експорт.
Потім відкрийте «Диспетчер пристроїв» і видаліть звідти всі пристрої, поряд з якими знак оклику, і оновіть конфігурацію обладнання. Система виявить усі пристрої та встановить їх драйвера.
Даний спосіб дозволить усунути проблеми, пов'язані не тільки з тим, що комп'ютер або ноутбук не бачить флешку, але й з тим, що проблеми роботи іншого обладнання, що підключається за допомогою USB.
Причини виникнення подібної проблеми можуть бути різноманітними. Windows 7 може перестати бачити флешку після стрибка напруги або після використання програм для роботи з контролерами USB носія. Іноді бажання перепрошити контролер flash-пристрою може обернутися найнесподіванішими проблемами.
У ряді випадків до виникнення проблем, пов'язаних з роботою USBпристроїв у Windows 7 може призвести до використання таких програм як ChipGenius, AlcorMP, JetFlash Recovery Tool.
ChipGenius призначена для визначення виробника та іншої інформації про контролер пристрою. AlcorMP – це програма для перепрошивки контролерів флешок більшості виробників. JetFlash Recovery Tool – програма для перепрошивки флешок від Transcend.
Відновлення флешки через командний рядок windows 7, 8 або 10 (Chkdsk)
Останній спосіб, який буде описаний у цій статті – це спосіб відновлення флешки через командний рядок за допомогою Chkdsk. До речі, цим способом я в основному і реанімую флешки, які відмовляються працювати, так би мовити останній етап у битві;-)
Алгоритм дій:
1. Натискаємо поєднання двох клавіш
2. У спливаючому вікні вводимо команду
Де h - це буква, яка називається вашу флешку в системі windows.
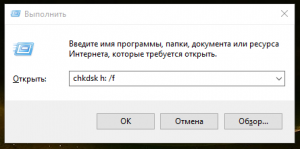
3. Запускається процес перевірки та відновлення носія. Погоджуємося, якщо в консолі будуть питання Так чи Ні.
4. Якщо флешка жива і пошкоджена тільки файлова система, ви введіть, що флешка знову визначилася в системі.




