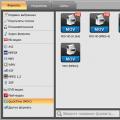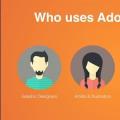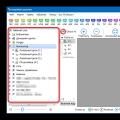Всі знають, що існує можливість переустановлення операційної системи або ж її заміна іншим дистрибутивом. Але багато хто не знає, як це зробити. А робиться це через завантажувальну флешку. У статті буде розказано про програму WinSetupFromUSB: як користуватися їй, і якими функціями вона володіє. Саме ця програма допоможе нам створити ту саму системну флешку, яку згодом потрібно застосовувати для установки нової операційної системи.
Де скачати програму
Перед тим як розповідати про WinSetupFromUSB, як користуватися їй, варто поговорити про те, де завантажити цю програму. Адже при всій обізнаності про правильну завантаженні додатків з Інтернету, користувач часто припускається грубих помилок. Зараз розберемося, як саме, і де потрібно завантажувати програму.
Вписавши запит з пошуку даної програми в пошукову систему, вам нададуть на вибір купу посилань, де можна її завантажити на свій комп'ютер, проте це не означає, що робити це потрібно з першого-ліпшого ресурсу. По-перше, швидше за все, на такому сайті ви розгубитеся, яку кнопку Download жати. Перед тим як ви завантажили WinSetupFromUSB, ви можете завантажити купу непотрібних програм. По-друге, сама програма може нести в собі якийсь шкідливе ПО, і разом з нею встановиться купа непотрібних.

Щоб такого не сталося, рекомендується здійснювати завантаження з офіційного сайту розробників - www.winsetupfromusb.com/download. На даний момент, остання версія - WinSetupFromUSB 1.6, від 28.11.2015. Саме її ми і будемо розглядати.
Установка і запуск
У розмові про WinSetupFromUSB (як користуватися програмою), потрібно ще розповісти, як її встановлювати. Справа в тому, що цей процес трохи відрізняється від більш звичного з використанням інсталятора. Зараз розберемося детальніше.
Завантаживши файл з офіційного сайту, вам на комп'ютер скочується архів, який в собі містить файли програми. Запустивши його, з'явиться вікно, в якому ви можете вибрати папку для розпакування, запустити процес або скасувати всі дії. Тут все просто. У рядку Extract to вкажіть шлях вивантаження файлів. Щоб не прописувати його вручну, ви можете скористатися кнопкою "...", яка розташована правіше.
Як тільки ви вибрали папку, можете сміливо натискати на кнопку Extract. Після цього почнеться процес розпакування. Тривати він недовго. Після цього, перейшовши в зазначену вами папку, ви повинні виявити нову, з ім'ям WinSetupFromUSB-1-6. Увійдіть в неї. Програма WinSetupFromUSB запускається за допомогою відкриття одного з вкладених в цю папку файлів. Якщо у вас система 64-bit, то запускайте той, у якого після назви ця цифра, якщо у вас 32-bit, то без маркування.
Створення завантажувальної флешки
Ми вже роз'яснили, звідки завантажувати програму і як її встановлювати. Продовжуючи розмову про WinSetupFromUSB, інструкція по створенню завантажувальної флешки буде надана прямо зараз.
Щоб почати роботу, вам потрібно буде при собі мати всього дві речі - це саму флеш-карту і образ завантаженої операційної системи з Інтернету. Простежте, щоб розширення було ISO. Якщо це у вас є, то ми можемо приступати.

- Насамперед застроміть флеш-карту в комп'ютер. У вікні програми виберіть її найменування. У тому випадку, коли флешка не знайдено, спробуйте оновити інформацію шляхом натискання кнопки Refresh.
- Тепер треба визначити операційну систему, яка буде записана на цю флешку. Для цього поставте галочку поруч з відповідною версією дистрибутива і, натиснувши кнопку "...", вкажіть шлях до завантажити ISO-образу.
- Залишилося натиснути лише кнопку GO, для того щоб почалася записуватися завантажувальна флешка WinSetupFromUSB.
Як записати флешку, ми розібралися, тепер же перейдемо до особливої \u200b\u200bфункції, яку надає ця програма.
Створення Мультізагрузочний флешки
Ми продовжуємо говорити про WinSetupFromUSB. Як користуватися цією програмою, ви вже знаєте, але хочеться розповісти про деякі її особливості та функції. А почнемо ми з створення Мультізагрузочний флешки. Опишемо сам процес і розповімо, що він собою являє.
Як ви могли вже помітити, в графі Add to USB disk, галочок, які можна поставити, кілька, відповідно, є можливість вибрати відразу кілька образів операційних систем. Ця функція цілком робоча і має на увазі створення Мультізагрузочний флешки. Після її запису при установці ОС вам випаде вибір, з якою саме ОС ви будете працювати в подальшому.
Робота з різними збірками
Також хочеться розповісти про сам вибір пунктів в цьому меню. Є п'ять варіантів. Зараз давайте поговоримо про кожен окремо.
- Windows 2000 / XP / 2003 Setup. У WinSetupFromUSB Windows можна записати, починаючи з версії 2000 року. Для цього потрібно вказати папку, в якій знаходиться сам дистрибутив Windows. Але так як найчастіше в Інтернеті вдається знайти лише ISO образ системи, то можна скористатися деякою хитрістю. За допомогою програми Daemon Tools змонтувати образ і вказати його букву. Або ж за допомогою архіватора витягти всі файли з образу ISO.
- Windows Vista / 7/8/10 / Server 2008/2012 based ISO. Тут все просто. Цей пункт потрібно вибирати, якщо ви хочете записати одну з перерахованих версій Windows. Для цього потрібно вказати шлях до завантажити ISO образу одного з дистрибутивів.
- UBCD4Win / WinBuilder / Windows FLPC / Bart PE. Даний пункт призначається для завантажувальних дисків, в основі яких WinPE. В цьому випадку вам потрібно буде вказати шлях до папки, де лежить папка під назвою I386.
- LinuxISO / Other Grub4dos compatible ISO. Цей пункт потрібен, якщо ви хочете встановлювати Linux-дистрибутиви. Крім цього, вибравши його, можна записати ряд програм по типу Kaspersky Rescue Disk, RBCD, Hiren "s Boot. Для початку запису потрібно вказати шлях до ISO файлу.
- SysLinux bootsector / Linux distribution using SysLinux / IsoLinux. Також необхідний для запису Linux-дистрибутивів, але для тих, які встановлюються за допомогою завантажувача syslinux. Для початку запису потрібно вказати шлях до папки, в якій папка під назвою SYSLINUX.
Розібравшись з усіма компонентами цієї категорії, ви можете сміливо вибирати дистрибутиви і починати їх запис на флешку.
Додаткові опції
Ви також могли помітити три опції, які знаходяться трохи нижче: Advanced options, Test in QEMU і Show Log. Давайте також про них поговоримо трохи докладніше.

- Advanced options. Найбільша опція. Суть її полягає в тому, щоб внести деякі корективи в процес запису на флеш-накопичувач. Поставивши галочку поруч з нею, з'явиться вікно, в ньому можна відзначити ряд внесених корективів. Так, Custom menu names for Vista / 7/8 / Server Source зробить так, щоб всі імена пунктів меню ОС були стандартними. А Prepare Windows 2000 / XP / 2003 to be installed on USB як слід підготувати до запису обрані дистрибутиви.
- Test in QEMU. Тут все просто. Відзначивши цей пункт, після закінчення запису флешки програма проведе її перевірку на наявність помилок.
- Show Log. Тут ще простіше. З'явиться вікно, в якому будуть зарезюміровани всі ваші дії всередині програми після її відкриття.
Як бачите, ці три опції можуть виявитися дуже корисними, тому не нехтуйте і користуйтеся ними.
Процес форматування флешки в USB Flash Drive
Зараз поговоримо про те, як форматувати флешку в програмі WinSetupFromUSB. Інструкція додається.

- У вікні програми, в графі USB disk selection and format tools, натисніть на кнопку FBinst Tool.
- У вікні натисніть на вкладку Boot у верхній панелі. В меню виберете пункт Format option.
- Тепер, у вікні, поставте галочки поруч з zip і force. Після чого натисніть кнопку Format.
- Як можна помітити, з'явиться файл з назвою PartitionTable.pt. Вам потрібно в провіднику увійти в папку програми та перейти в папку files. Знайдіть там файл grub4dos. Мишкою перенесіть його в вікно програми, де розташовується PartitionTable.pt.
- Тепер на верхній панелі натисніть Fbinst Menu. Ви повинні побачити три рядки: 1-я - "default 0", 2-я "timeout 0" і 3-я - "menu F1 grldr" grldr "". Якщо це не так, то введіть їх вручну.
- Натисніть Ctrl + S, щоб зберегти зміни.
Ось і все, ви тепер знаєте, як форматувати флешку в USB Flash Drive за допомогою програми WinSetupFromUSB.
Процес перетворення формату
Зараз ми розберемося, як проходить перетворення формату флешки в MBR. Цю операцію варто проробляти в тому випадку, коли флеш-накопичувач дуже старий. Справа в тому, що в цьому випадку його формат буде GPT, що викличе конфлікти при установці ОС.

Отже, щоб здійснити перетворення, вам потрібно буде натиснути на кнопку Bootice, що знаходиться поруч з FBinst Tool. Після натискання відкриється вікно. У ньому потрібно перейти на вкладку Physical Disk. На ній ви повинні побачити ряд кнопок, серед яких повинна бути Process MBR. До речі, в тому випадку, якщо ваша флешка вже має даний формат, вона не буде підсвічуватися. Як нескладно здогадатися, щоб перетворити вашу флешку в MBR, вам буде потрібно натиснути цю саму кнопку.
У вікні виберете, який тип MBR ви хочете, і натисніть кнопку Current MBR Type. Все, ваша флешка тепер перетворилася.
програма RMPrepUSB
Ви могли виявити поруч з двома попередніми кнопками кнопку RMPrep USB. Якщо вам цікаво, навіщо вона потрібна, то це ви дізнаєтеся нижче по тексту. Але список її функцій настільки великий, що на роз'яснення кожної з них піде неміряна кількість часу, тому розглядати в дрібницях ми не будимо.

Натиснувши на кнопку, перед вами відкриється вікно. Зауважте, що з усієї програми лише це російською мовою. Якщо це не так, то змінити його можна в верхньому правому куті.
Ця програма надає такий інструментарій:
- відновлення видалених даних з флешки;
- зміна або створення нової файлової системи (ви можете вибрати всі відомі файлові системи, які існують на даний момент);
- розархівування файлів відразу на флешку;
- створення ISO-образів;
- тестування;
- очищення флеш-карти;
- копіювання файлів системи.
І це далеко не весь перелік цієї утиліти, тому, якщо ви досвідчений користувач, то ознайомтеся обов'язково.
Де взяти російську версію
Ми розглянули практично всі функції програми, тепер давайте трохи відійдемо убік і поговоримо про русифікацію WinSetupFromUSB. Російська версія не існує. Це варто позначити відразу ж, адже так воно і є. Ви, звичайно, можете в Інтернеті відшукати сторінки, де будуть стверджувати протилежне, але, швидше за все, це качка, і, скачавши таку програму, ви занесете на свій комп'ютер вірус. Тим більше на самому початку статті говорилося, що програму потрібно завантажувати з офіційного сайту розробника, а як можна було помітити, сайт цей англійською мовою, і на російську його перемкнути не можна. Відповідно, і всі версії програм будуть теж англійською.
Прописуючи в пошуковику: WinSetupFromUSB RUS, не вірте сайтам, які пропонують вам завантажити програму російською або ж скористатися русифікатори. В цілому це нема чого. Адже в даній статті описувалися всі процеси роботи даної програми. Просто керуючись ними, ви зможете записати завантажувальний флешку. А з часом, ви відточите свою майстерність до такого ступеня, що вам і інструкція не потрібна буде.
М ультізагрузочная флешка, Укомплектована дистрибутивом декількох операційних систем, антивірусним Live -диски, потрібними програмами, що працюють автономно з завантажувального носія - це універсальний інструмент для вирішення різних проблем і завдань з комп'ютером, з якими раз у раз доводиться стикатися звичайним користувачам. Що вже й казати про IT-фахівця, велика частина професійного життя яких - відновлення працездатності комп'ютерної техніки.
флешка, Де зібрані воєдино різні самозавантажувальні програмні рішення, замінить купу різних оптичних завантажувальних дисків. Єдину Мультизавантажувальний флешку можна використовувати і для нейтралізації блокуючих запуск комп'ютера вірусів, і для переустановлення операційної системи, і для її відновлення з резервної копії, і для розподілу простору на жорсткому диску, і для вирішення інших завдань. В Інтернеті доступні для скачування готові образи Live -дисків з підбіркою різного ПО для вирішення проблем з комп'ютером. Але, природно, універсальний рятувальний інструмент краще підготувати самостійно, підібравши вміст завантажувального флешки під свої індивідуальні потреби та уподобання.
Створювати флешки з різним Самозавантажний ПО вміє програма WinSetupFromUSB для Windows. Вона може комплектувати добірку завантажувальних носіїв на базі завантажувача Grub4dos . Саме її будемо використовувати для створення Мультізагрузочний флешки. І, відповідно, весь цей процес в деталях розглянемо нижче.
1. Вміст Мультізагрузочний флешки
Насамперед необхідно підготувати дистрибутив Мультізагрузочний флешки. У нашому випадку маємо флешку з невеликим за сучасними мірками об'ємом - всього лише 8 Гб . Тому укомплектована вона буде тільки необхідним інструментарієм. А це дистрибутив Windows версій 8.1 , 10 і старої XP , антивірусний Live -диск від Avira, Менеджер розподілу дискового простору і безкоштовний бекапер. Для запису на флешку готуємо ISO -Образ завантажувальних носіїв обраного ПО і настановних дисків операційних систем.
2. Завантаження WinSetupFromUSB
WinSetupFromUSB - безкоштовна програма. На офіційному сайті необхідно завантажити її саму останню версію. На момент написання цієї статті актуальна версія 1.6 . WinSetupFromUSB працює портативної, без установки в систему. Все, що потрібно зробити - це розпакувати скачаний архів і запустити ярлик програми відповідно до розрядністю поточної Windows.
Завантажити програму WinSetupFromUSB з офіційного сайту:
http://www.winsetupfromusb.com/downloads/
3. Форматування флешки
Наступний етап - форматування флешки. Цей процес можна здійснити як штатними засобами Windows (команда «Форматувати» в контекстному меню, викликаному на флешці в провіднику) , Так і всередині WinSetupFromUSB. Розглянемо останній варіант.
У вікні програми вгорі вибираємо потрібну флешку, якщо їх підключено до комп'ютера кілька. Активуємо галочку опції «Auto format it with FBinst». Після чого розкриються її додаткові опції. З їх числа необхідно лише визначитися з майбутньою файлової системою флешки - NTFS або FAT32. Якщо в складі підготовленого для запису на флешку дистрибутива є файли, вага яких перевищує 4 Гб , Необхідно вибрати файлову систему NTFS . Якщо немає - залишаємо FAT32 за замовчуванням.
Файлову систему FAT32 також необхідно залишити, якщо Мультізагрузочний флешка призначається в тому числі і для роботи з комп'ютерами на базі BIOS UEFI. В такому випадку не потрібно буде відключати функцію Secure Boot, А що міститься на флешці дистрибутив 64 -бітний Windows 8.1 і 10 встановиться на GPT -розділ диска.
WinSetupFromUSB готує універсальну системну флешку - і для комп'ютерів зі звичайною BIOS, І для пристроїв на базі BIOS UEFI. але інтерфейс UEFI бачить тільки завантажувальні флешки, відформатовані в FAT32. Деякі програми можуть обходити такі обмеження і створювати завантажувальні UEFI-флешкі з файлової системою NTFS, Але WinSetupFromUSB, на жаль, не з їх числа.
Отже, визначаємося з файлової системою і тиснемо внизу кнопку «Go».
У віконці попередження про стирання даних на флешці тиснемо «Так».

І знову тиснемо «Так» ще в одному попереджувальному віконці.

Через кілька секунд побачимо напис «Job done» - Робота зроблена. тиснемо «Ок».

Тепер можна приступати до додавання вмісту Мультізагрузочний флешки. Порядок додавання образів настановних дисків операційних систем і завантажувальних носіїв програм не важливий. Важливо лише дотримуватися відповідної графи в центральній частині вікна WinSetupFromUSB.
4. Додавання дистрибутива Windows
Додавання дистрибутива Windows можливо в двох формах вікна програми. Одна з форм призначена для додавання образів настановних дисків Windows, починаючи з версії Vista , Інша - для файлів установки Windows XP і більш старих версій системи. У нашому випадку спочатку додамо в відповідну форму образ Windows 8.1 . Ставимо галочку на цій формі і за допомогою кнопки огляду вказуємо шлях до ISO-Образ. Комплект Мультізагрузочний флешки формується поетапно: кожен дистрибутив додається і записується в окремому порядку. тиснемо кнопку «Go».

Чекаємо завершення процесу і тиснемо «Ок».

Тепер активуємо галочкою цю ж форму і за допомогою кнопки огляду додаємо інший дистрибутив Windows. У нашому випадку це інсталяційний диск Windows 10 . Для однієї і тієї ж версії Windows можна по черзі додавати її різні редакції - 32 - і 64 -бітний. Додаємо, тиснемо «Go», Чекаємо завершення процесу.

5. Нюанси з Windows XP
Присутність на флешці інсталяційного диска Windows XP може знадобитися в рідкісних випадках переустановлення операційної системи на дуже старих збірках ПК. Але у процесу створення завантажувальної флешки з цією версією системи за допомогою WinSetupFromUSB є свої нюанси. В інтерфейсі програми для додавання дистрибутива Windows XP і більш ранніх версій системи призначена верхня форма.

Кнопка огляду цієї форми не додає звичайний ISO-образ дистрибутива. перш вміст ISO-Образ необхідно відкрити у віртуальному приводі. У системах Windows 8.1 і 10 це робиться штатними засобами - на ISO-Файл викликається контекстне меню і вибирається команда.

В Windows 7 і більш ранніх версіях системи монтування ISO-Образ можливо за допомогою сторонніх програм типу Alcohol 120% або Daemon Tools . вміст підключеного ISO-Образ переноситься в окремо створену папку.

І ця папка вже в процесі створення завантажувальної флешки додається у вікно програми WinSetupFromUSB.

На наступному етапі необхідно прийняти ліцензійну угоду.

І тільки потім приступати до старту запису.

Ще один нюанс - необхідність інтеграції драйверів для SATA-контролера в дистрибутив Windows XP, Якщо такий спочатку їх не містить.
6. Додавання завантажувальних носіїв програм
ISO-Образ дистрибутива операційної системи Linux , Live -дисків на базі Linux і WinPE, Завантажувальних носіїв різних програм за допомогою кнопки огляду додаються в активній формі «Linux ISO / Other Grub4dos compatible ISO». після додавання ISO-Образ з'явиться невелике віконце «Boot menu name», В якому можна задати ім'я, як завантажувальний носій буде відображатися в меню завантажувача Grub4dos . У нашому випадку вказуємо шлях до образу антивірусного Live-диски Avira. тиснемо кнопку «Go» і чекаємо завершення запису.


А потім і образ.

7. Тестування флешки
Одним з переваг програми WinSetupFromUSB є вбудоване ПО для емуляції апаратного забезпечення комп'ютера - QEMU. За допомогою QEMU можна тут же, не залишаючи поточну операційну систему, протестувати флешку - хоч звичайну завантажувальну, хоч Мультизавантажувальний. Внизу вікна WinSetupFromUSB виставляємо галочку опції і тиснемо «Go».

Відкриється вікно QEMU, в якому буде відбуватися все те ж, що і на екрані монітора після завантаження з флешки. Перше, що побачимо - це меню завантажувача Grub4dos. Використовуючи клавіші навігації або цифри відповідно до порядкових номерів ПО в переліку, можемо вибрати той чи інший завантажувальний носій, Live-диск або процес установки операційної системи.

Установчі диски Windows будуть об'єднані в два розділи. В одному будуть міститися дистрибутиви Windows XP і більш старих версій системи, в іншому - версії Windows, починаючи з Vista . Кожен з розділів веде в вікно додаткового меню завантаження відповідних йому версій і редакцій Windows.

Установка операційних систем за допомогою знімних носіїв давно перестала бути великою проблемою. Якщо у вас під рукою немає чистого CD / DVD-диска, або ж сам дисковод виявився несправний або просто його немає (наприклад, в нетбуках і ультрабуки), то флешка на 1-2 Гб на даний момент є у кожної другої людини. Так що, прочитавши цей посібник, ви зможете створити завантажувальний флешку з Windows XP (і не тільки) і тим самим значно спростити собі перехід з однієї ОС на іншу.
Що Вам необхідно?
- заздалегідь скачайте робочий iso-образ Windows XP. Бажано вибрати той дистрибутив, який не має ніяких сторонніх модифікацій, а, значить, ймовірність його нестабільності мінімальна. Якщо ж стандартний XP вас не влаштовує, рекомендуємо вибрати збірку від Zver.
- Накопичувач (флешка), як мінімум, на 1 Гб. Надалі вона буде повністю очищена, тому скопіюйте з нього всі важливі дані.
- програма WinSetupFromUSB v.1.3. Її можна завантажити абсолютно безкоштовно на офіційному сайті розробника.
Створення завантажувальної флешки
Існує кілька способів підготовки знімного диска до установки з нього Windows XP. Але, незважаючи на це, ми скористаємося найпростішої програмою WinSetupFromUSB і через якихось півгодини отримаємо готову завантажувальну флешку. Потрібно лише виконати наступні кроки:

Налаштування BIOS
Windows XP в плані установки злегка відрізняється від своїх сестер - Vista, 7 і 8. Тому налаштування BIOS потрібно приділити трохи більше уваги:
- Насамперед необхідно встановити пріоритет завантаження на знімний диск. Тому в процесі запуску комп'ютера / ноутбука натисніть F2 або Del, щоб потрапити у вікно BIOS.
- У розділі Boot або в списку Boot Device Priority поставте на перше місце вашу завантажувальну флешку (в залежності від виробника материнської плати версії BIOS мають суттєві відмінності, так що дані вказівки мають досить загальний вигляд).
- Більшість сучасних комп'ютерів працюють з інтерфейсом передачі даних S-ATA, в той час, як Windows XP має вбудовані драйвера тільки для застарілої IDE. Тому в в BIOS встановіть Storage Configuration на значення Compatible.
- Збережіть зміни і перезавантажте комп'ютер, натиснувши на F10.
Установка Windows XP
- Успішно завантажившись зі знімного диска, Windows XP привітає вас. Дотримуючись інструкцій програми установки, натисніть Enter (<Ввод>)

- Порушення ліцензійної угоди продуктів Microsoft карається законом. Так що підтвердіть натисканням кнопки F8 впевненість у власних діях і продовжите установку системи.

- У цьому вікні представлений весь список жорстких дисків, на які можливо встановити Windows XP (за замовчуванням відображаються лише HDD з технологією передачі даних IDE). Виберіть потрібний вам диск і переходите до наступного кроку.

- Форматування жорсткого диска є обов'язковим, так що переконаєтеся в безпеці всіх ваших файлів і лише потім вибирайте третій пункт "Форматувати розділ в системі NTFS".

- Після підготовки HDD і копіювання на нього необхідних системних файлів, програма установки Windows XP перейде до завершальних процесів. Для початку встановіть Мова системи і методи введення.

- Вкажіть ім'я користувача. Поле з організацією можна залишити незаповненим.

- Введіть серійний код, який має вигляд XXXXX-XXXXX-XXXXX-XXXXX-XXXXX

- Виберіть ім'я комп'ютера і встановіть пароль адміністратора (останнє необов'язково)

- Далі налаштуйте дату і час, а також часовий пояс.

- Мережеві параметри залиште за умовчанням

- Якщо комп'ютер / ноутбук є домашніми, то залиште його в групі WORKGROUP. Якщо ж в організації, де ви працюєте, є доменна мережу, то уточніть інформацію у свого системного адміністратора.

- Вітаємо! Windows XP успішно встановлена \u200b\u200bі готова до повноцінної роботи.

Завантажувальні флешки з готовими до установки операційними системами - дуже зручна і корисна річ для будь-якого користувача. Маючи в запасі кілька таких "маленьких рятувальників", ви зможете швидко і легко допомогти собі або своїм друзям / колегам відновити несправну ОС Windows або ж встановити їм нову.
Приємного Вам використання!
Доброго времени суток ... Безкоштовна програма WinSetupFromUSB призначена для створення завантажувальної флешки. Після того як Ви записали образ операційної системи Windows Vista / XP / 7 / 8.1 / 10 за допомогою цієї програми. Можна буде в подальшому використовувати її для установки операційної системи.
програма працює на всіх версіях операційної системи Windows. Вона має англійський інтерфейс. Але розібратися в ній не складе особливих труднощів. завантажитиWinSetupFromUSB можна з сайту розробника по цієї засланні. Установка програми не потрібно. Розпаковуємо архів і запусків програму.
Створення завантажувальної флешки в програмі WinSetupFromUSB
Вставте флешку в USB порт Вашого комп'ютера або ноутбука. Після чого запустіть програму. У головному вікні виберіть Вашу флешку. На яку буде записаний образ операційної системи. Потім відзначте галочкою пункт «AutoFormat it with Finest». Флешка автоматично відформатуй і буде готова до запису образу. Після чого виберіть файлову систему в якій хочете відформатувати USB-накопичувач.
Тепер Вам необхідно вказати шлях до образу операційної системи Windows. Для прикладу я створю завантажувальну флешку Windows 10. Зліва від пункту «Windows Vista / 7/8/10 / Server 2000/2012 based ISO» ставимо галочку. Потім вибираємо образ операційної системи. Для цього натискаємо кнопку з трьома крапками праворуч від поля. Тиснемо «GO».
У наступному вікні натисніть на кнопку «Так». Потім знову натисніть «Так». Відбудеться автоматичне форматування флешки. Після чого необхідно натиснути на кнопку «Ок». Процес створення завантажувальної флешки запущений.
Після завершення процесу, натисніть на кнопку «Exit». На цьому етапі створення завантажувальної флешки завершений. За допомогою безкоштовної програми WinSetupFromUSB Ви можете створити завантажувальний флешку будь-яких операційних систем для подальшої установки її на свій комп'ютер.
Викладу тут методику підготовки USB-flash накопичувача і подальшу установку з нього Windows XP.
Приступимо. Для початку, нам потрібно завантажити власне саму програму.
Нам буде потрібно:
- USB-flash накопичувач (мінімум 1 Гб);
- оригінальний CD-диск Windows XP;
Бажано, щоб диск Windows XP не була гено модифікованим. Також рекомендується використовувати Windows XP з встановленим SP3.
1. Підготовчі дії.
Завантажте та розпакуйте кудись WinSetupFromUSB. Створимо папку, в яку ми скопіюємо вміст нашого CD з Windows XP - скажімо, В результаті, ця папка повинна виглядати приблизно так:
2. Запускаємо WinSetupFromUSB.
Підключаємо USB-flash накопичувач до комп'ютера і запускаємо WinSetupFromUSB:

В поле «Add to USB disk:» завчасно ставимо галку на «Windows 2000 / XP / 2003 Setup» і вказуємо на нашу папку з скопійованих дистрибутивом Windows XP -
3. Форматуємо USB-flash диск.
Тепер нам потрібно відформатувати наш USB-накопичувач. У WinSetupFromUSB натискаємо кнопку «RMPrepUSB», потрапляємо у вікно програми форматування:

Розставляємо галки, як на наведеному вище скріншоті, натискаємо кнопку «6 Prepare Drive» - УВАГА! ВСЯ ІНФОРМАЦІЯ, ЯКА БУЛА НА ПРИСТРІЙ, ЗРОЗУМІЛО, пропаде!
Після того, як форматування буде завершено, всі, що нам тепер слід зробити - це натиснути кнопку «GO». 
4. Завантажуємося з USB-flash диска і встановлюємо Windows XP!
Процес установки Windows XP в нашому випадку, трохи відрізняється від стандартного. При першому завантаженні з USB-flash накопичувача, ми потрапляємо в меню GRUB4DOS:
Нас цікавить другий пункт. Вибираємо його, потрапляємо в наступне підменю:
1. Back to Main Menu
2. First part of Windows XP setup from partition 0
Вибираємо пункт №2 - «First part of Windows XP setup ...». Далі процес установки триває як зазвичай, до перезавантаження. Після перезавантаження слід знову завантажитися з USB-flash. Знову потрапляємо в меню: GRUB4DOS:
1. EXPERIMENTAL - Start PLoP boot manager
2. Windows XP / 2000/2003 Setup
Знову вибираємо пункт №2, знову потрапляємо в підміню :
1. Back to Main Menu
2. First part of Windows XP<ваша версия Windows> setup from partition 0
3. Second part of 2000 / XP / 2003 Setup / Boot first internal hard disk
але тут вже вибираємо пункт №3 - Second part ...
Після чого, нарешті, Windows XP буде остаточно встановлена.