Доброго часу доби, дорогі читачі, шанувальники та інші особистості. Ніколи не помічали, що на пропадає місце на Вашого комп'ютера?
Як правило, це не наслідок вірусу або вашої недолугості, а просто служба відновлення системи Windows, Неправильно налаштований файл підкачки і інші. Нерідко причиною продає місце так само є високе значення кеша браузера або ж захаращена всяким програмним сміттям ОС.
Як дізнатися причину зникнення місця в Windows
Як я вже говорив, є кілька джерел, куди може пропадати місце.
Давайте розглянемо їх по порядку.
По-перше, система відновлення. Справа в тому що Microsoft,подбавши про своїх користувачів, зробила в Windowsсистему відновлення, яка дуже сильно впливає на те, що Ваше місце пропадає (хоча насправді воно просто "приховано").
Займається вона тим (якщо ви не міняли настройки), що з певною періодичністю (особливо в разі установки програм \ ігор \) робить точки відновлення, якими в разі падіння \ збоїв системи завжди можна скористатися. Питання в тому, чи користуєтеся Ви цією системою відновлення?
Наприклад, я з трудом згадую останній раз, коли це доводилося робити. Більш того, користь від неї вельми сумнівно. У свою чергу ці точки займають аж до 12% місця на кожномужорсткому диску, що, погодьтеся, немало (особливо на дисках великого розміру). Тому ось як позбутися (або хоча б переналаштувати) кількість займаного точками відновлення місця.
Як повернути місце на диску комп'ютера
Пуск-> Налаштування->Панель управління -> система->Відновлення системи
для Windows Vista / Windows 7/8/10:
Пуск-> Налаштування->Панель управління -> система->захист системи
Тут Ви можете або повністю відключити відновлення системи, або розподілити на яких дисках і скільки місця буде займати точки.
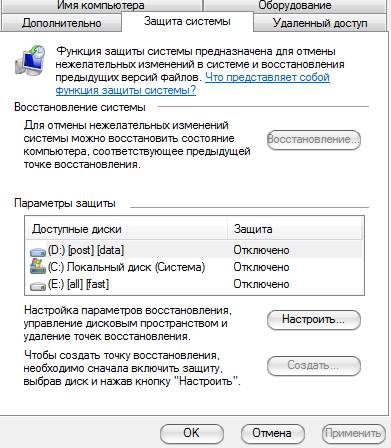
Я не можу рекомендувати Вам повністю відключати відновлення, тому що не знаю як часто ви стикаєтеся з системними проблемамиі вдаєтеся до відновлення, але особисто у мене воно відключено, тому що я вважаю його сумнівним інструментом займає досить багато місця, тим більше, що завжди можна скористатися статтею "" для захисту і відновлення даних.
Для тих, хто хоче його (відновлення системи) залишити, але налаштувати якомога більше грамотно і зробити так, щоб шукати куди пропадає місце більш не доводиться:
- Бажано, щоб на диску з операційною системою їх взагалі не було або вони займали якомога менше місця;
- Вам не потрібно більше 3 контрольних точок відновлення, тобто не варто виставляти максимум відсотків ще й на декількох дисках. досить буде 3-6 % На одному-двох дисках і то, по-моєму, цього буде багато.
До слова, до налаштування цих параметрів система вже створила кілька контрольних точок відновлення, тому було б непогано їх видалити. Щоб це зробити відкрийте " Мій комп'ютер", Натисніть правою кнопкою мишки на жорсткому диску місце, на якому Вам потрібно очистити і зі списку виберіть "Властивості".
У вікні натисніть на кнопочку " Очистка диска” – “додатково” – “Відновлення системи” – “Очистити” – “Так” – “Ок“.
Або, в разі, якщо у Вас Windows 7 / Vista, Ви можете очистити місце, зайняте точками відновлення, використовуючи кнопку " Налаштувати - Видалити", Яка розташовується на вкладці" захист системи"(См.путь вище):
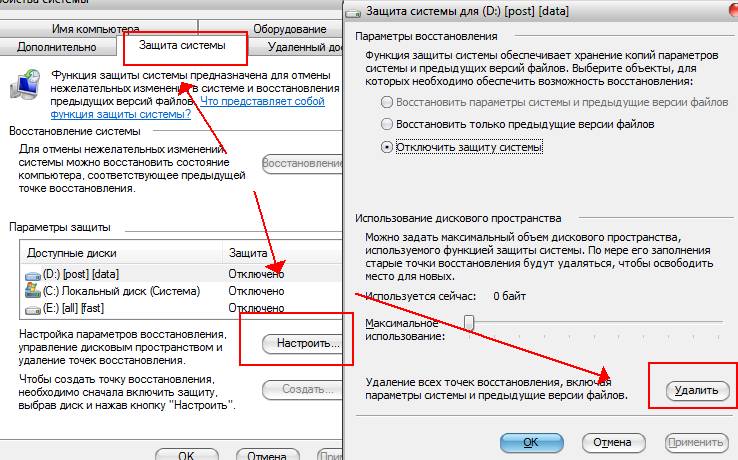
Це, що називається, раз.
Поїхали до пункту два.
Про файл підкачки і куди пропадає місце
Коли операційній системі не вистачає, вона починає вивантажувати програми в файл підкачки, тобто файл на жорсткому диску, який служить такою собі оперативною пам'яттю, але значно меншою за швидкістю. Відповідно розмір файлу підкачки може бути різним, залежно від кількості вашої оперативної пам'яті.
Стандартно, розмір файлу підкачки в 2-4 рази більше обсягу фізичної оперативної пам'яті, але цей розмір можна змінювати, правда, часто на шкоду продуктивності (особливо, якщо мало оперативної пам'яті). Він так само відповідає на питання куди пропадає місце, т.к він це саме місце і займає усіма своїми силами.
Налаштувати розташування і розмір файлу підкачки на жорстких дискахтут:
- Пуск-> Налаштування-> Панель управління -> система-> додатково> швидкодія> параметри> додатково> Віртуальна пам'ять-> Змінити
Відключати файл підкачки цілком я все-таки не рекомендую, а ось перерозподілити, або зменшити - завжди, будь ласка. Детальніше про фото підкачки і його налаштування я писав у статті, а тому ознайомтеся з оной, щоб виставити правильні цифри.
Якщо Ви хочете знати більше, бажаєте навчитися цьому професійно і розуміти те, що відбувається, то.
Кеш, сміття і куди пропадає місце
В ході експлуатації системи, програми, браузери та інші різниці, постійно створюють, так званий, кеш, тобто тимчасові допоміжні файли, які (файли) вони періодично забувають за собою видаляти. Так само, після видалення різних програм, за ними зазвичай залишаються сміттєві сліди з файлів, які теж, часом, досить багато важать.
Тому, я рекомендую Вам постійно чистити Tempory Internet Files, Кеш браузерів, сліди програм та інший усіляке сміття. Як це зробити я писав у статті "". Настійно рекомендую до ознайомлення, бо часто це звільняє безліч місця.
Інша очищення вручну
Для початку включаємо відображення прихованих файлів. Для цього переходимо по шляху " Мій комп'ютер - Сервіс - Властивості папки - Вид - Показувати приховані файлиі папки - ОК ".
Далі відкриваємо диск з системою і знаходимо там папку Documents and Settings. Вона містить файли Вашого профілю і деякі настройки системи \ програм. Вся штука в тому, що в тому, що більшість програм, особливо, якщо Ви видаляли їх неправильно, тобто без використання, скажімо, залишають за собою купу слідів і сміття, які часом не очищаються навіть Ccleaner. Доводиться копати руками. Найбільш захаращені папки за моїми прикидками - це:
- C: \ Documents and Settings \ ім'я\ Application Data;
- C: \ Documents and Settings \ ім'я\ Local Settings \ Application Data.
де C: \- диск, де стоїть система, а ім'я- це Ваше ім'я в системі.
Уважно покопатися за даними папок і видаліть папки з назвами програм, яких уже давно немає на Вашому комп'ютері.
Решта товсті папки Ви можете знайти самі, виділяючи одну \ групу папок в Documents and Settingsі перевіряючи їх обсяг методом натискання в праву кнопочку мишки і вибору зі списку пункту " властивості". Як правило, ось так подорожуючи, Ви можете знайти дуже багато всілякого мотлоху, який був забутий (або навмисне залишений) дєїнсталлятора програм.
А взагалі, щоб було зрозуміліше, що саме у Вас займає скільки місця на якому диску і як це видалити, рекомендую прочитати ось цю мою статтю: "", програма в якій нагляднейшим чином дозволить Вам виявити, що відгризає заповітні мегабайти з диска.
Післямова
Якось так.
Сподіваюся, що стаття виявилася для Вас корисною і Ви очистили і врятували купи цінних мегабайт.
Як і завжди, буду радий Вашим доповненням, відгуками, питань і тп, які Ви сміливо можете писати в коментарях до цього запису.
PS: Як хорошою альтернативи вищезазначеного Ccleaner'у можу запропонувати Вам скористатися -Чудово програмою для очищення сміття і всілякої "забутої" різниці.
Питання "Що займає так багато місця на моєму жорсткому диску?" іноді здатний поставити в глухий кут. Здавалося б - все важкі теки з документами, музикою, фільмами, а також встановлені програминам відомі, але ... Коли ми натискаємо по "Властивостям" жорсткого дискаі дивимося співвідношення повного і зайнятого обсягу, то розуміємо, що тут явна нестиковка - кудись подівся кілька (а може і з десяток-другий) гігабайт нашого дорогоцінного дискового простору.
У таких випадках можна провести ревізію вмісту профілів користувачів, перевірку прихованих системних файлів і папок, розміру файлу підкачки (Pagefile.sys), файлу гібернації (hiberfil.sys), папки System Volume Information, в якій зберігаються контрольні точки відновлення системи, запустити штатну утиліту Windows- "Очищення диска" і так далі. Але не завжди ці маніпуляції здатні пролити світло на істину.
У цьому записі перераховані кілька програм, функцією яких є аналіз структури та обсягу інформації, яка зберігається на жорсткому диску комп'ютера. Особисто для мене важливо, щоб ці програми були безкоштовними, зрозумілими у використанні, а головне - надавали достовірну інформацію. З програмами, що відповідають зазначеним умовам я і пропоную познайомимося ближче.
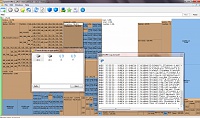
SpaceSniffer є портативну, безкоштовну програму, яка допоможе вам зрозуміти структуру папок і файлів на жорсткому диску. Схема візуалізації SpaceSniffer наочно продемонструє вам, в яких розташуваннях великі папки і файли розміщені на ваших пристроях. Площа кожного прямокутника пропорційна розміру цього файлу. Ви можете двічі клацнути по будь-якому сектору, щоб отримати більш детальну інформацію про нього. Якщо ви шукаєте певні типи файлів, таких як JPG файли, Або файли старше року, використовуйте опцію "Фільтр" для вибору заданих вами умов.
Програма має багато налаштувань, але її інтерфейс англійською мовою. Відомості, які вона видає, мені здалися не дуже зручними для візуального сприйняття і як наслідок цього - для їх оцінки. Але в принципі, працює вона швидко і ефективно. По-всякому разі звикнувши, покопавшись в налаштуваннях її цілком можна використовувати.

WinDirStat збирає інформацію з обраного диска і представляє його в три видах. Список каталогів, який нагадує деревоподібних структуру Windows Explorer, відображається в лівому верхньому кутку і сортує файли і папки за їх розміром. Розширений список, який відображається у верхньому правому куті показує статистику про різних типахфайлів. Карта файлів знаходиться в нижній частині вікна WinDirStat. Кожен кольоровий прямокутник представляє собою файл або каталог. Площа кожного прямокутника пропорційна розміру файлів або піддерев.
Програма не портабельная, але зате має російськомовний інтерфейс. В її налаштування я сильно не заглиблювався, але відразу кинувся в очі один нюанс - папка System Volume Information, на думку програми у мене порожня. Насправді це не так, відновлення системи включено і під нього в даний час використовується трохи більше 3 Гб. Так що прибрехати програма.
TreeSize Free
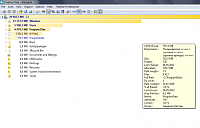
Чи не портабельная, вибір мов з двох: німецька та англійська. Сертифікована Microsoft. Дозволяє запускати програму звичайним способом або з контекстного меню папки або диска. Це дуже зручна можливість, на мій погляд. Програма показує вам розмір обраної папки, включаючи вкладені папки. Результати представлені у вигляді дерева Windows Explorer, так що ви можете розгорнути обрану папку або диск і перейдіть до файлу на кожному рівні. Для аналізу прихованих системних папокпрограма попросила перезавантаження ПК.
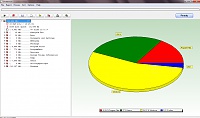
Disktective це безкоштовна, портативна утиліта, яка повідомляє реальний розмір каталогів і розподіл підкаталогів і файлів в них. Вибрана папка або диск аналізується, а результат відображається у вигляді дерева і діаграми. Інтерфейс англійський, збір інформації швидкий.
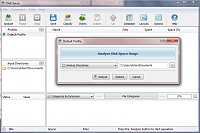
Інтерфейс англійську, не портабельная. DiskSavvy - це швидкий і легкий у використанні аналізатор дискового простору, який дозволяє моніторити використання дискового простору на жорстких дисках, мережевих дисках і серверах NAS. Головне вікно показує відсоток дискового простору, використовуваного кожним каталогом і файлом. Ви також можете легко переглядати кругові діаграми, що показує результати в графічному форматі. Має велику кількість налаштувань.
DiskSavvy доступний у вигляді безкоштовної версії, а також повної, Pro-версії, яка надає додаткові можливості і технічну підтримку. Безкоштовна версіядозволяє сканувати максимальну кількість файлів - 500 000, при максимальній місткості жорсткого диска 2 ТБ. Він підтримує довгі імена файлів, unicode-імена файлів і дозволяє копіювати, переміщати і видаляти файли безпосередньо всередині програми. Прикольна програма, мені сподобалася.
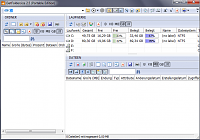
Для кожної обраної папки або диска, GetFoldersize відображає загальний розмір всіх файлів в цій папці або диску, а також число файлів і вкладених в них. Ви можете використовувати GetFoldersize для сканування необмеженої кількості файлів і папок на внутрішніх і зовнішніх жорсткихдисках, DVD-дисках, а також дисках мережевих ресурсів. Це програма підтримує довгі імена файлів і папок і unicode-символи і має здатність відображати розмір файлів в байтах, кілобайтах, мегабайтах і гігабайтах. GetFoldersize дозволяє надрукувати дерево папок і зберегти інформацію в текстовий файл.
Версії GetFoldersize доступні як в портабельной версії, так і в інсталюється, так що ви можете носити його з собою на флешці або зовнішньому USB-диску. Однак, якщо ви встановите GetFoldersize, до всіх її можливостям буде додана опція запуску з контекстного меню в провіднику Windows, Що дозволить почати сканування обсягу папки або диска, клацнувши правою кнопкою по ним. Інтерфейс англійський, гарний вибірналаштувань.
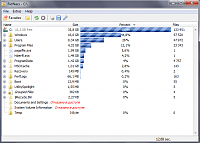
RidNacs це швидкий аналізатор дискового простору, який сканує локальні диски, Мережеві диски або окремі каталоги, відображаючи результати у вигляді дерева і гістограми в процентах. Ви можете зберегти результати сканування в декількох форматах (.TXT, .CSV, .HTML, ілі.XML). Файли можна відкривати і видаляти безпосередньо в RidNacs. Під час установки, ви можете додати опцію запуску програми в контекстному меню Провідника Windows. При скануванні папки, вона додається до списку обраних дисків. Ви також можете змінити зовнішній виглядгістограми встановивши спеціальні скіни (оболонки). Програма не портабельная, має 2 мови інтерфейсу - англійську та німецьку. Деякі папки вона не змогла проаналізувати, як видно на скріншоті.
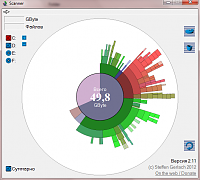
Портабельная програма Scanner показує кругову діаграму з концентричними кільцями для відображення використання простору на жорсткому диску, зовнішньому жорсткому диску, мережному диску. Переміщення миші по сегментам на діаграмі дозволяє відобразити повний шлях в об'єкту в верхній частині вікна, а також розмір каталогів і число файлів в каталозі. Клацання правою кнопкою миші на сегменті надає додаткові можливості. Є можливість видалення обраних каталогів до Кошику прямо з програми. В архіві з програмою є 2 reg-файлу, один з яких служить для додавання сканера в контекстне менюПровідника Windows, а інший для його видалення.
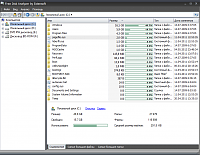
Free Disk Analyzer сподобалася мені більше за всіх інших програм. В процесі установки пропонується вибір з 5 мов, російська присутній. Безкоштовний аналізатор диска відображає диски в лівій частині вікна за подобою Провідника Windows, що дозволяє швидко перейти до потрібного місця або файлу. У правій частині вікна відображаються всі вкладені папки і файли в обрану папку або диск, розмір і частка дискового простору яке папки або файл використовують. Виберіть в нижній частині вікна дозволяють швидко вибрати і переглянути самі великі файлиабо папки. Ви можете управляти своїми файлами безпосередньо в рамках програми точно також, як і в Провіднику Windows. З додаткових можливостей варто відзначити запуск кошти видалення програм, а також меню налаштувань, що дозволяє фільтрувати тільки певні файли:
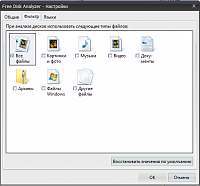
Якщо у вас раніше виникали проблеми з "втратою" дискового простору, розкажіть як і за допомогою яких програм (або дій) ви їх вирішували.
Це керівництво підкаже, як відновити інформацію на жорсткому диску, навіть якщо на ньому пошкоджений розділ файлової системи (в тому числі NTFS). Ми підкажемо, як його відновити і не втратити своїх даних і як вирішити інші можливі проблеми, Пов'язані з втратою інформації на жорсткому диску.
Якщо ви досить довго працюєте з комп'ютером, для вас не секрет, що жорсткий дискне можна вважати надійним місцем для зберігання даних. На відміну від компакт-дисків та інших засобів для зберігання даних, жорсткий диск - це механічний пристрій, що в процесі роботи зношується, як будь-який механізм. Крім механічної поломки існує дуже багато способів втратити дані на диску, на якому їх дуже просто і швидко змінити.
Рішення більшості проблем з жорсткими дисками при роботі з Windows 98 і більш ранніми системами зводилося до використання програми fdisk і ряду інших утиліт, що дозволяють виробляти розмітку і відновлення дисків. Зараз застосування таких утиліт навіть досвідченим користувачеміноді призводить до незворотних наслідків ...
Уявіть собі таку ситуацію: Під час роботи над статтею по оновленню комп'ютерів, коли було написано вже більше 10000 символів і залишалося кілька пропозицій і знімків екрану, все, що потрібно було зробити - запустити fdisk на комп'ютері з двома операційними системами Windows 98 / XP Pro і зберегти кілька знімків екрану. У мене в статті кілька абзаців описували роботу з fdisk, попереджаючи читачів, не застосовувати цю програму, якщо немає повної впевненості в своїх діях ...
Отже, мені потрібно було отримати лише кілька знімків екрану, але я забув, що fdisk при запуску робить запис даних в деякі області диска, щоб в них до цього не знаходилося. Про це я згадав лише тоді, коли отримав потрібні мені копії екрану і перезавантажив комп'ютер в режимі Windows XP, вірніше, хотів перезавантажити ... Після досить довгого очікування система так і не завантажилася.
Зник основний розділ диска?
Постраждалим диском, з яким ми будемо мати справу, був Fujitsu 17 ГБ з двома розділами NTFS по 5 ГБ (XP Home і Professional) і 6 ГБ невикористаного простору. Після описаного вище інциденту система в обох розділах XP перестала завантажуватися.
Після підключення диска до комп'ютера з Windows 2000, я запустив «управління дисками». Щоб зробити це в XP або 2000, натисніть правою кнопкою миші на «мій комп'ютер», виберіть пункт «управління», а у вікні - «управління дисками».
Основний розділ, на якому і була моя стаття, відображався що не відформатований, і операційна системане могла його прочитати. Система, що знаходиться в другому розділі, не могла завантажитися, але він хоча б розпізнав як відформатований і з нього можна було скопіювати потрібні файли. На жаль, всі потрібні мені дані були в першому розділі.
Що ж робити? Є кілька способів отримання даних, але перш ніж їх розглядати, нам потрібно зупинитися на тому, що являє собою файлова система, І як в ній зберігаються ваші дані.
файлові системи
Файлова система визначає метод, який використовується для зберігання даних на жорсткому диску або на будь-якому іншому пристрої, який застосовується для зберігання інформації. Вільний простірна жорсткому диску ділиться на розділи, в яких створюються логічні диски (С :, D: ...).
Windows може працювати з декількома файловими системами, які називаються NTFS (NT File System) і FAT (File Allocation Table). FAT - більш рання файлова система, яка застосовувалася в DOS під назвою FAT-16 і в Windows 9x / Me - під назвою FAT-32. Основна відмінність між FAT-16 і 32 полягає в максимальному обсязі дисків і файлів, з якими вони можуть працювати. FAT-16 може використовувати диски об'ємом до 2 ГБ. Операційні системи Windows 2000 і XP повністю сумісні з FAT, навіть при тому, що стандартно вони використовують інший метод зберігання даних.
Windows NT, 2000 і XP працюють з файлової системою NTFS, забезпечуючи кращу безпеку і надійність зберігання даних. Крім того, NTFS дозволяє визначати права доступу для кожного файлу. Всі ці файлові системи використовують таблицю розділів і завантажувальні записи(MBR), які зберігаються в першому секторі кожного диска, визначаючи, який розділ є завантажувальним.
Якщо інформація в MBR пошкоджена, операційна система перестає з нього завантажуватися, а розділи диска можуть визначатися як порожні.
розділи NTFS
Перший сектор розділу NTFS зарезервований як завантажувальний. Він містить інформацію, що дозволяє системі працювати з цим розділом, без цієї інформації розділ буде недоступним.
Копія завантажувального сектора зберігається в останньому секторі розділу. Еквівалент такого сектора в FAT теж називається завантажувальним і зберігається в першому секторі розділу. Різниця з FAT полягає в тому, що FAT не зберігає копії цієї інформації, роблячи відновлення більш важким процесом ...
Перший файл, який зберігається на диску, називається Master File Table (MFT) - це таблиця, в якій знаходиться інформація про розташування всіх файлів, їх властивості та правах доступу. NTFS зберігає копію і цієї інформації. FAT має аналогічну таблицю розміщення файлів File Allocation Table (FAT), резервна копіяякої теж є на диску.
Якщо якийсь файл видаляється, в тому числі з «кошика», обидві файлові системи просто відзначають його як віддалений. Дані реально не видаляються з диска, але місце, яке вони займають на диску, вважається вільним. Так що всі файли можна відновити, якщо тільки ви нічого не записували на диск після їх видалення.
У моєму випадку застосовувався диск з двома розділами NTFS. При запуску fdisk, програма записала щось в важливі області диска в обох розділах. В результаті, перший розділ має пошкоджений завантажувальний сектор. Другий розділ просто має пошкоджену область з системними файлами, і з нього система теж не завантажується, але файли на ньому доступні. Я переніс диск на інший комп'ютер. Саме на цьому місці ми і перервалися.
Попередження: все, описане з цього моменту, може при неуважному використанні привести до видалення розділів диска і файлів. Якщо у вашого жорсткого диска фізична проблема, наприклад, він видає дивні звуки або димить, ніщо, описане далі, не допоможе, вимкніть комп'ютер, зніміть жорсткий диск і несіть його в сервісну майстерню. Спроби самостійно ремонту, швидше за все, приведуть до значно більш дорогим наслідків.
відновлення інформації
Перше правило, яке не можна порушувати, якщо ви збираєтеся відновити інформацію на пошкодженому жорсткому диску - НЕ запишіть нічого поверх.
Якщо ви випадково видалили розділ, не створюйте на його місці новий, залиште все, як є.
Якщо ви видалили файли з кошика, а потім зрозуміли, що віддалена інформаціявам потрібна, не записуйте нічого на диск.
Це саме можна сказати і до розділів дисків. Якщо ви не створите на місці втраченого новий розділ, то інформація про старому все ще збережеться.
У моєму випадку на диску збереглися копії інформації про розділах і критичних файлах. Один розділ недоступний через перезаписати завантажувальний сектор, а другий перестав бути завантажувальним, але інформація з нього все ще читається. Забігаючи вперед, скажу, що все (або майже все) вдалося відновити. А зараз зупинимося на тому, як це зробити.
Самий незручний варіант, коли у вас на диску один розділ, і саме він пропав. Тоді найкраще перенести вінчестер на інший комп'ютер. Робота на другому комп'ютері має багато переваг. Не потрібно робити диск завантажувальним, можна просто домогтися читання файлів і переписати потрібну інформацію за допомогою провідника Windows.
Якщо пошкоджені системні файли, і система не завантажується, але розділ доступний, файли легко прочитати на іншому комп'ютері, і проблема буде вирішена.
Програми для відновлення файлів
Якщо у вас немає можливості фізично перенести жорсткий диск, не піддавайтеся спокусі перевстановлювати систему. є кілька програмних засобів, Які дозволять вам завантажити комп'ютер під керуванням альтернативної операційної системи і допомогти вам відновити ваші файли.
Найпростіший шлях отримати доступ до файлів на жорсткому диску - завантажити комп'ютер за допомогою дискети DOS і скористатися програмою для відновлення даних на зразок testdisk, розглянутої нижче.
Майте на увазі, що при роботі з одним розділом, який до того ж і не видно, відновлення даних стає значно складнішим завданням. Багатьом програмам для відновлення необхідно місце, щоб копіювати відновлені дані. В цьому випадку у вас немає ніяких гарантій, що ви не знищите більше, ніж відновите. Якщо ви не можете перенести жорсткий диск на інший комп'ютер, подумайте над підключенням ще одного жорсткого диска, на який можна буде встановити систему і програму відновлення.
Є кілька програм, наприклад, "Winternals Disk Commander" і "ERD Commander", які завантажать ваш комп'ютер під управлінням DOS або іншої операційної системи і почнуть процес відновлення. На жаль, жодна з цих програм не є безкоштовною.
Якщо ви підключили свій диск до іншого комп'ютера або підключили до вашого комп'ютера диск з встановленою операційною системою, можете спробувати завантажити комп'ютер і скопіювати потрібні дані. У вас не вийде, якщо втрачена інформація про розділи. У такому випадку система просто «не побачить» логічних дисків.
Безкоштовні програми для відновлення інформації
Існуючі безкоштовні програми, як правило, менш функціональні, ніж платні. Це пов'язано з тим, що розробники розуміють, що якщо загублені дані дійсно важливі, то люди готові будуть заплатити за програму для їх відновлення.
FindNTFS - це безкоштовна програма, яка може знайти і відновити пошкоджений розділ NTFS. Є кілька різних версій, серед яких є і призначена для роботи після завантаження в режимі DOS. Її можна використовувати, якщо Windows не завантажується. FindNTFS крім пошуку і відновлення розділів NTFS має ще кілька корисних функцій, Які нам зараз не потрібні, і ми на них зупинятися не будемо.
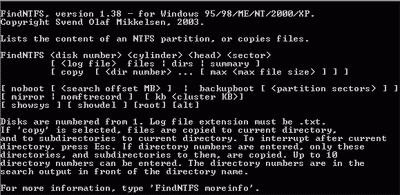
Щоб використовувати findntfs, завантажте комп'ютер за допомогою дискети DOS, із записаним на неї файлом findntfs.exe. Отримати список файлів і папок на восстанавливаемом диску можна, набравши в командному рядку "FINDNTFS # 1 1 + 1 c: \ recoverlog.txt files". Символ # потрібно замінити на номер диска. Якщо у вас тільки один жорсткий диск, то його номер буде 1, а якщо дисків декілька, то номер 1 отримає фізичний диск, На якому знаходиться логічний диск "С:".
Ця команда говорить findntfs, шукати по всьому зазначеному диску файли NTFS і вивести їх список в текстовий файл на диску С :. Ви можете задати будь-яке ім'я файлу і на будь-якому диску. Тільки не створіть його на тому ж диску, інформацію на якому ви хочете відновити. Як тільки файл буде створений, ви можете його переглянути. Він повинен виглядати приблизно так:
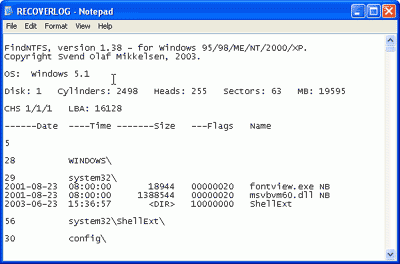
Якщо все пройшло вдало, ви зможете знайти в списку потрібні файли. Папки, в яких їх знайшла findntfs, можуть не збігатися з тим, де вони перебували реально. Перш, ніж переходити до наступних кроків, запишіть номери папок з потрібними файлами.
Щоб відновити файли за допомогою findntfs, потрібно скористатися командою "copy". Обмеження програми полягає в тому, що вона записує файли в папку, в якій сама ж і знаходиться. Так що перед наступним кроком переконайтеся, що там достатньо місця.
Виконайте команду "findntfs # 1 1 + 1 copy #" (перший символ # потрібно замінити на номер диска, як в попередній команді, а другий - на номер потрібної папки). Можна вказати до 10 номерів папок. Якщо ви не вкажете номер папки, програма спробує скопіювати всі файли з вказаного диска.
Перевірте відновлені файли, щоб переконатися, що вони не пошкоджені.
У програми findntfs є ще одне істотне обмеження, вона не може копіювати файли в розділ з файловою системою FAT. Це робить відновлення неможливим без розділу NTFS і підтримки його операційною системою (Windows NT / 2000 / XP). В такому випадку, відновити файли, завантаживши комп'ютер за допомогою диска з DOS, не вдасться. Проблему може вирішити ще одна безкоштовна утиліта NTFS reader.
NTFS reader для DOS NTFS reader для DOS (ntfs.com) - це вільно поширювана програма, яка дозволяє копіювати файли NTFS в розділи DOS (FAT). Якщо завантаження з вашого розділу NTFS неможлива, ви можете скопіювати цю програму на дискетуі переписати з її допомогою все потрібні файли.
Обмеження цієї програми полягає в тому, що вона не може читати дані з розділів з пошкодженими завантажувальними секторами або з дисків з пошкодженими таблицями розділів. Так що перед її використанням, потрібно зробити розділ NTFS «читаним» і вже після цього копіювати з нього потрібні файли.
Цих обмежень не має комерційна утиліта " [Email protected] Partition Recovery"(Http://www.ntfs.com/), яка може знайти втрачений розділ і скопіювати з нього дані.
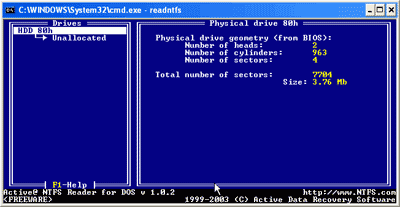
Ці програми призначені для роботи під управлінням DOS, з ними можна буде працювати і під управлінням Windows 9x / ME, але не в Windows 2000 або XP через обмеження на доступ до дисків, що діють в цих операційних системах.
TESTDISK TestDisk - це програма, яка існує у версіях для DOS і Linux, яку можна використовувати для пошуку і відновлення розділів FAT і NTFS. За допомогою неї можна відновити завантажувальні сектори по їх копій.
За допомогою саме цієї програми я і відновив свій перший розділ NTFS, якого взагалі не було «видно». Працювати з testdisk не дуже складно, головне бути обережним і прочитати документацію (в папці "doc").
Після запуску програми ви побачите список доступних фізичних дисків:
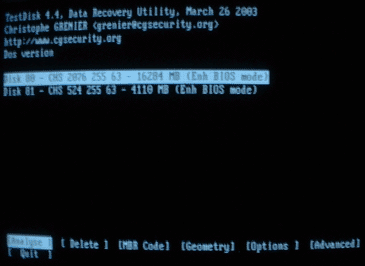
Вкажіть диск, розділи якого потрібно відновлювати, і виберіть пункт "analyze".
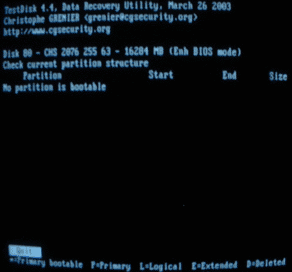
Програма виведе список існуючих на даний моментрозділів і, після натискання "enter", почне власний процес пошуку розділів.
Після закінчення пошуку натисніть "enter" ще раз. Далі бажано вибрати пункт "search!", Щоб зробити більш ретельний пошук. Якщо раптом ви не бачили спочатку жодного розділу через пошкодження таблиці розділів, testdisk повинен їх знайти.
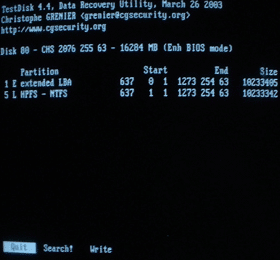
Перевірте цю інформацію і виберіть "write", щоб записати нові відомості про розділи на диск. Якщо втрата розділу була єдиним пошкодженням, то на цьому процес відновлення для вас закінчений. Ви отримаєте повністю відновлену систему. Але, якщо пошкоджений завантажувальний сектор розділу (як в моєму випадку), доведеться вибрати пункт "advanced", а після нього - "boot".
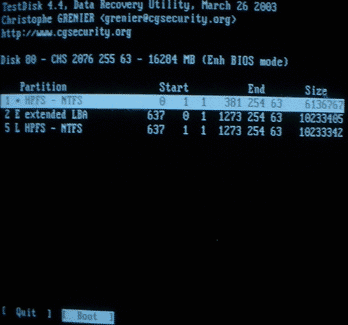
Testdisk порівняє завантажувальний сектор з його копією. Якщо вони різні, то програма задасть вам питання, чи хочете ви переписати в завантажувальний сектор його копію.
Ця операція зробила мій «втрачений» розділ зі статтею знову доступним. Testdisk - одна з найбільш корисних програмдля відновлення розділів диска. Звичайно, їй не вистачає графічного інтерфейсуі запускається вона тільки під управлінням DOS, але не це головне для програми, здатної відновити потрібну інформацію за кілька хвилин.
Є багато різних безкоштовних утиліт для відновлення даних. Ось кілька, які відновлюють видалені файли: PC INSPECTOR(Pcinspector.de) і Restorationдля 9x / NT / 2K / XP (hccweb1.bai.ne.jp). Якщо поставити собі за мету, можна знайти багато подібних програм зі своїми достоїнствами, але ми не ставили перед собою такої мети, так як всього описаного, на наш погляд, цілком достатньо для вирішення більшості проблем, пов'язаних з відновленням пошкоджених розділів і віддалених файлів.
Комерційні утиліти для відновлення даних
Існує і багато платних програм для відновлення даних. Більшість з них працює тільки під управлінням Windows. З ними зручно працювати, якщо вам вдалося підключити жорсткий диск до іншого комп'ютера або підключити до цього ж комп'ютера інший жорсткий диск з операційною системою. Два приклади таких програм: "Active file recovery"І" R-Studio ".
Я не проводив серйозного тестування комерційних програм, але мені доводилося мати справу з їх демо-версіями, які просто повідомляють, чи є файл на диску і не пошкоджений він. Винятком була демонстраційна версія R-Studio, яка давала можливість відновлювати файли, не великі 64 КБ. Вона вдало скопіювала видалені файли зі статтями.
Зі свого досвіду роботи, я можу порекомендувати "Winternals Disk Commander", але вам доведеться повірити на слово, так як творці програми не пропонують демо-версій. Нижче ми привели список платних програм для відновлення даних, до допомоги яких ви можете звернутися, якщо безкоштовні утиліти, Розглянуті в цьому огляді, не змогли вирішити ваших проблем.
Отже, для початку зайдіть в меню Пуск - Комп'ютер, після цього виберіть меню «Упорядкувати» в лівому верхньому кутку. Потім виберіть пункт меню «Параметри папок і пошуку». Відкриється нове вікно, перейдіть в ньому на вкладку Вид. Прокрутіть повзунок до кінця і поставте перемикач на пункті «Показувати приховані файли, папки і диски» (див. Скріншот). Після цього натисніть кнопку Застосувати. Після цього всі приховані раніше папки і файли будуть відображені в провіднику.
2 крок
Якщо у вас виникне необхідність приховати або відобразити будь-якої окремий файл, Тоді зробіть наступне. Натисніть правою кнопкою миші на файлі або папці. Потім виберіть пункт Властивості. У новому вікні, на вкладці Загальні поставте (або зніміть) галочку Прихований і натисніть Застосувати.
3 крок
Є ще один спосіб зробити приховані файли видимими. Він підходить для користувачів прекрасним і зручним програми Total Commander. Якщо користуєтеся цією програмою, виберіть у верхньому меню пункт Конфігурація, а потім виберіть пункт Налаштування. Відкриється нове вікно, в ньому потрібно вибрати вкладку «Вміст панелей». Після цього поставте галочку в пункті «Показувати приховані / системні файли», натисніть кнопки Застосувати і ОК. Після цього Total Commander буде відображати всі приховані файли.
4 крок
Ось і все, як бачите нічого складного. Але є один нюанс. Якщо у вас встановлена операційна система Windows 7, то зі зміною відображення системних файлів можуть виникнути проблеми. Наприклад, вам потрібно змінити системний файл hosts(Він прихований за замовчуванням), зміни ви зробите, але зберегти їх система не дасть. В цьому випадку потрібно відкрити блокнот з командного рядка, від імені адміністратора. Меню Пуск - Виконати - cmd. У командному рядку введіть notepad.exeі натисніть Enter, після цього вручну відкрийте файл hosts(Або будь-який який вам потрібен), змініть його і збережіть.
проводити повне стиснення дискамає сенс тільки в разі економії місця і за умови високої швидкості доступу до жорсткого дискаі достатності ресурсів процесора.
оскільки файлова система NTFSволодіє вбудованою підтримкою стиснення, компресія і декомпресія файлів відбувається автоматично при відкритті їх програмами. Таким чином, стиснення жорсткогодиска є прозорим для користувача, однак підвищує завантаження системи, оскільки компресія і декомпресія файлів (особливо великих) вимагає значного системного напруги ресурсів комп'ютера.
В даний час ціни на диски, уміщається в собі велику кількість інформації, невисокі, тому має сенс збільшити обсяг HDD, ніж додатково навантажувати систему непотрібною роботою.
Але якщо вам для економії місця все-таки потрібно зробити зменшення обсягу наявної інформації, то ми в цій невеликій інструкції розповімо, як це.
1. Для початку відкрийте провідник Windows;
2. На диску, який ви хочете стиснути, клацніть правою кнопкою миші і в випадаючому меню клацніть по команді "Властивості" (Properties);
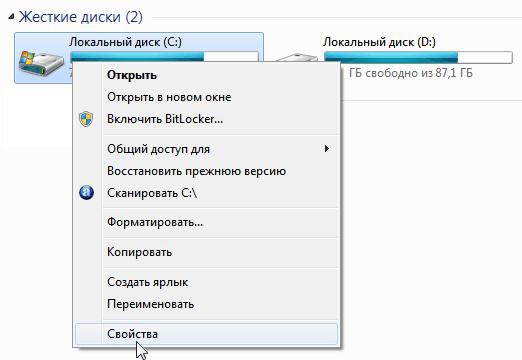
3. У діалоговому вікні знайдіть вкладку "Загальні" (General);
4. Встановіть прапорець в « Стискати диск для економії місця»І клацніть по кнопці" OK ";
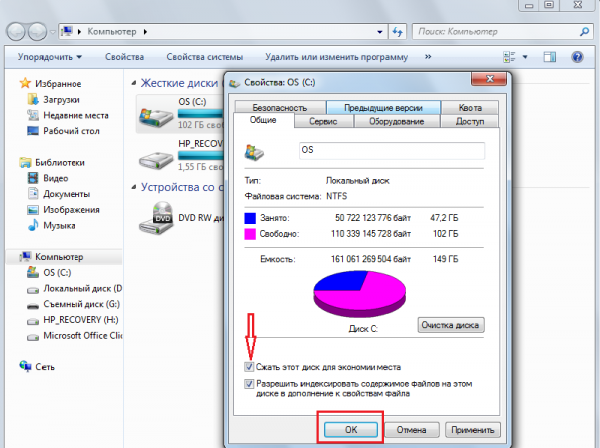
5. У новому діалоговому вікні встановіть потрібний перемикач в залежності від того, чи хочете ви застосувати стиснення тільки до файлів жорсткого диска або до всіх вкладених в нього файлів і папок теж;
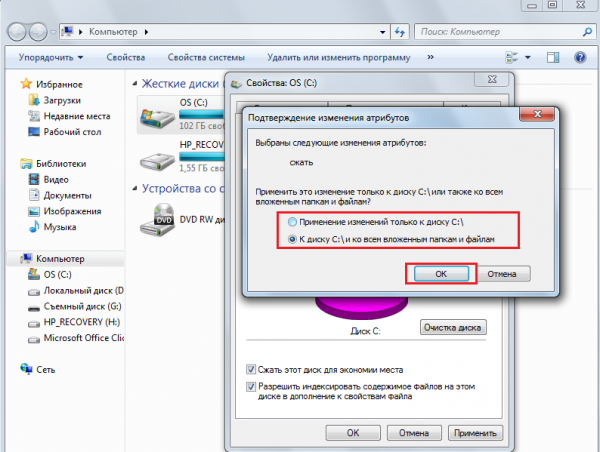
6. Натисніть на кнопку "OK", тим самим підтвердивши своє рішення.
використовуємо командний рядокдля стиснення:
Наступна команда стискає тільки файли, що знаходяться в кореневій папці, наприклад, логічного диска D:
Для того щоб стиснути всі папки та файли жорсткогодиска, додайте ключ / s.




