Історія браузера містить дані про будь-коли відвідані сайти. З її допомогою ви можете подивитися, коли ви заходили на якусь сторінку та отримати посилання на неї. У даній статті розглянуто, як відновити історію будь-якого веб-браузера. дана інформаціябула видалена (спеціально або внаслідок дії шкідливих програмчи системних збоїв).
На жаль, стандартних способів відновити історію в жодному інтернет-браузері не передбачено. Тому рекомендується періодично створювати та зберігати в надійному місці резервні копіїпотрібних файлів.
Оскільки можливості браузера не передбачають резервного копіювання, потрібно зберігати потрібну інформацію вручну. Всі дані, незалежно від браузера, зберігаються в прихованій директорії AppData, які неможливо побачити без попереднього налаштування провідника Windows.
Подальші дії дещо відрізняються для різних оглядачів.
Google Chrome
- Потрібний розділ називається «Local».
- Знайдіть папку Google, в ній Chrome, потім UserData, і, нарешті, Default.
- Скопіюйте всі файли, що містять слово "History" у своїй назві.
Yandex Browser
Користувачам браузера від Яндекс також необхідно перейти до «Local». Далі відкрийте Yandex, YandexBrowser, UserDate і Default. Аналогічно, знайдіть все, де є History і створіть копію.
Mozilla Firefox
Потрібний вам каталог називається Roaming. У ньому знайдіть "Mozilla", "FireFox", "Profiles". Відкрийте вміст свого профілю та скопіюйте файлик "places.sqlite".
Opera

Як відновити
Щоб відновити історію, вам знадобиться просто перенести підготовлений заздалегідь бекап до його рідної директорії.
Якщо ви не підготували бекап та хочете відновити дані, вам можуть допомогти фахівці. Необхідно принести у майстерню свій жорсткий диск, Після чого вони спробують відновити видалені з нього дані, у тому числі історію. Категорично не рекомендується намагатися зробити це самостійно безкоштовних програм, так як це може пошкодити ваш диск і інформацію, що зберігається на ньому.
Браузер - це програма для перегляду інтернет-сторінок. Різні постачальники програмного забезпеченняпропонують різні версії веб-браузерів. Користувачі вибирають ті, якими їм зручніше користуватися. Якщо ви випадково видалили браузер, відновити його можна за кілька хвилин.
Спонсор розміщення P&G Статті на тему "Як відновити віддалений браузер" Як очистити пошуковий рядок Як відновити стандартні налаштування Opera Яким чином відновити попередню сесію
Інструкція
Відновити браузер як, наприклад, віддалений документз кошика, не вийде. Потрібно інсталювати програму наново. Всі браузери встановлюються автоматично, від вас потрібно лише дотримуватися вказівок «Майстра установки»: вибрати директорію для встановлення та натискати кнопку «Далі» до повного завершення інсталювання. Запуск "Майстер" через файл setup.exe або install.exe. Закономірно постає питання: де знайти такий файл? Найпростіше – у мережі інтернет. Кожен постачальник ПЗ має свій офіційний сайт, з якого ви можете завантажити потрібну вам програму. Даний спосіб підійдеу тому випадку, якщо у вас на комп'ютері встановлено альтернативний інтернет-браузер, наприклад, Internet Explorer, який автоматично встановлюється під час встановлення операційної системи. Наберіть у пошуковій системі запит за назвою потрібного вам браузера (Opera, Mozilla Firefox, Google Chrome) і відкрийте відповідну сторінку. На головній сторінцінатисніть кнопку «Завантажити» («Встановити», Download). Ця кнопка, як правило, виділена кольором і її складно не помітити. Вкажіть шлях для збереження файлу та дочекайтеся закінчення завантаження. Відкрийте папку із збереженим файлом та клацніть лівою кнопкою миші на файлі установки. Якщо альтернативного браузера немає, ви можете встановити браузер з диска. Існують добірки для установки програм, які часто використовуються, і один з таких дисків краще завжди тримати під рукою. Нехай ви скористаєтеся ним один-два рази на рік, зате не залишитеся без потрібних програмв екстрених випадках. Вставте диск у CD або DVD-привід, відкрийте його для перегляду, знайдіть і запустіть файл інсталяції браузера. Також можна попросити знайомих записати на будь-який знімний носій інформації інсталяційний файлбраузера, благо, займає він зовсім небагато місця. Вставте носій у порт, знайдіть файл установки браузера і запустіть його звичайним способом - клікнувши по його значку лівою кнопкою миші. Дочекайтеся закінчення операції. Як просто
Інші новини по темі:
Багато користувачів операційних систем сімейства Windows для серфінгу використовують, як правило, той самий браузер. У разі встановлення додаткового браузера деякі програми автоматично змінюють пріоритети, наприклад, браузера за промовчанням. Вам знадобиться програмне забезпечення Opera.
Під час постійного серфінгу по інтернет-сторінках у папці, куди встановлений браузер, накопичується велика кількість інформації: налаштування програми, збережені сторінки, кеш, історія відвіданих сторінок. Для збереження всіх цих даних можна скористатися послугами спеціальних програмдля
Opera – це програма для роботи в інтернеті, звана браузером. Виробником браузера є норвезька компанія Opera Software. Браузер Opera можна використовувати в різних операційних системах, таких як Microsoft Windows, Solaris, Mac OS X, Linux та мобільних операційних системах
Браузер – програма, за допомогою якої користувач може вийти в мережу інтернет, переглядати ресурси, що цікавлять його, обмінюватися файлами з іншими людьми. Дані програми розповсюджуються безкоштовно, у них вбудовані додаткові функції, що полегшують роботу користувача. Щоб завантажити
В операційній системі Windows за замовчуванням встановлено браузер Internet Explorer. Проте за своїм функціоналом він влаштовує не всіх. У таких випадках користувачі вдаються до встановлення альтернативних браузерів. Одним із таких і є Опера. Спонсор розміщення P&G Статті на тему "Як встановити
Багато користувачів мережі інтернет стикалися з ситуацією, коли запустивши браузер, бачили оголошення, в якому попереджається про те, що користувач застарілий браузер і для збереження безпеки комп'ютера необхідно оновити браузер до нової версії. Не варто нехтувати таким
Mozilla Firefox – програма, призначена для роботи в мережі інтернет. Браузер може вести журнал відвідуваних вами сайтів, зберігати адреси ресурсів, доданих до «Закладки», крім того, ви можете налаштувати його вид на власний розсуд. Якщо вам потрібно відновити сам браузер та його
Будь-який веб-браузер, у тому числі , зберігає історію відвідувань, що дозволяє в будь-який момент повернутися до раніше відкритого сайту. Якщо історія браузера була очищена, у вас є можливість її відновити.
Відновлення історії, яка була видалена в Yandex, можна виконати як стандартними засобами Windows, і сторонніми інструментами.
Спосіб 1: використання програми Handy Recovery
Дані відвідування сайтів зберігаються на вашому комп'ютері як файл у папці профілю Yandex. Відповідно, якщо історія була видалена, її можна спробувати відновити за допомогою програм відновлення віддалених файлів.
На нашому сайті раніше було детально розглянуто процес відновлення історії за допомогою програми на прикладі. Особливість даної програми, на відміну інших інструментів відновлення, у тому, що вона повністю відновлює колишню структуру папок, тоді як більшість інших програм дозволяють відновити знайдені файли лише нову папку.

Для Яндекс.Браузера принцип відновлення такий самий, але лише за тим невеликим винятком, що в лівій області вікна вам знадобиться в папці "AppData"вибрати не «Opera», а "Yandex" - "YandexBrowser". Саме вміст папки "YandexBrowser"вам і потрібно відновити.
Під час відновлення обов'язково закрийте Яндекс.Браузер, а після завершення процесу спробуйте його відкрити та перевірити наявність історії.

Спосіб 2: пошук відвіданого сайту через кеш
Якщо у вас в Яндекс.Браузері були очищені лише дані відвідування ресурсів, але справа не торкнулася кешу, ви можете через нього спробувати "виудити" посилання на потрібний сайт.
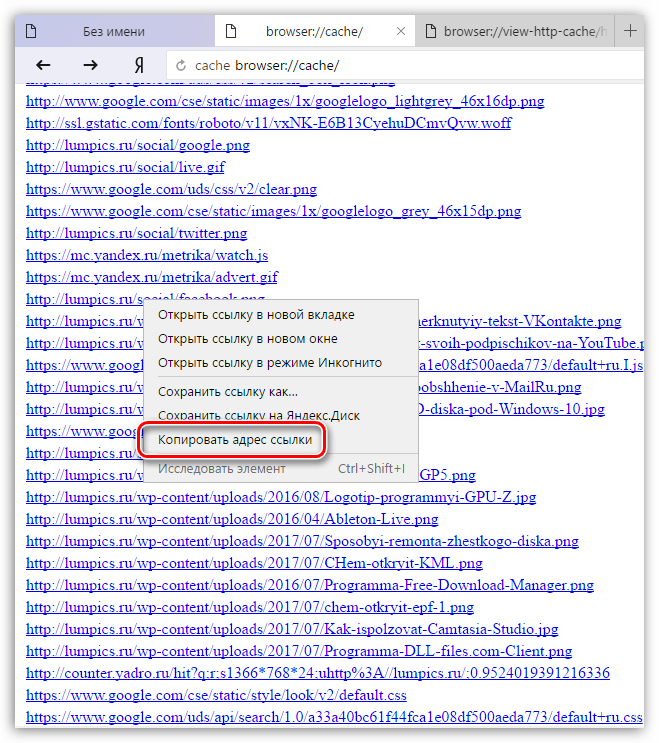

Спосіб 3: відновлення системи
У Windows є чудова функція відновлення системи, яка дозволяє повернути роботу комп'ютера до того моменту, коли у вашому браузері дані про відвідування сайтів ще були в наявності.
Вам лише достатньо вибрати відповідну точку відновлення, яка відповідає тому періоду, коли історія Yandex ще не була вилучена. Система виконає відновлення, повернувши працездатність комп'ютера в точності до вибраного моменту (виняток становлять лише файли користувача: музика, фільми, документи і т.д.).
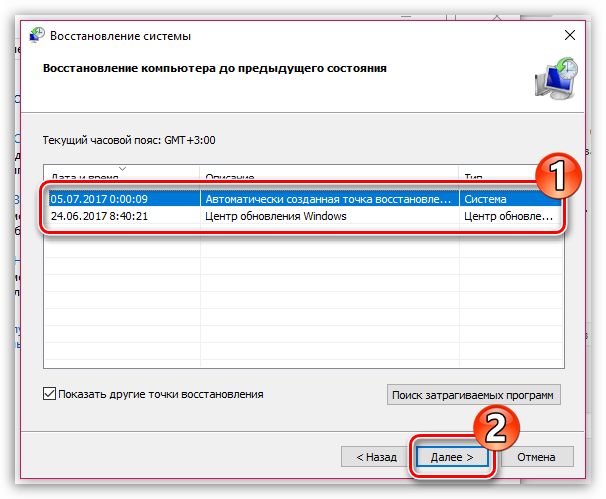
Поки що це всі варіанти, що дозволяють відновити дані відвідування веб-ресурсів в Яндекс.Браузері.
Браузер - це програма для перегляду інтернет-сторінок. Різні постачальники програмного забезпечення пропонують різні версії веб-браузера. Користувачі вибирають ті, якими їм зручніше користуватися. Якщо ви випадково видалили браузер, відновити його можна за кілька хвилин.
Інструкція
Всі браузери встановлюються автоматично, від вас потрібно лише дотримуватися вказівок «Майстра установки»: вибрати директорію для встановлення та натискати кнопку «Далі» до повного завершення інсталювання.
Вам знадобиться
- Програмне забезпечення Mozilla Firefox будь-якої версії.
Інструкція
На жаль, багато користувачів браузерів стикаються з неприємною ситуацією. Вона пов'язана з тим, що користувач, випадково, при очищенні кеша свого браузера видаляє важливу для нього інформацію. Вивчивши цю інструкцію, така проблема вам буде не страшна.
Хоч ми й наводитимемо інформацію на прикладі Яндекс Браузера, але вона однаково актуальна і для інших інтернет-браузерів. Сьогодні ми розглянемо такі питання:
- Як відновити історію за допомогою вбудованих інструментів Windows?
- Як це зробити за допомогою сторонніх програм?
Відновлюємо історію вбудованими інструментами
У самому браузері не передбачено функції відновлення історії безпосередньо. Але якщо використовувати відновлення системи Windowsзагалом, у вас з'являється можливість отримати доступ до віддаленої історії Яндекса.
Розглянемо ситуацію, коли ви вже очистили кеш.
Для того щоб повернути свою історію ми використовуватимемо вбудовану в Windows утиліту- "відновлення системи".
Існує кілька варіантів виклику цієї функції, але ми скористаємося найпростішим.
Коли відновлення завершиться, перезавантажте комп'ютер. Якщо операція пройшла без збоїв, то всю віддалену історію в Яндекс браузері буде відновлено.
Цей метод має ряд плюсів та мінусів.
До безумовних плюсів можна віднести:
- Можливість використання методу без стороннього софту;
- Простоту;
- Роботу без особливих навичок.
- Процес відновлення системи зачіпає інші програми (наприклад, можуть відкотитися установки драйверів);
- Не завжди до видалення історії в Яндексі на комп'ютері активна функція відновлення системи.
У зв'язку з серйозними недоліками методу - запропонуємо вам альтернативний варіант відновлення КЭШа.
Відновлюємо історію стороннім софтом
На Наразііснує понад десять якісних програм, які можуть допомогти з відновленням випадково віддалених даних. Але, на нашу думку, найкращим софтом у своєму роді є програма Handy Recovery.
Спочатку потрібно завантажити на комп'ютер і встановити цю програму. Думаємо, що із цим складнощів у вас не виникне. Тому відразу до алгоритму роботи цього софту.

Обов'язково встановіть усі галочки та вкажіть шлях, у якому зберігаються файли історії.
Після завершення операції ваша історія буде відновлена.
Зверніть увагу, що програма Handy Recovery може не відображати деякі папки. Для того щоб такого не допустити - увімкніть у параметрах папок відображення прихованих файлів. Для цього:

Тепер натисніть на "застосувати" і можете запускати Handy Recovery.
Сподіваємось, що інформація з даної інструкції допоможе вам відновити історію.




