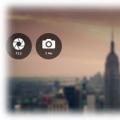При перевстановлення або падінні операційної системи через деякий час з'являється питання: чи можна зберегти якимось чином все решта в браузері закладки? Якщо Ви шукаєте це питання в Інтернеті, і знайшли цю статтю - значить можна!
Разоб'ем це питання на п'ять найосновніших браузерів: Google Chrome, Mozilla Firefox, Opera, Internet Explorer (IE) і з'явився в Windows 10 - Microsoft Edge.
Google Chrome
Для збереження закладок в Google Chrome, перейдіть в розділ "Закладки"\u003e "Диспетчер закладок" (CTRL + SHIFT + O).

Якщо браузер не відкривається чи ні доступу до операційної системи (в цьому випадку відновити дані можна через Live CD), необхідно скопіювати файл, що знаходиться за наступним шляхом:
C: / Users / (Ім'я користувача) / AppData / Local / Google / Chrome / User Data / Default / Bookmarks.
Mozilla Firefox
Для збереження закладок в Mozilla Firefox, відобразіть панель меню (якщо прихована). Для цього натисніть правою кнопкою миші на верхній частині браузера (заголовку), і в списку, що випадає встановіть галочку "Панель меню".

Виберіть "Закладки"\u003e "Показати все закладки" (CTRL + SHIFT + B).

Натисніть "Імпорт та резервні копії" і створіть резервну копію або експортуйте закладки в html файлі.

Без використання браузера можна скопіювати наступну категорію, що містить автоматично створені бекапи закладок:
C: / Users / (Ім'я користувача) / AppData / Roaming / MozillaFirefox / Profiles / (Найменування профілю) .default / bookmarkbackups.
Ще раз нагадуємо, що для імпорту найкраще взяти найостанніший або передостанній файл (за датою).
Opera
Тут все дуже просто. Для збереження закладок в Opera, зайдіть в меню і виберіть "Закладки"\u003e "Експорт закладок".

Якщо неможливо відкрити Opera, а провідник доступний, то збережіть такий файл: C: / Users / (Ім'я користувача) / AppData / Roaming / Opera Software / Opera Stable / Bookmarks
Internet Explorer
При збереженні закладок в Internet Explorer, натисніть на значок "Закладки" і на стрілку, поруч з кнопкою "Додати в обране". З'явиться список, що випадає, де потрібно вибрати "Імпорт та експорт".

З'явиться нове вікно, де вибираємо "Експортувати в файл".

Якщо запросять, що саме експортувати, можна вказати "Вибране" та "Веб-канали", після чого натискаємо "Далі".

Вказуємо кореневу директорію закладок. Тиснемо "Далі".

Тиснемо "Огляд" і вибираємо місце, куди слід зберегти html файл з закладками. У наступному вікні робимо те ж саме для збереження веб-каналів. Натискаємо "Експорт".

Файл з закладками успішно експортований!
На жаль, ми не знайшли способу, яким чином можна їх зберегти через провідник, однак, якщо Ви володієте цією иформации - можете вказати шлях в коментарях.
Microsoft Edge
Хоча цей браузер і пов'язаний з IE, все ж зовні він сильно відрізняється. Для експорту закладок необхідно зайти в меню (три точки справа вгорі) і вибрати "Параметри".

Потім, знаходимо і натискаємо на кнопку "Імпортувати дані з іншого веб".

У самому низу натискаємо кнопку "Експорт в файл".

Для всіх браузерів
Ще один спосіб збереження закладок (і не тільки) браузера полягає в синхронізації даних з аккаунтом. Ця операція не вимагає ні місця на диску, ні будь-яких складних налаштувань. Досить вказати електронну пошту і пароль, і зазначити, які дані варто зберегти. Решта виконається автоматично.
У деяких випадках доводиться зберігати закладки свого інтернет-оглядача.
Варто відзначити, що при встановленні нової версії операційної системи, доводиться зберегти кожну закладку.
Деякі користувачі вважають за краще робити резервну копію, щоб уберегти інформацію. Однак, зіткнувшись з цією проблемою, слід вжити заходів і виконати дії строго по зазначеним вимогам. Тому в цій статті, професіонали діляться своїми рекомендаціями і вчать новачків, як правильно зберігати закладки.
У разі виникнення аварійної ситуації, фахівці рекомендують використовувати флешку або хмара. Адже таким чином, можна відновити персональні дані.
Часто користувачі скаржаться, що операційна система глючить і не дає можливість працювати за комп'ютером. Після установки або зміні пристрою, можна втратити важливу інформацію. Тому в цій статті буде розглянуто процес збереження закладок.
Як експортувати закладки
 Багатомільйонні користувача, протягом декількох років займаються накопиченням закладок. Так як вони знадобляться в подальшому застосуванні. Щоб виконати процес збереження закладок, необхідно здійснити наступні прості дії.
Багатомільйонні користувача, протягом декількох років займаються накопиченням закладок. Так як вони знадобляться в подальшому застосуванні. Щоб виконати процес збереження закладок, необхідно здійснити наступні прості дії.
З цим завданням може впоратися будь-який користувач комп'ютера. В яндекс оглядач має диспетчером закладок.
Тут, відповідно, присутня опція «метод». Вибравши «Експортувати ваші закладки в файл HTML», можна вибрати і вказати певну адресу, де буду збережені дані, тобто закладки.
Процес синхронізації з яндекс оглядача
Найпростішим і зручним способом вважається синхронізація. В цьому випадку, користувачам більше не доведеться стежити за процес створення нових копій. Даний сервіс забезпечує безпечне зберігання потрібних візуальних закладок та іншої важливої \u200b\u200bінформації, де зберігаються персональні дані, збережені яндекс браузером.
При внесенні певних змін, система реєструє сервіс в автоматичному режимі. Після чого відбудеться відповідне коригування.
Незважаючи на те що даний сервіс користується великою популярністю, відноситься в даній системі потрібно з особливою уважність. Якщо помилково видалити візуальну закладку, то в подальшому відновити дані стане неможливим. Так як вони, в свою чергу, стираються з яндекс браузера в автоматичному режимі. 
Тобто хмара більше не зберігає ні одну закладку. Для активації синхронізації з сервером, доведеться в першу чергу запустити оглядач, потім, викликати панель управління з наявністю кнопки, де з'являться три білі смужки.
У спадаючому меню доведеться вибрати опцію «Синхронізація». У наступних дії, система зажадає внести свій логін і пароль від аккаунта Яндекс. Натиснувши на опцію «Включити», ви зможете зберегти ваші закладки на сервері яндекс оглядача.
Використання HTML формату
Найбільш тривіальним способом вважається застосування стандартного інтерфейсу. Завдяки даному інтерфейсу можна створити спеціальний файл з форматом HTML. Відповідно, в подальшому здійснюється зберігання всіляких документів.
Але варто підкреслити, що в даному файлі не зберігаються візуальні закладки. При необхідності, можна в подальшому скористатися даним інтерфейсом і подивитися необхідну інформацію, яка зберігається в яндекс браузері.
Експорт даних в форматі HTML здійснюється наступним чином. Для початку слід запустити оглядач яндекс. Перед вами відкриється порожня панель і натиснути правою кнопкою по зазначеному пункті, тут же розміщуються закладки.
При виклику контекстного меню можна знайти опцію «Диспетчер закладок». Натиснувши на кнопку "Упорядкувати" з'явиться опція «Експортувати в HTML. Після вибору директорії можна зберегти файл із зазначенням бекапа. Можна використовувати наступне словосполучення, наприклад, "Копіювати мої закладки».
Браузер Google Chrome дозволяє при запуску відкривати вкладки останнього сеансу. Однак, що якщо ви хочете зберегти поточний набір вкладок для відкриття в будь-який час? Можна використовувати розширення браузера, наприклад, Session Buddy. Крім розширень можна задіяти вбудовану функцію закладок Chrome.
Для початку потрібно переконатися, що панель закладок включена. Якщо немає, натисніть кнопку меню праворуч від панелі адресного рядка. Наведіть курсор на розділ «Закладки» і активуйте «Показувати панель закладок».


З'явиться вікно «Додати всі вкладки в закладки». Щоб не захаращувати панель закладок, створимо нову папку для зберігання вкладок поточної сесій. Натисніть в цьому вікні внизу кнопку «Нова папка» і введіть ім'я, папка з'явиться внизу панелі закладок в дереві папок. Переконайтеся, що обрана нова папка і введіть в поле «Ім'я», наприклад, дату збереження вкладок або опис їх типу. Потім натисніть «Зберегти».

У нашому прикладі всі відкриті вкладки додаються у вигляді закладок в папку з поточною датою, вкладену в папку під назвою «Збережені сесії».
Папка «Збережені сесії» додається в кінець панелі закладок. Якщо ви хочете перемістити її в інше місце, натисніть і утримуйте ім'я папки і перетягніть її на інше місце на панелі закладок.

Наступного разу, коли користувач захоче відкрити всі вкладки цієї сесії, потрібно натиснути на папку «Збережені сесії», правою кнопкою натиснути на вкладену папку і вибрати в меню «Відкрити всі закладки». Все закладки в цій папці відкриються в окремих вкладках в поточному вікні браузера. Відкриті до них вкладки також будуть відображатися. Ви можете відкрити всі закладки з цієї папці в новому вікні або в режимі інкогніто.

Папку закладок можна видалити з панелі вкладок контекстним меню, що відкривається правою кнопкою миші.

Більше ніж одна, інтернет-браузер пропонує користувачеві дуже зручну функцію "Зберігати вкладки", яка в разі її використання користувачем, при наступному запуску браузера відкриє всі відкриті до цього вкладки в тому ж порядку, як і до закриття. В яких випадках зручно використовувати функцію збереження вкладок?
Коли робота або установка будь-якого програмного забезпечення вимагає негайного припинення роботи веб-браузера Firefox.
Коли випадково, замість кнопки згорнути, клікаєте на кнопку закриття інтернет-браузера. Коли плануєте повернутися до перегляду відкритих раніше веб-сторінок після того, як вирішите інші, раптово виниклі під час інтернет-серфінгу справи.
Що ж робити в тих випадках, коли випадково або навмисно в вікні виходу з Firefox, де власне і пропонується користувачеві три кнопки на вибір "Зберегти і вийти", "Вийти", "Скасування", ви одного разу поставили позначку в пункті "Чи не питати в наступного разу ", а тепер хочете повернути все як було раніше? Відповідь проста, зайти в налаштування браузера і включити потрібну опцію назад!
Сьогодні я розповім і покажу вам, як це легко можна зробити. Приступимо ?!
ВІДКРИТТЯ ВІКНА конфігурації. Відкриваємо веб-браузер, в адресному рядку пишемо:
і натискаємо Enter. Обіцяємо бути обережними.
ЗБЕРІГАТИ ВКЛАДКИ
Копіюємо ім'я наступної настройки:
і вставляємо її в рядок Пошуку.

Встановлюємо значення знайденої налаштування на "true", двічі клікнувши по ній або натискаємо правою кнопкою мишки і в контекстному меню вибираємо "Переключити".


Тепер при виході з інтернет-браузера Firefox у вас завжди буде з'являтися вікно з пропозицією зберігати вкладки.

Дякую за увагу! Цей блог пропонує вам ще більш комп'ютерних рад для ознайомлення.
ВСЕ наочно продемонстрував У ЦІЙ відеоінструкції!
Питання - як не втратити закладки після заміни яндекс браузера або перевстановлення Windows залишається для багатьох недосвідчених користувачів відкритим? Справді: це усвідомлюєш тільки тоді, коли втрачаєш цікаві збережені сторінки, наприклад, при аварії ОС - бац, доводиться встановлювати заново систему або браузер, і, як наслідок, втрата цінних збережених даних.
Все це через те, що, більшість початківців знайомство з інтернет, насилу розбираються в системних надрах браузера - накопичене багатство втрачається! Горе-гірке!
Навчимося ж, щоб більше не втрачати по крупицях складене багатство корисних закладок: в темі - Яндекс Браузер.
Давайте по швиденькому з цією проблемою розберемося:
як зберегти закладки браузера в разі його заміни або перевстановлення Windows
Запускаємо яндекс.браузер ... заходимо в налаштування ... (дивимося на фотки)
... в правому верхньому куті Я.Б тиснемо «значок меню налаштувань» відкриється таке чудове віконце інструментів браузера-оглядача ...
Нас чудовим чином перенесе на сторінку витончених налаштувань усіма доповненнями браузера: нам же потрібна опція «Закладок».
... і коли потрібно, то і вибираємо в верхньому горизонтальному меню посилання «закладки».
Перед нами постануть всі збережені в надрах браузера закладки на сторінки, ... у вигляді такої кумедної стрічки посилань донизу ...
Переходимо до наступного фото:
... і перенесемо погляд знову ж до правого верхнього кута вікна браузера; відшукуємо регулятор «впорядкувати» - сміливо тиснемо!
Випаде інше віконце налаштувань закладок Яндекс-оглядача-браузера ...
Тут потрібно вибрати ні що інше як «Експортувати закладки в html файл» (таким чином ми збережемо html файл всіх наших закладок у себе на комп'ютері) -
... придумуємо ім'я файлу в якому будуть заховані закладки і поміщаємо його в заздалегідь підготовлене місце (в папку).
Все це справа ще можна зберігати як в хмарі (на Яндекс Диск, наприклад), так і на флешці або десь на іншому зовнішньому диску ...
як відновити закладки Яндекс браузера з збереженого файлу html
примітка:
... після переустановлення операційної системи віндовз або заміни програми браузера, для того, щоб прикрутити свої збережені закладки до нового Яндекс браузеру, вступаєте до зворотному від описаного вище порядку: з тією різницею що в цьому випадку потрібно клікнути опцію "Копіювати з html файлу ...» розумієте !? потрібно вказати наш раніше збережений файл закладок: бекап.
ГОТОВИЙ !! тепер всі наші колишні накопичені закладки браузера Яндекс знову з нами (головне не забувати час від часу робити бекпчік цих закладок)).
Відтепер ви знаєте як не втрачати свої закладки при зміні системи або улюбленого іншого браузера (подібна функція існує абсолютно у всіх браузерах - до речі і тема:) в якій багато корисного добра ...
Дуже рекомендую познайомитися зі статтею колеги: вона написана в наслідок надходять коментарів, в яких відображено обурення багатьох користувачів - в зв'язку з оновленням Яндекс браузера перестали працювати настройки !! а саме - неможливо відновити збережений html файл закладок.
А ось як все ж навчитися зберігати і відновлювати збережені закладки, розказано ТУТ. і ще багато чого корисне в вибірці відповідних позначок ...
На цьому завісу вистави опускається ...
... на рампи пил сумна лягає ...
... місто веб майстрів Міхаліка.ru © - запросто з WordPress
Дуже корисне кіно про те, щоб не втратити збережені паролі !! Дуже рекомендую познайомитися з текстом і програмою.