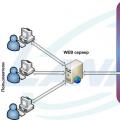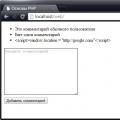Дуже актуальне питання багатьох користувачів - як відновити пошкоджений документ word, або, як. Я думаю, у кожного виникала така проблема, як втрата документа. Наприклад, ви друкували в програмі щось важливе, стався збій, Microsoft Word вилетів (закрився), а після відкриття ви нічого не виявляєте, або документ взагалі не відкривається. Щоб в майбутньому такого не відбувалося я підготував статтю, де я покажу, ніж можна скористатися, щоб відновити пошкоджену версію документа.
Як відновити пошкоджений документ Word?
Припустимо ви спробували запустити файл документа побачили наступне повідомлення про помилку.
У даній помилку вже наводиться кілька рекомендацій, з яких можна зрозуміти, що робити, наприклад, переконатися, що на диску достатньо місця, чи маєте ви дозвіл на використання документа і його редагування.
В даному випадку ми можемо повернути документ за допомогою самого Word-а. Просто відкрийте значок цієї програми, щоб Word запустився, а далі переходимо зліва в пункт «Відкрити» і виберіть пункт «Огляд».

У відкритому провіднику шукайте документ, який потрібно відкрити, тиснете на ньому один раз, щоб його ім'я з'явилося поле "Ім'я файлу". Далі ви з меню, що випадає імені команди "Відновлення тексту з будь-якого файлу» і натискаєте «Відкрити».

Якщо документ дуже об'ємний і ви застосовували багато стилів оформлення, то не завжди він успішно відновлюється. Іноді пропадає частина тексту, або є текст, але без стилів форматування. Головне, звичайно, відновити цілісність документа.
Як відновити документ Word [Другий спосіб]
З трохи вище сказаного ясно, що перший спосіб не завжди допомагає, хоч і скористатися ним стоїть. Переходимо до наступного методу.
Знову відкриваємо Microsoft Word і переходимо в меню Файл, далі «Відкрити» і кнопка «Огляд». Знаходимо пошкоджений документ і натискаємо на нього. Потім клацнете на стрілочку, де кнопка «Відкрити» та виберіть там варіант «Відкрити і відновити».

Як відновити резервну копію Word?
Іноді файл може загубитися, ви не можете його ніде знайти. У цьому випадку програма зазвичай створює резервні копії документа, щоб його відкрити потрібно діяти наступним чином:
Відкриваєте Word і йдете в розділ «Відкрити», потім натискаєте на «Обзор». Згадайте, де ви зберігали документ і перейдіть в цю папку. У спливаючій вкладці виберіть пункт «Все файли», Шукайте втрачений документ. Орієнтуйтеся на назву і дату. Іноді такий документ може називатися «Резервна копія ...».

У разі невдачі можна піти іншим шляхом. Відкриваєте поле пошуку в Windows і вводите туди розширення резервної копії файлів Word - * .wbk. З більшою ймовірністю, що такий файл відкриється, але суть в тому, що він може бути не один і назви можуть не збігатися, тому доведеться кожного відкривати і дивитися.

Автозбереження в Word, або як відновити збережену копію документа
Зазвичай програма автоматично, через певний проміжок часу створює резервні копії документа. Вони зазвичай знаходяться за наступним шляхом: C: \\ Users \\ Ім'я Користувача \\ AppData \\ Roaming \\ Microsoft \\ Word.
Назви автозбереження документа можуть починатися зі слова «Автокопія ...», А формат у таких файлів буде * .asd. Щоб відкрити такий файл потрібно клацнути по ньому два рази.
Бонусний варіант - програма для відновлення файлів Word
Сам я ніколи не цікавився сторонніми програмами для відновлення Word, але вони можуть допомогти, якщо не один з зазначених методів не допоміг. Як приклад можу навести програму Hetman Office Recovery. Утиліта, на жаль, платна, можливо є аналоги, які я внесу в цю статтю. Щоб використовувати Hetman Office Recovery досить встановити його на комп'ютер і перевірити диск на наявність втрачених та пошкоджених документів.

Програма знайде документи і покаже їх в своєму вікні з реальними іменами. При бажанні щось відновити ви виділяєте їх галочками, далі справа за малим.
Існують різні способи відновлення загублених вордівських файлів. У цій статті розглянемо кілька варіантів повернення зниклих документів без застосування сторонніх програм.
Причини втрати Word-документів можуть бути різними: система зависла, раптово відключилася електроживлення, забули зберегти документ при виході з програми, і інші. Всі вони неприємні і навіть болючі. Проте не варто засмучуватися, тому що повернути зниклі файли можна.
Спосіб 1: автовідновлення документа в Word
При системному збої, після якого Віндовс примусово перезавантажилась, програма сама запропонує відновити незбережені документи. Однак після аварійного завершення функція автоматичного відновлення файлів спрацює тільки при першому запуску Ворда.
Для відновлення:
- Двічі натискаємо на іконку Ворда і відкриваємо новий порожній документ;
- Зліва у вікні відобразиться перелік документів, які були відкриті, коли стався перебій в роботі комп'ютера. Під кожним з них вказані дата і час їх останньої коригування. Виберіть той документ, який вам потрібен, клікніть по ньому, і текст з'явиться на екрані.

Коли ви закриєте вкладку зі списком, копії документів будуть переміщені в кошик. Але попередньо система попросить вас підтвердити їх видалення. Будьте уважні, тому що цей список відкривається тільки при першому вході в текстовий редактор Word після збою.
Спосіб 2: відновлення з папки з автозбереження.
Якщо ви випадково закрили список, мова про який йшла в попередньому способі, але документ не вибрали і, отже, так і не реанімували, то тоді підійде даний спосіб.

Спосіб 3: Відновлення з прихованого резерву.
Останні версії текстового редактора Ворд роблять автоматичне збереження всіх версій документів з періодичністю в 10 хвилин. Для цих потреб є прихована папка, для переходу в яку потрібно зробити кілька нескладних дій:


Спосіб 4: Відновлення з вихідного файлу.
Незбережений документ також міг залишитися в вихідному Ворд-файлі системи, який знаходиться в два етапи:

Всі вищеописані методи різні, але кожен з них покликаний допомогти знайти документ Ворд, який необхідно відновити. Хоча б один з них обов'язково вирішить вашу проблему.
Перебої з живленням, критичні помилки, що виникають в системі, ненавмисне закриття - все це призводить до того, що незбережений документ Word (doc або docx) може бути втрачений. Але практично будь-які дані можна відновити, головна вимога - знати способи і вміти користуватися ПК. Представлені нижче методи відсортовані за складністю: від самого простого до складного. Рекомендується застосовувати варіанти в порядку черги.
Варіант 1: Автоматичне відновлення документа Word
У текстовий редактор Word вбудована можливість автоматичного відновлення документа. Якщо в системі відбувся збій, який спричинив за собою примусову перезавантаження Windows, то програма сама запропонує повернути втрачену інформацію. Виглядає це так:
Зауваження. Текстовий редактор Word надає можливість автоматичного відновлення тільки при першому запуску програми. При повторному відкритті утиліти нічого запропоновано не буде. Не варто упускати такий шанс.
Якщо користувач не зберіг документ Ворд перед закриттям, то можна спробувати знову відкрити його примусово. Тут є важлива деталь: спосіб не спрацює, якщо користувач створив новий документ Word, надрукував текст і зберіг його. алгоритм:
- Створюємо і відкриваємо чистий аркуш;
- У лівому верхньому кутку переходимо в розділ «Файл» і натискаємо відкрити;
- Спливає вікно, в якому необхідно вибрати «Відкрити і відновити»:
Самий неоднозначний метод, так як результативність залишає бажати кращого. У більшості випадків з чистим файлом нічого не відбувається.
Варіант 2: Вихідний файл
Незважаючи на відсутність збереження, в системі міг залишитися вихідний файл Word (doc або docx). Для його пошуку використовуємо наступний алгоритм, що складається з двох кроків:

З'явиться список файлів, назва яких збігається з введеним ключовим словом. Якщо документ знайдений, відкрийте його і подивіться вміст.
Зауваження. Цей метод найпростіший, але неідеальний. Шанс того що вихідний документ залишиться на комп'ютері після критичної помилки вкрай малий.
Варіант 3: Папка з автоматичними збереженнями
Програма Word (особливо останні версії) досить розумна. Так, якщо користувач не міняв стандартних параметрів, то кожні 10 хвилин відбувається автоматичне збереження документа в спеціально відведену папку, Яка називається резервної. Папка прихована, тому не факт, що пошук з вищеописаного способу допоможе, тому доведеться перевіряти вміст вручну. Для цього:

У каталозі можна знайти останній збережений файл. Залежно від версії вид може відрізнятися. У Word 2010 папка виглядає наступним чином:
Існує і альтернатива цьому методу. Полягає вона в наступному:

Кілька зауважень:
- Спосіб актуальний тільки при відключеному автоматичному збереженні даних Word;
- Відновити документ таким чином можна тільки після примусового завершення роботи системи (перепад напруги, критична помилка і т.д.);
- Для того щоб файл був занесений в папку, користувач повинен якийсь час попрацювати з ним;
- Незбережені файли представлені в.asd, старі версії (до 2010) Ворд не бачать подібний формат.
На цьому основні системні способи закінчуються. Тепер поговоримо про відновлення інформації Word за допомогою стороннього ПО.
Відновлення документа за допомогою сторонніх програм
Представлений нижче метод дозволить повернути втрачений файл з пристрою навіть в найскладніших ситуаціях: випадкове видалення без приміщення в кошик, пошкодження вірусом, форматування і т.д.
У цьому випадку для відновлення використовуються сторонні програми, скачані з інтернету ( бажано перевірити на наявність шкідливого ПЗ антивірусом). Ось кілька спеціалізованих додатків:
- 7- Data Recovery. З переваг слід відзначити багатофункціональність: є п'ять варіантів відновлення втрачених даних. Незважаючи на наявність російської мови програма досить складна для недосвідчених користувачів;
- Active Undelete. Найбільш універсальна утиліта, яка працює з усіма файловими системами, ОС і підтримує більшість зовнішніх пристроїв. Інтерфейс досить простий і прекрасно підходить для новачків;
- Wondershare Data Recovery. Потужна програма, здатна відновити будь-які файли як з комп'ютера, так і з зовнішнього носія;
- . На даний момент є лідером в сегменті відновлення файлів Word.
Зауваження. Ресурси всіх утиліт обмежені, якщо на диск або флешку, після видалення незбереженої файлу, був записаний великий масив даних, то не варто очікувати позитивного результату.
Для того щоб відновити текстовий документ Ворд в формате.doc ілі.docx ідеально підійде остання програма Wondershare Data Recovery.
Весь етап роботи з додатком складається з 3 етапів:

Дуже актуальне питання багатьох користувачів - як відновити пошкоджений документ word, або, як відновити втрачений документ. Я думаю, у кожного виникала така проблема, як втрата документа. Наприклад, ви друкували в програмі щось важливе, стався збій, Microsoft Word вилетів (закрився), а після відкриття ви нічого не виявляєте, або документ взагалі не відкривається. Щоб в майбутньому такого не відбувалося я підготував статтю, де я покажу, ніж можна скористатися, щоб відновити пошкоджену версію документа.
Як відновити пошкоджений документ Word?
Припустимо ви спробували запустити файл документа побачили наступне повідомлення про помилку.

У даній помилку вже наводиться кілька рекомендацій, з яких можна зрозуміти, що робити, наприклад, переконатися, що на диску достатньо місця, чи маєте ви дозвіл на використання документа і його редагування.
В даному випадку ми можемо повернути документ за допомогою самого Word-а. Просто відкрийте значок цієї програми, щоб Word запустився, а далі переходимо зліва в пункт «Відкрити» і виберіть пункт «Огляд».

У відкритому провіднику шукайте документ, який потрібно відкрити, тиснете на ньому один раз, щоб його ім'я з'явилося поле "Ім'я файлу". Далі ви з меню, що випадає імені команди "Відновлення тексту з будь-якого файлу» і натискаєте «Відкрити».

Якщо документ дуже об'ємний і ви застосовували багато стилів оформлення, то не завжди він успішно відновлюється. Іноді пропадає частина тексту, або є текст, але без стилів форматування. Головне, звичайно, відновити цілісність документа.
Як відновити документ Word [Другий спосіб]
З трохи вище сказаного ясно, що перший спосіб не завжди допомагає, хоч і скористатися ним стоїть. Переходимо до наступного методу.
Знову відкриваємо Microsoft Word і переходимо в меню Файл, далі «Відкрити» і кнопка «Огляд». Знаходимо пошкоджений документ і натискаємо на нього. Потім клацнете на стрілочку, де кнопка «Відкрити» та виберіть там варіант «Відкрити і відновити».

Як відновити резервну копію Word?
Іноді файл може загубитися, ви не можете його ніде знайти. У цьому випадку програма зазвичай створює резервні копії документа, щоб його відкрити потрібно діяти наступним чином:
Відкриваєте Word і йдете в розділ «Відкрити», потім натискаєте на «Обзор». Згадайте, де ви зберігали документ і перейдіть в цю папку. У спливаючій вкладці виберіть пункт «Все файли», Шукайте втрачений документ. Орієнтуйтеся на назву і дату. Іноді такий документ може називатися «Резервна копія ...».

У разі невдачі можна піти іншим шляхом. Відкриваєте поле пошуку в Windows і вводите туди розширення резервної копії файлів Word - * .wbk. З більшою ймовірністю, що такий файл відкриється, але суть в тому, що він може бути не один і назви можуть не збігатися, тому доведеться кожного відкривати і дивитися.

Автозбереження в Word, або як відновити збережену копію документа
Зазвичай програма автоматично, через певний проміжок часу створює резервні копії документа. Вони зазвичай знаходяться за наступним шляхом: C: \\ Users \\ Ім'я Користувача \\ AppData \\ Roaming \\ Microsoft \\ Word.
Назви автозбереження документа можуть починатися зі слова «Автокопія ...», А формат у таких файлів буде * .asd. Щоб відкрити такий файл потрібно клацнути по ньому два рази.
Бонусний варіант - програма для відновлення файлів Word
Сам я ніколи не цікавився сторонніми програмами для відновлення Word, але вони можуть допомогти, якщо не один з зазначених методів не допоміг. Як приклад можу навести програму Hetman Office Recovery. Утиліта, на жаль, платна, можливо є аналоги, які я внесу в цю статтю. Щоб використовувати Hetman Office Recovery досить встановити його на комп'ютер і перевірити диск на наявність втрачених та пошкоджених документів.

Програма знайде документи і покаже їх в своєму вікні з реальними іменами. При бажанні щось відновити ви виділяєте їх галочками, далі справа за малим.
Функція автозбереження буде автоматично зберігати Ваш робочий документ через певний заданий проміжок часу. Спочатку в Ворді цей проміжок дорівнює 10 хвилинам, але ви можете самі виставити свого часу, для автосохранения. Як швидко отримати доступ до місця розташування інфікованого файлу автоматичного збереження, коли вам потрібно відновити незбережений документ в Word? Сьогодні ви дізнаєтеся спосіб, як відкрити розташування файлу автозбереження, щоб відновити документ Ворд, якщо ви його не зберегли.
Крок 1
У Ворд 2010 і 2013 натисніть Файл - Опції - Збереження.
У Ворд 2007 натисніть на кнопку Офісу, що розташована у верхньому лівому кутку вікна Word, потім «Параметри Word» - «Збереження» і подивіться, де знаходиться каталог, куди Ворд автоматично зберігає незбережені документи.
крок 2
Натисніть Файл - Відкрити, а потім виберіть папку, вказану в рядку автозбереження.
крок 3
Відкрийте список доступних файлових розширень, які будуть відображатися у вікні «Відкрити» та виберіть «Всі файли». Нас цікавлять файли з расшіреніем.asd, тому що один з цих файлів і є той самий документ, який ви не встигли зберегти. 
Якщо документ новий і ви його ще не встигли зберегти, то він буде мати ім'я, як «Автокопія Документ 1.asd»
Якщо ви одного разу зберегли свій документ самі, але потім, в процесі роботи, забули його зберігати, то автозбереження документ матиме схоже на нього ім'я з припискою «Автокопія».
крок 4
Виберіть ваш документ, який ви вирішили відновити і натисніть кнопку «Відкрити». У деяких випадках файли з расшіреніем.asd можуть бути незрозумілими. Якщо це виявився не той документ, то спробуйте відкрити по черзі інші документи в цій папці, поки не знайдете потрібний вам документ.