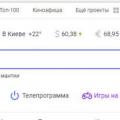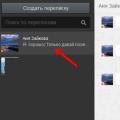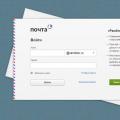Якщо ви отримали повідомлення про помилку (наприклад, "Опаньки…"), значить у браузера Chromeвиникли проблеми під час завантаження сторінки. У цьому випадку сайт може повільно працювати або не відкриватися.
Скористайтеся наведеними нижче порадами.
Оновіть сторінку
Як правило, достатньо оновити сторінку. Ось як це зробити:
Якщо проблему не вдалося усунути
1. Перевірте підключення до Інтернету
Переконайтеся, що пристрій підключено до Wi-Fi або мобільної мережі.
2. Очистіть кеш
Повноцінне завантаження веб-сторінок може перешкоджати інформацію, що зберігається в Chrome.
Якщо ви працюєте на комп'ютері під керуванням Mac або Linux, виконайте рекомендації щодо видалення шкідливого програмного забезпечення.
Чи не вдалося усунути проблему?
Якщо з іншими сторінками все нормально, можливо справа в роботі саме цього сайту.
- Якщо сайт не відкривається після кількох спроб, натисніть кнопку відправити відгук, щоб повідомити про це нам.
- Увімкніть
Популярний браузер Google Chromeславиться своєю функціональністю, величезним магазином розширень, активною підтримкою з боку Google та багатьма іншими приємними перевагами, які і вплинули на те, що даний веб-браузер став найпопулярнішим у світі. На жаль, далеко не у всіх користувачів браузер працює коректно. Зокрема, одна з найпопулярніших помилок браузера починається з «Опаньки…».
«Опаньки…» в Google Хром – досить поширений тип помилки, який говорить про те, що веб-сайт завантажити не вдалося. А ось чому веб-сайт не вдалося завантажити – на це може впливати досить широкий спектр причин. У будь-якому випадку, зіткнувшись з подібною проблемою, вам потрібно буде виконати кілька нескладних рекомендацій, описаних нижче.
Спосіб 1: оновлення сторінки
Насамперед, зіткнувшись з подібною помилкою, слід запідозрити мінімальний збій у роботі Chrome, який, як правило, вирішується простим оновленнямсторінки. Оновити сторінку можна, натиснувши відповідну іконку у верхньому лівому кутку сторінки або натиснувши клавішу на клавіатурі F5 .
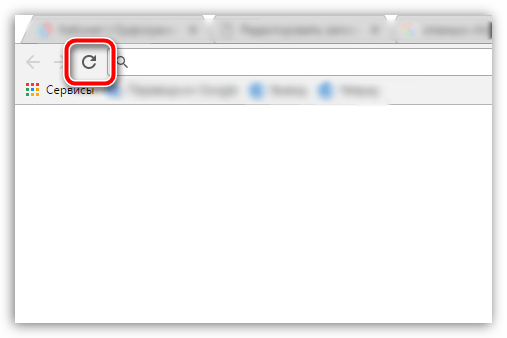
Спосіб 2: закриття на комп'ютері вкладок та зайвих програм
Друга за поширеністю причина появи помилки "Опаньки ..." - Нестача оперативної пам'ятідля коректної роботи браузера У цьому випадку вам потрібно закрити максимальну кількість вкладок у самому браузері, а на комп'ютері виконати закриття зайвих програм, які під час роботи з Google Chrome не використовуються.
Слід запідозрити системний збій, який, як правило, вирішується звичайним перезавантаженням комп'ютера. Для цього клацніть по кнопці «Пуск» , клацніть у лівому нижньому кутку по іконці живлення, а потім виберіть пункт.
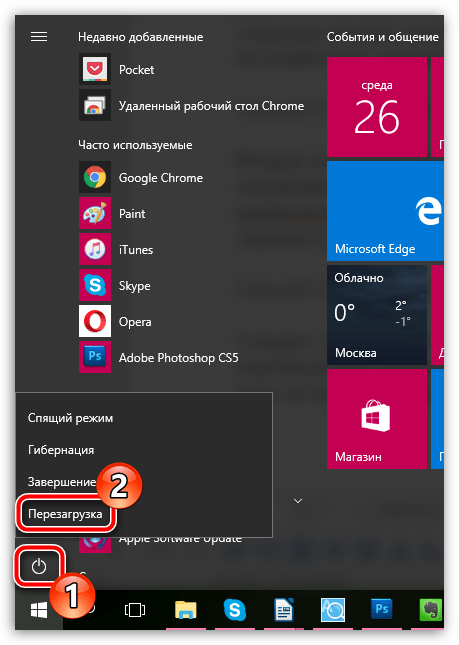
Спосіб 4: переустановка браузера
Даним пунктом починаються вже куди більш радикальні способи вирішення проблеми, і саме цим способом ми радимо вам виконати переустановку браузера.
Перш за все, вам потрібно буде повністю видалити браузер з комп'ютера. Звичайно, можна видалити і стандартним способомчерез меню "Панель управління" - "Видалення програм" , але буде набагато ефективніше, якщо для деінсталяції веб-браузера з комп'ютера ви вдастеся до допомоги спеціалізованого програмного забезпечення. Докладніше про це вже раніше розповідалося на нашому сайті.
Коли видалення браузера буде завершено, вам потрібно завантажити новий дистрибутив Chrome обов'язково з офіційного сайту розробника.
Перейшовши на сайт розробника, вам потрібно буде обов'язково переконатися, що система пропонує вам потрібну версію Google Chrome, яка повністю відповідає розрядності вашого комп'ютера та версії операційної системи. Так, деякі користувачі ОС Windows 64 bit стикаються з тим, що система автоматично пропонує скачати дистрибутив браузера 32 bit, який за ідеєю і повинен працювати на комп'ютері, але насправді всі вкладки супроводжуються помилкою «Опаньки…».

Якщо ви не знаєте, яка розрядність (бітність) вашої операційної системи, відкрийте меню "Панель управління" , поставте у верхньому правому куті параметр «Дрібні значки» , а потім пройдіть до розділу "Система" .
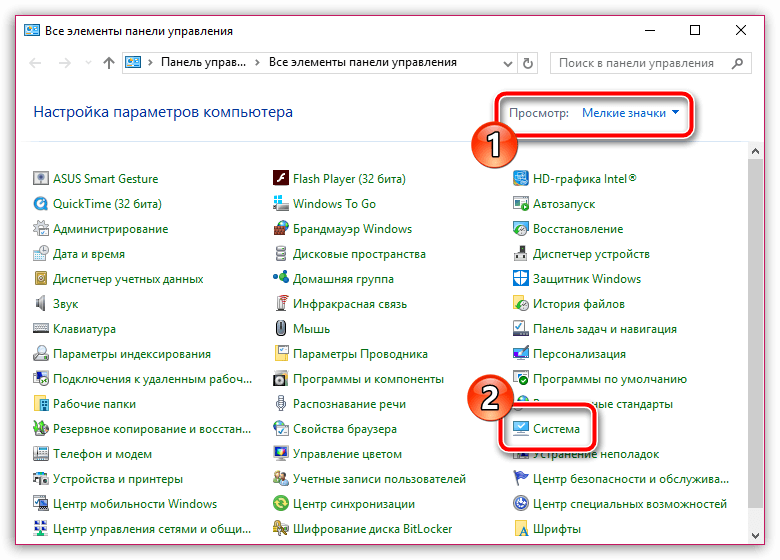
У вікні біля пункту "Тип системи" ви зможете бачити розрядність операційної системи (їх лише дві – 32 і 64 bit). Цю розрядність і необхідно дотримуватись при завантаженні дистрибутива Google Chrome на комп'ютер.
![]()
Завантаживши потрібну версію дистрибутива, виконайте інсталяцію програми на комп'ютер.
Спосіб 5: усунення конфліктуючого ПЗ
Деякі програми можуть конфліктувати з Google Chrome, тому проаналізуйте, чи виникла помилка після інсталяції будь-якої програми на комп'ютер. Якщо так, вам потрібно видалити конфліктуюче програмне забезпеченняз комп'ютера, а потім виконати перезавантаження операційної системи.
Спосіб 6: усунення вірусів
Не варто виключати ймовірність вірусної активності на комп'ютері, оскільки багато вірусів спрямовані саме на поразку браузера.
У даному випадкувам потрібно виконати сканування системи, скориставшись своїм антивірусом або спеціальною утилітою, що лікує Dr.Web CureIt .
Якщо в результаті сканування на комп'ютері були виявлені вірусні загрози, вам потрібно їх усунути, а потім перезавантажити комп'ютер і перевірити працездатність браузера. Якщо браузер так і не запрацював, виконайте його перевстановлення, оскільки вірус міг пошкодити його нормальне функціонування, внаслідок чого навіть після видалення вірусів проблема з роботою браузера може залишитися актуальною.
Спосіб 7: відключення плагіна Flash Player
Якщо помилка «Опаньки…» з'являється на момент спроби відтворити в Google Chrome Flash-контент, відразу варто запідозрити проблеми в роботі Flash Player, який настійно рекомендується вимкнути.
Для цього нам потрібно потрапити в браузері на сторінку управління плагінами, перейшовши за наступним посиланням:
chrome://plugins
Знайдіть у списку встановлених плагінів Adobe Flash Player і клацніть біля цього плагіна по кнопці «Вимкнути» , перевівши його у неактивний стан.

Виробник програмного забезпечення Google постійно пропонує користувачам нові можливості для свого браузера за допомогою розширень, що завантажуються з інтернет-магазину Chrome.
Однак іноді при встановленні таких плагінів виникають проблеми. Однією з найпоширеніших є помилка "Network failed", що виникає під час скачування і попереджає про нібито відсутнє з'єднання з мережею.
Для її усунення та отримання можливості знову скористатися розширеннями варто дізнатися причину появи повідомлення.
Причини несправності
Найчастіше повідомлення про помилку виникає у таких ситуаціях:
- Припинення роботи деяких розширень. Визначити, що ця причина викликала неполадку, можна, вдало скачав інший плагін;
- Застаріла версія браузера Google Chrome;
- Видалена папка Downloads;
- Зміна системного файлу hosts.
Перший варіант причини не потребує жодних дій з боку користувача. Для другого необхідно оновити Google Chrome до останньої версії. Віддалену директорію слід відновити. А файл hostsповертають до вихідного стану.
Оновлення браузера
Першими діями, які слід зробити для виправлення неполадки, має стати спроба оновити Chrome до останньої версії. Адже, якщо залишити застарілий варіант браузера, проблема полягатиме не тільки в неможливості завантажити плагіни, а й у появі інших неполадок. Наприклад, неправильного відображеннясайтів або файлу мультимедіа, що не запускається. У більшості випадків оновлення відбувається автоматично, але, якщо цього не сталося, доведеться вжити необхідних для цього дій вручну. 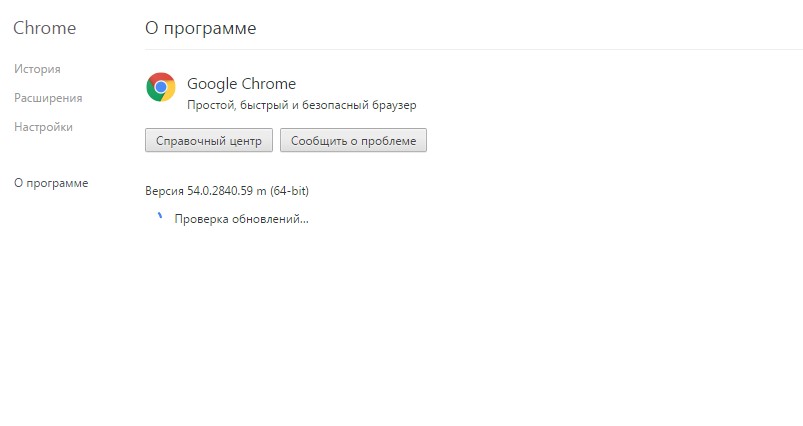
Увімкнути оновлення браузера від Google можна за допомогою редактора реєстру. Для цього виконують такі дії:
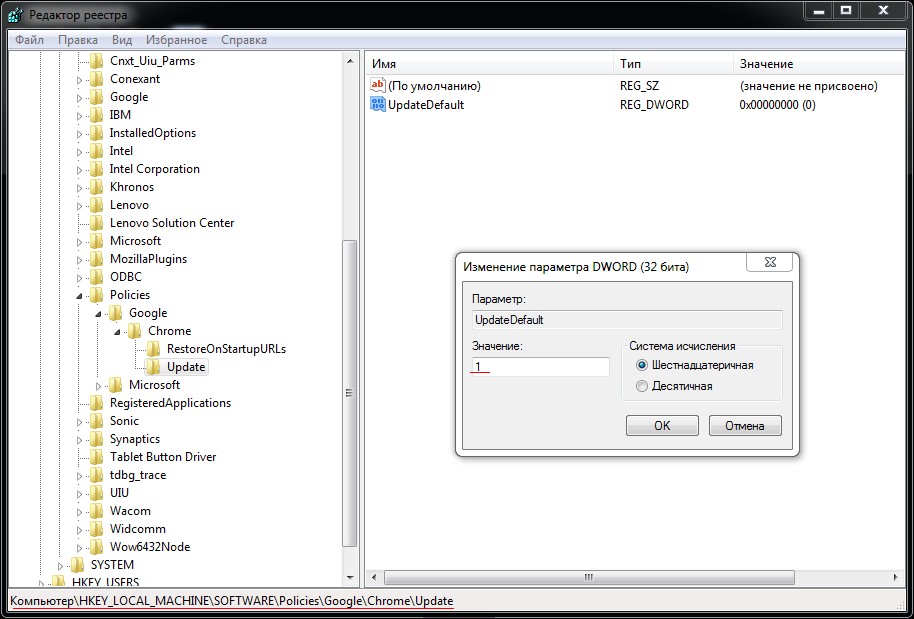
Після натискання кнопки "ОК" зміни в реєстрі збережуться. Перезапуск браузера забезпечить застосування нових налаштувань оновлення, а повідомлення про проблему перестане з'являтися. Хоча у редакторі реєстру може взагалі не виявитися потрібного пункту. Отже, вирішувати питання доведеться іншими способами.
Зміна файлу hosts
Наступний спосіб позбутися помилки в Google Chrome – відновити файл hosts до стану, який дозволить запуск плагінів. При цьому бажано зробити його копію – якщо щось піде не так, зміни можна буде скасувати. Для виправлення файлу слід спочатку його знайти. Один із способів пошуку (якщо немає бажання проводити його в системних папках) – виклик вікна «Виконати» та введення команди notepad %SystemRoot%\system32\drivers\etc\hosts. Другий - введення в адресному рядку будь-який відкритої папкиадреси C: Windows System32drivers etc.
Тепер потрібно виконати зміни файлу:
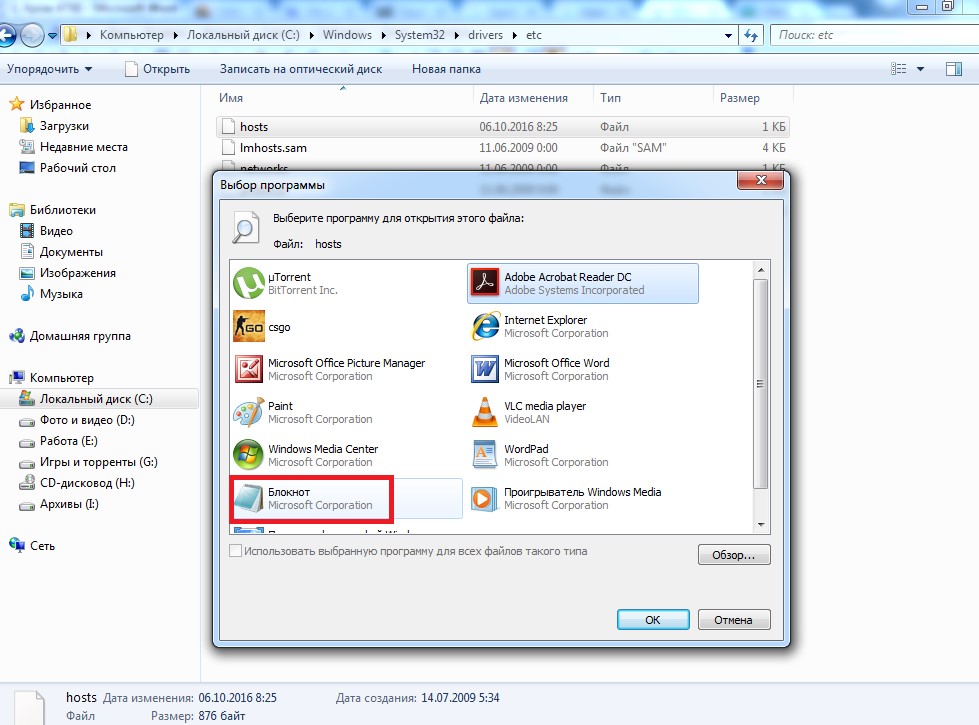
 Якщо браузер був оновлений і файл hosts відновлений, але розширення, як і раніше, не встановлюються, варто спробувати ще один спосіб вирішення проблеми. Вона виникає через віддалену папку Downloads, розташовану в директорії «Мої документи». Повернувши папку назад, назвавши те саме ім'я і вибравши її як місце для завантаження, можна відновити шлях для переміщення даних з мережі на комп'ютер. Іноді допомагає також вхід у обліковий запис Googleта встановлення плагінів від імені вже авторизованого користувача.
Якщо браузер був оновлений і файл hosts відновлений, але розширення, як і раніше, не встановлюються, варто спробувати ще один спосіб вирішення проблеми. Вона виникає через віддалену папку Downloads, розташовану в директорії «Мої документи». Повернувши папку назад, назвавши те саме ім'я і вибравши її як місце для завантаження, можна відновити шлях для переміщення даних з мережі на комп'ютер. Іноді допомагає також вхід у обліковий запис Googleта встановлення плагінів від імені вже авторизованого користувача.
Використовуючи всі варіанти усунення помилки з мережею в браузері, можна відновити роботу плагінів і продовжувати покращувати за допомогою функціональність Chrome. Якщо ці дії не допомогли, програму не просто оновлюють, а видаляють та встановлюють заново. останню версіюз офіційного сайту розробника). Після цього браузер знову може працювати в нормальному режимі. А повідомлення припиняє з'являтися під час спроби завантаження плагіна.
Google Chrome - один із самих популярних браузерівдля персональних комп'ютерів. Користувачі знають його як стабільну та зручну програму для роботи в інтернеті. Однак іноді трапляються помилки, через які браузер втрачає свою функціональність та перестає відповідати на запити. Одна з таких помилок звучить так: «Опаньки… При завантаженні цієї сторінки виникли проблеми Google Chrome». Що робити, якщо у вас виникла така проблема? Як повернути до життя Google Chrome? Спробуємо розібратися!
Чому з'являється помилка «Опаньки…»? у Google Chrome
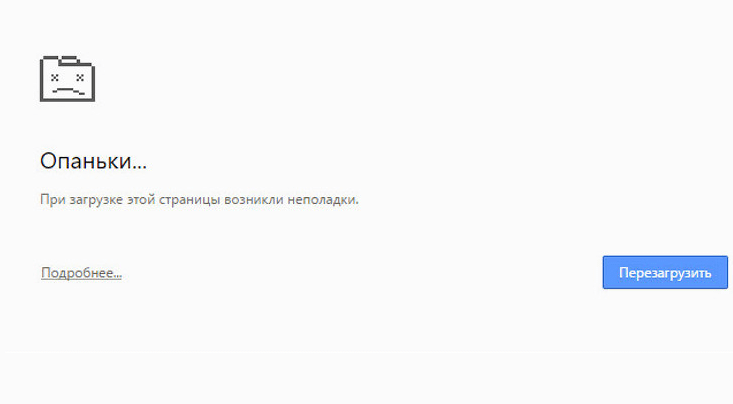
Як виправити помилку «Опаньки…»?
Перш ніж ми розпочнемо розгляд способів вирішення проблеми, варто вказати на основні її причини. Так чи інакше, помилка «Опаньки…» зазвичай є наслідком неправильної роботи Google Chrome. Однак іноді причиною може бути звичайна відсутність зв'язку з сервером веб-сайту. Відразу обчислити точну причину буває важко, тому наведемо їх загальний список. Отже, помилка може виникнути через:
- Немає зв'язку із сервером веб-ресурсу;
- На вашому комп'ютері є вірус;
- Виникає конфлікт Google Chrome з іншими програмами;
- Помилки у роботі операційної системи;
- На комп'ютері є залишкові файли шкідливих програм.
Цей перелік не відбиває всієї сутності проблеми. Кожен пункт списку лише приблизний опис неполадок. Щоб напевно позбутися помилки «Опаньки…», потрібно виконати цілу низку дій з налаштування браузера та всієї операційної системи. Нижче ми розглянемо ці події.
Як виправити?
Помилка «Опаньки…», як було зазначено, може стати результатом неполадок різного ступеня складності. Цілком можливо, що з вашим ПК все гаразд. Тоді потрібно просто почекати, доки сайт, на який ви хочете зайти, не відновить роботу. Однак, якщо згадана помилка виникає у вас часто або взагалі не пропадає, розглянуті нижче рішення напевно допоможуть. Зазначимо, що вони наведені у порядку виконання.
Відео: як прибрати помилку «Опаньки ...» в Гугл Хром
Оновіть сторінку
Насамперед, зрозуміло, потрібно просто оновити сторінку. Помилка «Опаньки…» не завжди означає наявність будь-яких проблем. Цілком можливо, що її виникнення пов'язане з невеликим збоєм, який не впливає на продуктивність браузера або системи.
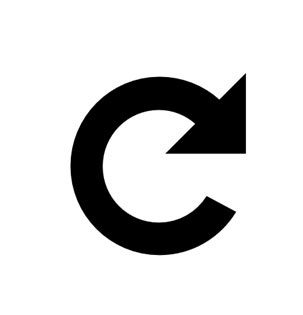
Натисніть «Оновити цю сторінку»
Натисніть кнопку "Перезавантажити", яка з'явилася у вікні помилки, або на кнопку "Оновити цю сторінку" на панелі браузера вгорі.
Перезапустіть Google Chrome і перезавантажте операційну систему
Як і в попередньому випадку, простий перезапуск браузера може допомогти впоратися з невеликим збоєм у роботі. Крім того, є сенс перезавантажити комп'ютер повністю. Іноді такі очевидні дії допомагають впоратися з безліччю проблем, у тому числі і з помилкою, що розглядається.
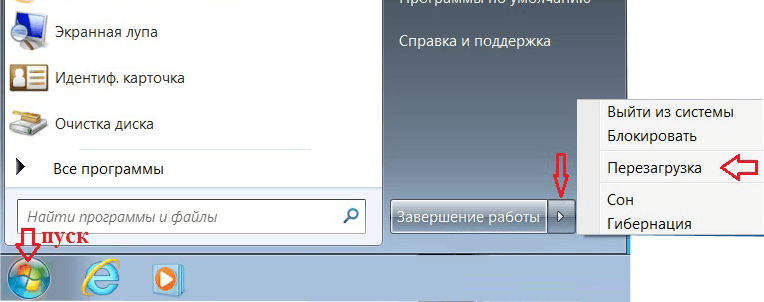
Перезавантажте ПК
Справа в тому, що після перезавантаження тимчасові системні файливіддаляться, а замість них будуть створені нові. Таким чином, помилкові дані пропадуть, і браузер запрацює знову у звичному режимі.
Відео: що робити при появі помилки Ваше підключення не захищене?
Перейдіть на інший профіль Google
Іноді поява помилки "Опаньки ..." обумовлена збоями у профілі Google. Щоб перевірити, чи це так, потрібно перейти на іншого користувача або створити нового. Зробіть це в такий спосіб.
Увійдіть у Google Chrome і натисніть на імені користувача у верхньому правому куті.
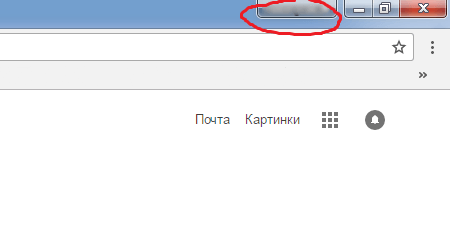
Натисніть на ім'я користувача
Виберіть пункт меню «Керувати користувачами». У вікні, натисніть на інший профіль або натисніть «Додати користувача».
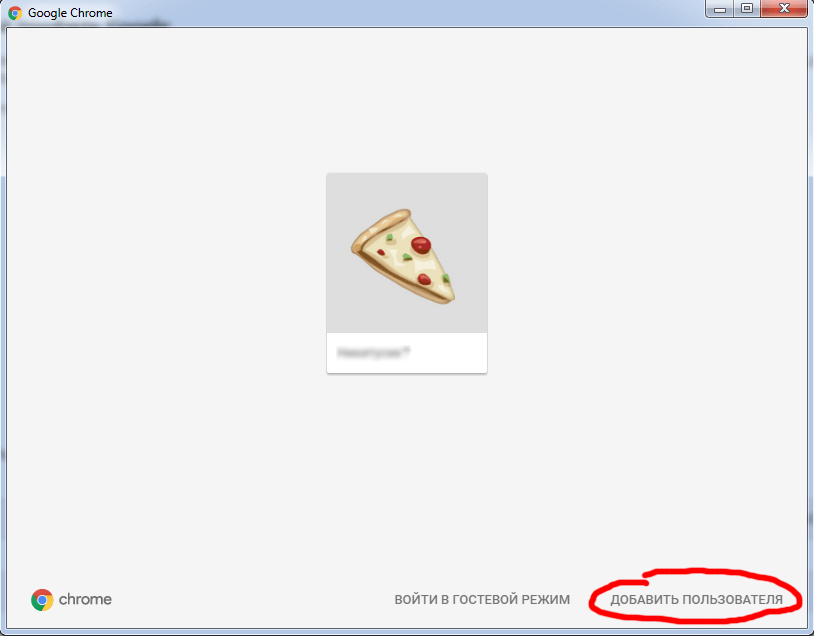
Натисніть «Додати користувача»
Введіть бажане ім'я, виберіть аватар і натисніть "Зберегти". Тепер у вас новий користувач.
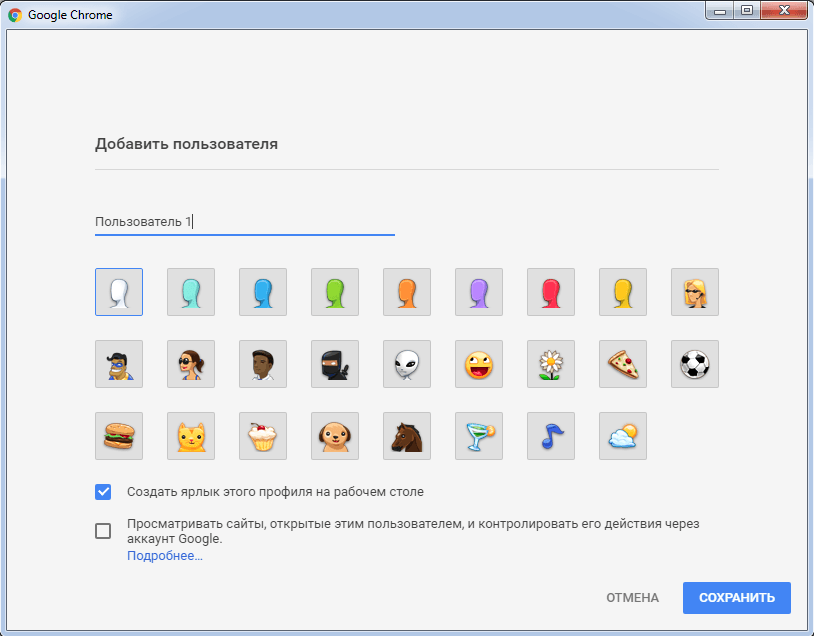
Введіть інформацію про нового користувача
Якщо при використанні іншого профілю Googleпомилка «Опаньки…» пропала, значить, щось не так з вашим профілем. В цьому випадку найкращим рішеннямбуде звернутися до техпідтримки Google, так як це проблема з їхнього боку.
Перевірте комп'ютер на наявність вірусів
Якщо нічого із зазначеного не допомогло, значить існує реальна проблема. Насамперед потрібно перевірити комп'ютер на віруси. Використовуйте будь-який зручний вам антивірус. У цьому важливо провести повну (глибоку) перевірку.
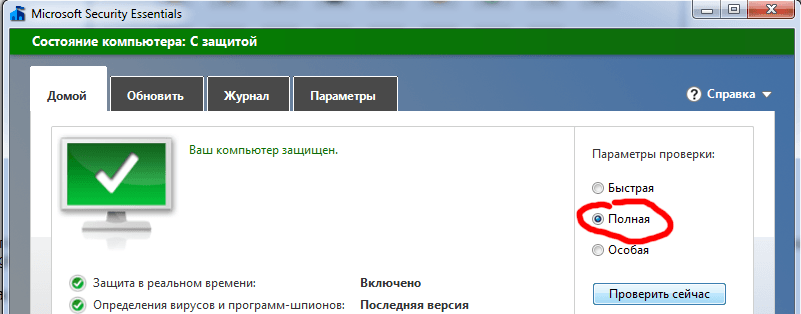
Проведіть повну (глибоку) перевірку
Крім того, перевірте, чи активований антивірус у реальному часі. Цю інформацію можна знайти у параметрах.
Своєчасна регулярна перевірка комп'ютера антивірусом допоможе убезпечити його та ваші дані від будь-якого небажаного впливу.
У разі виявлення будь-яких загроз, негайно їх видаліть.Після цього перезавантажте комп'ютер і спробуйте відкрити Google Chrome. Якщо проблема не зникла, рухаємось далі.
Усуньте конфлікти з іншими програмами
Деякі програми, встановлені на вашому комп'ютері, можуть конфліктувати з Google Chrome. У цьому контексті конфлікт означає, що дві або більше програм використовують ті самі ресурси комп'ютера (файли, значення реєстру тощо). Як наслідок, порушується робота однієї чи всіх конфліктуючих програм, адже кожна намагається записати якісь дані в те саме поле.
Щоб перевірити Chrome на наявність конфліктів, відкрийте нове вікно браузера та введіть у поле адресного рядка chrome://conflicts без лапок. Перед вами відкриються всі програми, які прямо або опосередковано пов'язані з роботою Google Chrome. Рядок «Конфліктів не виявлено» означає, що тут все гаразд.
![]()
Конфліктів не виявлено
Якщо конфлікти таки є, видаліть або перевстановіть конфліктне ПЗ. Ну а якщо проблему не вирішено, зверніться до техпідтримки Google та повідомте про конкретний конфлікт.
Виправлення неполадок у системних файлах Windows
У операційній системі Windows вбудована програма для пошуку та вирішення помилок у прихованих файлах. Наявність їх може призвести не тільки до проблем у роботі браузера, а й до збоїв системи. Щоб виправити ці помилки, зробіть таке.
Увійдіть у командний рядок: натисніть «Пуск», введіть у рядку пошуку «cmd» та натисніть Enter. У вікні напишіть «sfc.exe /scannow» без лапок.
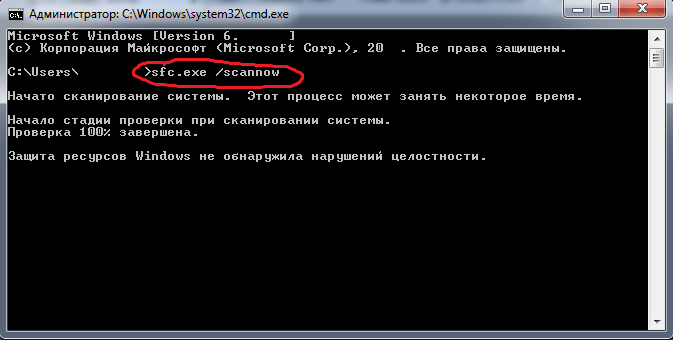
Введіть "sfc.exe /scannow"
Після натискання клавіші Enter, буде запущено процес пошуку та вирішення проблем. Це може тривати деякий час.Згодом, якщо помилки будуть знайдені, ви зможете подивитись детальну інформаціюпро їх вирішення у файлі "C:\Windows\Logs\CBS\CBS.log" (або в іншому: командний рядок вкаже шлях до нього).
Переналаштуйте DNS-сервер
Коротко кажучи, DNS - це сервер, в базі даних якого знаходиться інформація про інтернет-ресурси. Його завдання - відповідати на запити користувачів мережі та перенаправляти їх у потрібну сторону. Таким чином, здійснюється доступ до будь-якого сайту. Проблеми в роботі DNS-сервера, що надається вашим провайдером, можуть призвести до деяких помилок. У тому числі й до помилки «Опаньки…» У такому разі можна спробувати перепризначити DNS вручну.
Зайдіть у панель керування, яка знаходиться у вікні Пуск. Перейдіть до «Мережа та Інтернет» -> «Центр управління мережами та загальним доступом».
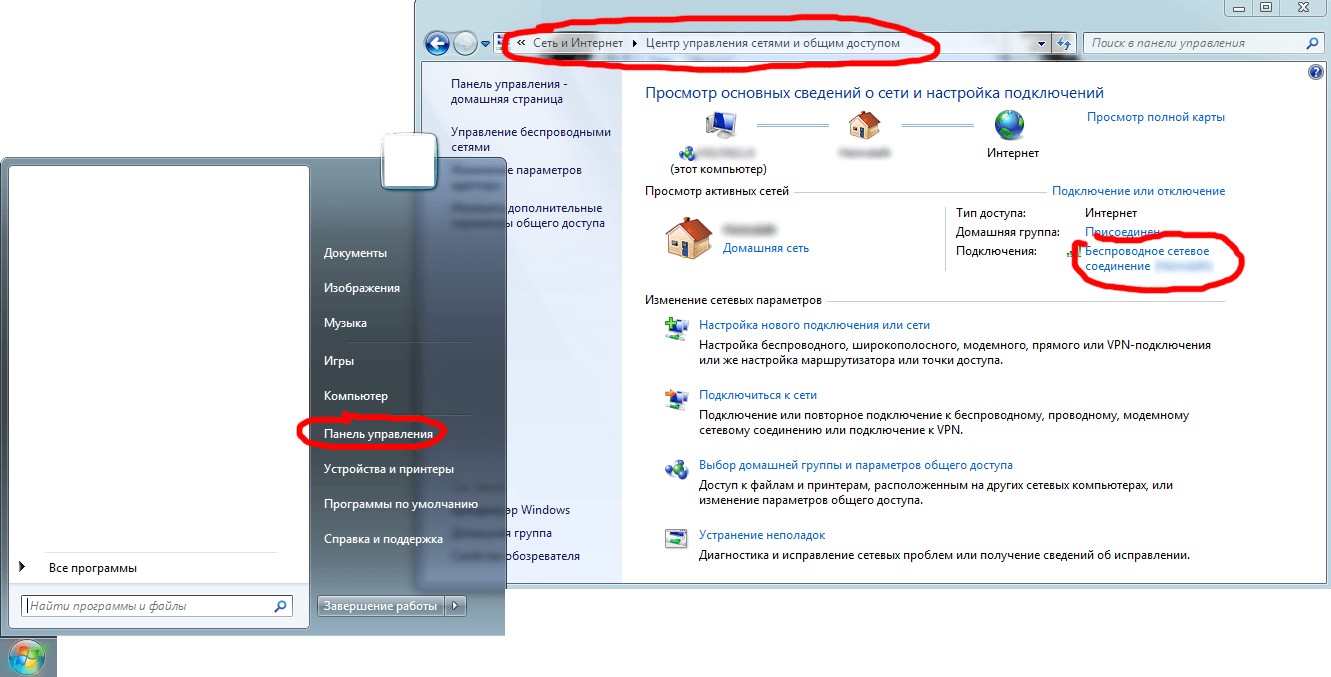
Увійдіть у «Центр управління мережами та спільним доступом»
Натисніть на пункт «Бездротове мережне з'єднання» (може називатися інакше, якщо ви підключені безпосередньо до кабелю). У вікні, що відкрилося, виберіть «Властивості». У новому вікні знайдіть пункт «Протокол Інтернету версії 4 (TCP/IPv4)» і клацніть лівою кнопкою миші один раз, а потім натисніть «Властивості». Відкриється ще одне вікно. Активуйте пункт «Використовувати наступні адреси DNS-серверів» та введіть у рядках нижче «8.8.8.8» та «8.8.4.4» відповідно (див. скріншот).
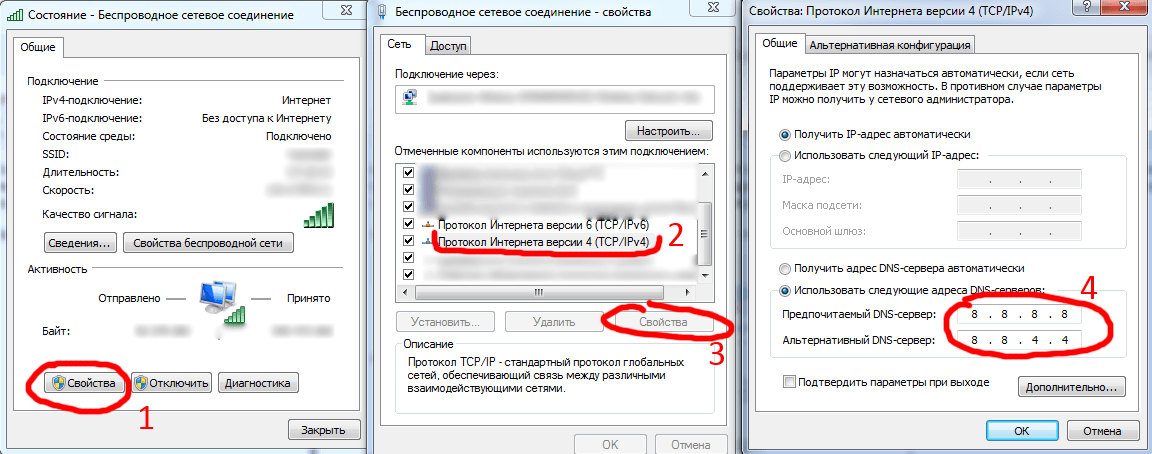
Введіть адреси DNS-серверів
Цифри 8.8.8.8 та 8.8.4.4 – це IP-адреси DNS-серверів компанії Google. Їх використання може допомогти запобігти помилці «Опаньки…» Рекомендується через деякий час (2-3 тижні) повернути стандартні налаштування.
Позбавтеся залишкових файлів шкідливих програм
Деякі віруси так модифікують систему, що антивірусне програмне забезпечення нездатне повністю її очистити. Так, навіть після успішного видалення шкідливих програм, їх файли могли залишитися на комп'ютері.
Використання CCleaner
Насамперед потрібно очистити систему від сміття та виправити проблеми у реєстрі. Найкраще зробити це за допомогою спеціальної програми. Хорошим прикладом може бути CCleaner. Встановіть його на свій ПК та запустіть. Інтерфейс цієї програми досить простий. У вкладці «Очищення» можна очистити всю систему від тимчасових та непотрібних файлів. Вкладка Реєстр містить функції виправлення проблем реєстру.
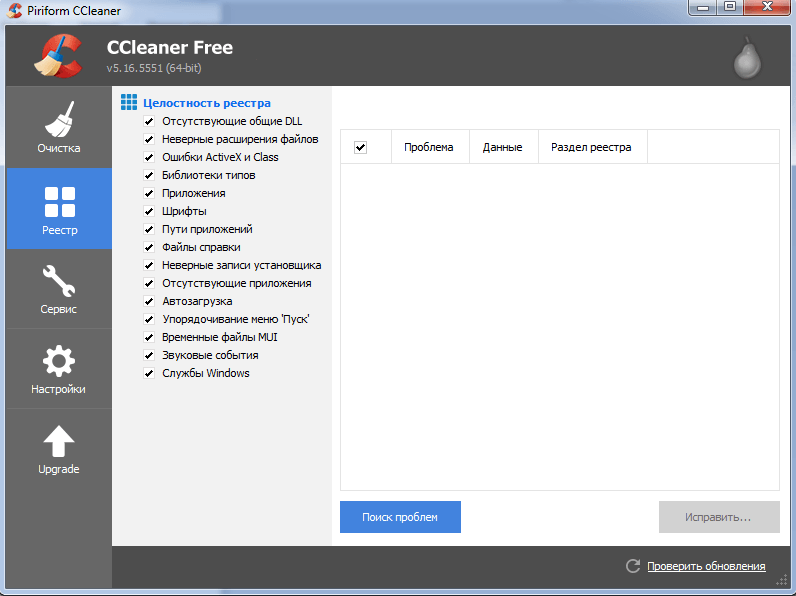
Виправте проблеми реєстру за допомогою CCleaner
Після очищення за допомогою CCleaner спробуйте запустити Chrome. Якщо проблема залишилася, перейдіть до наступного розділу.
Перевірка запущених процесів
Іноді залишкові програми вірусів продовжують працювати у системі. Можливо, такі програми не зазнають жодної конкретної шкоди, тому антивірус їх не розпізнає як небезпечні. Однак вони можуть спровокувати появу помилок у браузері. Їх наявність слід перевірити самостійно.
Натисніть правою кнопкою миші на панелі завдань і в контекстному менювиберіть пункт «Запустити диспетчер завдань». У вікні, перейдіть на вкладку «Процеси».
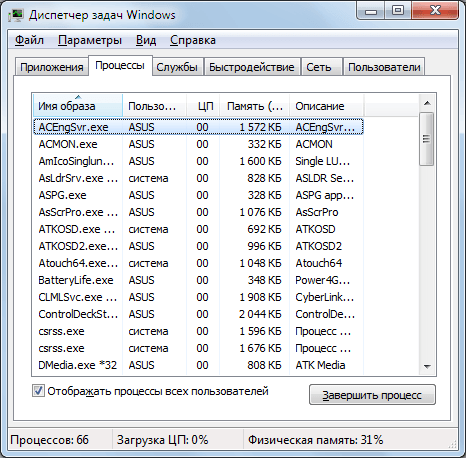
Вікно «Диспетчер задач»
У цьому списку відображаються всі запущені фонові програми. Якщо ви знаєте точну назву шкідливого програмного забезпечення, пошукайте його тут. Крім того, звертайте увагу на підозрілі процеси, в імені або описі яких міститься нечитаний набір букв.
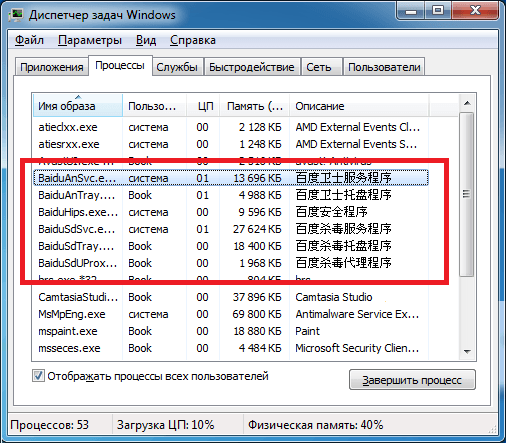
Знайдіть підозрілі процеси
Натисніть правою кнопкою миші на процесі і виберіть «Властивості». У вікні, що відкрилося, знайдіть шлях до виконуваного файлу. Нижче наведено приклад файлу, який не є шкідливим.
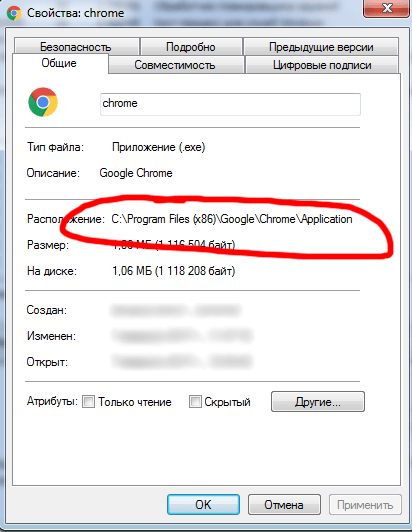
Знайдіть шлях до виконуваного файлу
Ще раз натисніть правою кнопкою на процес і виберіть «Завершити процес». Тепер за допомогою «Провідника» пройдіть шляхом, який ви дізналися з властивостей, і видаліть шкідливий файл.
Увага! Не видаляйте файли, якщо не впевнені, чи небезпечні вони. Видалення важливих даних може зашкодити системі.
Відновлення реєстру вручну
Якщо щось із запропонованого вище не допомогло вам впоратися з помилкою «Опаньки…», можете спробувати очистити реєстр вручну.
Зауважте, що редагування реєстру може призвести до непоправних наслідків. Використовувати запропоноване нижче варто лише в тому випадку, якщо ви маєте необхідні знання.
Отже, спершу увійдемо до редактора реєстру. Натисніть «Пуск» та впишіть у рядок пошуку «regedit»; натисніть клавішу Enter. У вікні зліва ви побачите ієрархію каталогів реєстру.
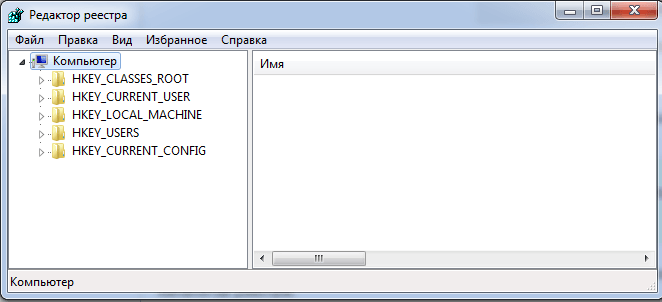
Інтерфейс програми «Редактор реєстру»
Насамперед, перевіримо деякі каталоги. Пройдіть по шляху: "HKEY_LOCAL_MACHINE\SOFTWARE\Microsoft\Windows NT\CurrentVersion\Winlogon". У цій папці реєстру знайдіть файл «Userinit». У рядку значення цього файлу повинен бути лише шлях до нього (наприклад, «C:\Windows\system32\userinit.exe»). Якщо є ще щось, натисніть правою кнопкою на файлі і виберіть «Змінити». Зітріть усе, що написано після вказаного шляху.
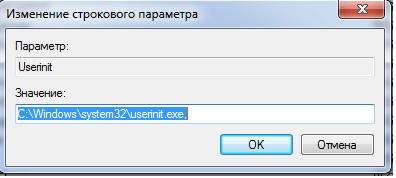
Значення файлу «Userinit»
Крім того, вірусні програми можуть заблокувати веб-сторінки з антивірусами. Перевірте такі папки реєстру:
- HKEY_LOCAL_MACHINE\SYSTEM\CurrentControlSet\Services\Tcpip\Parameters\PersistentRoutes;
- HKEY_LOCAL_MACHINE\SYSTEM\ControlSet001\Services\Tcpip\Parameters\PersistentRoutes;
- HKEY_LOCAL_MACHINE\SYSTEM\ControlSet002\Services\Tcpip\Parameters\PersistentRoutes.
У них не повинно бути нічого, крім «За замовчуванням». Усі інші рядки слід видалити.
Нарешті, перейдіть в "HKEY_LOCAL_MACHINE\SOFTWARE\Microsoft\Windows NT\CurrentVersion\Windows" і знайдіть рядок "AppInit_DLLs". Значення у цьому рядку має бути порожнім. Наявність будь-яких даних у ній призводить не лише до неполадок браузера, але й до збоїв у роботі всієї операційної системи.
Відео: налаштування рядка реєстру «AppInit_DLLs»
Крім зазначеного вище, проведіть пошук шкідливих програм у реєстрі. Це актуально у тому випадку, якщо ви знаєте приблизні назви цих. Наприклад, при встановленні будь-якого програмного забезпечення ви випадково встановили розширення для браузера, які не можете видалити. У такому разі в редакторі реєстру натисніть клавіші Ctrl+F і введіть назву згаданого розширення. Уважно продивляйтесь знайдене. Якщо не впевнені у призначенні того чи іншого файлу, краще не чіпайте його.
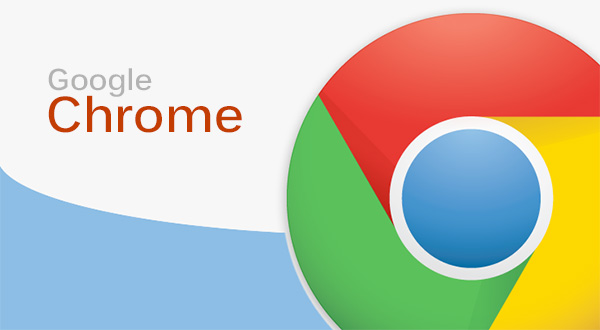
Як запобігти помилці «Опаньки…»?
Після очищення комп'ютера та виправлення помилки "Опаньки ..." логічним буде питання: "Як запобігти її появі в майбутньому?" Щоб уникнути проблем із браузером Google Chrome, дотримуйтеся наведених нижче рекомендацій.
- Завжди перевіряйте, чи активовано антивірус. Постійна його робота – запорука захисту комп'ютера від багатьох проблем.
- Періодично очищуйте залишкові дані програм (у тому числі й самого браузера) за допомогою спеціальних програм. Це допоможе запобігти накопиченню «сміття», яке може призвести до несправностей.
- Уважно перевіряйте все, що ви завантажуєте. Не рекомендується завантажувати файли з розширеннями *.exe, *.ini, *.bat та інші виконувані. Вони може міститися шкідливе ПЗ.
- Намагайтеся не захаращувати браузер великою кількістю розширень ( внутрішніх програм). Вони можуть гальмувати його роботу.
- Не встановлюйте програми, які обіцяють покращити чи прискорити роботу браузера. У кращому разі вони лише сповільнять його.
Помилка «Опаньки… При завантаженні цієї сторінки виникли проблеми з Google Chrome» означає, що в роботі браузера щось пішло не так. Чи це мінімальна помилка або вірус, Chrome попереджає вас про наявність проблеми. Таким чином, ви можете вчасно знайти її рішення та захистити свій комп'ютер. Якщо ж у вас нічого не вийшло, не соромтеся звертатися до техпідтримки Google. Адже помилка може статися і з їхньої вини. Вам же залишається лише стежити за чистотою і порядком на своєму комп'ютері, а також завжди бути пильним при завантаженні будь-чого з інтернету.
Якщо Ви регулярно бачите сторінку «Опаньки стався збій гугл хром…», цілком імовірно, що у вашій системі є проблема. Якщо така помилка з'являється зрідка – це не страшно, проте постійні збої, швидше за все, спричинені чимось, що слід виправити.
Введіть в адресний рядок Chrome chrome://crashesта натиснувши Enter, ви зможете дізнатися, як часто у Вас відбуваються збої (за умови, що звіти про збої на Вашому комп'ютері включені). Це одна із прихованих корисних сторінок у Google Chrome (ставлю собі на замітку: написати про всі такі сторінки).
Перевірте наявність програм, що викликають конфлікти
Деяке програмне забезпечення на комп'ютері може конфліктувати з браузером Google Chrome, внаслідок чого - опаньки, збій. Перейдемо на ще одну приховану сторінку браузера, що відображає список програм, що конфліктують - chrome://conflicts. Те, що ми побачимо в результаті, зображено нижче.
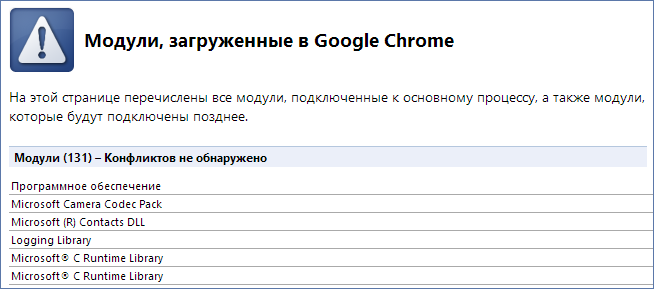
Також можна зайти на сторінку «Програми, що викликають збої Google Chrome» на офіційному сайті браузера https://support.google.com/chrome/answer/185112?hl=ua. На цій сторінці також можна знайти способи лікування збоїв хрому, якщо вони викликані однією з перерахованих програм.
Перевірте комп'ютер на віруси та наявність шкідливих програм
Різного роду віруси і трояни можуть викликати регулярні збої Google Хром. Якщо останнім часом сторінка опаньки стала Вашою сторінкою, що найбільше переглядається - не полінуйтеся перевірити Ваш комп'ютер на віруси хорошим антивірусом. Якщо у Вас такого немає, то Ви можете скористатися пробною 30-денною версією цього буде достатньо (див. Безкоштовні версіїантивірусів). Якщо у Вас вже встановлений антивірус, можливо все одно слід перевірити комп'ютер іншим антивірусом, тимчасово видаливши старий, щоб уникнути конфліктів.
Якщо Chrome вилітає під час відтворення Flash
Вбудований в Google Хром флеш плагін може викликати збої в деяких випадках. У цьому випадку Ви можете відключити вбудований флеш у Google хром і включити використання стандартного плагіна флеш, який використовується і в інших браузерах. Див:
Перемикання на інший профіль
Збої хром і поява сторінки опаньки можуть бути викликані помилками в профілі користувача. Дізнатися чи в цьому справу Ви можете, створивши новий профільна сторінці налаштувань браузера. Відкрийте налаштування та натисніть кнопку «Додати нового користувача» в пункті «Користувачі». Після створення профілю перейдіть на нього і подивіться, чи продовжуються збої.

Проблеми із системними файлами
Google рекомендує запустити програму SFC.EXE /SCANNOW, для того, щоб перевірити і виправити помилки в захищених системних файлах Windows, що також може викликати збої як в операційній системі, так і в браузері Google Chrome. Для того, щоб зробити це, запустіть режим командного рядкавід імені адміністратора, введіть вищезгадану команду та натисніть Enter. Windows перевірить системні файли на наявність помилок та виправить їх у разі виявлення.
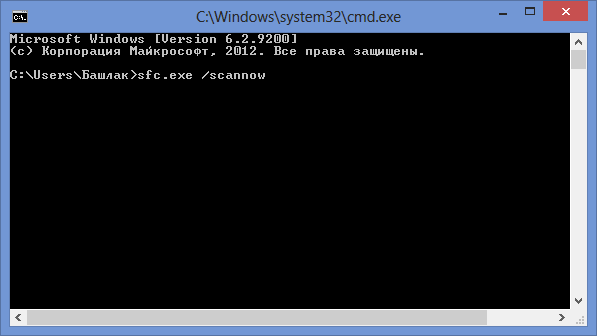
Крім усього вищеописаного, причиною збоїв можуть бути і апаратні проблеми комп'ютера, зокрема збої оперативної пам'яті - якщо ніщо, навіть чиста інсталяція Windowsна комп'ютер не дозволяє позбавитися проблеми, слід перевірити і цей варіант.