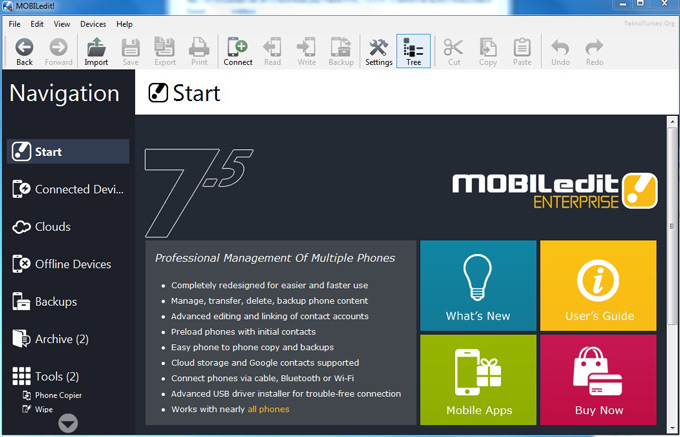Якщо Ви захотіли щось змінити у своєму android-девайсі, то перш за все нам потрібно заздалегідь підготуватися до того, що все може піти навперейми. Для цього існує резервне копіювання, а просто Backup Android.
Почнемо. Якщо Ви тут, значить Ви поставили питання як зробити Бекап Андроїд? Є кілька способів. З найпоширеніших:
- Titanium Backup
І їх ще дуже багато різновидів, але ми зупинимося на першому та другому, а саме як зробити Backup Android додатківта їх кеша за допомогою програми Titanium Backupта через recovery(CWM) . При створенні бекапу через режим Recovery, ви зможете зробити повний бекапвашої прошивки, але для цього, можливо, доведеться його спочатку встановити.
Приступимо:
- або в Play Маркеті
- Запустіть його та надайте йому права суперкористувача
- Натисніть кнопку в правому верхньому кутку екрана, як показано на малюнку:
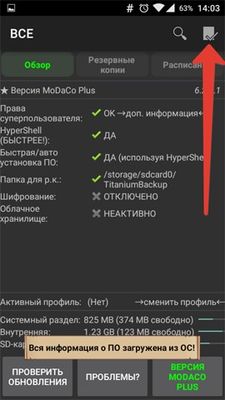
- Виберіть потрібний пункт для збереження даних.
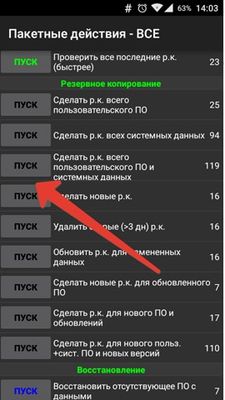
Бекап системи Андроїд
Я ще раз хотів би наголосити, що під час відновлення ви відновите всі компоненти, і програмне забезпечення як воно є.
Якою б чудовою та перевіреною не була система створення резервних копій android, завжди може статися щось непередбачене. Тому подумайте, що на вашому пристрої є особливо важливого і скопіюйте всі потрібні фотографії, документи та матеріали, які ви в жодному разі не повинні втратити.
До речі, для багатьох це буде одкровенням, але всі контакти та пошта androidприв'язані до облікового запису в Google, а саме, до адреси gmail. Так що про їх безпеку подбати Гугл. Створення повного backup Android займе не так багато часу. Від 10 хвилин до години в залежності від вашої досвідченості та, власне, девайсу.
Першим кроком створення повноцінного бекапа є. У цій статті я не наводитиму, тому що для кожного девайсу порядок дій може відрізнятися, так само як і сама методика.
Інформацію про можливість отримання привілейованого доступу до операційній системіна вашому девайсі ви можете отримати ->. Не всі девайси можна рутувати. Якщо ваш телефон опиниться серед них, то доведеться на деякий час забути про бекапу або скористатися деякими іншими системами, які можуть працювати без доступу root і робити деякі резервні копії, про них читайте в кінці статті.
Після того, як ви до девайсу, можна приступати до другої дії нашого кордебалета - власне до створення backup Android. Я пропоную робити бекап за допомогою утиліти Nandroid backup. Nandroid це спеціальний додаток, за допомогою якого можна робити зліпки файлової системителефону. Власне, і відновлення теж.
Встановити Nandroid на ваш телефон можна за допомогою стандартного завантажувача. Я пропоную проводити маніпуляції за допомогою диспетчера додатків ROM ClockworkModякий встановиться на ваш пристрій як з Nandroid, так і з іншими корисними утилітами. Ще раз зроблю зауваження про те, що програма працює лише на рутованих телефонах. Отже качаємо додаток « ROM Manager», встановлюємо його.
Приступаємо до бекапу системи андроїд:
- Заходимо в додаток Nandroid backup
- Даємо йому повний доступ та вибираємо Quick Backup
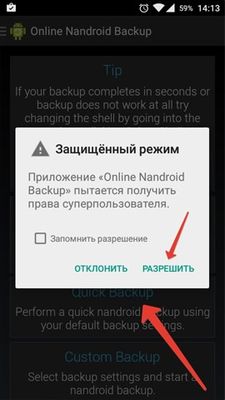
- Починається процес створення бекапу

- Вітаю, ви зробив бекап системи Андроїд
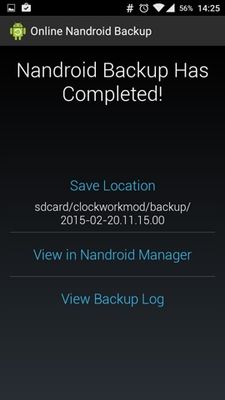
Зробити повний Backup Android
Гайд «Як зробити Backup прошивки Android». На кожному пристрої Androidу заводській прошивці вже встановлено recoveryтому немає необхідності його встановлювати окремо.
ОСОБЛИВУ УВАГУ!! Перш ніж виконувати будь-які дії з девайсом, заряд акумулятора має бути більше 50%. Це запобігає несподіваному відключенню і врятує ваш апарат від стадії «цегла».
Поїхали:
- Вимикаємо телефон і чекаємо на 20-30 секунд, щоб процеси остаточно завершилися і батарея перейшла в пасивний режим.
- Затискаємо кнопку « Гучність +»(на деяких моделях « Гучність -»). І, не відпускаючи її, затискаємо кнопку « Увімкнення»(на деяких пристроях кнопка « Home»).
- Якщо у вас з'явився робот Android, пузом до верху і зі знаком оклику, то одночасно натискаєте « Гучність -» та кнопку « Увімкнення(або навпаки, для інших апаратів). І одразу ж відпускаєте! Утримувати не треба! (P.s якщо ви відразу потрапили у recovery – цей крок, звичайно, пропускаєте.)
- Наразі відкрилося меню, де ТАЧПАД не працює. Переміщатися « Вгору»/« вниз» - гойдалкою гучності відповідно. Підтвердження вибору – кнопка « Увімкнення»(Є винятки для планшетів: переміщення вгору – не існує, тільки вниз! Вибір – кнопка « Гучність +», а кнопка « Увімкнення» - це вихід із recovery)
- У меню, нам потрібно спуститися кнопкою « Гучність -до значення « backup and restore» та натиснути підтвердження, тобто кнопку « Увімкнення».
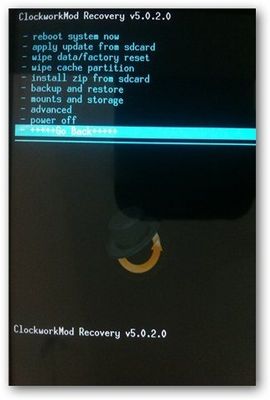
- У вікні, вибираємо Backupі чекаємо закінчення процедури (приблизно займає 5-10 хвилин (залежно від завантаженості системи))
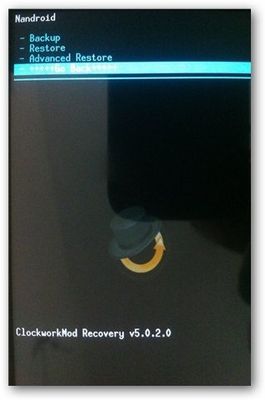
- Після закінчення процедури вибираємо Reboot nowі все..
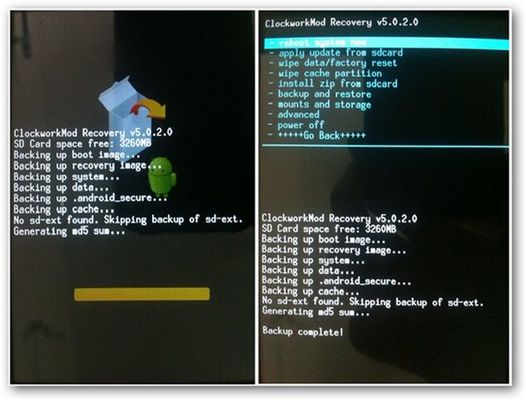
За наявності рут прав ви зможете зробити повний бекап Андроїд цим способом, але що якщо у вас немає рут прав?
Backup Android без root
Якщо на вашому пристрої спочатку немає Root доступуі Ви не хочете морочити собі голову його отриманням, то завжди можна скористатися програмами, які зроблять бекап без нього.
У нас на сайті ви зможете знайти багато програм для того, щоб зробити бекап андроїдбез рут, але я вам пораджу, на мій погляд, найкраще з них - Safe Backup.
Отже можна бекапити за допомогою Safe Backup:
- Файли встановлення програм;
- Контакти;
- Календар;
- Журнал дзвінків;
- Закладки;
- Будильники;
- Фотографії;
- Музика;
- Рінгтони;
- Словник користувача;
- Відео;
- Голосові записи.
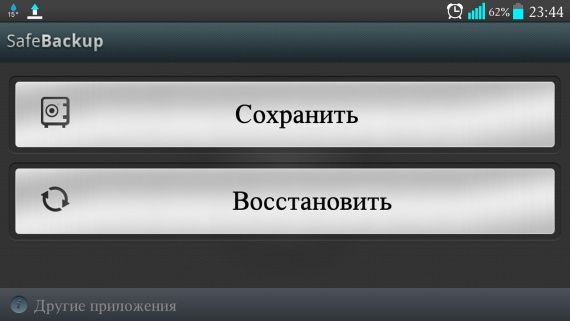
Запускаємо програму і бачимо всього два пункти меню - “ Зберегти” та “ Відновити”, меню не балує нас різноманітністю, але навіть краще.
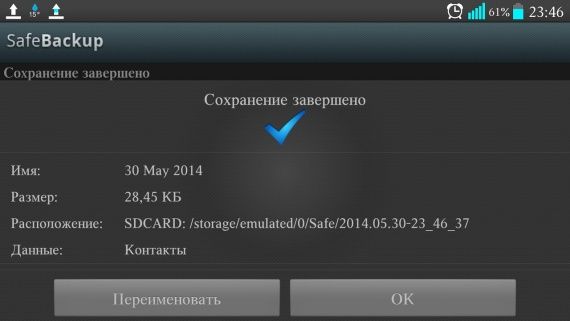
Після натискання кнопки “ Зберегти”, вибираємо куди Ви хочете записати бекап, благо варіантів достатньо. Після цього виберіть потрібні пункти даних для бекапу та натисніть “ ОК”, а також у правому верхньому кутку програми є кнопки для стиснення бекапу та встановлення пароля.
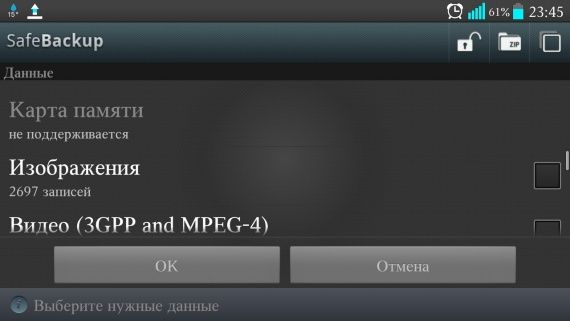
Увага! повний Бекап Android не можливий без root!
Ще раз хочу нагадати, що даний спосібне зможе відновити вам систему з прошивкою, лише дані, які ви внесли в свій апарат.
Ну от..Тепер Ви не будете задаватися питанням як зробити бекап андроїд, так як у Вас є вже свій бекап, до якого Ви завжди зможете відкотитися, якщо раптом щось піде не так. Наполегливо рекомендую перед кожною прошивкою або будь-яким видозміною свого пристрою робити бекап. Навіть якщо ви повністю довіряєте розробнику, сам апарат може вас підвести. Від помилок ніхто не застрахований. Тому робіть бекап і зберігайте, хоча б одну оригінальну копію, на зовнішньому носії. Щоб уникнути «випадкового» видалення і не піддати Андроїд перетворитися на цеглу.
- Регулярність.Створення бекапів має бути настільки ж регулярним, як чистка зубів вранці.
- Перевірка.Перевірте резервну копію, яку ви тільки що зробили. Буде дуже прикро, якщо в особливо напружений момент ваша паличка-виручалочка виявиться пустушкою. Відкрийте кілька файлів з архіву та переконайтесь у їх працездатності.
- Роздільність.Краще зберігати бекапи не в одному місці, а як мінімум у двох. Наприклад, на зовнішньому жорсткому диску та у хмарі. Адже диски іноді виходять з ладу, а сховище хмари може бути недоступне в потрібний момент.
- Розмежування.Розділіть на кілька точних категорій те, що ви збираєтесь зберігати. Дані різної важливості вимагають різного підходу до архівування.
Системні рішення
Windows
У Windows є штатний засібархівації та відновлення, що дозволяє зберігати як окремі файли, і образ цілком, з якого можна відновити систему у разі збою.
Windows 7
Перейдіть в "Панель управління", клацнувши лівою кнопкою миші по клавіші "Пуск" і вибравши відповідний пункт. На панелі керування виберіть «Система та безпека» → «Архівування даних комп'ютера» → «Налаштувати архівацію».
Далі система попросить вказати місце збереження архіву. Зверніть увагу: якщо ви хочете зробити резервну копію даних із диска С, зберегти їх там же не вдасться. Для цього доведеться вибрати інший носій, наприклад другий фізичний диск, флешку, DVD або папку в локальної мережі. Якщо пригадати принципи створення бекапу, архів необхідно зберігати на окремому носії, а не на тому самому комп'ютері, з якого робилася копія.
Далі система запропонує автоматично або вручну вибрати папки для архівації. Натисніть на «Надати мені вибір» і у вікні прапорцями позначте ті папки, які хочете зберегти. Натисніть «Далі» → «Зберегти установки та вийти».
Тепер у вікні "Архівація або відновлення файлів" з'явилася кнопка "Архівувати". Натискання на неї запустить процес архівації даних.

Відновлення відбувається за тим самим принципом. Для цього слід натиснути на пункт «Вибрати іншу резервну копію для відновлення файлів» та вказати ту, в яку проводилася архівація.
Windows 8 та вище
Вбудований інструмент «Історія файлів» дозволяє архівувати в режимі реального часу. Для його роботи потрібне лише початкове налаштування.
Перейдіть до панелі керування. Для цього клацніть по кнопці «Пуск» правою клавішею миші та в контекстному менюзнайдіть потрібний рядок.
Як місце зберігання виберіть диск, відмінний від системного, флешку або папку мережі. Натисніть "Увімкнути".
"Історія файлів" автоматично копіюватиме такі бібліотеки: "Документи", "Музика", "Зображення", "Відео" - та стандартні папки користувача: Windows, "Робочий стіл", "Обране".
За замовчуванням резервні копії робляться щогодини, але можна змінити цей час, наприклад, на 10 хвилин. Однак це вимагатиме більшого обсягу дискового простору. Час зберігання кожної копії можна настроїти в меню "Додаткові параметри".
macOS
Time Machine - стандартне рішення Apple, призначене для створення резервних копій програм, файлів та папок, документів, відео, музики.
Для роботи з Time Machine знадобиться стороннє сховище даних, наприклад флешка, зовнішній жорсткий диск або мережеве рішення.
При підключенні зовнішнього дискадо комп'ютеру Macповинен з'явитись запит: чи використовувати його як резервне сховище? Виберіть «Використовувати як резервний диск».
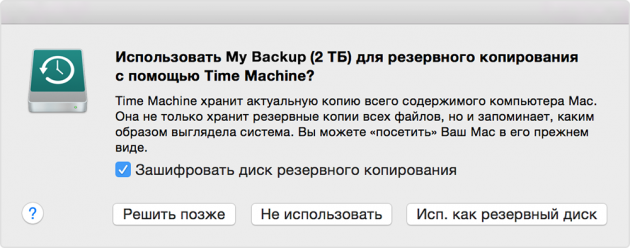
Якщо вікно не з'явилося, резервний диск слід вибрати вручну:
- зайдіть у меню та відкрийте налаштування Time Machine;
- натисніть на "Вибрати резервний диск";
- вкажіть потрібний та натисніть на «Використовувати диск».
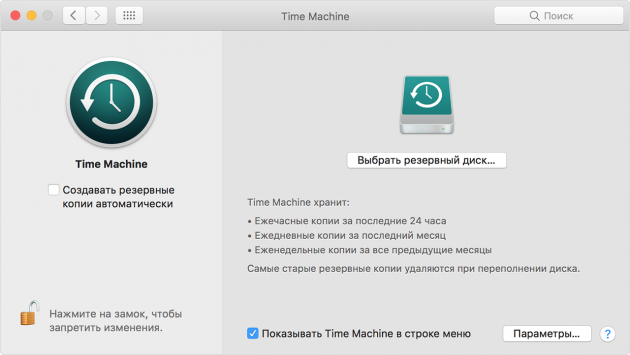
Резервні копії будуть автоматично створюватися один раз на годину, копії за місяць - щодня, а резервні копії за весь час - щотижня. Не бійтеся, що обсягу вашого жорсткого дискавиявиться мало. Time Machine зберігатиме лише змінену інформацію, а старі копії автоматично видаляться у міру заповнення дискового простору.
Android
Android Backup Service
Призначений для створення резервних копій даних акаунтів Google. З його допомогою вдасться зберегти:
- дані про мережі Wi-Fi;
- шпалери робочого столу;
- налаштування Gmail;
- програми Google Play;
- мову та налаштування введення;
- дату та час;
- налаштування ряду сторонніх додатків.
Для створення резервної копії потрібно:
- відкрити налаштування пристрою;
- перейти до «Особистих даних» → «Відновлення та скидання»;
- увімкнути "Резервування даних".
Для відновлення даних на іншому пристрої достатньо увійти під своєю обліковим записом. Щоб відновити установки збережених програм, перейдіть до «Особисті дані» → «Відновлення та скидання» → «Автовідновлення».
Синхронізація
В Android передбачений штатний інструмент синхронізації, який дозволяє зберегти контакти користувача, встановлені з Google Play програми, календар, налаштування дисплея, мови та способи введення, дані Google Drive та налаштування деяких сторонніх програм. Інструмент вимагає обов'язкової наявності облікового запису Google.
Синхронізація в Android увімкнена за замовчуванням. Якщо ж хочете отримати найсвіжішу резервну копію, зробіть таке:
- відкрийте установки телефону;
- у розділі «Акаунти та синхронізація» виберіть Google;
- проставте необхідні галочки та натисніть «Синхронізувати».
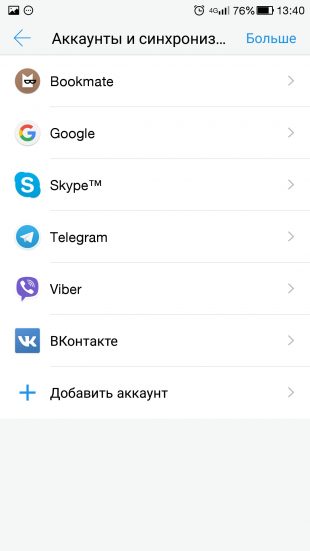
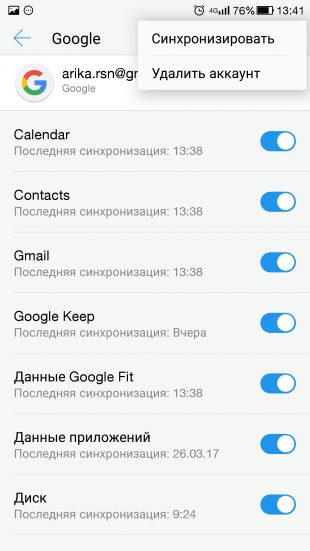
Дані автоматично відправляються у хмару зберігання Google. Для їх відновлення на іншому Android-пристрої достатньо підключити на ньому свій обліковий запис.
Також можна синхронізувати більшість популярних облікових записів: Skype, Telegram, Viber та «ВКонтакте». Для синхронізації фотографій та зображень в Android передбачено вбудоване рішення Google Photo.
iOS
iTunes
Універсальна програма Apple для отримання та відтворення контенту. Дозволяє локально зберігати дані з пристрою, підключеного до комп'ютера під керуванням Windowsабо macOS. Це особливо зручно, коли ви не маєте виходу в інтернет.
Для створення копії при допомоги iTunesзробіть таке:
- підключіть пристрій до комп'ютера;
- перейдіть на вкладку "Пристрої";
- натисніть "Синхронізувати".
- фотографії;
- нотатки;
- список контактів;
- календар;
- повідомлення SMS/MMS;
- браузер Safari;
- налаштування точок доступу;
- дані додатків;
- вид головного екрану.
iCloud
Хмарний сервіс зберігання даних. Як і будь-яка хмара, має два обмеження: необхідність доступу до інтернету та відносно невеликий (5 ГБ) обсяг безкоштовного виділеного простору.
Щоб зберегти дані за допомогою iCloud на пристрої, відкрийте «Налаштування» → «iCloud» → «Резервна копія» та запустіть процес створення копії.
В iCloud зберігається:
- історія покупок у App Store;
- фотографії;
- налаштування телефону;
- дані додатків;
- вид головного екрана;
- рінгтони;
- голосова пошта.
Програмні засоби
Windows
Ліцензія:комерційне ПЗ.
Підтримка російської мови:є.
Просте рішення створення резервних копій. Дозволяє зберігати як окремі файли (фотографії, музику або фільми), так і поштові, наприклад Microsoft Outlook або TheBat.
У головному вікні програми натисніть «Створити нове завдання» → «Створити резервну копію». З дерева каталогу виберіть дані, які хочете зберегти. У нашому випадку це буде папка "Музика" на робочому столі.
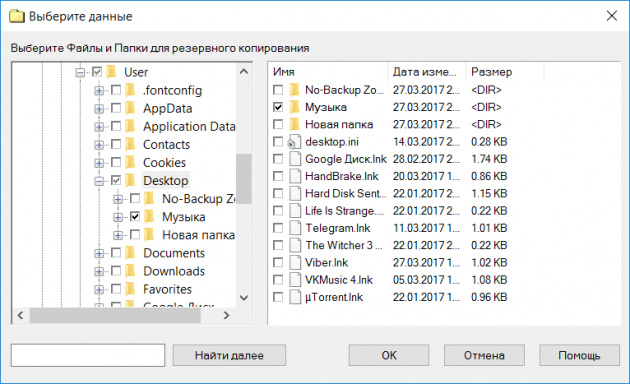
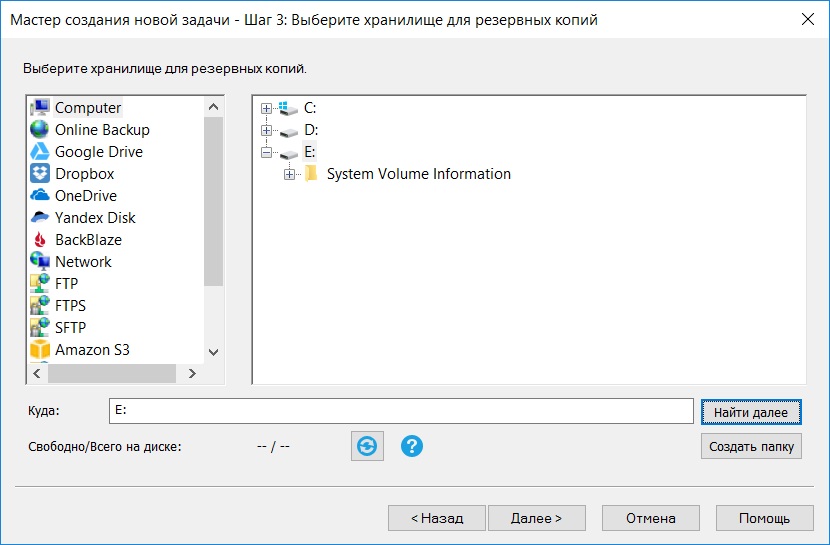
На завершення надайте завдання ім'я та натисніть «Готово». Архівування завершено.
За принципом виконується відновлення даних. Виберіть збережену резервну копію, а потім вкажіть, у яке місце потрібно відновити.
Пробний період використання програми становить 30 днів. Повну базову версію розробники пропонують придбати за 800 рублів. Існують і інші версії Handy Backup – Professional та Expert. Їхні можливості значно ширші та заточені під професійні потреби, для наших же цілей цілком достатньо версії Standard.
Ліцензія:умовно-безкоштовне ПЗ.
Підтримка російської мови:ні.
Ще одне рішення для створення резервних копій та відновлення втрачених файлів. Інтерфейс настільки простий і зрозумілий, що навіть відсутність російської не стане перешкодою.
Насамперед виберіть, де зберігати дані. Нехай це буде знімний диск E.
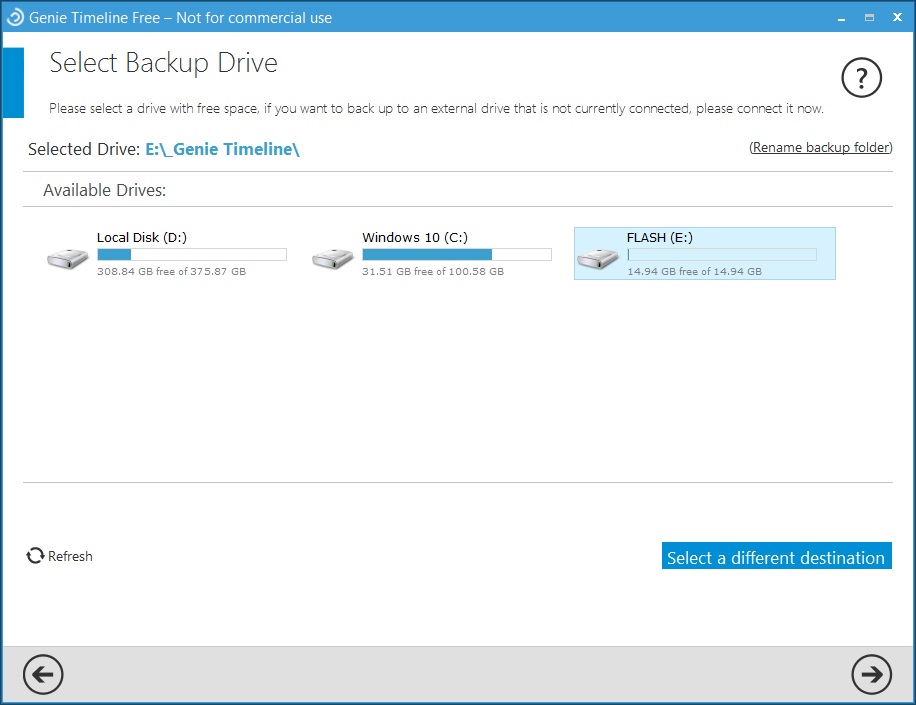
Наступний крок – вказівка даних для збереження. Програма пропонує як розумний вибір, де разом можна відзначити файли робочого столу, системні папки«Картинки» або «Відео», а також дерево каталогів. Перейдіть до нього і збережіть знайому папку «Музика».
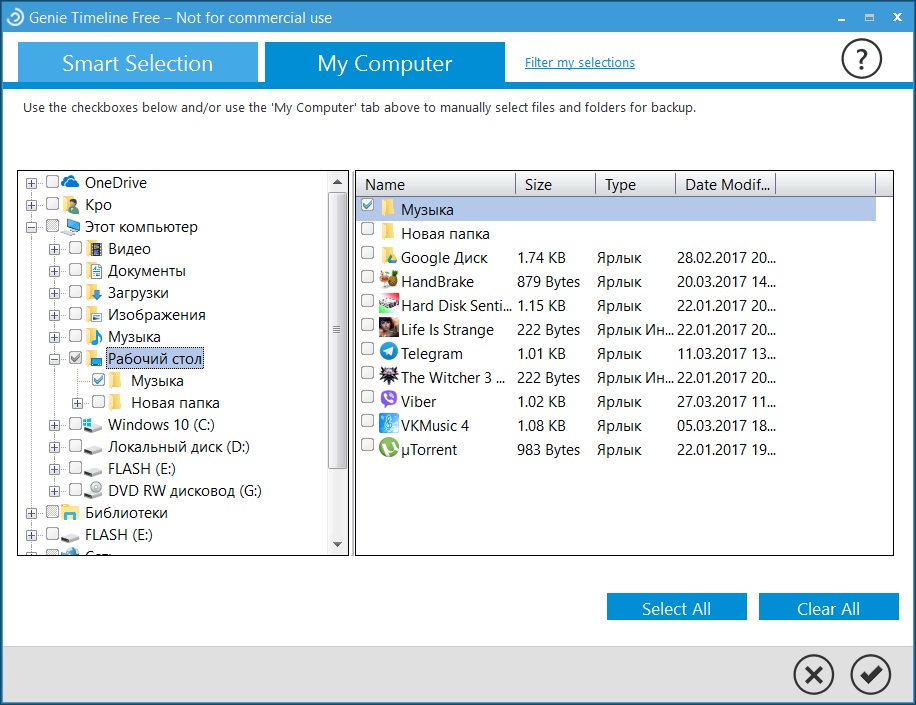
Після натискання на галочку відкриється вікно архівування. На вибраному диску програма автоматично створює папку Genie TineLine, куди і розміщує збережені файли.
Функції збереження та відновлення доступні у базовій версії Genie Timeline Free. Розширені платні версії Genie Timeline Home і Genie Timeline Pro мають куди більші можливості: відправлення повідомлень на email, шифрування даних з високим ступенем захисту та налаштування розкладу. Але для збереження домашніх файлів цілком достатньо і версії Free.
У Genie TineLine існує програма для iOS, за допомогою якої ви можете перевіряти стан резервних копій на комп'ютері.
Ліцензія:комерційне ПЗ.
Підтримка російської мови:є.
Потужний інструмент для створення резервних копій та відновлення даних. Зберігати бекапи можна не тільки на фізичних дисках, але і на власному хмарному сервісі Acronis. Щоправда, для цього доведеться оформити передплату на рік, а обсяг місця, що надається, буде залежати від тарифного плану. При стандартній передплаті виділяється 50 ГБ, при покупці преміум-версії – від 1 ТБ.
Відразу після інсталяції програма пропонує вибрати, які дані надіслати в копію: з усього комп'ютера, з дисків та розділів або окремі папки.
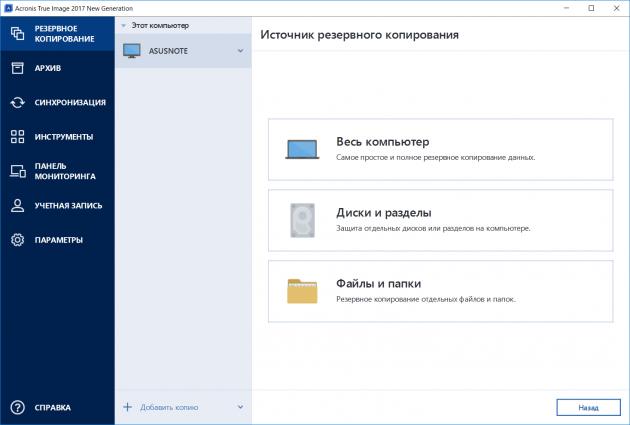
Виберіть «Файли та папки» та вкажіть потрібні. Нехай це знову буде папка «Музика» на робочому столі. Натисніть «OK» та перейдіть до вибору сховища.
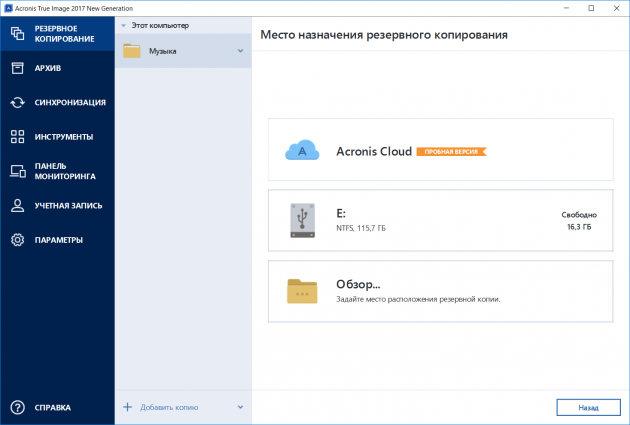
Виберіть флеш-накопичувач Е, натисніть «OK» → «Створити копію». Копія папки «Музика» створена на флеш-накопичувачі.
Є у Acronis та інші корисні функції. Наприклад, "Архів" дозволяє звільнити місце на диску, запакувавши файли великого розміру, а інструмент "Клонування диска" створить повну копію локальних дисків, що при збої дозволить відновити вихідний стансистеми.
Вартість програми – 2 700 рублів. Стандартна підписка на рік коштуватиме користувачам 2 400 рублів, розширена - 5 100 рублів. Мобільні програми працюють у зв'язці з десктопною версією та завантажуються безкоштовно.
macOS
Carbon Cope Cloner
Ліцензія:комерційне ПЗ.
Підтримка російської мови:ні.
Утиліта для створення дубліката. Підтримка російської мови не передбачена, але розібратися в інтерфейсі не важко.
У Source Disk виберіть диск, який потрібно скопіювати. У Target Disk вкажіть місце зберігання копії. Запустіть процес кнопкою Clone.
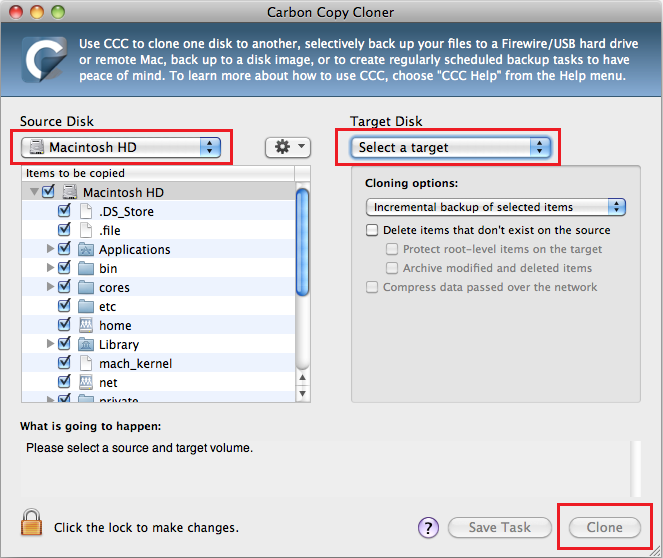
Безкоштовний період використання програми складає 30 днів. Після Carbon Cope Cloner буде коштувати 2405,65 рубля.
Android
Ліцензія:умовно-безкоштовне ПЗ.
Підтримка російської мови:є.
Зручне рішення для створення резервних копій та синхронізації програм на Android, що не потребує root-прав. Однак для повноцінної роботи доведеться встановити Helium і на комп'ютер під керуванням Windows, Linux або MacOS.
Після встановлення програми на смартфон вам одразу прийде повідомлення про необхідність десктопної версії. Для зручності встановлення та економії часу програма пропонує відправити посилання в зручний для користувача месенджер або на email. Перейдіть звідти за посиланням на сайт програми, завантажте та запустіть. Установка в стилі «Далі» → «Далі» → «ОК» не викликає складнощів.
Поки програма встановлюється, мобільний додатокпросить приєднати телефон до комп'ютера та увімкнути налагодження по USB.
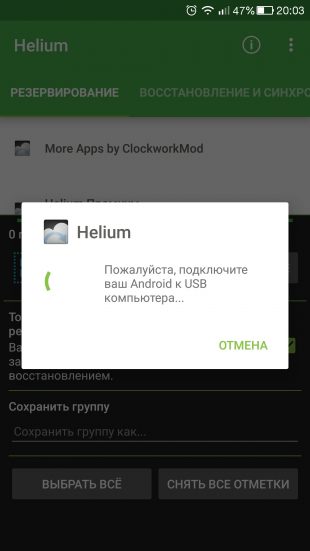

Після отримання повідомлення про успішну синхронізацію можна відключити смартфон від комп'ютера.
Відкрийте мобільний додаток. З списку встановлених програмвиберіть потрібні та натисніть на кнопку «Резервування». Вкажіть, де буде зберігатися резервна копія, і дочекайтеся завершення процесу.
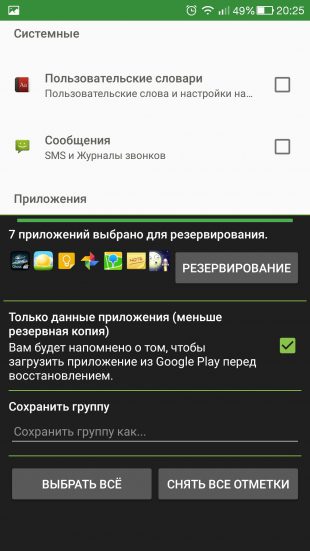
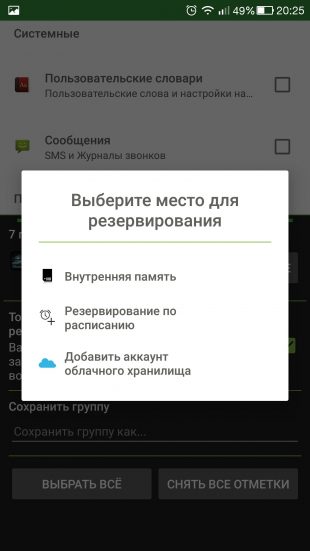
Для відновлення з резервної копії перейдіть на вкладку «Відновлення та синхронізація», вкажіть сховище з копією, виберіть потрібні програми та натисніть «Відновлення».
Базова версія програми безкоштовна, вартість розширеної становить 149,86 рубля.
Розширена версія дозволяє:
- відключити рекламу;
- встановити резервне копіювання за розкладом;
- увімкнути синхронізацію між Android-пристроями;
- зберігати дані у хмарі.
Програму не вдасться встановити власникам пристроїв Motorola та деяких моделей Sony.
Ліцензія:умовно-безкоштовне ПЗ.
Підтримка російської мови:є.
Найпопулярніший серед користувачів Android засіб для резервного копіюваннядодатків. Вимагає root-доступу до пристрою.
Щоб створити резервну копію однієї або декількох програм, відкрийте вкладку «Резервні копії», на якій представлено повний списоквстановленого софту. Знак окликуУ додатку говорить про те, що для нього копія ще не створювалася. Телефон значок означає, що програма зберігається на внутрішньої пам'ятіпристрої. Піктограма картки SD містить програми, що зберігаються на картці пам'яті.
Виберіть програму та у меню, що відкрилося, натисніть «Зберегти».
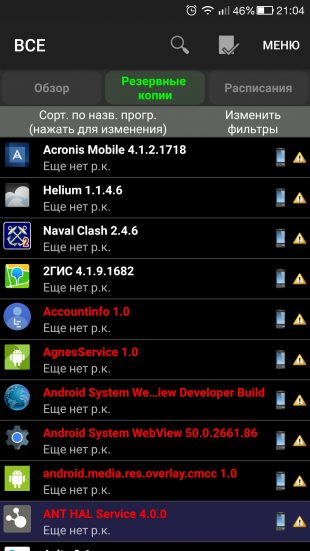

Резервну копію створено. Тепер, якщо увійти в програму ще раз, можна побачити кнопку "Відновити".
Titanum Backup підтримує групову роботуз програмами та резервними копіями. Для цього потрібно перейти до «Меню» → «Пакетні дії».
Ця функція дозволяє:
- перевіряти резервні копії - як нещодавно створені, і всі - на наявність помилок;
- зробити резервні копії всіх встановлених програм;
- зробити резервні копії всіх системних даних;
- видалити старі резервні копії;
- відновити усі резервні копії;
- відновити усі системні дані;
- очистити кеш додатків;
- видалити системні або користувацькі програми.
Функціональність Titanium Backup значно ширша, але для наших цілей цілком достатньо перерахованих можливостей.
Розширена версія Titanium Backup коштує 349 рублів. Її основні можливості:
- створення кількох резервних копій для програми;
- шифрування даних, що резервуються;
- перевірка всіх архівів;
- пакетне заморожування та розморожування додатків;
- синхронізація резервних копій із хмарою.
iOS
iMazing
Ліцензія:комерційне ПЗ.
Підтримка російської мови:є.
Сумісність: Microsoft Windows, MacOS.
Насправді це файловий менеджеріз передбаченою можливістю резервного копіювання. Багато в чому схожий на iTunes, тільки працювати в ньому куди простіше і приємніше. Передавати дані можна як через кабель, так і за допомогою Wi-Fi, причому в iMazing немає обмеження на кількість пристроїв, що підключаються.
При підключенні пристрою до комп'ютера iMazing автоматично робить його бекап. Функція зміни даних дуже корисна прямо в збереженій копії: при наступному підключенні змінені дані миттєво синхронізуються.
Безкоштовний період складає 30 днів, після чого доведеться заплатити 39,99 долара за використання на одному комп'ютері.
Ліцензія:комерційне ПЗ.
Підтримка російської мови:ні.
Сумісність: iOS.
Інструмент для резервного копіювання пристроїв . Дозволяє зберігати нотатки, контакти, фотографії, повідомлення, історії дзвінків та багато іншого.
Для створення бекапу достатньо вибрати те, що хочете зберегти, та натиснути на відповідну іконку. Копію можна зберігати на смартфоні, комп'ютері, у хмарі або надіслати на електронну пошту.
Щоб відновити дані, натисніть кнопку Restore у меню лівої частини екрана.
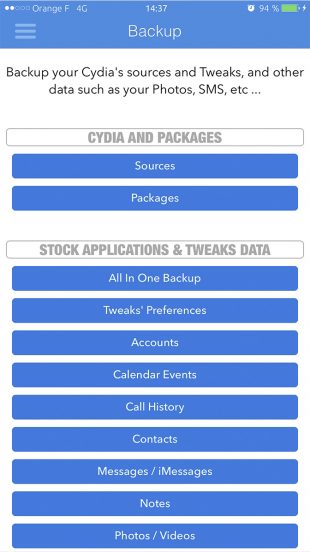
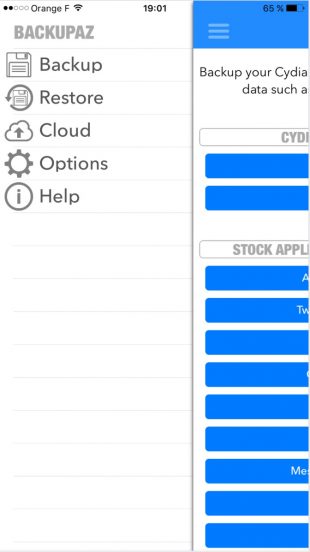
Вартість BackupAZ – 2,99 долара.
iLex
Ліцензія:вільне ПЗ.
Підтримка російської мови:є.
Сумісність: iOS.
І цей програмний продуктвимагатиме від вас обов'язкової наявності джейлбрейка. Безкоштовний додаток iLex дозволяє зберігати будь-які дані з пристрою, до того ж для його роботи не потрібен комп'ютер.
Створивши резервну копію, збережіть її туди, куди вам зручно, а після перепрошивки девайса або у разі втрати скопіюйте архів на телефон та відновіть потрібну інформацію.
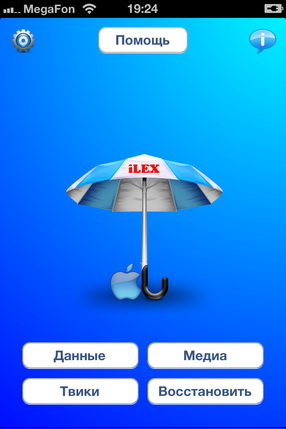

Cydia
Ліцензія:вільне ПЗ.
Підтримка російської мови:є.
Щоб це зробити, достатньо зайти в Manage Accounts, ввести свій обліковий запис та вибрати Installable Purchases. Ось тільки так вдасться зробити тільки для придбаних додатків. Інформацію про безкоштовні Cydia не зберігає.
Хмарні рішення
Google Drive
Ліцензія:умовно-безкоштовне ПЗ.
Підтримка російської мови:є.
Сумісність:
Дозволяє зберігати дані користувача на серверах Google, розмежовувати права доступу до файлів та папок, відкривати доступ та ділитися ними з іншими користувачами Інтернету.
Сховище включає:
- Google Drive- служить для зберігання файлів;
- Gmail – зберігає контакти користувача та є потужним поштовим клієнтом;
- Google Photo - автоматично знаходить на пристроях зображення та зберігає їх у хмару.
Безкоштовно надається 15 ГБ. За більший обсяг доведеться заплатити від 2,99 до 299 доларів. Максимальний обсяг сховища становить 30 ТБ, а файлу, що завантажується, - 5 ТБ.
Для безкоштовного використання є 2 ГБ сховища. Вартість 1 ТБ становитиме 9,99 євро. Необмежену кількість місця можна придбати за 10 євро на місяць.
Яндекс.Диск
Ліцензія:умовно-безкоштовне ПЗ.
Підтримка російської мови:є.
Сумісність:браузери, Microsoft Windows, MacOS, Android, iOS.
Хмарний сервіс російського походження, колишній "Яндекс.Народ". Як і попередні рішення дозволяє зберігати дані в хмарі і ділитися ними з іншими користувачами інтернету. Підтримує синхронізацію між різними пристроями.
Безкоштовно користувачам надається 10 ГБ. За додаткові 10 ГБ "Яндекс" просить доплатити 30 рублів, за 100 ГБ - 80 рублів, вартість 1 ТБ складе всього 200 рублів.
Перед будь-якими маніпуляціями з пристроєм на базі Android, необхідно зробити обов'язкове резервне копіювання. Отримана копія може виручити вас, якщо при прошивці або втраті телефону вам знадобиться відновити дані. Отже, давайте дізнаємося, як зробити бекап на Андроїді правильно і не створити собі труднощів з відновленням системи надалі.
Загальні відомості
Резервне копіювання системи Android – це набір необхідних елементів інформаційного блоку смартфона. Під час бекапу зберігаються такі телефонні відомості, як:
- Програми, їх параметри;
- Галерея з картинками та медіафайлами;
- Вміст електронної пошти;
- Контактні дані, отримані SMS та MMS.
Крім перелічених вище даних та програм, зберігаються також і відомості про операційну систему: всі налаштування, точки доступу, мови і так далі.
Таким чином, резервна копія – це спеціальний архів, файл якого можна розмістити куди завгодно. Зручно зробити бекап Андроїда на флеш-накопичувач або жорсткий диск. Крім того, на сьогоднішній день популярно користуватися хмарними сховищами.
Робимо резервну копію за допомогою комп'ютера

Зробити бекап з ПК зовсім нескладно і під силу навіть новачкові. Щоб створити копію, необхідно встановити на свій персональний комп'ютер програму My Phone Explorer- Зручне, багатофункціональне, а головне, русифіковане доповнення. Важливий момент: перед початком копіювання встановіть на свій телефон мобільну версіюпрограми My Phone Explorer Client, інакше потім ви не зможете з'єднатися з комп'ютером.
Зараз ми з вами розберемося як зробити резервну копію Андроїд через комп'ютер, швидко та ефективно:
- Підключіть смартфон до комп'ютера за допомогою сервісів Wi-Fi, Bluetooth або кабелю USB.
- Чекаємо на подальшу синхронізацію даних і уважно вивчаємо вміст підключеного гаджета.
- Для того щоб зробити копію собі на комп'ютер, потрібно зайти у вкладку «Різне» та натиснути команду «Створити резервну копію».
- Потім програма запитає, які ви хочете зберегти через комп'ютер. Виберіть потрібні рядки та поставте на них прапорці.
Готово, через кілька хвилин у вас на ПК з'явиться файл-архів даних вашого Андроїд пристрою.
Як виконується стандартне створення копії даних
Запам'ятайте: якою б перевіреною та ефективною не була система бекапу, завжди щось може піти не так. Тому наполегливо рекомендуємо вам зберігати особливо важливі та потрібні матеріали (фотографії, музику, документи, відео, контакти тощо) на знімному носії, жорсткому диску або хмарному сховищі. Так ви точно будете впевнені, що ви не втратите їх у невідповідний момент.
Крім того, багато хто напевно знає, що всі ваші контакти і електронна поштамають прив'язку до вашого облікового запису Google. Так що у випадку втрати даних на телефоні і невдалому бекапі, ви все ж таки зможете повернути частину інформації, за яку відповідає сервіс Gmail.
Виконуємо бекап за допомогою програми Titanium Backup

Дана програма дозволяє робити якісні системні копії, але для її використання потрібний Єдиний мінус використання цього додатку: воно зберігає все, крім безпосередньо прошивки смартфона.
Меню доповнення просте та інтуїтивно зрозуміле. У ньому є різні вкладки: «Огляд», що включає опис можливостей програми, «Резервні копії» з інформацією про програмне забезпечення та «Розклади», що дозволяє задати час, коли програма автоматично створюватиме копії даних.
Нас цікавить найважливіший розділ – «Пакетні дії». З ним ми і працюватимемо.
Детальна інструкція для створення копії даних:
- Завантажте програму з Play Маркета або інших ресурсів. Будьте обережні та качайте програми лише з перевірених джерел.
- Запустіть програму тільки як із правами суперкористувача.
- Натисніть на кнопку у вигляді листочка з галочкою у верхньому правому куті дисплея. У вікні виберіть пункти, які ви хочете мати в кінцевому архіві.
- Клацніть "Пуск".
Готово. Тепер у вас є повна копія вмісту телефону.
Як зробити бекап прошивки за допомогою ROM Manager
Одним з найбільш популярних програм для користувачів з root-правами є всім відома програма ROM Manager. Скористайтеся пошуковим рядкому Play Маркеті, знайдіть і встановіть програму собі на телефон або планшет.
Ваші дії під час бекапу мають бути такими:
- Зарядіть пристрій на максимально можливому рівні. Так ви уникнете неприємностей під час копіювання та подальшого ремонту.
- Натисніть іконку програми та запустіть її.
- У меню виберіть пункт «Встановити ClockworkMod».
- Встановіть доповнення, надавши при цьому права суперкористувача РОМ Менеджеру.
- Потім поверніться назад у меню, де виберіть команду збереження поточного ROM.
- Після цих дій з'явиться віконце, в якому можна змінити ім'я архіву на бажане.
- Натисніть кнопку Ок.
Процес резервного копіювання займе близько 10 хвилин і у вас з'явиться надійне підстрахування на випадок прикрої випадковості. Відновити систему ви зможете за допомогою цієї програми.
Виконуємо бекап прошивки Андроїд без рут-прав

Як правило, для створення резервної копії через спеціальні програми, вам можуть знадобитися рут-права. Якщо ж сталося так, що ваш телефон потрапляє в список гаджетів, де root-права отримати не можна, вам якнайкраще підійде стандартний спосіббекапу через вбудовану утиліту – рекавері.
Таким чином, більшість сучасних смартфонівта планшетів, виходять вже із заздалегідь передбаченим виробником інструментом для копіювання системи. Щоб зробити його, вам навіть не знадобиться отримувати root-доступ для вашого пристрою.
Як зробити резервну копію Android через рекавері, етапи:
- Насамперед обов'язково зарядіть смартфон, щоб рівень його заряду досягав 60% і більше. Якщо цього не виконати, велика ймовірність, що мобільний пристрійвимкнеться в процесі бекапу, і не працюватиме без серйозного ремонту.
- Сховище даних на карті пам'яті повинно мати не менше ніж 500 Мб вільного простору.
- Вимкніть мобільний пристрій.
- Одночасно натисніть кнопку живлення та кнопку гучності.
- Тут можливі два варіанти: ваш телефон відразу перейде в режим сервісу або на екрані з'явиться зелененький робот. У другому випадку натисніть кнопку увімкнення та кнопку зменшення звуку коротким натисканням.
- За допомогою гойдалки гучності, перейдіть меню до команди backup and restore.
- Активуйте процес одним коротким натисканням кнопки живлення.
- У наступному меню виберіть функцію nandroid, пункт backup.
- Процес резервного копіювання зазвичай займає близько 10 хвилин, а після завершення з'являється напис Backup complete.
- Останньою вашою дією буде вибір та підтвердження опції reboot system now.
От і все. Ви дізналися, як зробити повний бекап системи вашого пристрою. Залишається тільки про всяк випадок перестрахуватися і скопіювати файл на картку пам'яті або жорсткий диск комп'ютера. Знайти його можна на карті пам'яті в розділі ClockworkMod.
Підсумок
Отже, ми дізналися, як виробляється бекап на пристроях з операційною системою Андроїд, які програми та програми можуть використовуватися, як застосувати вбудовані інструменти. Будьте впевнені, що ретельно вивчивши запропонований матеріал і точно дотримуючись інструкцій, ви зможете зробити копію даних свого пристрою і точно збережіть важливу інформацію в непередбачених обставинах.
Резервне копіювання системних і даних користувача та встановлених на телефон або планшет програм - функція, до використання якої користувачі операційної системи Андроїд вдаються не так часто, але значення якої важко переоцінити. Найдорожче у сучасному світі- це інформація, і іноді легше примиритися з матеріальними втратами, ніж результатами роботи за тривалий час. Але якщо навіть Вам просто потрібно зробити міграцію з одного пристрою на Android на інший, повний бекап всіх налаштувань і програм з можливістю потім відновити їх на новому девайсі є для користувача найзручнішим способом. Адже встановлювати по новій купі програм і в кожній робити всі необхідні маніпуляції з налаштування - заняття не найлегше.
В цілому, резервна копія всіх Ваших важливих даних, що знаходяться на пристрої з Андроїд, повинна робитися щоразу, коли Ви виконуєте з ним операції, що можуть пошкодити працездатність операційної системи: прошивку пристрою, отримання root-прав тощо. Якщо щось піде не так, наявність копії, яка допоможе повернути Ваш телефон або планшет у початковий стан, дозволить зберегти Вам багато дорогоцінного часу та ще більш цінних нервових клітин.
У цій статті ми розповімо Вам, як зробити резервне копіювання різних типівданих на операційній системі Андроїд та як їх потім можна буде відновити для подальшого використання.
Як зробити бекап контактів та пошти за допомогою синхронізації облікового запису Google
Компанія Google, розробник ОС Android, подбала про те, щоб особисті контакти та листування користувача могли синхронізуватися з його обліковим записом в Google, тобто. із поштовою адресою gmail. Налаштовується дана синхронізаціядуже просто:
1. Зайдіть до головного меню програм Вашого пристрою;
2. Увійдіть у "Налаштування";
3. Увійдіть до "Акаунти та синхронізація";
4. Виберіть адреса gmail, який Вам потрібно синхронізувати, та позначте галочками ті дані, які Ви бажаєте зберегти: контакти, пошту gmail, календар і т.д. Після цього зазначені галочками дані автоматично зберігатимуться в Контакти Googleв інтернет;
5. Якщо Ви вимкнете автоматичну синхронізацію у фоновому режимі, це завжди можна зробити вручну.
За допомогою синхронізації з облікової записом GoogleВи зможете отримати доступ до своїх даних усюди, де є комп'ютер, і користуватися ними навіть без доступу до Вашого пристрою на Android.
Як зробити бекап андроїд за допомогою Titanium Backup
Вищезгаданий спосіб резервного копіювання простий і зручний, але зберігає лише телефонні контактита пошту користувача. Що ж робити тим, хто бажає зберегти всі налаштування системних додатківта налаштування користувацьких додатків, які встановлені на пристрої? Одним із найкращих рішень, що вміють робити повний бекап, щоб потім відновити систему в колишній стан після перепрошивки або інших подібних дій, є програма Titanium Backup , доступна для завантаження в Google Play Маркеті.
Для роботи цієї програми Вам буде необхідно отримати права rootтому подбайте про це заздалегідь. Резервна копія зберігається на картку пам'яті SD, тому перевірте, щоб на ній було достатньо місця, щоб вмістити всі необхідні дані.
Програма у безкоштовної версіїдозволяє виконувати базові функції, але щоб використовувати просунуті можливості ("заморожування додатків", використання декількох резервних копій програми тощо) - програму доведеться купити.
Використання Titanium Backup не становить особливих труднощів. Зберігати копії програм можна поодинці, так і за допомогою групових дій, що дозволяють зробити резервне копіювання всіх додатків користувача окремо, всіх системних даних, всього вищепереліченого разом і т.д. Крім того, Titanium Backup дозволяє "заморозити" вибрані програми, припиняючи всі процеси в системі.
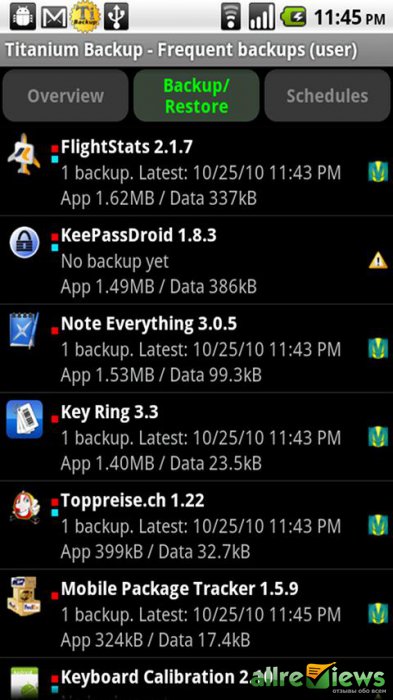
Само собою, для відновлення пропонуються також різні опції, що пропонують відновити все разом або частинами. Після відновлення даних необхідно перевантажити пристрій для набуття чинності.
Вивчіть посібник користувача програми уважно, щоб випадково не натворити нічого зайвого. В цілому, програма Titanium Backup є одним з найгнучкіших рішень для Андроїд, що полегшують міграцію програм після перепрошивки пристрою, і надійно захищають Ваш телефон або планшет від втрати важливих даних.
Як зробити бекап андроїд всієї системи за допомогою ROM Manager
Резервна копія, що отримується вищезгаданим способом за допомогою Titanium Backup, зберігає налаштування всіх програм, встановлених у Вашій ОС Андроїд. Але потрібно розуміти, що якщо потрібно зробити повний бекап прошивки, цей варіант Вам не зовсім влаштує. Найкраще для цього підійдуть спеціалізовані програми для роботи з прошивкою. Одним з найпопулярніших подібних програм є ROM Manager, який також доступний для скачування на Маркеті Google Play. Rom Manager дозволяє не тільки виконувати повне резервне копіювання системи, але й робити перепрошивку Вашого пристрою на Андроїд, в тому числі з флеш-карти. Додаток працює з ClockWorkMod Recovery, який є більш просунутою версією штатної утиліти для прошивки та відновлення системи на Андроїд.
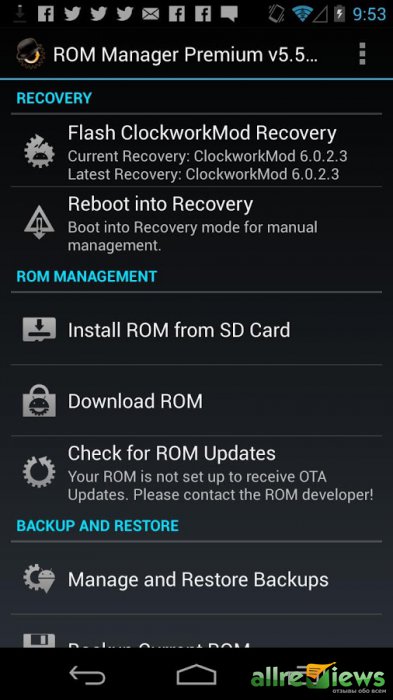
Для того, щоб зробити повний бекап Вашої прошивки, виконайте такі дії:
1. Запустіть програму та виберіть "Flash ClockWorkMod Recovery";
2. У розділі "Install or Update Recovery" виберіть пункт "ClockWorkMod Recovery" та виберіть модель свого Андроїд-девайсу;
3. Виберіть "Install ClockWorkMod";
4. За потреби погодьтеся з наданням програмі прав root-доступу;
5. Після цього у головному вікні програми можна створити резервну копію прошивки свого пристрою;
6. Якщо Вам потрібно відновити раніше збережену резервну копію, у розділі "Backup and Restore" оберіть відповідну опцію;
7. Зверніть увагу, оскільки зберігається вся прошивка, процес резервного копіювання може здійснюватися досить тривалий час, наберіться терпіння.
ROM Manager також може виконувати деякі інші корисні дії, наприклад пошук прошивки для Вашого пристрою. Оскільки програма працює безпосередньо з прошивкою, її використання може бути фатальним. Уважно вивчіть інструкцію до програми, а також перевірте її на сумісність із Вашим пристроєм, щоб не перетворити Ваш телефон або планшет на мляву цеглу.
Як зробити бекап додатків без root-доступу на пристрої
Для збереження резервних копій програм, якщо у Вас немає Root-права, можуть підійти інші рішення. Одним з них є програма Helium. Вона вміє працювати як з "рутованими" андроїд-пристроями, так і з тими, у яких ця функція не активована. Програма безкоштовна, але у безкоштовній версії не працює функція відновлення бекапу з хмарного сховища Google Disk, тому можете відразу відмовлятися від такої можливості та працювати з картою пам'яті SD.
Для роботи з Android-пристроєм, що не має root, потрібно завантажити доповнення на комп'ютер та встановити його. Після цього необхідно включити на телефоні або планшеті режим налагодження USB, підключити пристрій до комп'ютера, і працюйте з програмою на своєму пристрої так само, як працювали б при наявних root-правах.
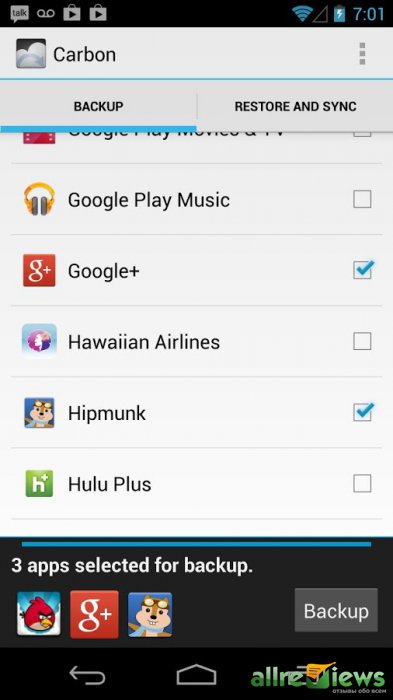
Ми розглянули основні способи резервного копіювання різних елементів системи Андроїд. Сподіваємося, тепер Ви знаєте, як зробити бекап і потім відновити з нього як Ваші особисті дані, так і повністю дані додатків і навіть всю прошивку. Не забувайте, що перед тим, як здійснювати різні операції з телефоном, бажано зберігати важливі дані та документи в іншому місці, наприклад, на комп'ютер. Уважно читайте інструкції до програм та Вашого пристрою на Андроїд, і все у Вас буде отримуватися найкращим чином.
Старе прислів'я, що існує в ІТ-середовищі, говорить, що краще мати 10 резервних копій, ніж одну велику проблему. З розвитком сучасних технологій мобільні телефониза складністю та принципами організації даних, а також по роботі програмного забезпеченнявпритул наблизилися до персональним комп'ютерам. Для багатьох користувачів, не сильно знайомих зі структурою, стає все більш актуальним питання про те, як зробити бекап Андроїда?
Давайте подивимося, що різні категорії власників персональних пристроїввкладають у це поняття?
Серед найбільш універсальних методів, які не вимагають особливих знань та навичок, можна назвати MOBILedit! Enterprise. Вона надає користувачеві одночасно всі можливості:
- автоматичне визначення великого переліку пристроїв;
- прямо під час інсталяції можна завантажити драйвери для всіх типів обладнання від світових виробників;
- власники китайської продукції на основі чіпів МТК можуть не хвилюватися, оскільки є драйвери для всіх поколінь таких пристроїв;
- зручний інтерфейс, у якому є весь функціонал будь-яких програм обміну;
- можливості збереження даних у хмарні сховища;
- програма вміє робити клонування - повний backup android, який робить резервну копію всього.